Mengatasi masalah integrasi Office Azure DevOps
Layanan Azure DevOps | Azure DevOps Server 2022 - Azure DevOps Server 2019
Semua tugas integrasi Office memerlukan versi Visual Studio yang diinstal atau Azure DevOps Office Integration 2019 gratis. Perangkat lunak ini menginstal Add-in Integrasi Office Azure DevOps atau Add-in Integrasi Office Team Foundation. Untuk daftar prasyarat, lihat Azure Boards dan integrasi Office.
Jika Anda tidak melihat pita Tim di Microsoft Excel, seperti yang diperlihatkan dalam gambar berikut, Anda mungkin ingin mengatasi masalah dengan prosedur yang disediakan dalam artikel ini.
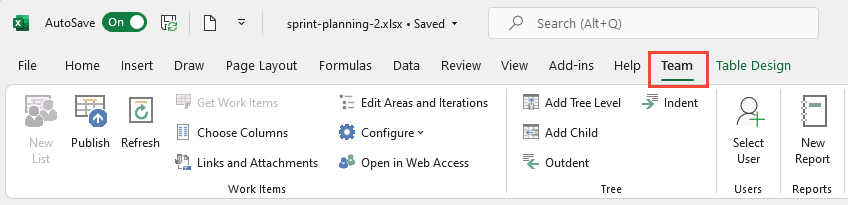
Penting
Microsoft Project Integration dan TFSFieldMapping perintah tidak didukung untuk:
- Visual Studio 2019 dan Integrasi Office Azure DevOps 2019.
- Azure DevOps Server 2019 dan versi yang lebih baru, termasuk Azure DevOps Services.
Dukungan penuh untuk integrasi Microsoft Excel dipertahankan dan mendukung impor massal dan pembaruan item kerja. Alternatif untuk menggunakan Microsoft Project meliputi:
- Paket Pengiriman.
- Ekstensi Marketplace seperti bagan Project Koneksi atau GANTT.
Mengaktifkan add-in Azure DevOps
Dari menu File Excel, pilih Opsi.
Pilih Add-in dan dari daftar pilih Kelola , pilih Add-in COM, lalu pilih Buka.
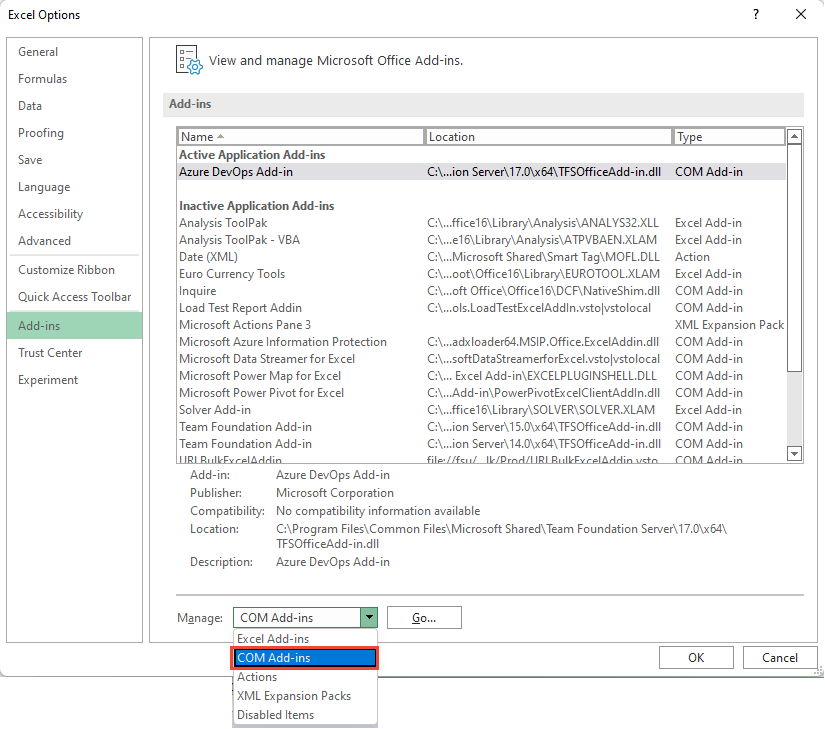
Pastikan bahwa pemeriksaan ditempatkan di kotak centang Add-in Team Foundation.
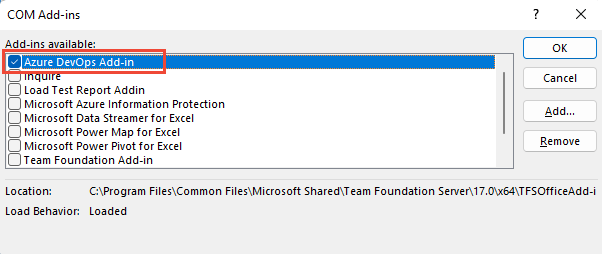
Mulai ulang Excel. Sekarang Anda akan melihat pita Tim .
Jika pita Tim tidak muncul pada peluncuran berikutnya, perilaku beban add-in mungkin diubah, jadi selesaikan langkah-langkah berikut:
Memperbarui registri
Luncurkan Editor Registri dari Menu Mulai Windows Anda dengan memasukkan
regeditdi kotak Pencarian atau Jalankan.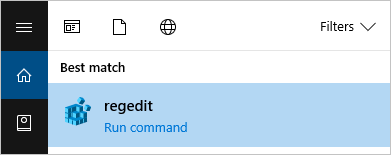
Buka salah satu jalur berikut yang berisi TFCOfficeShim.Koneksi. [versi] Folder:
Catatan
Jika ada beberapa folder dengan nama yang sama, pilih folder dengan nomor versi tertinggi.
HKEY_CURRENT_USER\SOFTWARE\Microsoft\Office\Excel\Addins(jika kunci ini tidak ada, coba salah satu opsi berikut)HKEY_LOCAL_MACHINE\SOFTWARE\Microsoft\Office\Excel\AddinsHKEY_LOCAL_MACHINE\SOFTWARE\WOW6432Node\Microsoft\Office\Excel\Addins
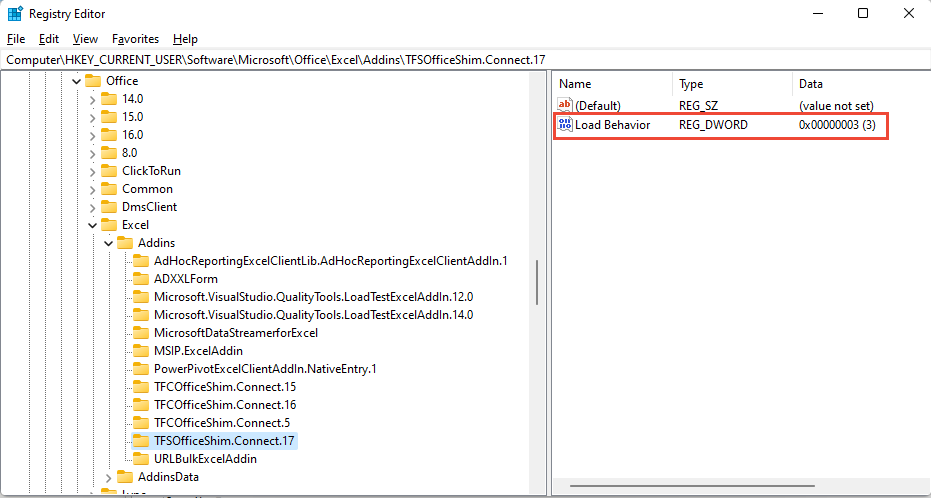
Klik ganda untuk membuka LoadBehavior dan atur bidang data nilai ke 3 (jika nilainya adalah 0, pita Tim tidak dimuat).
Pilih OK dan mulai ulang Excel.
Untuk mempelajari selengkapnya tentang entri LoadBehavior, lihat Entri Registri untuk Add-in VSTO, nilai LoadBehavior.
Add-in Office tidak dimuat atau dibuka di Excel saat Visual Studio gagal
Untuk menyambungkan ke Azure Boards, buka pita Tim dan pilih Daftar Baru. Jika dialog Daftar Baru gagal dibuka, atau Anda menerima TF86001 atau pesan kesalahan serupa, maka Anda mungkin perlu memperbaiki Visual Studio.
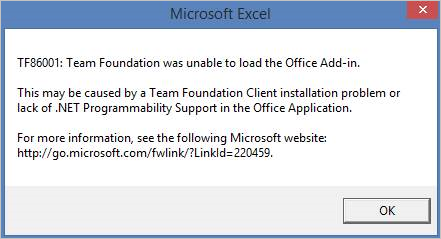
Kesalahan ini biasanya disebabkan saat Anda menginstal Visual Studio sebelum Menginstal Office Excel atau Project. Dalam hal ini, Visual Studio Tools for Office Run Time tidak dikonfigurasi dengan benar. Untuk memperbaiki kesalahan ini, Anda harus memperbaiki Visual Studio.
Catatan
Untuk masalah autentikasi, seperti TF31003 dan , silakan lihat Akun pengguna tidak memiliki izinTF30063.
Prasyarat
Instal Visual Studio untuk memastikan bahwa Anda memiliki akses ke Prompt Perintah Visual Studio dan Gacutil.exe (Alat Singgahan Perakitan Global). Jika Anda tidak memiliki Visual Studio, Anda dapat menginstal Visual Studio Community edition secara gratis.
Jalankan alat Gacutil
Buka Perintah Visual Studio dan pilih untuk menjalankannya sebagai administrator.
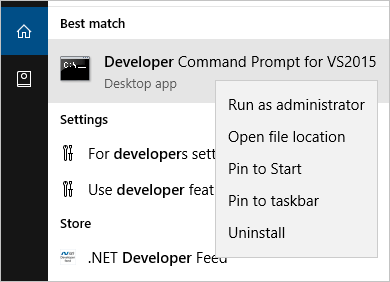
Untuk Microsoft 365, jalankan perintah berikut:
GACUTIL /I C:\Windows\assembly\GAC_MSIL\Policy.14.0.Microsoft.Office.Interop.Excel\15.0.0.0__71e9bce111e9429c\Policy.14.0.Microsoft.Office.Interop.Excel.dllGACUTIL /I C:\Windows\assembly\GAC_MSIL\Policy.14.0.office\15.0.0.0__71e9bce111e9429c\Policy.14.0.Office.dllUntuk Office 2016 dan Office 2013, jalankan perintah berikut:
GACUTIL /I C:\Windows\assembly\GAC_MSIL\Policy.12.0.Microsoft.Office.Interop.Excel\15.0.0.0__71e9bce111e9429c\Policy.12.0.Microsoft.Office.Interop.Excel.dllGACUTIL /I C:\Windows\assembly\GAC_MSIL\Policy.12.0.office\15.0.0.0__71e9bce111e9429c\Policy.12.0.Office.dllUntuk Office 2010, jalankan perintah berikut:
GACUTIL /I C:\Windows\assembly\GAC_MSIL\Policy.12.0.Microsoft.Office.Interop.Excel\14.0.0.0__71e9bce111e9429c\Policy.12.0.Microsoft.Office.Interop.Excel.dllGACUTIL /I C:\Windows\assembly\GAC_MSIL\Policy.12.0.office\14.0.0.0__71e9bce111e9429c\Policy.12.0.Office.dllSetelah Anda berhasil menjalankan
GACUTILperintah, mulai ulang Excel dan cari add-in Azure DevOps Integration Tool for Office.
Jika langkah-langkah di atas tidak berhasil, coba langkah-langkah berikut:
Jalankan perbaikan penuh Office.
Hapus instalan Office dan Instal ulang Office.
Hubungi tim dukungan Microsoft.
Pengguna tidak dapat masuk ke Azure DevOps dari Excel setelah perubahan kata sandi
Jika pengguna mengubah kata sandi jaringan mereka dan mulai menerima kesalahan autentikasi dengan info akun baru, mereka mungkin mengalami masalah yang diketahui. Token yang disimpan dalam Visual Studio tidak lagi valid, tetapi sistem tidak mengenali bahwa token tersebut perlu di-refresh. Pengguna tidak perlu mengambil tindakan apa pun, token kedaluwarsa setelah beberapa waktu dan autentikasi mulai berfungsi lagi, tetapi tidak ada cara untuk memperkirakan penundaan. Gunakan solusi berikut untuk menghapus token secara manual.
Menghapus token dari registri
Tutup semua instans Excel yang terbuka.
Simpan lalu kosongkan jalur registri, perintah ini dapat dijalankan dari Prompt Perintah yang dibuka dengan opsi "jalankan sebagai administrator":
reg export HKEY_CURRENT_USER\SOFTWARE\Microsoft\VSCommon\14.0\ClientServices\TokenStorage\VisualStudio\VssApp %TEMP%\oicreds.regreg delete HKEY_CURRENT_USER\SOFTWARE\Microsoft\VSCommon\14.0\ClientServices\TokenStorage\VisualStudio\VssAppBuka Excel dan meminta masuk saat tersambung ke Azure DevOps.
Tunggu hingga token kedaluwarsa atau hapus kunci reg ini setiap kali kata sandi berubah, jika dikonfigurasi dengan cara yang menyebabkan masalah ini.
Masalah terputus-terputus saat melakukan refresh dan penerbitan
Jika pengguna mengalami kesalahan saat melakukan refresh atau penerbitan, itu mungkin karena Kebijakan Akses Bersyar di ID Microsoft Entra. Untuk mengatasi masalah ini, coba hapus isi folder %LOCALAPPDATA%\.IdentityService.
Tidak dapat melemparkan objek COM tipe Microsoft.Office.Interop.Excel.ApplicationClass...
Anda mungkin menerima pesan kesalahan saat mencoba membuka daftar item kerja TFS di Excel, yang dipicu dari Team Explorer. Untuk informasi selengkapnya, lihat Cara memecahkan "Tidak dapat melemparkan objek COM jenis Microsoft.Office.Interop.Excel.ApplicationClass' ke tipe antarmuka 'Microsoft.Office.Interop.Excel._Application'."
Artikel terkait
Saran dan Komentar
Segera hadir: Sepanjang tahun 2024 kami akan menghentikan penggunaan GitHub Issues sebagai mekanisme umpan balik untuk konten dan menggantinya dengan sistem umpan balik baru. Untuk mengetahui informasi selengkapnya, lihat: https://aka.ms/ContentUserFeedback.
Kirim dan lihat umpan balik untuk