Mengonfigurasi Azure Boards untuk mendukung program dan portofolio SAFe®
Layanan Azure DevOps | Azure DevOps Server 2022 - Azure DevOps Server 2019
Tutorial ini memandikan Anda melalui langkah-langkah untuk mengonversi proyek baru dengan satu tim menjadi satu yang dikonfigurasi untuk mendukung program dan portofolio Scaled Agile Framework (SAFe®). Secara khusus, Anda akan mempelajari cara mengonfigurasi Azure Boards untuk mendukung program dan portofolio SAFe® dengan menyelesaikan tugas-tugas berikut:
- Menentukan tim Agile, program, dan portofolio
- Mengonfigurasi hierarki Jalur Area untuk mendukung tim Anda
- Tentukan Jalur Perulangan untuk mendukung kereta rilis SAFe®, PIs, sprint, dan IP
- Mengonfigurasi setiap tim untuk mendukung SAFe®
Anda harus menjadi anggota grup Administrator Proyek untuk membuat konfigurasi ini.
Setelah menyelesaikan konfigurasi inti ini, Anda kemudian dapat mempertimbangkan untuk menyesuaikan proyek Anda untuk mendukung kebutuhan bisnis tertentu. Opsi kustomisasi ditangani di Kustomisasi Papan Azure untuk mendukung SAFe® .
Tip
Jika Anda berencana untuk menambahkan jenis item kerja kustom, backlog portofolio, atau alur kerja; Anda mungkin ingin membuat kustomisasi tersebut terlebih dahulu lalu menentukan dan mengonfigurasi tim Anda.
Jika Anda baru menggunakan Azure Boards, kami sarankan Anda meninjau Tentang tim dan alat Agile serta Tentang jalur area dan iterasi (sprint) sebelum menambahkan dan mengonfigurasi tim Anda. Selain itu, dua artikel yang sangat baik untuk ditinjau sekeliling struktur tim dan budaya Agile adalah Pengenalan untuk merencanakan beban kerja yang efisien dengan DevOps dan Membangun tim yang produktif dan berfokus pada pelanggan.
Catatan
Artikel ini adalah salah satu set tutorial Scaled Agile Framework® yang berlaku untuk Azure Boards dan Azure DevOps Services. Sebagian besar panduan berlaku untuk versi cloud dan lokal. Namun, beberapa fitur dan prosedur khusus untuk cloud atau versi terbaru Azure DevOps Server.
Memahami hierarki tim
Dalam artikel ini, kita akan mulai dari memiliki satu proyek dan satu tim, keduanya bernama "Fabrikam", ke set sembilan tim berikut.
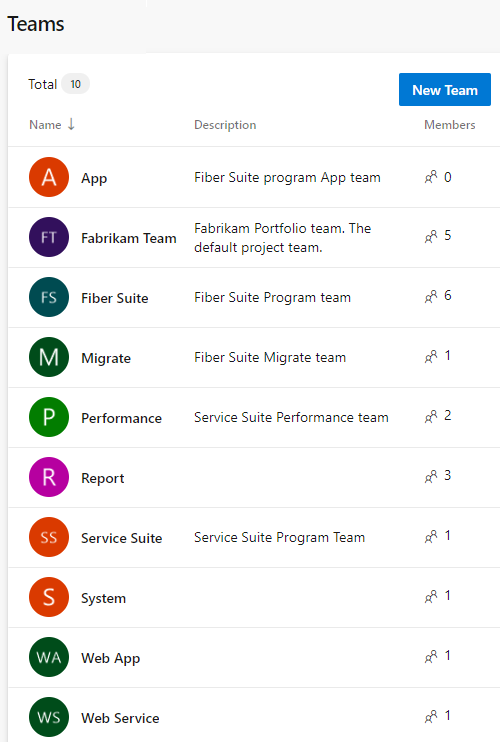
Catatan
Azure Boards tidak mendukung hierarki tim. Namun, dengan mengonfigurasi Jalur Area seperti yang ditunjukkan dalam artikel ini, Anda secara efektif membuat jenis hierarki tim. Hierarki didefinisikan melalui struktur Jalur Area.
Kami kemudian akan mengonfigurasi jalur area ke hierarki berikut dan mengonfigurasi jalur area setiap tim. Konfigurasi ini mendukung tampilan backlog setiap tim dan rollup tampilan dalam hierarki.
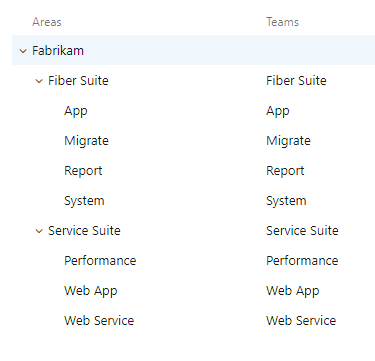
Tip
Jika Anda memiliki sejumlah besar tim, jalur area, dan iterasi yang perlu Anda tambahkan, Anda mungkin ingin menggunakan baris perintah atau alat terprogram. Lihat Baris perintah dan alat terprogram yang disediakan nanti di artikel ini.
Semua tim dapat mengelola beban kerja dan prioritas mereka sendiri sambil memahami dengan jelas bagaimana pekerjaan mereka mendukung epik yang dikelola dalam backlog tim portofolio. Pada saat yang sama, tim portofolio dapat memantau kemajuan backlog-nya di papan Kanban mereka sendiri, memprioritaskan item di backlog mereka, dan melihat kemajuan di seluruh kereta rilis.
Meskipun hal di atas mungkin terdengar rumit, sebenarnya membutuhkan sedikit konfigurasi untuk menyiapkan tim dan memulai. Untuk beralih dari satu proyek dengan satu tim default, pertama-tama tentukan setiap tim sambil secara otomatis membuat jalur area default untuk tim tersebut. Kemudian konfigurasi ulang set datar jalur area ke struktur hierarkis. Selanjutnya, tentukan jalur iterasi untuk mendukung struktur rilis yang Anda inginkan dan program dan tim Agile untuk digunakan. Terakhir, konfigurasikan setiap tim dan isi keanggotaan tim.
Tentukan tim Anda
Untuk memulai, kita akan menambahkan setiap tim, membuat jalur area default untuk masing-masing tim. Nanti dalam artikel ini, kita akan mengonfigurasi jalur area tersebut ke dalam hierarki yang diperlukan. Struktur ini memetakan tim SAFe® berikut ke tim Azure Boards:
- Tim portofolio -> tim tingkat atas default, tim Fabrikam (sudah ditentukan)
- Tim program -> tim tingkat sekunder, Fiber Suite, dan Service Suite
- Tim agile -> tim tingkat tersier yang ditentukan di bawah Fiber Suite dan Service Suite.
Anda harus menjadi administrator proyek untuk menyelesaikan langkah-langkah ini. Jika Anda memerlukan panduan yang lebih rinci, lihat Manajemen portofolio.
Tambahkan setiap tim, satu per satu.
Catatan
Prosedur berikut menggunakan antarmuka pengguna Halaman Teams Baru yang sedang dalam pratinjau. Untuk mengaktifkan fitur ini, lihat Mengelola atau mengaktifkan fitur.
Dari portal web, pilih Pengaturan proyek dan buka Teams.
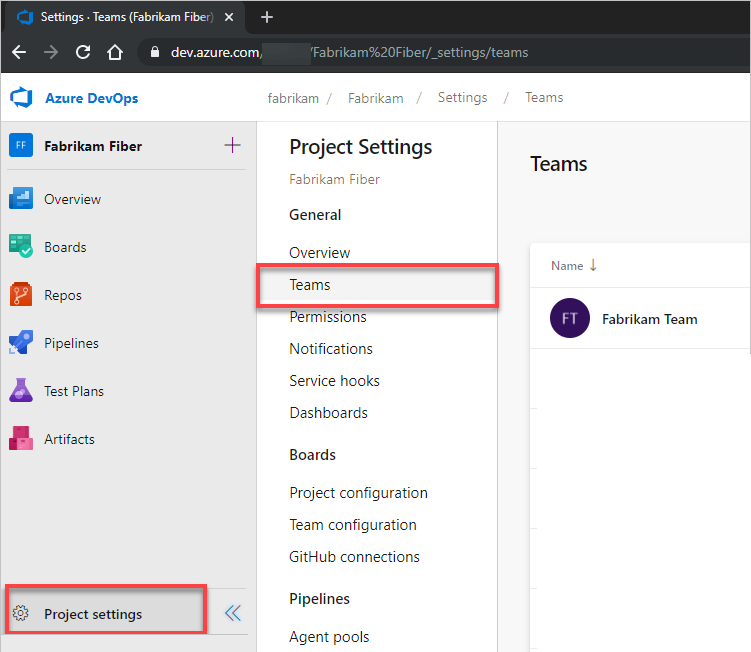
Pilih Tim baru.
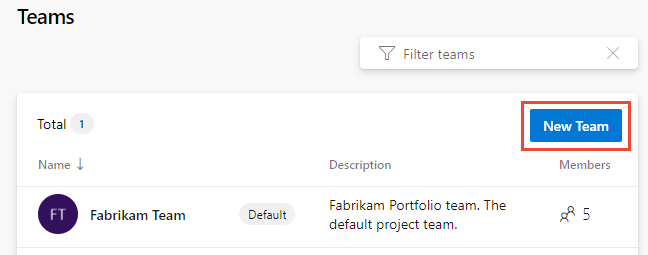
Beri nama tim, dan deskripsi secara opsional.
Di sini kita menambahkan tim Aplikasi . Pilih administrator tim dan pastikan kotak centang Buat jalur area dengan nama tim dicentang. Secara opsional tambahkan anggota tim.
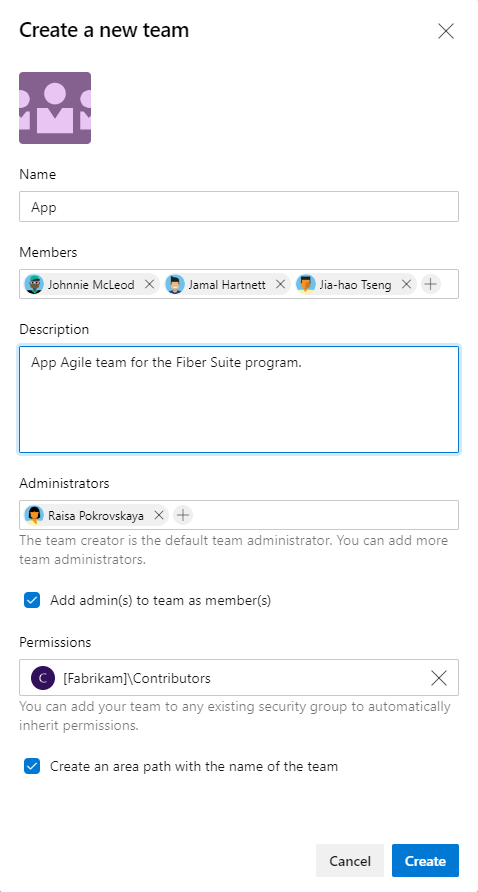
Tetapkan Scrum Master, Manajer Program, atau Manajer Portofolio tim sebagai administrator tim. Sebagai administrator tim, mereka dapat mengonfigurasi alat tim mereka untuk mendukung praktik Agile dan kebutuhan bisnis mereka.
Ulangi langkah 2 dan 3 untuk menentukan semua tim.
Opsional. Jika Anda memiliki dua tim Portofolio atau lebih, buat tim untuk masing-masing tim.
Mengonfigurasi Jalur Area
Untuk mendukung hierarki tim, Anda sekarang akan mengonfigurasi jalur area yang dibuat pada langkah pertama menentukan tim menjadi hierarki.
Dari halaman Pengaturan Proyek, pilih Konfigurasi proyek lalu Area. Anda akan melihat daftar datar Jalur Area.
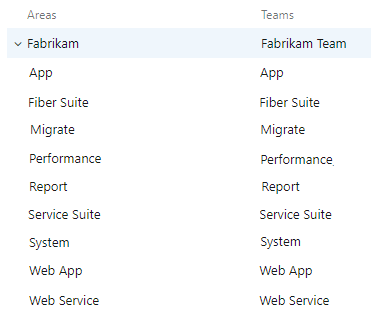
Anda harus memilih Jalur Area setiap tim fitur di bawah Jalur Area atas dan memindahkannya di bawah hierarki Jalur Area tempatnya berada.
Anda dapat menyeret dan meletakkan setiap jalur area di bawah simpul induk tempatnya berada. Misalnya, di sini kami menyeret node Migrasi ke simpul Fiber Suite.
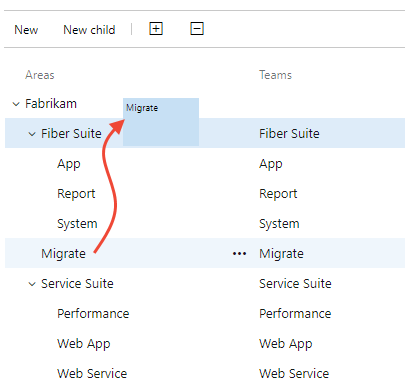
Sebagai gantinya, Anda dapat membuka menu konteks untuk Jalur Area, pilih Edit, dan pilih simpul tempat Anda ingin memindahkannya.
Ulangi langkah 2 dan 3 untuk jalur area tim Agile yang tersisa.
Jika Anda telah menentukan dua tim portofolio atau lebih, Anda harus mengubah jalur area setiap tim program di bawah jalur area tim portofolio yang sesuai.
Setelah selesai, struktur jalur area Anda akan tampak mirip dengan gambar berikut.
Penting
Struktur ini menunjukkan bahwa jalur area dimiliki oleh tim Agile, tim program, dan tim portofolio. Kami akan memperbaiki struktur ini nanti dalam artikel ini ketika kami mengonfigurasi setiap tim untuk menjadi pemilik satu-satunya jalur areanya.
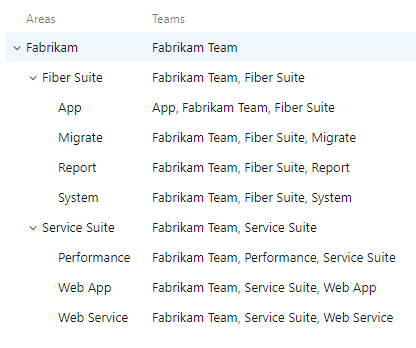
Tentukan Jalur Perulangan
Untuk melacak kemajuan menuju Rilis, buat struktur jalur iterasi Anda. Tidak seperti jalur area, beberapa tim dapat berbagi struktur jalur iterasi yang sama. Berbagi struktur iterasi memungkinkan beberapa tim bekerja dalam irama sprint yang sama terhadap pelatihan rilis yang sama.
Penting
Menghapus, mengganti nama, atau memindahkan jalur iterasi menyebabkan hilangnya data historis terkait.
Jika Anda sudah memiliki iterasi untuk tim default, Anda dapat mengganti namanya. Anda harus membuat struktur iterasi yang mendukung seluruh struktur tim Anda, bukan hanya satu tim.
Dari halaman Pengaturan Proyek, pilih Konfigurasi proyek lalu Iterasi.
Di bawah iterasi default, yang memiliki nama yang sama dengan proyek, buat iterasi anak yang mewakili kenaikan program (PI) pertama Anda. Secara opsional, tambahkan tanggal mulai dan berakhir untuk PI, tetapi perlu diingat bahwa iterasi dipecah lebih jauh ke dalam sprint.
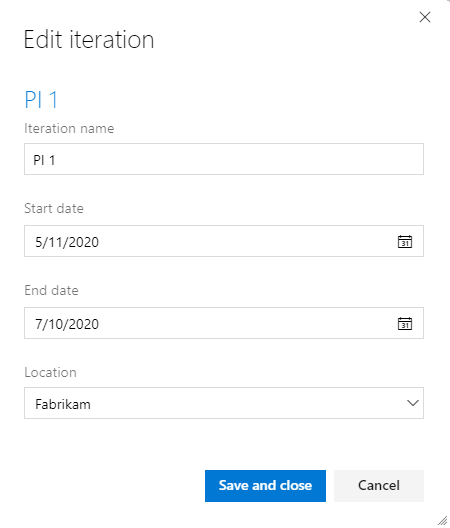
Selanjutnya, buat iterasi anak untuk setiap Sprint dalam PI. Tetapkan tanggal untuk sprint ini agar sesuai dengan irama tim Agile Anda.
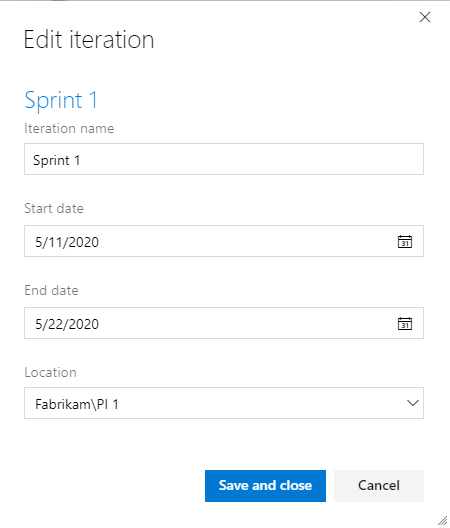
Terus tambahkan perulangan sebanyak yang diperlukan untuk memenuhi struktur irama kotak waktu untuk semua tim Anda.
Setelah selesai, Anda harus memiliki struktur yang mirip dengan gambar berikut.
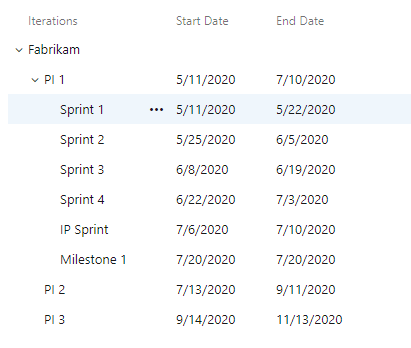
Tip
Anda dapat menyeret dan meletakkan Jalur Iterasi untuk menyusun iterasi Anda, mirip dengan yang ditunjukkan pada Langkah 2 di bawah Konfigurasi Jalur Area. Azure Boards selalu mencantumkan jalur iterasi sesuai urutan tanggalnya di bawah setiap simpul induk.
Mengonfigurasi tim Anda
Sekarang setelah tim Anda, Jalur Area, dan Jalur Iterasi ditentukan, langkah selanjutnya adalah mengonfigurasi setiap tim. Anda mungkin ingin mengonfigurasi pengaturan berikut untuk setiap tim.
- Backlog aktif
- Bekerja dengan bug
- Mengatur Jalur Perulangan default
- Pilih Jalur Iterasi tim
Tabel berikut mencantumkan pengaturan yang direkomendasikan untuk dibuat berdasarkan tingkat tim.
Konfigurasikan
Tim fitur tangkas
Tim program
Tim portofolio
Tingkat navigasi backlog
Fitur, Cerita
Fitur, Cerita
Epik
Bekerja dengan bug
Bug dikelola dengan persyaratan
Bug tidak dikelola pada backlog dan papan
Bug tidak dikelola pada backlog dan papan
Perulangan Default
@CurrentIteration
@CurrentIteration
@CurrentIteration
Perulangan Backlog
Fabrikam
Fabrikam
Fabrikam
Perulangan yang dipilih
Sprint 1 melalui Sprint 4, IP Sprint
PI 1, PI 2, PI 3
Tidak
Daerah
Sertakan sub area
Mengecualikan sub area
Mengecualikan sub area
Catatan
Dengan mengatur Perulangan Default ke @CurrentIteration, semua item kerja yang dibuat dari backlog atau papan tim ditetapkan ke iterasi saat ini berdasarkan tanggal saat ini. Dengan mengatur Backlog Iteration ke root, Fabrikam, menunjukkan bahwa hanya Jalur Area yang bertindak sebagai filter agar item kerja muncul di backlog dan papan tim.
Dari halaman Pengaturan Proyek, pilih Konfigurasi tim.
Pilih tim yang ingin Anda konfigurasi dari pemilih Tim.
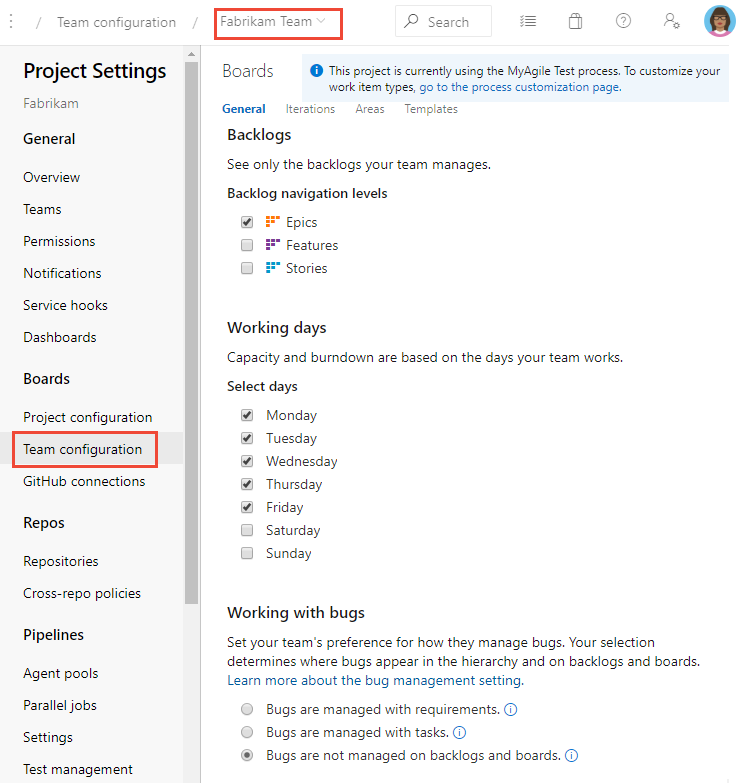
Pada halaman Umum , hapus centang backlog yang tidak ingin Anda aktifkan.
Misalnya, untuk tim Portofolio, hanya centang kotak Epik .
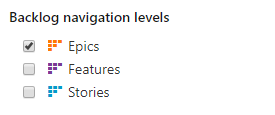
Untuk tim program dan Agile, hapus centang pada kotak centang Epik .
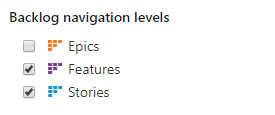
Untuk tim program dan portofolio, pilih tombol radio Bekerja dengan bug seperti yang ditunjukkan.
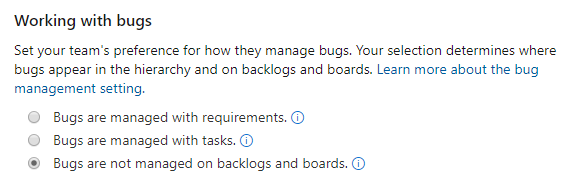
Dan, untuk tim Agile, pilih opsi Bekerja dengan bug untuk melacak bug bersama dengan persyaratan.
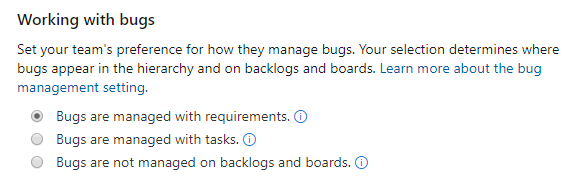
Pilih tab Iterasi untuk mengonfigurasi iterasi tim.
Untuk tim Agile, konfigurasikan pengaturan seperti yang ditunjukkan.
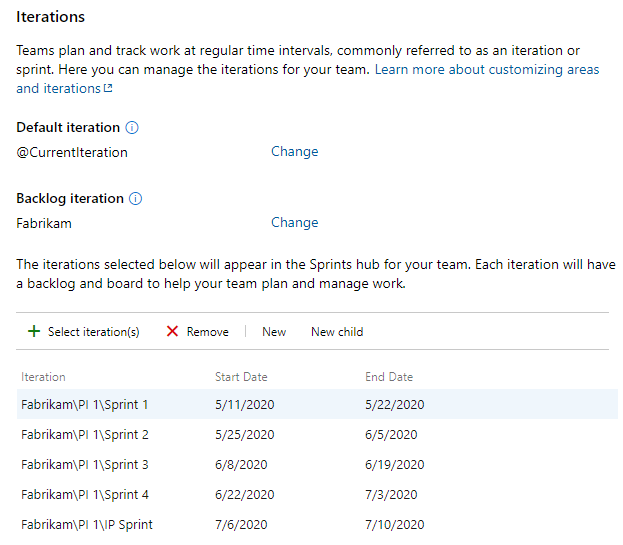
Untuk tim program, pilih hanya iterasi PI.
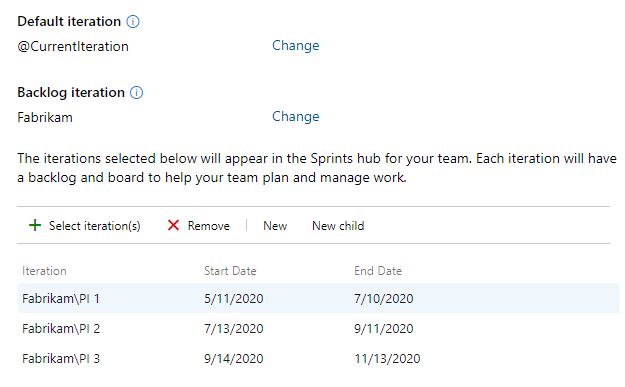
Untuk tim program dan portofolio, pilih tab Area untuk mengubah pengaturan default dari Sertakan sub area menjadi Kecualikan sub area.
 Buka menu konteks, dan pilih Kecualikan sub area.
Buka menu konteks, dan pilih Kecualikan sub area.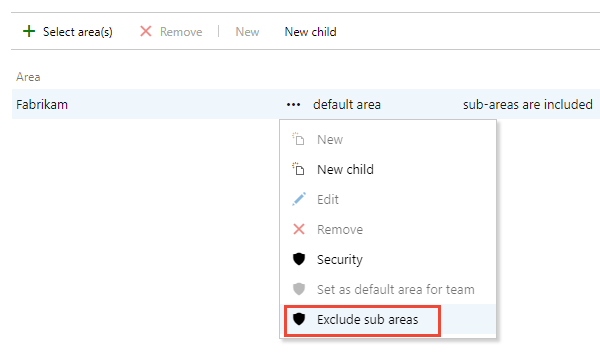
Catatan
Karena kami membuat setiap tim dengan jalur Buat area dengan nama tim yang diperiksa, setiap tim sudah dikonfigurasi sebelumnya dengan jalur area default mereka. Jalur Area ini bertindak sebagai filter utama untuk item kerja yang muncul di backlog dan papan setiap tim.
Ulangi langkah 2 hingga 5 sesuai kebutuhan untuk setiap tim yang perlu Anda konfigurasi.
Setelah Anda menyelesaikan langkah 5 untuk semua tim, verifikasi struktur Area Path-Team. Pilih Konfigurasi proyek dan Area. Jalur Area dan struktur tim sekarang akan muncul seperti yang ditunjukkan, di mana setiap tim memiliki Jalur Area mereka dan tidak membagikannya dengan tim lain.
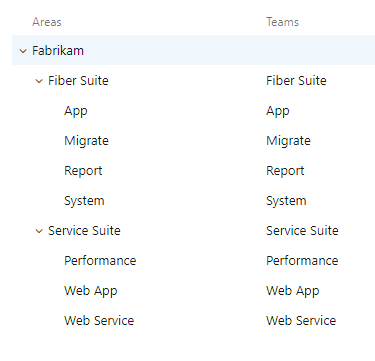
Mengonfigurasi tim untuk mendukung Layanan Bersama
Untuk tim yang mendukung beberapa tim lain, seperti tim Desain UX, konfigurasikan tim Anda seperti yang dijelaskan dalam langkah-langkah berikut.
Tambahkan tim untuk setiap tim Layanan Bersama. Lihat Menentukan tim Anda untuk detailnya.
Kembali ke halaman Jalur Area konfigurasi>Proyek dan di bawah setiap jalur area layanan bersama, tambahkan jalur sub area untuk setiap tim Agile yang didukung oleh layanan bersama. Untuk informasi selengkapnya, lihat Mengonfigurasi Jalur Area yang disediakan sebelumnya di artikel ini.
Misalnya, di sini kami menambahkan empat jalur sub area di bawah jalur area Desain UX, satu untuk setiap tim Agile yang didukung oleh tim Desain UX.
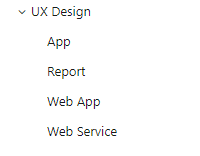
Konfigurasikan setiap tim Layanan Bersama sebagai tim fitur Agile seperti yang dijelaskan dalam Mengonfigurasi tim Anda.
Untuk setiap tim Agile, buka halaman Area konfigurasi>Tim seperti yang ditunjukkan di Langkah 5 Konfigurasikan tim Anda. Pilih Pilih area dan tambahkan jalur sub area untuk tim tersebut.
Di sini kami menambahkan jalur sub area UX Design\App ke tim fitur Aplikasi.
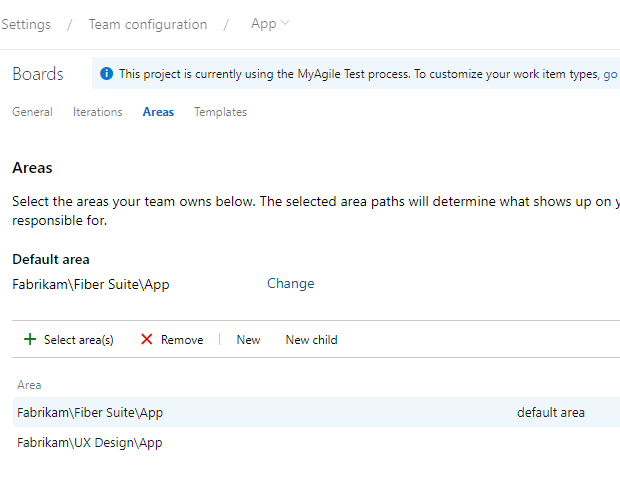
Kembali ke halaman Jalur Area konfigurasi>Proyek dan verifikasi bahwa struktur Jalur Area muncul seperti yang diharapkan untuk setiap jalur area Layanan Bersama.
Untuk tim Desain UX, struktur akan muncul seperti yang ditunjukkan.
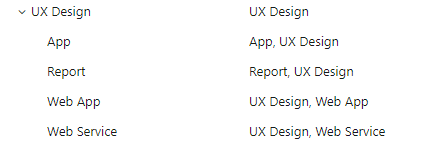
Item kerja yang muncul di jalur area bersama muncul di backlog dan papan tim terkait.
Alat baris perintah dan terprogram
Anda dapat menggunakan alat baris perintah Azure DevOps untuk menambahkan atau memperbarui artefak berikut:
- Teams: Buat tim Azure DevOps
- Jalur Area: Pembuatan proyek area Azure DevOps
- Jalur Perulangan: Pembuatan proyek iterasi Azure DevOps
Menggunakan alat terprogram
Anda dapat menggunakan REST API Azure DevOps untuk menambahkan atau memperbarui artefak berikut:
- Teams: Teams (REST API)
- Jalur Area: Node klasifikasi (REST API)
- Jalur Perulangan: Node klasifikasi (REST API)
Langkah berikutnya
Artikel terkait
Saran dan Komentar
Segera hadir: Sepanjang tahun 2024 kami akan menghentikan penggunaan GitHub Issues sebagai mekanisme umpan balik untuk konten dan menggantinya dengan sistem umpan balik baru. Untuk mengetahui informasi selengkapnya, lihat: https://aka.ms/ContentUserFeedback.
Kirim dan lihat umpan balik untuk