Tentang tampilan Analitik
Layanan Azure DevOps | Azure DevOps Server 2022 - Azure DevOps Server 2019
Tampilan Analitik menyediakan cara yang disederhanakan untuk menentukan kriteria filter untuk laporan Power BI berdasarkan data Analitik. Tampilan analitik mendukung data Azure Boards. Setiap tampilan sesuai dengan daftar datar item kerja. Hierarki item kerja tidak didukung.
Penting
Tampilan Analitik hanya mendukung data Azure Boards (item kerja). Tampilan analitik tidak mendukung jenis data lain, seperti alur. Tampilan menyediakan daftar datar item kerja dan tidak mendukung hierarki item kerja. Pada titik ini, kami tidak memiliki rencana untuk memperbarui konektor untuk mendukung jenis data lainnya. Untuk informasi tentang pendekatan lain, lihat Tentang integrasi Power BI.
Anda dapat menggunakan tampilan Analitik default atau membuat tampilan kustom. Buat tampilan kustom di portal web untuk Azure DevOps. Setelah Anda menentukan tampilan yang mendukung data yang menarik, Anda kemudian dapat membuka tampilan menggunakan Konektor Data Power BI untuk membuat laporan.
Prasyarat
Access: anggota Proyek dengan setidaknya akses dasar . - Izin: Secara default, anggota proyek memiliki izin untuk mengkueri Analitik dan membuat tampilan.
- Untuk informasi selengkapnya tentang prasyarat lain mengenai pengaktifan layanan dan fitur serta aktivitas pelacakan data umum, lihat Izin dan prasyarat untuk mengakses Analitik.
Pengguna dengan akses Pemangku Kepentingan tidak memiliki akses untuk melihat atau mengedit tampilan Analitik.
Catatan
Jika Papan dinonaktifkan, tampilan Analitik juga dinonaktifkan. Semua widget yang terkait dengan pelacakan item kerja juga dinonaktifkan dalam katalog widget. Untuk mengaktifkan kembali layanan, lihat Mengaktifkan atau menonaktifkan layanan Azure DevOps.
Tampilan Analitik Default
Azure DevOps menyediakan tampilan Analitik default. Tampilan default segera dapat diakses dari Power BI. Tampilan yang Anda pilih menentukan kumpulan rekaman, bidang, dan riwayat untuk ditarik ke Power BI.
Cuplikan layar berikut menunjukkan tampilan default yang dibuat untuk proyek berdasarkan proses Agile. Untuk informasi selengkapnya, lihat Mengelola tampilan Analitik.
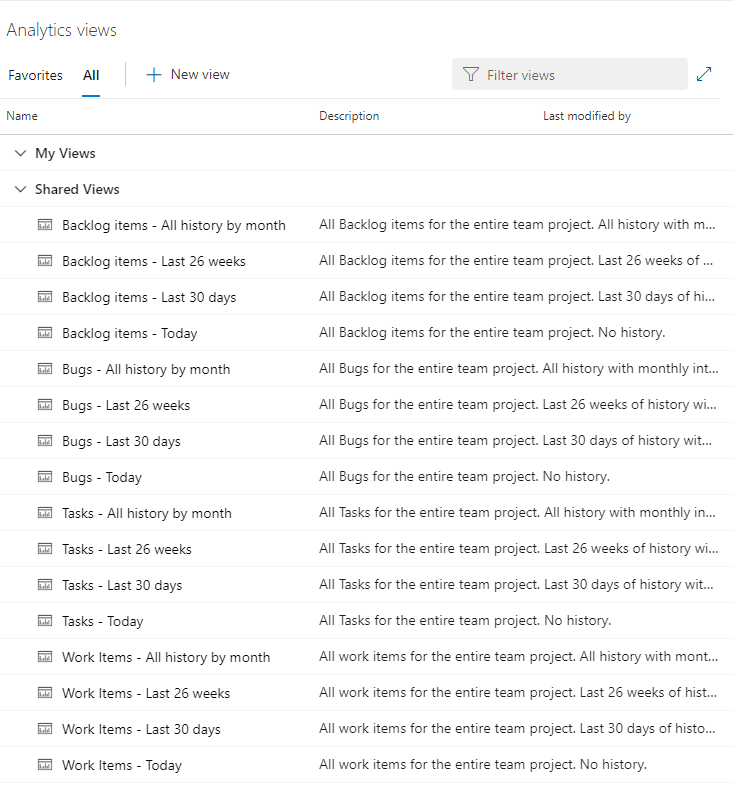
Catatan
Label untuk tampilan Analitik default berbeda tergantung pada proses yang dipilih untuk proyek tim Anda: Dasar, Agile, Scrum, atau CMMI. Fungsionalitas yang tersedia untuk Anda tetap sama kecuali disebutkan secara eksplisit.
Saat Anda menggunakan Konektor Data Power BI, tampilan default yang sama ini muncul dalam dialog Navigator. Tampilan yang Anda pilih menentukan kumpulan rekaman, bidang, dan riwayat yang dimuat ke dalam Power BI.
Pilih Azure DevOps sebagai konektor data Anda.

Masukkan informasi akun Anda.

Pilih data yang ingin Anda gunakan.
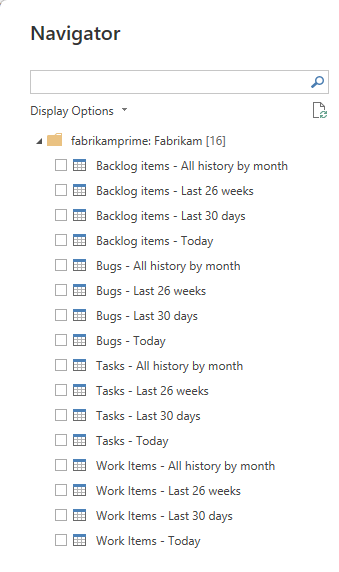
Pilih Azure DevOps Server sebagai konektor data Anda.

Masukkan informasi server Anda.

Pilih data yang ingin Anda gunakan.
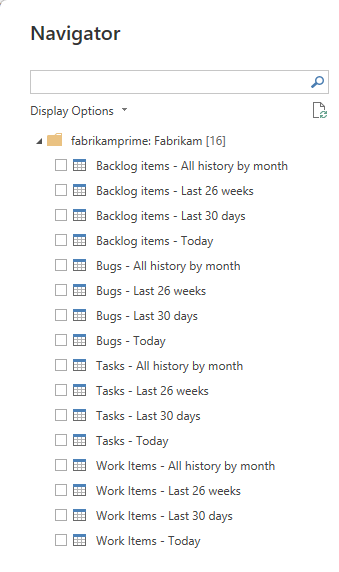
Opsi untuk jenis item kerja dan data historis
Tampilan Analitik Default berfungsi dengan baik untuk pelanggan dengan himpunan data kecil. Setiap tampilan Analitik default menyediakan kombinasi opsi untuk jenis item kerja dan data historis. Tabel berikut ini menjelaskan setiap set opsi.
| Opsi jenis item kerja | Deskripsi |
|---|---|
| Bugs | Muat status Bug saat ini atau historis saja |
| Backlog Persyaratan | Memuat status Cerita, Item Backlog, atau Persyaratan saat ini atau historis |
| Tugas | Memuat status Tugas saat ini atau historis |
| Item Pekerjaan | Memuat status saat ini atau historis dari semua item kerja |
| Opsi historis | Deskripsi |
|---|---|
| Hari Ini | Hanya memuat revisi terbaru untuk setiap item kerja |
| 30 hari terakhir | Memuat riwayat item kerja selama 30 hari terakhir, pada interval harian |
| 26 minggu terakhir | Memuat riwayat item kerja selama 26 minggu terakhir, pada interval mingguan |
| Semua riwayat menurut bulan | Memuat semua riwayat item kerja, pada interval bulanan |
Saat tampilan default tidak memenuhi kebutuhan Anda
Tampilan Analitik default mengembalikan semua data yang ditentukan dalam proyek. Mereka bekerja dengan baik untuk pelanggan dengan himpunan data yang lebih kecil. Untuk himpunan data yang lebih besar, jumlah data yang dihasilkan oleh tampilan default mungkin terlalu besar untuk dimuat Power BI.
Dalam kasus ini, Anda dapat membuat tampilan Analitik kustom untuk menyempurnakan rekaman, bidang, dan riwayat yang dimuat ke Power BI.
Tampilan Analitik Kustom
Jika tampilan Analitik default tidak memenuhi kebutuhan Anda, Anda bisa membuat tampilan kustom untuk menyempurnakan rekaman, bidang, dan riwayat yang dikembalikan ke Power BI. Dengan tampilan kustom, Anda bisa menentukan opsi berikut:
- Opsi berbagi
- Filter item kerja
- Filter jalur tim dan area
- Filter jenis backlog dan item kerja
- Filter khusus bidang
- Bidang yang akan ditampilkan
- Melihat opsi riwayat dan tren
Untuk informasi selengkapnya, lihat Membuat tampilan Analitik.
Bidang umum yang dapat dilaporkan
Tampilan default secara otomatis menyertakan bidang yang paling umum untuk jenis item kerja yang disertakan yang digunakan untuk pelaporan. Semua bidang kustom disertakan.
Misalnya, bidang berikut disertakan saat difilter untuk bug dan item kerja. Anda dapat mencari deskripsi sebagian besar bidang ini dari referensi Entitas dan properti untuk indeks bidang item Azure Boards atau Work.
- Jalur Area
- Ditetapkan Ke
- Tanggal
- Adalah Saat Ini
- Jalur Perulangan
- Status
- Judul
- Id Item Kerja
- Tipe Item Kerja
Dua bidang yang dilaporkan hanya tersedia dari data Analitik: Hari Waktu Siklus dan Hari Waktu Tunggu. Untuk informasi selengkapnya tentang cara menghitung hari ini, lihat Waktu prospek versus waktu siklus.
Untuk informasi selengkapnya tentang bagaimana himpunan data dimodelkan saat Anda menggunakan Konektor Data Power BI, lihat Desain himpunan data tampilan analitik.
Konten terkait
Artikel ini memberikan informasi selengkapnya: