Membuat kluster dengan Data Lake Storage Gen2 menggunakan portal Microsoft Azure
Portal Microsoft Azure adalah alat manajemen berbasis web untuk layanan dan sumber daya yang diselenggarakan di cloud Microsoft Azure. Dalam artikel ini, Anda akan mempelajari cara membuat kluster Azure HDInsight berbasis Linux dengan menggunakan portal. Detail selengkapnya tersedia dari Buat kluster HDInsight.
Peringatan
Tagihan untuk kluster HDInsight dirata-rata per menit, baik Anda menggunakannya maupun tidak. Pastikan untuk menghapus kluster Anda setelah selesai menggunakannya. Lihat cara menghapus kluster HDInsight.
Jika Anda tidak memiliki langganan Azure, buat akun gratis sebelum Anda memulai.
Untuk membuat kluster HDInsight yang menggunakan Data Lake Storage Gen2 untuk penyimpanan, ikuti langkah-langkah berikut untuk mengonfigurasi akun penyimpanan yang memiliki namespace layanan hierarkis.
Membuat identitas terkelola yang ditetapkan pengguna
Buat identitas terkelola yang ditetapkan pengguna, jika Anda belum memilikinya.
- Masuk ke portal Azure.
- Di kiri atas klik Buat sumber daya.
- Dalam kotak pencarian, ketik pengguna yang ditetapkan dan klik Identitas Terkelola yang Ditetapkan Pengguna.
- Klik Buat.
- Masukkan nama untuk identitas terkelola Anda, pilih langganan, grup sumber daya, dan lokasi yang benar.
- Klik Buat.
Untuk informasi selengkapnya tentang cara kerja identitas terkelola di Azure HDInsight, lihat Identitas terkelola di Azure HDInsight.
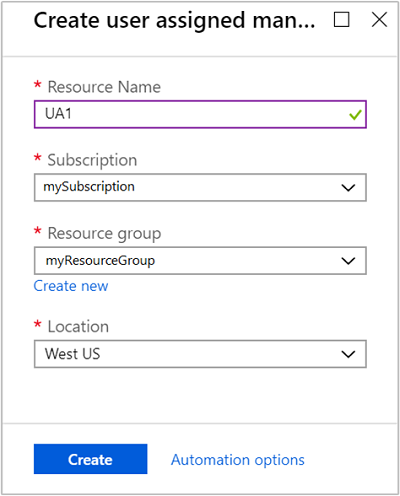
Membuat akun penyimpanan untuk digunakan dengan Data Lake Storage Gen2
Buat akun penyimpanan untuk digunakan dengan Azure Data Lake Storage Gen2.
- Masuk ke portal Azure.
- Di kiri atas klik Buat sumber daya.
- Dalam kotak pencarian, ketik penyimpanan dan klik akun penyimpanan.
- Klik Buat.
Create storage accountPada layar:- Pilih langganan dan grup sumber daya yang benar.
- Masukkan nama untuk akun penyimpanan Anda dengan Data Lake Storage Gen2.
- Klik tab Tingkat Lanjut.
- Klik Diaktifkan di samping Namespace layanan hierarki di bawah Data Lake Storage Gen2.
- Klik Tinjau + buat.
- Klik Buat
Untuk informasi selengkapnya tentang opsi lain selama pembuatan akun penyimpanan, lihat Mulai cepat: Membuat akun penyimpanan untuk Azure Data Lake Storage Gen2.
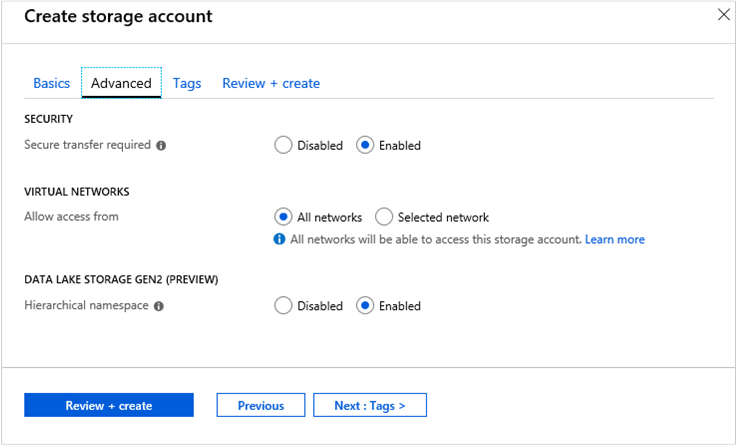
Menyiapkan izin untuk identitas terkelola pada Data Lake Storage Gen2
Tetapkan identitas terkelola ke peran Storage Blob Data Owner di akun penyimpanan.
Di portal Microsoft Azure, buka akun penyimpanan Anda.
Pilih Kontrol Akses (IAM) .
Pilih Tambahkan > Tambahkan penetapan peran.

Pada tab Peran, pilih Pemilik Data Blob Penyimpanan.

Pada tab Anggota, pilih Identitas terkelola, kemudian pilih Pilih anggota.
Pilih langganan Anda, pilih Identitas terkelola yang ditetapkan pengguna, lalu pilih identitas terkelola yang ditetapkan pengguna Anda.
Di tab Tinjau + tetapkan, pilih Tinjau + tetapkan untuk menetapkan peran.
Identitas yang ditetapkan pengguna yang Anda pilih sekarang tercantum di bawah peran yang dipilih.
Untuk informasi selengkapnya tentang penetapan peran, lihat Menetapkan peran Azure menggunakan portal Azure
Setelah penyiapan awal ini selesai, Anda dapat membuat kluster melalui portal. Kluster harus berada di wilayah Azure yang sama dengan akun penyimpanan. Di tab Penyimpanan dari menu pembuatan kluster, pilih opsi berikut:
Untuk Jenis penyimpanan utama, pilih Azure Data Lake Storage Gen2.
Di bawah akun Penyimpanan Utama, cari dan pilih akun penyimpanan yang baru dibuat dengan penyimpanan Data Lake Storage Gen2.
Di bawah Identitas, pilih identitas terkelola yang baru dibuat pengguna.
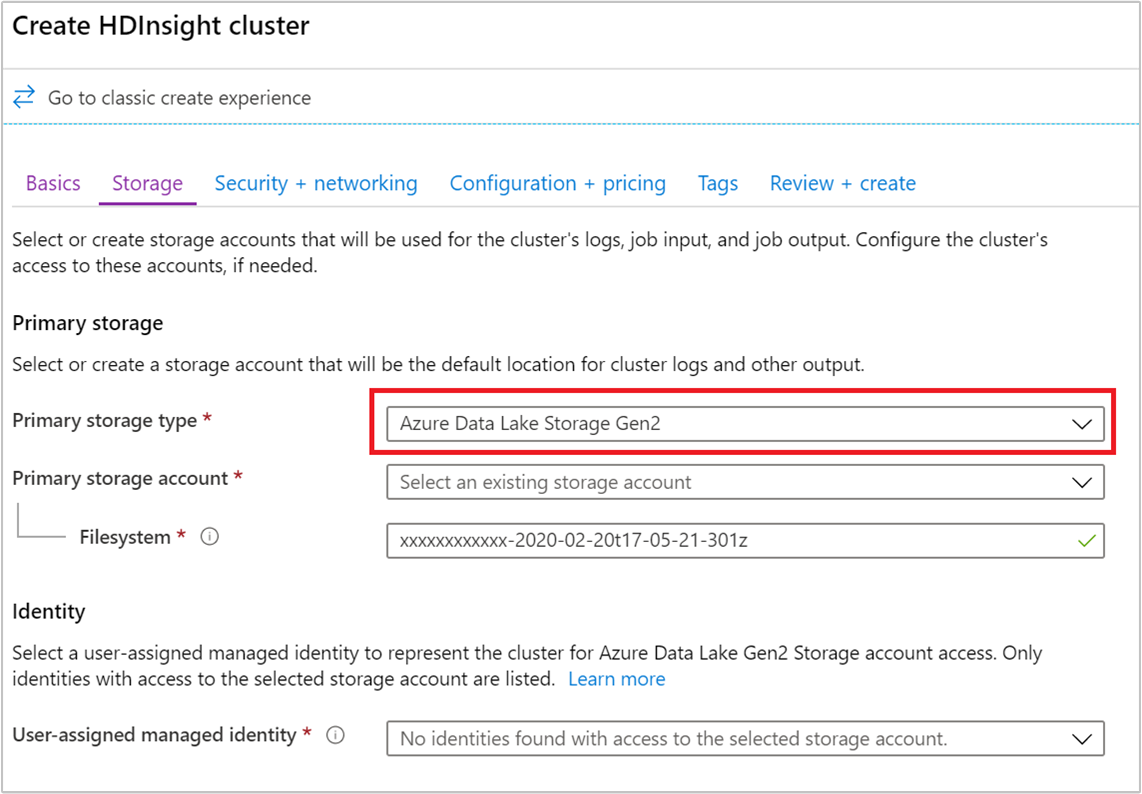
Catatan
- Untuk menambahkan akun penyimpanan sekunder dengan Data Lake Storage Gen2, di tingkat akun penyimpanan, tetapkan identitas terkelola yang telah Anda buat sebelumnya ke Data Lake Storage Gen2 baru yang ingin Anda tambahkan. Harap diperhatikan bahwa menambahkan akun penyimpanan sekunder dengan Data Lake Storage Gen2 melalui bilah "Akun penyimpanan tambahan" pada HDInsight tidak didukung.
- Anda dapat mengaktifkan RA-GRS atau RA-ZRS di akun penyimpanan Azure Blob yang HDInsight gunakan. Namun, membuat kluster terhadap titik akhir sekunder RA-GRS atau RA-ZRS tidak didukung.
- HDInsight tidak mendukung pengaturan Data Lake Storage Gen2 sebagai penyimpanan geo-zona-redundan akses-baca (RA-GZRS) atau penyimpanan geo-zona-redundan (GZRS).
Menghapus kluster
Lihat Menghapus kluster HDInsight menggunakan browser, PowerShell, atau Azure Classic CLI Anda.
Pecahkan masalah
Jika Anda mengalami masalah dengan pembuatan kluster HDInsight, lihat persyaratan kontrol akses.
Langkah berikutnya
Anda berhasil membuat kluster HDInsight. Sekarang pelajari cara menggunakan kluster Anda.
Kluster Apache Spark
- Kustomisasi kluster HDInsight berbasis Linux dengan menggunakan tindakan skrip
- Membuat aplikasi mandiri menggunakan Scala
- Jalankan pekerjaan dari jarak jauh pada kluster Apache Spark menggunakan Apache Livy
- Apache Spark dengan BI: Melakukan analisis data interaktif menggunakan Spark di HDInsight dengan alat BI
- Apache Spark dengan Pembelajaran Mesin: Menggunakan Spark di Microsoft Azure HDInsight untuk memprediksi hasil pemeriksaan makanan