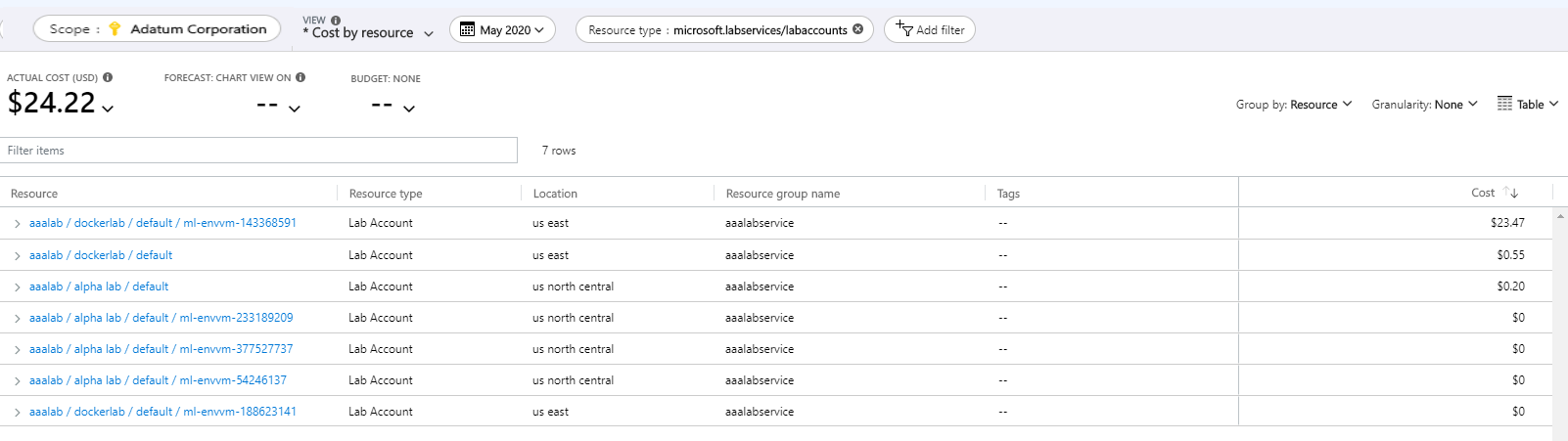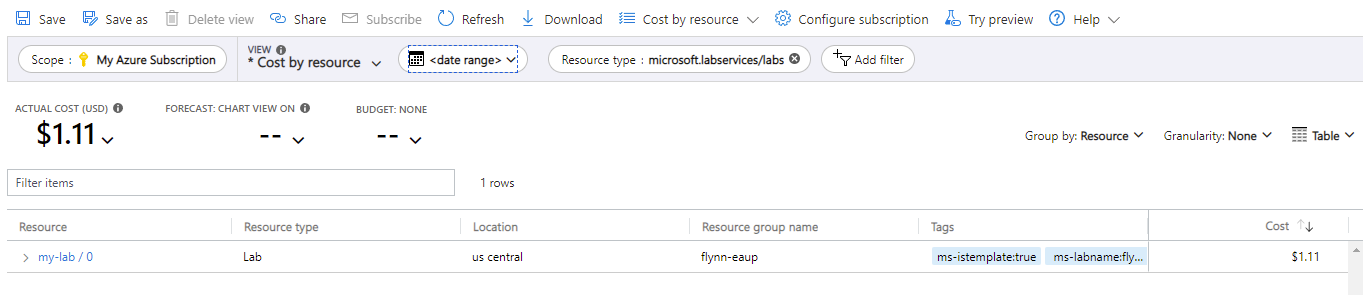Manajemen biaya untuk Azure Lab Services
Untuk Azure Lab Services, manajemen biaya dapat dibagi ke dalam dua area yang berbeda: estimasi biaya dan analisis biaya. Estimasi biaya terjadi ketika Anda mempersiapkan lab untuk memastikan bahwa struktur awal lab akan sesuai dengan anggaran yang diharapkan. Analisis biaya biasanya terjadi pada akhir bulan untuk menentukan tindakan yang diperlukan untuk bulan berikutnya.
Memperkirakan biaya lab
Setiap dasbor lab memiliki bagian Biaya & Penagihan yang menjelaskan estimasi kasar mengenai biaya yang akan laboratorium kenakan untuk satu lab itu. Estimasi menggunakan jumlah jadwal, jam kuota, kuota tambahan untuk setiap siswa, dan kapasitas lab saat menghitung estimasi biaya. Perubahan pada jumlah jam kuota, jadwal, atau kapasitas lab akan memengaruhi nilai estimasi biaya.
Jika pengguna tidak menggunakan jam kuota yang ditetapkan, Anda hanya dikenakan biaya untuk jam kuota yang digunakan pengguna lab.
Estimasi ini mungkin tidak menunjukkan semua biaya yang mungkin dikenakan. Beberapa sumber tidak mencakup:
- Biaya persiapan mesin virtual template. Ini dapat bervariasi secara signifikan pada jumlah waktu yang diperlukan untuk membuat templat. Biaya untuk menjalankan template sama besarnya dengan menjalankan mesin virtual lab mana pun.
- Biaya galeri komputasi mana pun. Galeri komputasi dapat digunakan bersama antara beberapa lab.
- Biaya dikenakan saat pembuat lab memulai mesin virtual (VM).
- Biaya jaringan jika lab menggunakan jaringan tingkat lanjut.
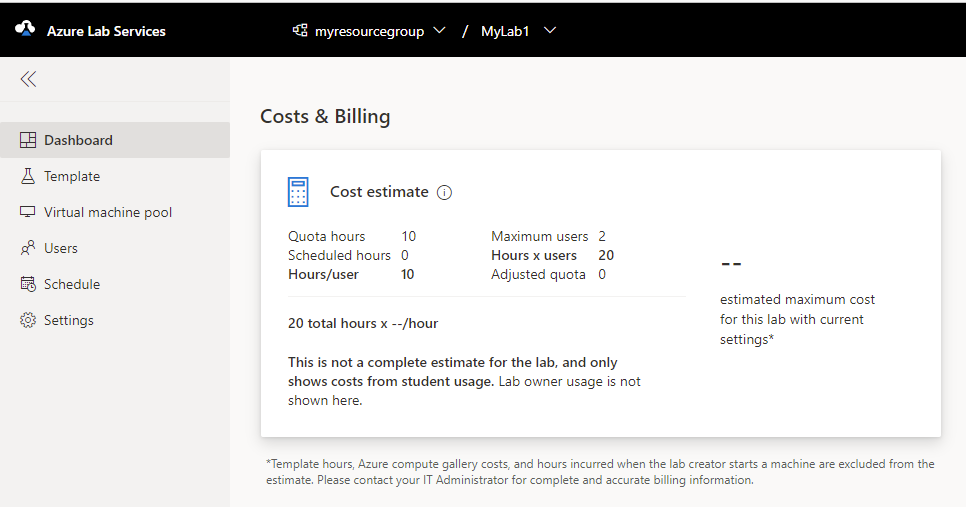
Analisis biaya
Analisis biaya digunakan untuk meninjau penggunaan bulan sebelumnya guna membantu Anda menentukan penyesuaian yang diperlukan untuk membuat lab. Anda dapat menemukan detail biaya sebelumnya dalam analisis biaya langganan.
Di portal Azure, pilih Semua layanan. Pilih Manajemen biaya dari daftar akses cepat atau pilih Manajemen biaya + penagihan dari kategori Umum .
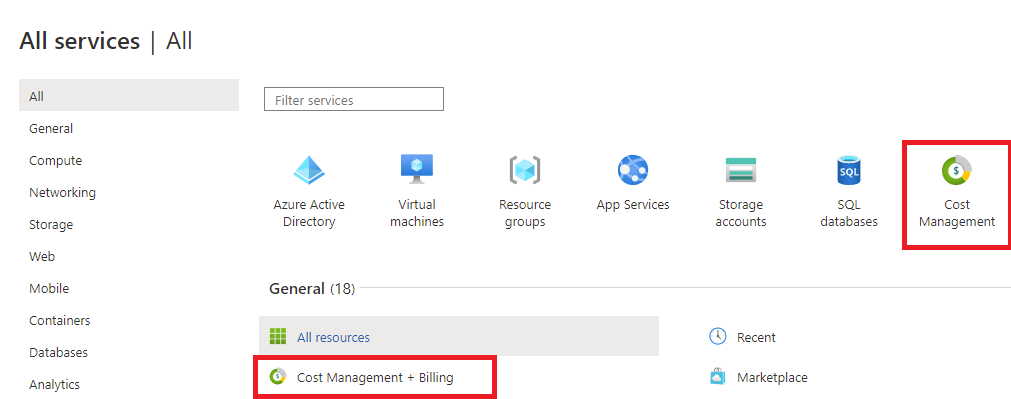
Pilih halaman Langganan dan pilih langganan yang ingin Anda analisis.
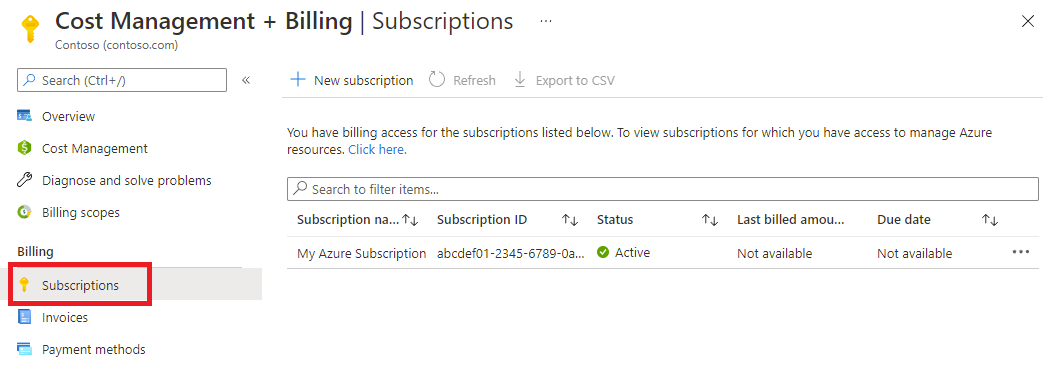
Pilih Analisis biaya di panel kiri di bawah judul Manajemen biaya.
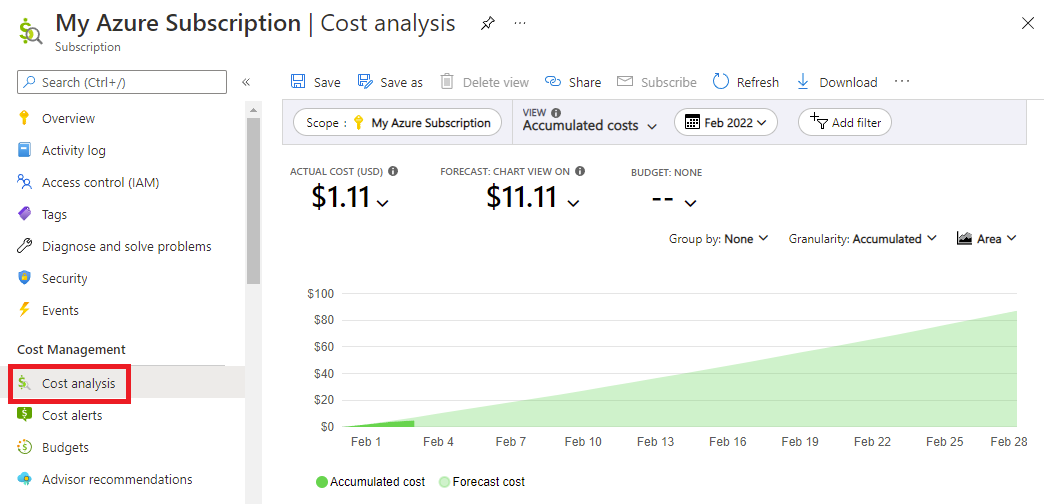
Dasbor Analisis biaya memungkinkan analisis biaya secara mendalam, termasuk kemampuan untuk mengekspor analisis ke berbagai jenis file pada satu jadwal. Untuk informasi selengkapnya, lihat gambaran umum Manajemen Biaya + Tagihan.
Anda dapat memfilternya menurut jenis sumber daya. Untuk melihat hanya biaya yang terkait dengan Azure Lab Services, atur filter nama layanan yang sama dengan layanan lab azure. Jika pemfilteran pada jenis sumber daya, sertakan Microsoft.Labservices/labaccounts jenis sumber daya. Jika Anda menggunakan paket lab, sertakan Microsoft.LabServices/labs juga jenis sumber daya.
Memahami entri
Mengubah tampilan pada halaman Analisis Biaya menjadi Biaya menurut sumber daya memperlihatkan biaya individual. Secara default, ada enam kolom: Sumber Daya, Jenis sumber daya, Lokasi, Nama grup sumber daya, Tag, dan Biaya. Kolom Sumber Daya berisi informasi tentang paket lab, nama lab, dan VM. Jika biaya dikaitkan dengan templat VM, sumber daya akan berada dalam formulir {lab account}/{lab name}/default. Jika biaya dikaitkan dengan VM lab siswa, sumber daya akan dalam bentuk {lab account}/{lab name}/default/{vm name}.
Dalam contoh ini, menambahkan baris pertama dan kedua (keduanya dimulai dengan "aaalab / dockerlab") akan memberi Anda total biaya untuk lab "dockerlab" di akun lab "aaalab" atau rencana lab.
Jika Anda menggunakan paket lab, entri diformat secara berbeda. Kolom Sumber Daya akan menampilkan entri dalam formulir {lab name}/{number} untuk Azure Lab Services. Beberapa tag ditambahkan secara otomatis ke setiap entri saat menggunakan paket lab.
| Nama tag | Value |
|---|---|
| ms-istemplate | Atur ke true jika biaya yang terkait dengan templat VM di lab. Atur ke false, jika tidak. |
| ms-labname | Nama lab. |
| ms-labplanid | ID sumber daya lengkap dari rencana lab yang digunakan saat membuat lab. |
Untuk mendapatkan biaya untuk seluruh lab, jangan lupa untuk menyertakan sumber daya eksternal. Biaya terkait Azure Compute Gallery berada di Microsoft.Compute bawah namespace layanan. Biaya jaringan tingkat lanjut berada di Microsoft.Network bawah namespace layanan.
Catatan
Galeri komputasi dan jaringan virtual dapat dihubungkan ke beberapa lab.
Memisahkan biaya
Karena entri biaya terkait dengan akun lab, beberapa sekolah menggunakan akun lab dan grup sumber daya sebagai cara untuk memisahkan kelas. Setiap kelas memiliki rencana lab dan grup sumber dayanya sendiri.
Di panel analisis biaya, tambahkan filter berdasarkan nama grup sumber daya untuk kelas tersebut. Kemudian, hanya biaya untuk kelas tersebut saja akan terlihat. Pengelompokan menurut grup sumber daya memungkinkan delineasi yang lebih jelas antara kelas saat Anda melihat biaya. Anda dapat menggunakan fitur ekspor terjadwal dari analisis biaya untuk mengunduh biaya setiap kelas pada file terpisah.
Dengan rencana lab:
- Entri biaya terkait dengan VM lab, bukan rencana lab.
- Entri biaya ditandai dengan nama lab yang terkait dengan VM. Anda dapat memfilter menurut tag nama lab untuk melihat total biaya di seluruh VM di lab tersebut.
- Entri biaya ditandai dengan ID paket lab saat membuat lab. Anda dapat memfilter menurut tag paket lab untuk melihat total biaya di seluruh lab yang dibuat dari paket lab.
- Anda dapat mengatur tag kustom pada lab atau grup sumber daya yang berisi lab untuk mengatur dan menganalisis biaya.
Kelola biaya
Tergantung pada jenis kelas, ada cara untuk mengelola biaya untuk mengurangi instans dari VM yang berjalan tanpa ada siswa menggunakannya.
Pengaturan penonaktifan otomatis untuk mengontrol biaya
Setiap kali mesin Berjalan, biaya akan dikeluarkan, meskipun tidak ada yang terhubung ke mesin virtual. Anda dapat mengaktifkan beberapa fitur penonaktifan otomatis untuk menghindari biaya tambahan saat mesin virtual tidak digunakan. Ada tiga kebijakan penonaktifan otomatis yang tersedia di Azure Lab Services.
- Putuskan koneksi mesin virtual yang tidak digunakan.
- Matikan mesin virtual saat siswa memutuskan koneksi dari mesin virtual.
- Matikan mesin virtual saat siswa tidak menghubungkan mesin virtual yang baru dimulai.
Untuk informasi selengkapnya, lihat Mengonfigurasi penonaktifan otomatis VM untuk paket lab. Anda dapat mengonfigurasi pengaturan ini di tingkat paket lab/akun lab dan tingkat lab.
Waktu dan waktu kuota terjadwal
Jadwal dan Kuota adalah dua cara untuk mengizinkan akses ke VM lab.
Dalam jadwal, Anda dapat menambahkan jenis kejadian hanya-berhenti yang akan menghentikan semua komputer pada waktu tertentu. Beberapa pemilik lab telah menetapkan acara stop-only untuk setiap hari pada tengah malam untuk mengurangi biaya dan penggunaan kuota. Kelemahan dari jenis kejadian ini adalah bahwa semua VM akan ditutup, bahkan jika siswa sedang menggunakan VM.
Biaya lain yang terkait dengan laboratorium
Beberapa biaya tidak masuk ke Layanan Lab tetapi dapat terikat ke layanan laboratorium. Anda dapat menghubungkan galeri komputasi ke lab, tetapi tidak akan ditampilkan di bawah biaya Layanan Lab dan memang memiliki biaya. Untuk membantu menjaga biaya keseluruhan tetap rendah, Anda harus menghapus gambar yang tidak digunakan dari galeri karena gambar memiliki biaya penyimpanan terkait.
Lab dapat memiliki koneksi ke sumber daya Azure lainnya melalui jaringan virtual menggunakan jaringan tingkat lanjut. Ketika lab dihapus, Anda harus menghapus jaringan virtual dan sumber daya lainnya.
Kesimpulan
Semoga informasi dalam artikel ini telah memberi Anda pemahaman yang lebih baik tentang alat-alat yang dapat membantu Anda mengurangi biaya penggunaan.
Saran dan Komentar
Segera hadir: Sepanjang tahun 2024 kami akan menghentikan penggunaan GitHub Issues sebagai mekanisme umpan balik untuk konten dan menggantinya dengan sistem umpan balik baru. Untuk mengetahui informasi selengkapnya, lihat: https://aka.ms/ContentUserFeedback.
Kirim dan lihat umpan balik untuk