Menampilkan dan mengelola pelanggan serta sumber daya yang didelegasikan di portal Microsoft Azure
Penyedia layanan yang menggunakan Azure Lighthouse dapat menggunakan halaman Pelanggan saya di portal Microsoft Azure untuk menampilkan sumber daya dan langganan pelanggan yang didelegasikan.
Untuk melihat informasi tentang pelanggan, Anda harus diberi peran Pembaca (atau peran bawaan lain yang menyertakan akses Pembaca) saat pelanggan tersebut di-onboarding.
Tip
Meskipun kita akan merujuk ke penyedia layanan dan pelanggan di sini, perusahaan yang mengelola beberapa penyewa dapat menggunakan proses yang sama untuk menggabungkan pengalaman manajemen mereka.
Untuk mengakses halaman Pelanggan saya di portal Microsoft Azure, masukkan "Pelanggan saya" di kotak pencarian di dekat bagian atas portal Microsoft Azure. Anda juga dapat mengakses halaman ini dari halaman Azure Lighthouse utama di portal Azure dengan memilih Kelola pelanggan Anda.
Bagian Pelanggan di halaman Pelanggan saya hanya menampilkan informasi tentang pelanggan yang telah mendelegasikan langganan atau grup sumber daya ke penyewa Microsoft Entra Anda melalui Azure Lighthouse. Jika Anda bekerja dengan pelanggan lain (seperti melalui program Penyedia Solusi Cloud (CSP), Anda tidak akan melihat pelanggan tersebut di bagian Pelanggan kecuali Anda melakukan onboarding sumber daya mereka ke Azure Lighthouse. Namun, Anda mungkin melihat detail tentang pelanggan CSP tertentu di bagian Penyedia Solusi Cloud (Pratinjau) yang lebih rendah di halaman.
Catatan
Pelanggan Anda dapat melihat detail tentang penyedia layanan dengan menavigasi ke Penyedia layanan di portal Azure. Untuk informasi selengkapnya, lihat Menampilkan dan mengelola penyedia layanan.
Melihat dan mengelola detail pelanggan
Untuk melihat detail pelanggan, pilih Pelanggan dari menu layanan halaman Pelanggan saya.
Untuk setiap pelanggan, Anda akan melihat nama pelanggan dan ID pelanggan (ID penyewa), bersama dengan ID Penawaran dan versi Penawaran yang terkait dengan keterlibatan. Di kolom Delegasi, Anda akan melihat jumlah langganan dan/atau grup sumber daya yang didelegasikan.
Opsi di bagian atas halaman memungkinkan Anda mengurutkan, memfilter, dan mengelompokkan informasi pelanggan Anda berdasarkan pelanggan, penawaran, atau kata kunci tertentu.
Untuk melihat detail tambahan, gunakan opsi berikut:
- Untuk melihat semua langganan, penawaran, dan delegasi yang terkait dengan pelanggan, pilih nama pelanggan.
- Untuk melihat detail tentang penawaran dan delegasinya, pilih nama penawaran.
- Untuk melihat detail tentang penetapan peran untuk langganan atau grup sumber daya yang didelegasikan, pilih entri di kolom Delegasi .
Catatan
Jika pelanggan mengganti nama langganan setelah didelegasikan, Anda akan melihat nama langganan yang diperbarui. Namun, jika mereka mengganti nama penyewa mereka, Anda mungkin masih melihat nama penyewa yang lebih lama di beberapa tempat di portal Azure.
Menampilkan dan mengelola delegasi
Delegasi memperlihatkan grup langganan atau sumber daya yang sudah didelegasikan, bersama dengan pengguna dan izin yang memiliki akses ke sana. Untuk melihat info ini, pilih Delegasi di sisi kiri halaman Pelanggan saya.
Opsi di bagian atas halaman memungkinkan Anda mengurutkan, memfilter, dan mengelompokkan informasi ini berdasarkan pelanggan, penawaran, atau kata kunci tertentu.
Lihat penetapan peran
Pengguna dan izin yang terkait dengan setiap delegasi muncul di kolom Penetapan peran. Anda dapat memilih setiap entri untuk melihat detail selengkapnya. Setelah Anda melakukannya, pilih Penetapan peran untuk melihat daftar lengkap pengguna, grup, dan perwakilan layanan yang telah diberikan akses ke grup langganan atau sumber daya. Dari sana, Anda dapat memilih nama pengguna, grup, atau perwakilan layanan tertentu untuk melihat informasi selengkapnya.
Menghapus delegasi
Jika Anda menyertakan pengguna dengan Peran Penghapusan Penetapan Pendaftaran Layanan Terkelola saat melakukan onboarding pelanggan ke Azure Lighthouse, pengguna tersebut dapat menghapus delegasi dengan memilih ikon tempat sampah yang muncul di baris untuk delegasi tersebut. Setelah mereka melakukannya, tidak ada pengguna di penyewa penyedia layanan yang dapat mengakses sumber daya yang telah didelegasikan sebelumnya.
Untuk informasi selengkapnya, lihat Menghapus akses ke delegasi.
Melihat aktivitas perubahan delegasi
Bagian Log aktivitas di halaman Pelanggan saya melacak setiap kali langganan pelanggan atau grup sumber daya didelegasikan ke penyewa Anda. Ini juga mencatat setiap kali sumber daya yang didelegasikan sebelumnya dihapus. Informasi ini hanya dapat dilihat oleh pengguna yang sudah diberi peran Pembaca Pemantauan di cakupan akar.
Untuk informasi selengkapnya, lihat Menampilkan perubahan delegasi di portal Microsoft Azure.
Bekerja dalam konteks langganan yang didelegasikan
Anda dapat bekerja langsung dalam konteks langganan yang didelegasikan dalam portal Microsoft Azure, tanpa mengalihkan direktori tempat Anda masuk. Untuk melakukannya:
- Pilih ikon Pengaturan di dekat bagian atas portal Azure.
- Do Direktori + halaman pengaturan langganan, pastikan bahwa tombol Filter tingkat lanjut dimatikan.
- Di bagian Filter langganan default, pilih direktori dan langganan yang sesuai. (Jika Anda telah diberikan akses ke satu atau beberapa grup sumber daya, bukan ke seluruh langganan, pilih langganan tempat grup sumber daya tersebut berada. Anda kemudian akan bekerja dalam konteks langganan tersebut, tetapi hanya akan dapat mengakses grup sumber daya yang ditunjuk.)
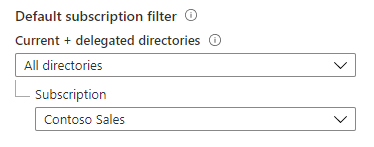
Setelah itu, saat Anda mengakses layanan yang mendukung pengalaman manajemen lintas penyewa, layanan akan default ke konteks langganan yang didelegasikan yang Anda sertakan dalam filter Anda.
Anda dapat mengubah langganan default kapan saja dengan mengikuti langkah-langkah di atas dan memilih langganan lain (atau beberapa langganan). Jika Anda ingin filter menyertakan semua langganan yang dapat Anda akses, pilih Semua direktori, lalu centang kotak Pilih semua .
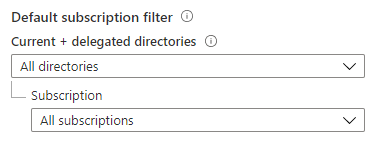
Penting
Mencentang kotak Pilih semua menetapkan filter untuk menampilkan semua langganan yang saat ini Anda akses. Jika Anda kemudian mendapatkan akses ke langganan tambahan—misalnya, setelah Anda orientasikan pelanggan baru ke Azure Lighthouse—langganan ini tidak akan secara otomatis ditambahkan ke filter Anda. Anda harus kembali ke Direktori + langganan dan memilih langganan tambahan (atau hapus centang lalu periksa kembali Pilih semuanya lagi).
Anda juga dapat mengerjakan langganan yang didelegasikan atau grup sumber daya dengan memilih langganan atau grup sumber daya dari dalam layanan individual (selama layanan tersebut mendukung pengalaman pengelolaan lintas penyewa).
Program Penyedia Solusi Cloud (Pratinjau)
Bagian Penyedia Solusi Cloud terpisah (Pratinjau) dari halaman Pelanggan saya memperlihatkan informasi penagihan dan sumber daya untuk pelanggan CSP Anda yang telah menandatangani Perjanjian Pelanggan Microsoft (MCA) dan berada di bawah paket Azure. Untuk informasi selengkapnya, lihat Mulai menggunakan akun tagihan Perjanjian Mitra Microsoft Anda.
Pelanggan CSP ini muncul di bagian ini apakah Anda juga menyetorkannya ke Azure Lighthouse atau tidak. Demikian pula, pelanggan CSP tidak perlu muncul di bagian Penyedia Solusi Cloud (Pratinjau) dari Pelanggan saya agar Anda dapat melakukan onboarding ke Azure Lighthouse.
Langkah berikutnya
- Pelajari tentang pengalaman manajemen lintas penyewa.
- Pelajari cara pelanggan Anda dapat melihat dan mengelola penyedia layanan dengan masuk ke Penyedia layanan di portal Microsoft Azure.