Buat dan kelola akun integrasi untuk alur kerja B2B di Azure Logic Apps dengan Paket Integrasi Enterprise
Berlaku untuk: Azure Logic Apps (Konsumsi + Standar)
Sebelum Anda dapat membangun alur kerja bisnis-ke-bisnis (B2B) dan integrasi perusahaan menggunakan Azure Logic Apps, Anda perlu membuat sumber daya akun integrasi. Akun ini adalah kontainer berbasis cloud scalable di Azure yang menyederhanakan cara Anda menyimpan dan mengelola artefak B2B yang Anda tentukan dan gunakan dalam alur kerja Anda untuk skenario B2B, misalnya:
Anda juga memerlukan akun integrasi untuk bertukar pesan B2B secara elektronik dengan organisasi lain. Ketika organisasi lain menggunakan protokol dan format pesan yang berbeda dari organisasi Anda, Anda harus mengonversi format ini sehingga sistem organisasi Anda dapat memproses pesan tersebut. Dengan Azure Logic Apps, Anda dapat membangun alur kerja yang mendukung protokol standar industri berikut:
Jika Anda baru membuat alur kerja integrasi perusahaan B2B di Azure Logic Apps, lihat Alur kerja integrasi perusahaan B2B dengan Azure Logic Apps dan Paket Integrasi Perusahaan.
Prasyarat
Akun dan langganan Azure. Jika Anda tidak memiliki langganan Azure, daftar akun Azure gratis. Anda harus menggunakan langganan Azure yang sama untuk akun integrasi dan sumber daya aplikasi logika Anda.
Baik Anda mengerjakan alur kerja aplikasi logika Konsumsi atau Standar, sumber daya aplikasi logika Anda harus sudah ada jika Anda perlu menautkan akun integrasi Anda.
Untuk sumber daya aplikasi logika Konsumsi, tautan ini diperlukan sebelum Anda dapat menggunakan artefak dari akun integrasi Anda dengan alur kerja Anda. Meski Anda dapat membuat artefak tanpa tautan ini, tautan tetap diperlukan saat Anda siap menggunakan artefak ini. Untuk membuat contoh alur kerja aplikasi logika Konsumsi, lihat Mulai Cepat: Membuat contoh alur kerja aplikasi logika Konsumsi di Azure Logic Apps multi-penyewa.
Untuk sumber daya aplikasi logika Standar, tautan ini mungkin diperlukan atau opsional, berdasarkan skenario Anda:
Jika Anda memiliki akun integrasi dengan artefak yang Anda butuhkan atau ingin gunakan, tautkan akun integrasi ke setiap sumber daya aplikasi logika Standar tempat Anda ingin menggunakan artefak.
Beberapa konektor akun integrasi yang dihosting Azure tidak memerlukan tautan dan memungkinkan Anda membuat koneksi ke akun integrasi Anda. Misalnya, seperti AS2, EDIFACT, dan X12 tidak memerlukan tautan, tetapi konektor AS2 (v2) memerlukan tautan.
Konektor bawaan bernama Liquid dan Flat File memungkinkan Anda memilih peta dan skema yang sebelumnya Anda unggah ke sumber daya aplikasi logika Anda atau ke akun integrasi yang ditautkan.
Apabila Anda tidak memiliki atau memerlukan akun integrasi, Anda dapat menggunakan opsi unggah. Jika tidak, Anda dapat menggunakan opsi penautan, yang juga berarti Anda tidak perlu mengunggah peta dan skema ke setiap sumber daya aplikasi logika. Bagaimanapun, Anda dapat menggunakan artefak ini di seluruh alur kerja turunan di dalam sumber daya aplikasi logika yang sama.
Untuk membuat contoh alur kerja aplikasi logika Standar, lihat Membuat contoh alur kerja aplikasi logika Standar di Azure Logic Apps penyewa tunggal.
Akun integrasi Premium mendukung penggunaan titik akhir privat dalam jaringan virtual Azure untuk berkomunikasi dengan sumber daya Azure lainnya dengan aman di jaringan yang sama. Akun integrasi, jaringan virtual, dan sumber daya Azure Anda juga harus ada di wilayah Azure yang sama. Untuk informasi selengkapnya, lihat Membuat jaringan virtual dan langkah-langkah dalam panduan ini untuk menyiapkan akun integrasi Premium Anda.
Misalnya, aplikasi logika Standar dapat mengakses titik akhir privat jika ada di jaringan virtual yang sama. Namun, aplikasi logika Konsumsi tidak mendukung integrasi jaringan virtual dan tidak dapat mengakses titik akhir privat.
Untuk membuat aplikasi logika Standar dengan integrasi jaringan virtual, lihat Membuat contoh alur kerja aplikasi logika Standar di Azure Logic Apps penyewa tunggal.
Untuk menyiapkan aplikasi logika Standar yang ada dengan integrasi jaringan virtual, lihat Menyiapkan integrasi jaringan virtual.
Membuat akun integrasi
Akun integrasi tersedia dalam berbagai tingkatan dengan harga beragam. Berdasarkan tingkat yang Anda pilih, membuat akun integrasi mungkin dikenakan biaya. Untuk informasi selengkapnya, lihat Harga dan model penagihan Azure Logic Apps dan harga Azure Logic Apps.
Berdasarkan persyaratan dan skenario Anda, tentukan tingkat akun integrasi yang sesuai untuk dibuat. Tabel berikut menjelaskan tingkatan yang tersedia:
Akun integrasi Anda menggunakan identitas terkelola yang ditetapkan sistem yang dibuat dan diaktifkan secara otomatis untuk mengautentikasi akses.
| Tingkat | Deskripsi |
|---|---|
| Premium (pratinjau) | Catatan: Kemampuan ini dalam pratinjau dan tunduk pada Ketentuan Penggunaan Tambahan untuk Pratinjau Microsoft Azure. Untuk skenario dengan kriteria berikut: - Simpan dan gunakan artefak tanpa batas, seperti mitra, perjanjian, skema, peta, sertifikat, dan sebagainya. - Bawa dan gunakan penyimpanan Anda sendiri, yang berisi status runtime yang relevan untuk tindakan B2B dan standar EDI tertentu. Misalnya, status ini mencakup nomor MIC untuk tindakan AS2 dan nomor kontrol untuk tindakan X12, jika dikonfigurasi pada perjanjian Anda. Untuk mengakses penyimpanan ini, akun integrasi Anda menggunakan identitas terkelola yang ditetapkan sistemnya, yang secara otomatis dibuat dan diaktifkan untuk akun integrasi Anda. Anda juga dapat menerapkan lebih banyak tata kelola dan kebijakan ke data, seperti kunci yang dikelola pelanggan ("Bawa Milik Anda") untuk enkripsi data. Untuk menyimpan kunci ini, Anda memerlukan brankas kunci. - Siapkan dan gunakan brankas kunci untuk menyimpan sertifikat privat atau kunci yang dikelola pelanggan. Untuk mengakses kunci ini, akun integrasi Premium Anda menggunakan identitas terkelola yang ditetapkan sistem, bukan perwakilan layanan bersama Azure Logic Apps. - Siapkan titik akhir privat yang membuat koneksi aman antara akun integrasi Premium dan layanan Azure Anda di jaringan virtual Azure. Harga mengikuti harga akun integrasi Standar. Catatan: Selama pratinjau, tagihan Azure Anda menggunakan nama dan ID meter yang sama dengan akun integrasi Standar, tetapi berubah saat tingkat Premium tersedia secara umum. Batasan dan masalah yang diketahui: - Jika Anda menggunakan brankas kunci untuk menyimpan sertifikat privat, identitas terkelola akun integrasi Anda mungkin tidak berfungsi. Untuk saat ini, gunakan identitas terkelola aplikasi logika tertaut sebagai gantinya. - Saat ini tidak mendukung Azure CLI untuk Azure Logic Apps. |
| Standard | Untuk skenario di mana Anda memiliki hubungan B2B yang lebih kompleks dan peningkatan jumlah entitas yang harus Anda kelola. Didukung oleh SLA Azure Logic Apps. |
| Dasar | Untuk skenario di mana Anda hanya ingin menangani pesan atau bertindak sebagai mitra bisnis kecil yang memiliki hubungan mitra dagang dengan entitas bisnis yang lebih besar. Didukung oleh SLA Azure Logic Apps. |
| Bebas | Untuk skenario eksplorasi, bukan skenario produksi. Tingkat ini memiliki batasan ketersediaan wilayah, throughput, dan penggunaan. Misalnya, tingkat Gratis hanya tersedia untuk wilayah publik di Azure, misalnya, US Barat atau Asia Tenggara, tetapi tidak untuk Microsoft Azure yang dioperasikan oleh 21Vianet atau Azure Government. Catatan: Tidak didukung oleh SLA Azure Logic Apps. |
Untuk tugas ini, Anda dapat menggunakan portal Microsoft Azure, Azure CLI, atau Azure PowerShell.
Penting
Agar Anda berhasil menautkan dan menggunakan akun integrasi dengan aplikasi logika, pastikan kedua sumber daya ada di langganan Azure dan wilayah Azure yang sama.
Dalam kotak pencarian portal Azure, masukkan akun integrasi, dan pilih Akun integrasi.
Di bawah Akun integrasi, pilih Buat.
Pada panel Buat akun integrasi, berikan informasi berikut tentang akun integrasi Anda:
Properti Wajib Nilai Deskripsi Langganan Ya <Azure-subscription-name> Nama untuk langganan Azure Anda Grup sumber daya Ya <Azure-resource-group-name> Nama untuk grup sumber daya Azure yang digunakan untuk mengatur sumber daya terkait. Untuk contoh ini, buat grup sumber daya baru dengan nama FabrikamIntegration-RG. Nama akun integrasi Ya <integration-account-name> Nama akun integrasi Anda, yang hanya boleh berisi huruf, angka, tanda hubung ( -), garis bawah (_), tanda kurung (()), dan titik (.). Contoh ini menggunakan Integrasi-Fabrikam.Tingkatan harga Ya <pricing-level> Tingkat harga untuk akun integrasi, yang dapat Anda ubah nanti. Untuk contoh ini, pilih Gratis. Untuk informasi selengkapnya, lihat dokumentasi berikut ini:
- Model harga Azure Logic Apps
- Batas dan konfigurasi Azure Logic Apps
- Harga Azure Logic AppsAkun penyimpanan Hanya tersedia untuk akun integrasi Premium (pratinjau) Tidak Nama untuk akun penyimpanan Azure yang sudah ada. Untuk contoh dalam panduan ini, opsi ini tidak berlaku. Wilayah Ya <Wilayah-Azure> Wilayah tempat menyimpan metadata akun integrasi Anda. Pilih lokasi yang sama dengan sumber daya aplikasi logika atau buat aplikasi logika di lokasi yang sama dengan akun integrasi Anda. Untuk contoh ini, gunakan US Barat. Mengaktifkan analitik log No Tidak dipilih Untuk contoh ini, jangan pilih opsi ini. Setelah selesai, pilih Tinjau + buat.
Setelah penyebaran selesai, Azure membuka akun integrasi Anda.
Jika Anda membuat akun integrasi Premium, pastikan untuk menyiapkan akses ke akun penyimpanan Azure terkait. Anda juga dapat membuat koneksi privat antara akun integrasi Premium dan layanan Azure dengan menyiapkan titik akhir privat untuk akun integrasi Anda.
Menyiapkan akses penyimpanan untuk akun integrasi Premium
Untuk membaca artefak dan menulis informasi status apa pun, akun integrasi Premium Anda memerlukan akses ke akun penyimpanan Azure yang dipilih dan terkait. Akun integrasi Anda menggunakan identitas terkelola yang ditetapkan sistem yang dibuat dan diaktifkan secara otomatis untuk mengautentikasi akses.
Di portal Azure, buka akun integrasi Premium Anda.
Pada menu akun integrasi, di bawah Pengaturan, pilih Identitas.
Pada tab Yang ditetapkan sistem, yang memperlihatkan identitas terkelola yang ditetapkan sistem yang diaktifkan, di bawah Izin, pilih Penetapan peran Azure.
Pada toolbar penetapan peran Azure, pilih Tambahkan penetapan peran (pratinjau), berikan informasi berikut, pilih Simpan, lalu ulangi untuk setiap peran yang diperlukan:
Parameter Nilai Deskripsi Cakupan Penyimpanan Untuk informasi selengkapnya, lihat Memahami cakupan untuk Azure RBAC. Langganan <Langganan Azure> Langganan Azure untuk diakses sumber daya. Sumber daya <Nama-akun-penyimpanan-Azure> Nama akun penyimpanan Azure untuk diakses.
Catatan Jika Anda mendapatkan kesalahan bahwa Anda tidak memiliki izin untuk menambahkan penetapan peran pada cakupan ini, Anda perlu mendapatkan izin tersebut. Untuk informasi selengkapnya, lihat Peran bawaan Microsoft Entra.Peran - Kontributor Akun Storage
- Data blob penyimpanan kontributor
- Kontributor Data Tabel PenyimpananPeran yang diperlukan akun integrasi Premium Anda untuk mengakses akun penyimpanan Anda. Untuk informasi selengkapnya, lihat Menetapkan peran Azure ke identitas terkelola yang ditetapkan sistem
Menyiapkan titik akhir privat untuk akun integrasi Premium (Pratinjau)
Catatan
Kemampuan ini masih dalam pratinjau dan mengacu pada Ketentuan Penggunaan Tambahan untuk Pratinjau Microsoft Azure.
Untuk membuat koneksi aman antara akun integrasi Premium dan layanan Azure, Anda dapat menyiapkan titik akhir privat untuk akun integrasi Anda. Titik akhir ini adalah antarmuka jaringan yang menggunakan alamat IP privat dari jaringan virtual Azure Anda. Dengan cara ini, lalu lintas antara jaringan virtual Anda dan layanan Azure tetap berada di jaringan backbone Azure dan tidak pernah melintasi internet publik. Titik akhir privat memastikan saluran komunikasi privat yang aman antara sumber daya Anda dan layanan Azure dengan memberikan manfaat berikut:
Menghilangkan paparan internet publik dan mengurangi risiko dari serangan.
Membantu organisasi Anda memenuhi persyaratan privasi dan kepatuhan data dengan menyimpan data dalam lingkungan yang terkontrol dan aman.
Mengurangi latensi dan meningkatkan performa alur kerja dengan menjaga lalu lintas dalam jaringan backbone Azure.
Menghapus kebutuhan akan penyiapan jaringan yang kompleks, seperti jaringan privat virtual atau ExpressRoute.
Menghemat biaya dengan mengurangi infrastruktur jaringan tambahan dan menghindari biaya keluar data melalui titik akhir publik.
Praktik terbaik untuk titik akhir privat
Rencanakan arsitektur jaringan virtual dan subnet Anda dengan hati-hati untuk mengakomodasi titik akhir privat. Pastikan untuk melakukan segmentasi dengan benar dan mengamankan subnet Anda.
Pastikan pengaturan sistem nama domain Anda sudah diperbarui dan dikonfigurasi dengan benar untuk menangani resolusi nama untuk titik akhir privat.
Kontrol arus lalu lintas ke dan dari titik akhir privat Anda dan terapkan kebijakan keamanan yang ketat dengan menggunakan grup keamanan jaringan.
Uji konektivitas dan performa akun integrasi Anda secara menyeluruh untuk memastikan bahwa semuanya berfungsi seperti yang diharapkan dengan titik akhir privat sebelum Anda menyebarkan ke produksi.
Pantau lalu lintas jaringan secara teratur ke dan dari titik akhir privat Anda. Mengaudit dan menganalisis pola lalu lintas dengan menggunakan alat seperti Azure Monitor dan Azure Security Center.
Membuat titik akhir privat
Sebelum memulai, pastikan Anda memiliki jaringan virtual Azure yang ditentukan dengan subnet dan grup keamanan jaringan yang sesuai untuk mengelola dan mengamankan lalu lintas.
Di portal Azure, di kotak pencarian, masukkan titik akhir privat, lalu pilih Titik akhir privat.
Pada halaman Titik akhir privat, pilih Buat.
Pada tab Dasar, berikan informasi berikut ini:
Properti Nilai Langganan <Langganan Azure> Grup sumber daya <Grup-sumber daya-Azure> Nama <titik akhir privat> Nama antarmuka jaringan <private-endpoint-nic> Wilayah <Wilayah-Azure> Pada tab Sumber Daya , berikan informasi berikut ini:
Properti Nilai Metode koneksi - Menyambungkan ke sumber daya Azure di direktori saya: Membuat titik akhir privat yang secara otomatis disetujui dan siap digunakan segera. Properti Status koneksi titik akhir diatur ke Disetujui setelah pembuatan.
- Menyambungkan ke sumber daya Azure dengan ID sumber daya atau alias: Membuat titik akhir privat yang disetujui secara manual dan memerlukan persetujuan administrator data sebelum siapa pun dapat menggunakannya. Properti Status koneksi titik akhir diatur ke Tertunda setelah pembuatan.
Catatan: Jika titik akhir disetujui secara manual, tab DNS tidak tersedia.Langganan <Langganan Azure> Jenis Sumber Daya Microsoft.Logic/integrationAccounts Sumber daya <Akun integrasi premium> Sub-sumber daya target integrationAccount Pada tab Virtual Network , tentukan jaringan virual dan subnet tempat Anda ingin membuat titik akhir:
Properti Nilai Jaringan virtual <jaringan virtual> Subnet <subnet-for-endpoint> Jaringan virtual Anda menggunakan antarmuka jaringan yang terpasang pada titik akhir privat.
Pada tab DNS , berikan informasi berikut untuk memastikan aps Anda dapat menyelesaikan alamat IP privat untuk akun integrasi Anda. Anda mungkin harus menyiapkan zona DNS privat dan menautkan ke jaringan virtual Anda.
Properti Nilai Langganan <Langganan Azure> Grup sumber daya <Azure-resource-group-for-private-DNS-zone> Setelah selesai, konfirmasikan semua informasi yang disediakan, dan pilih Buat.
Setelah Anda mengonfirmasi bahwa Azure membuat titik akhir privat, periksa konektivitas Anda dan uji penyiapan Anda untuk memastikan bahwa sumber daya di jaringan virtual Anda dapat terhubung dengan aman ke akun integrasi Anda melalui titik akhir privat.
Menampilkan koneksi titik akhir yang tertunda
Untuk titik akhir privat yang memerlukan persetujuan, ikuti langkah-langkah berikut:
Di portal Azure, buka halaman Private Link.
Di menu sebelah kiri, pilih Koneksi tertunda.
Menyetujui titik akhir privat yang tertunda
Untuk titik akhir privat yang memerlukan persetujuan, ikuti langkah-langkah berikut:
Di portal Azure, buka halaman Private Link.
Di menu sebelah kiri, pilih Koneksi tertunda.
Pilih koneksi yang tertunda. Pada toolbar, pilih Setujui. Tunggu operasi selesai.
Properti Status koneksi titik akhir berubah menjadi Disetujui.
Mengaktifkan panggilan aplikasi logika Standar melalui titik akhir privat pada akun integrasi Premium
- Pilih salah satu opsi berikut:
Untuk membuat aplikasi logika Standar dengan integrasi jaringan virtual, lihat Membuat contoh alur kerja aplikasi logika Standar di Azure Logic Apps penyewa tunggal.
Untuk menyiapkan aplikasi logika Standar yang ada dengan integrasi jaringan virtual, lihat Menyiapkan integrasi jaringan virtual.
Untuk melakukan panggilan melalui titik akhir privat, sertakan tindakan HTTP dalam alur kerja aplikasi logika Standar tempat Anda ingin memanggil akun integrasi.
Di portal Azure, buka akun integrasi Premium Anda. Pada menu akun integrasi, di bawah Pengaturan, pilih URL Panggilan Balik, dan salin URL.
Dalam tindakan HTTP alur kerja Anda, pada tab Parameter, di properti URI, masukkan URL panggilan balik menggunakan format berikut:
https://{domain-name}-{integration-account-ID}.cy.integrationaccounts.microsoftazurelogicapps.net:443/integrationAccounts/{integration-account-ID}?api-version=2015-08-01-preview&sp={sp}&sv={sv}&sig={sig}Contoh berikut menunjukkan nilai sampel:
https://prod-02-XXXXXXXXXXXXXXXXXXXXXXXXXXXXXXXXXXXXX.cy.integrationaccounts.microsoftazurelogicapps.net:443/integrationAccounts/XXXXXXXXXXXXXXXXXXXXXXXXXXXXXXXXXXXXX?api-version=2015-08-01-preview&sp={sp}&sv={sv}&sig={sig}Untuk properti Metode tindakan HTTP, pilih GET.
Selesaikan menyiapkan tindakan HTTP seperlunya, dan uji alur kerja Anda.
Tautan ke aplikasi logika
Agar Anda berhasil menautkan akun integrasi dengan sumber daya aplikasi logika, pastikan kedua sumber daya menggunakan langganan Azure dan wilayah Azure yang sama.
Bagian ini menjelaskan cara menyelesaikan tugas ini menggunakan portal Microsoft Azure. Jika Anda menggunakan Visual Studio dan aplikasi logika Anda berada dalam proyek Grup Sumber Daya Azure, Anda dapat menautkan aplikasi logika ke akun integrasi dengan menggunakan Visual Studio.
Di portal Microsoft Azure, buka sumber daya aplikasi logika Anda.
Pada menu navigasi aplikasi logika Anda, di bawah Pengaturan, pilih Pengaturan alur kerja. Di bagian Akun Integrasi, buka daftar Pilih Akun integrasi, dan pilih akun integrasi yang Anda inginkan.
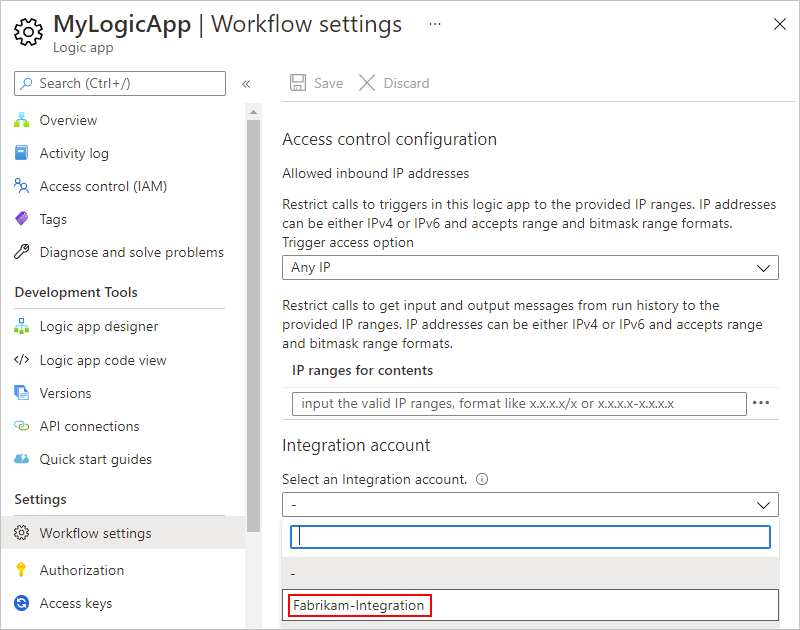
Untuk menyelesaikan penautan, pilih Simpan.

Setelah akun integrasi Anda berhasil ditautkan, Azure akan menampilkan pesan konfirmasi.
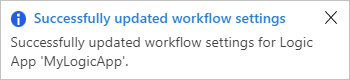
Sekarang alur kerja aplikasi logika Anda dapat menggunakan artefak di akun integrasi ditambah konektor B2B, seperti validasi XML dan pengodean atau dekode file datar.
Ubah tingkat harga
Untuk meningkatkan batas akun integrasi, Anda dapat meningkatkan ke tingkat harga yang lebih tinggi, jika tersedia. Misalnya, Anda dapat meningkatkan dari tingkat Gratis ke tingkat Dasar, tingkat Standar, atau tingkat Premium. Anda juga dapat menurunkan ke tingkat yang lebih rendah, jika tersedia. Untuk informasi harga informasi selengkapnya, tinjau dokumentasi berikut:
Meningkatkan tingkat harga
Untuk melakukan perubahan ini, Anda dapat menggunakan portal Azure atau Azure CLI.
Dalam kotak pencarian portal Azure, masukkan akun integrasi, dan pilih Akun integrasi.
Azure menunjukkan semua akun integrasi di langganan Azure Anda.
Di bawah Akun integrasi, pilih akun integrasi yang ingin Anda pindahkan. Pada menu sumber daya akun integrasi Anda, pilih Gambaran Umum.
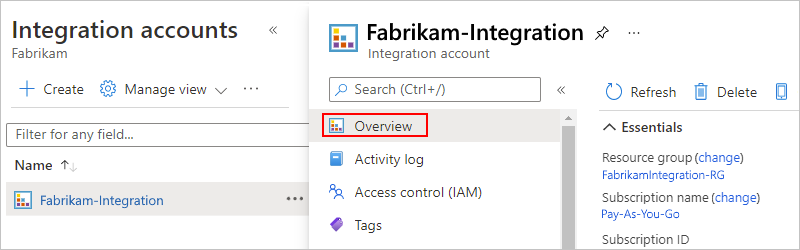
Pada halaman Gambaran Umum , pilih Tingkat Harga Peningkatan, yang mencantumkan tingkat yang lebih tinggi yang tersedia. Saat Anda memilih tingkatan, perubahan segera diterapkan.

Menurunkan tingkat harga
Untuk melakukan perubahan ini, gunakan Azure CLI.
Jika Anda belum melakukannya, pasang prasyarat Azure CLI.
Di portal Azure, buka lingkungan Azure Cloud Shell.

Pada perintah, masukkan perintah sumber daya az dan atur
skuNameke tingkat yang lebih rendah yang Anda inginkan.az resource update --resource-group <resourceGroupName> --resource-type Microsoft.Logic/integrationAccounts --name <integrationAccountName> --subscription <AzureSubscriptionID> --set sku.name=<skuName>Misalnya, jika memiliki tingkat Standar, Anda dapat mengatur
skuNamekeBasic:az resource update --resource-group FabrikamIntegration-RG --resource-type Microsoft.Logic/integrationAccounts --name Fabrikam-Integration --subscription XXXXXXXXXXXXXXXXX --set sku.name=Basic
Membatalkan tautan dari aplikasi logika
Jika Anda ingin menautkan aplikasi logika ke akun integrasi lain, atau tidak lagi menggunakan akun integrasi dengan aplikasi logika, hapus link dengan menggunakan Penjelajah Sumber Daya Azure.
Buka jendela browser Anda, dan buka Penjelajah Sumber Daya Azure (https://resources.azure.com). Masuk dengan info masuk akun Azure yang sama.
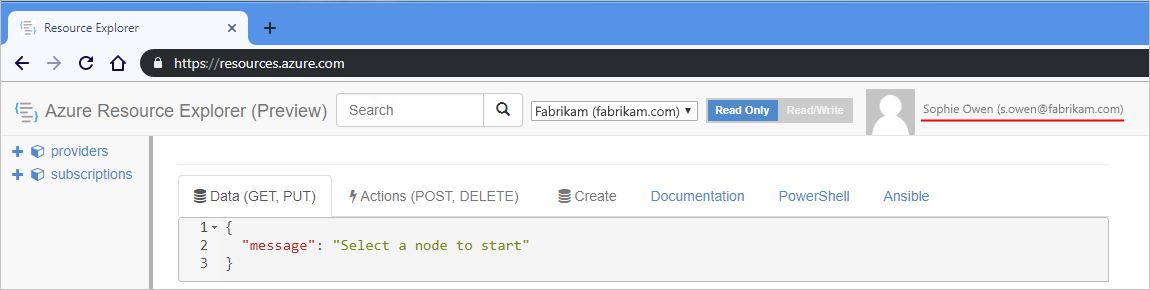
Di kotak pencarian, masukkan nama aplikasi logika Anda untuk menemukan dan membuka aplikasi logika Anda.
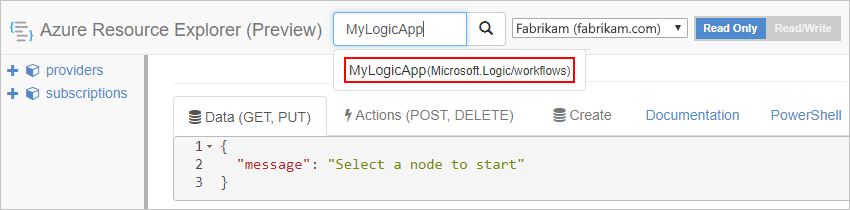
Pada bilah judul penjelajah, pilih Baca/Tulis.
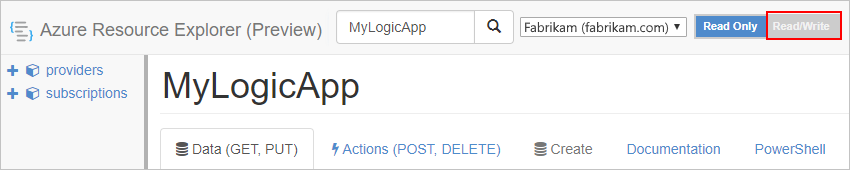
Pada tab Data, pilih Edit.
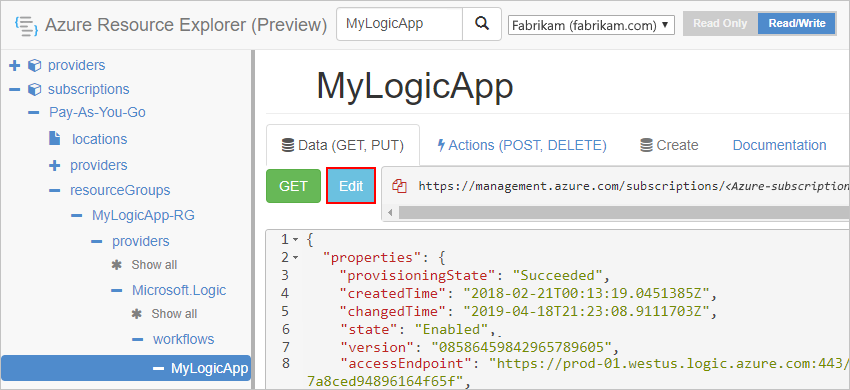
Di editor, temukan objek integrationAccount , yang memiliki format berikut, dan hapus objek:
{ // <other-attributes> "integrationAccount": { "name": "<integration-account-name>", "id": "<integration-account-resource-ID>", "type": "Microsoft.Logic/integrationAccounts" }, }Contohnya:
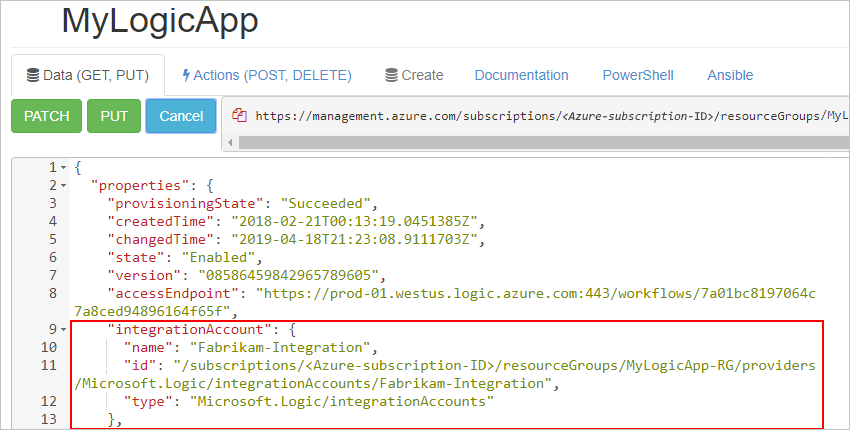
Pada tab Data, pilih Letakkan untuk menyimpan perubahan Anda.
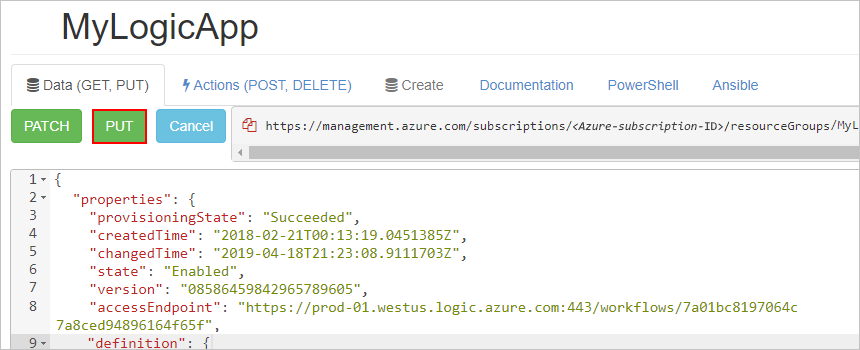
Di portal Microsoft Azure, buka aplikasi logika Anda. Pada menu aplikasi logika Anda, di bawah Pengaturan alur kerja, konfirmasikan bahwa properti Akun integrasi sekarang tampak kosong.
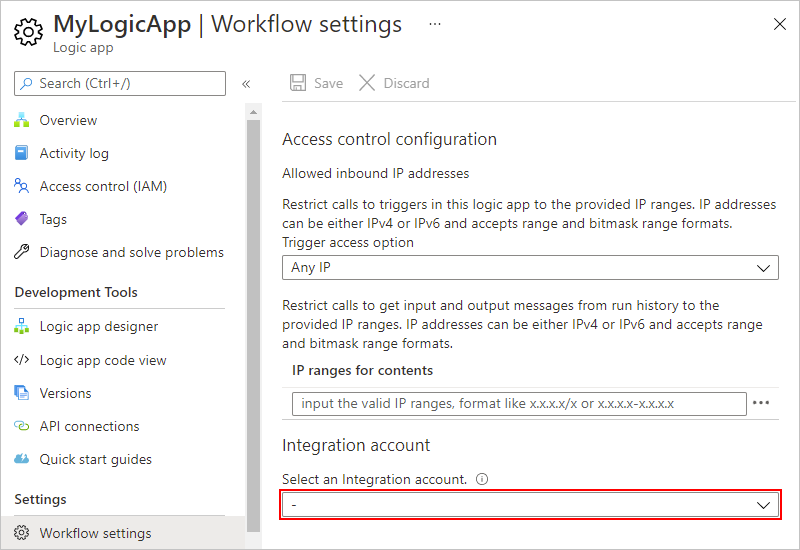
Memindahkan akun integrasi
Anda dapat memindahkan akun integrasi ke grup sumber daya Azure lain atau langganan Azure. Saat Anda memindahkan sumber daya, Azure membuat ID sumber daya baru, jadi pastikan menggunakan ID baru dan memperbarui skrip atau alat apa pun yang terkait dengan sumber daya yang dipindahkan. Jika ingin mengubah langganan, Anda juga harus menentukan grup sumber daya yang sudah ada atau baru.
Untuk tugas ini, Anda dapat menggunakan portal Azure dengan mengikuti langkah-langkah di bagian ini atau Azure CLI.
Dalam kotak pencarian portal Azure, masukkan akun integrasi, dan pilih Akun integrasi.
Azure menunjukkan semua akun integrasi di langganan Azure Anda.
Di bawah Akun integrasi, pilih akun integrasi yang ingin Anda pindahkan. Pada menu akun integrasi Anda, pilih Gambaran Umum.
Pada halaman Gambaran Umum , di samping Grup sumber daya atau Nama langganan, pilih ubah.
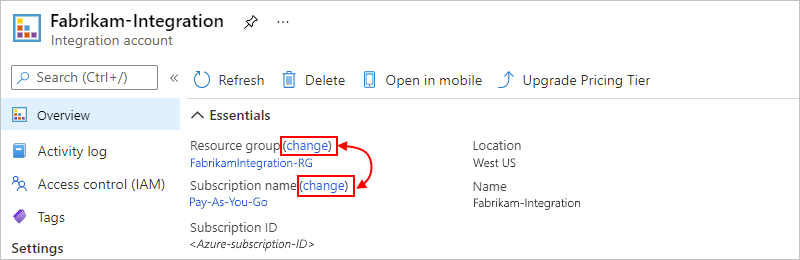
Pilih sumber daya terkait yang juga ingin Anda pindahkan.
Berdasarkan pilihan Anda, ikuti langkah-langkah ini untuk mengubah grup sumber daya atau langganan:
Grup sumber daya: Dari daftar Grup sumber daya, pilih grup sumber daya tujuan. Atau, untuk membuat grup sumber daya yang berbeda, pilih Buat grup sumber daya baru.
Langganan: Dari daftar Langganan, pilih langganan tujuan. Dari daftar Grup sumber daya, pilih grup sumber daya tujuan. Atau, untuk membuat grup sumber daya yang berbeda, pilih Buat grup sumber daya baru.
Untuk mengonfirmasi pemahaman Anda bahwa skrip atau alat apa pun yang terkait dengan sumber daya yang dipindahkan tidak akan berfungsi hingga Anda memperbaruinya dengan ID sumber daya baru, pilih kotak konfirmasi, lalu pilih OK.
Setelah selesai, pastikan Anda memperbarui semua skrip dengan ID sumber daya baru untuk sumber daya yang dipindahkan.
Menghapus akun integrasi
Untuk tugas ini, Anda dapat menggunakan portal Azure dengan mengikuti langkah-langkah di bagian ini, Azure CLI, atau Azure PowerShell.
Di kotak pencarian portal Azure, masukkan akun integrasi, dan pilih Akun integrasi.
Azure menunjukkan semua akun integrasi di langganan Azure Anda.
Di bawah Akun integrasi, pilih akun integrasi yang ingin Anda hapus. Pada menu akun integrasi Anda, pilih Gambaran Umum.
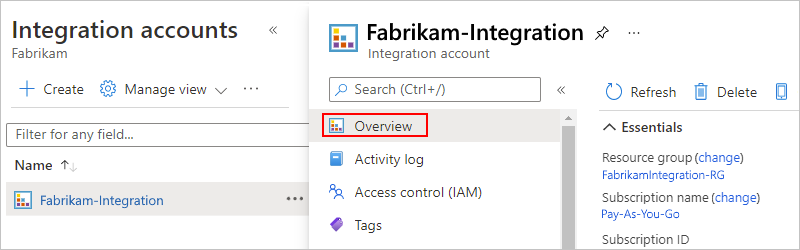
Pada halaman Ringkasan, pilih Hapus.

Untuk mengonfirmasi bahwa Anda ingin menghapus akun integrasi, pilih Ya.

