Mendiagnosis masalah perutean komputer virtual
Di artikel ini, Anda akan mempelajari cara mendiagnosis masalah perutean dengan melihat rute yang efektif untuk antarmuka jaringan di komputer virtual (VM). Azure membuat beberapa rute default untuk setiap subnet jaringan virtual. Anda dapat mengganti rute default Azure dengan menentukan rute dalam tabel rute, lalu mengaitkan tabel rute ke subnet. Kombinasi rute yang Anda buat, rute default Azure, dan rute apa pun yang disebarluaskan dari jaringan lokal melalui gateway Azure VPN (jika jaringan virtual Anda terhubung ke jaringan lokal) melalui protokol batas gateway (BGP), adalah rute yang efektif untuk semua antarmuka jaringan dalam subnet. Jika belum terbiasa dengan jaringan virtual, antarmuka jaringan, atau konsep perutean, lihat Gambaran umum jaringan virtual, Antarmuka jaringan, dan Gambaran umum perutean.
Skenario
Anda mencoba menyambungkan ke VM, tetapi koneksi gagal. Untuk menentukan penyebab Anda tidak dapat tersambung ke VM, lihat rute efektif untuk antarmuka jaringan menggunakan portal Azure, PowerShell, atau Azure CLI.
Langkah-langkah berikut ini menganggap Anda memiliki VM untuk melihat perutean yang efektif untuknya. Jika Anda tidak memiliki VM, terapkan VM Linux atau Windows terlebih dahulu untuk menyelesaikan tugas di artikel ini. Contoh dalam artikel ini ditujukan bagi VM bernama myVM dengan antarmuka jaringan bernama myVMNic1. VM dan antarmuka jaringan berada dalam grup sumber daya bernama myResourceGroup, dan berada di wilayah AS Timur. Ubah nilai dalam langkah-langkah yang sesuai untuk VM yang Anda diagnosis masalahnya.
Mendiagnosis dengan menggunakan portal Microsoft Azure
Masuklah ke portal Microsoft Azure dengan akun Azure yang memiliki izin yang diperlukan.
Di bagian atas portal Azure, masukkan nama VM yang statusnya berjalan, di kotak pencarian. Saat nama VM muncul di hasil pencarian, pilih VM tersebut.
Pada Pengaturan di sebelah kiri, pilih Jaringan, dan navigasikan ke sumber daya antarmuka jaringan dengan memilih namanya.
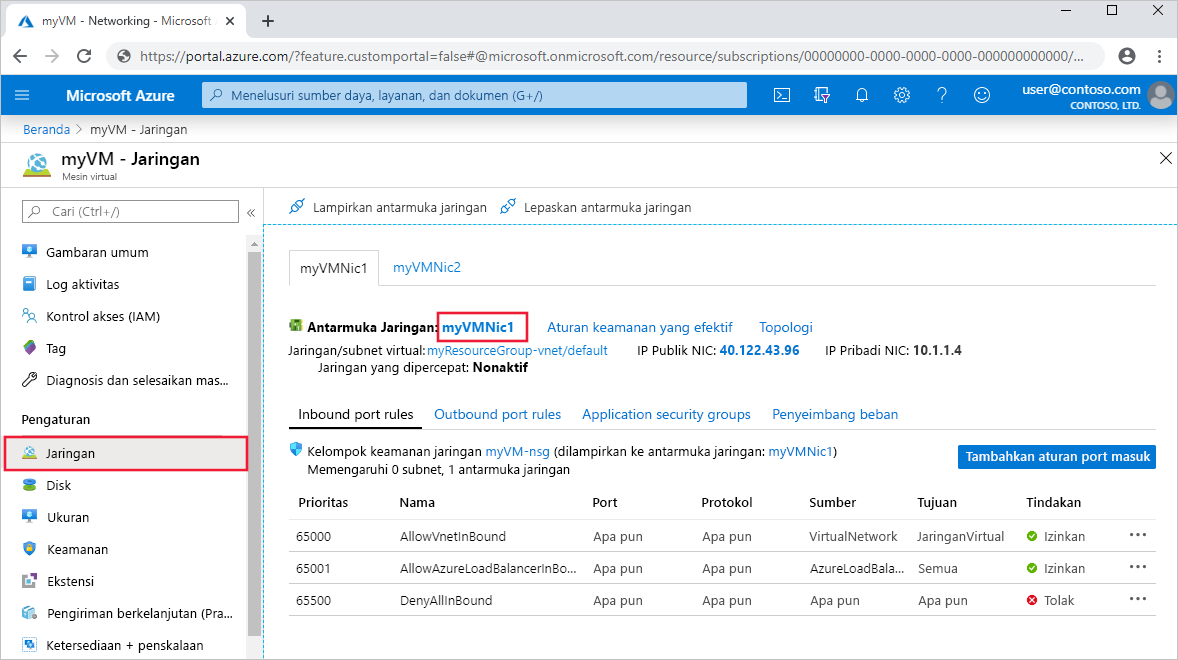
Di sebelah kiri, pilih Rute efektif. Rute efektif untuk antarmuka jaringan bernama myVMNic1 ditampilkan, dalam gambar berikut:
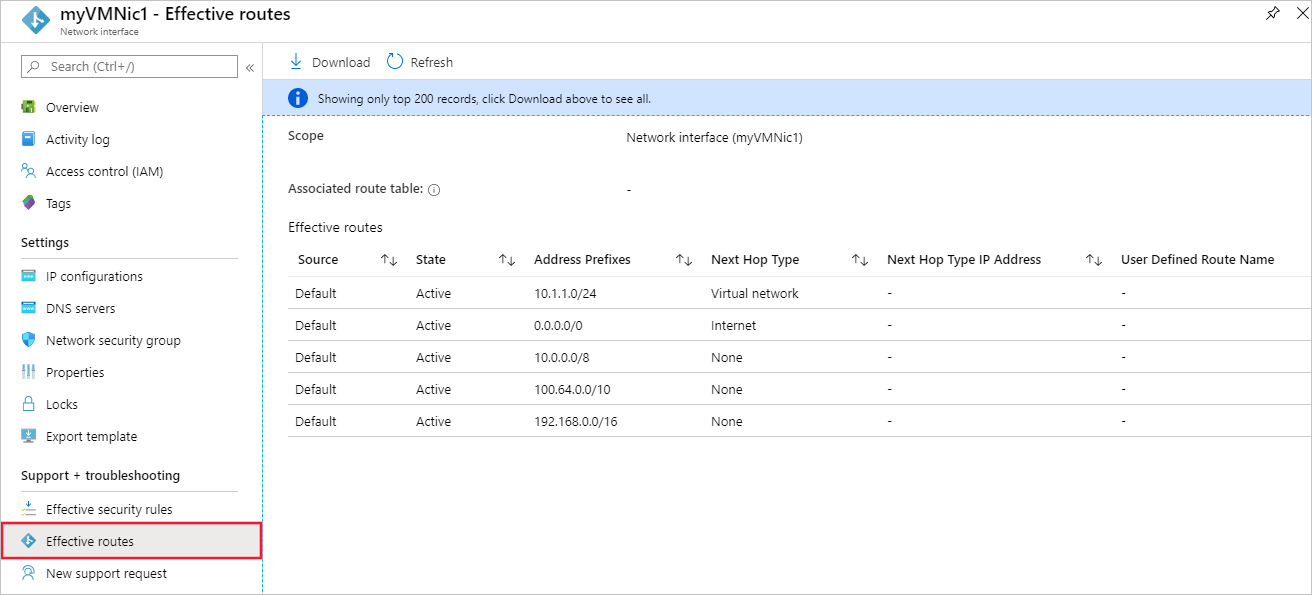
Jika ada banyak antarmuka jaringan yang terpasang pada VM, Anda dapat melihat rute efektif untuk antarmuka jaringan mana pun dengan memilihnya. Karena setiap antarmuka jaringan dapat berada di subnet yang berbeda, setiap antarmuka jaringan dapat memiliki rute efektif yang berbeda.
Dalam contoh yang diperlihatkan di gambar sebelumnya, rute yang tercantum adalah rute default yang dibuat Azure untuk setiap subnet. Daftar Anda setidaknya memiliki rute ini, tetapi mungkin ada rute tambahan, tergantung pada kemampuan yang mungkin sudah Anda aktifkan untuk jaringan virtual, seperti di-peering dengan jaringan virtual lain atau terhubung ke jaringan lokal Anda melalui gateway Azure VPN. Untuk mempelajari selengkapnya tentang setiap rute, dan rute lain yang mungkin Anda lihat untuk antarmuka jaringan Anda, lihat Perutean lalu lintas jaringan virtual. Jika ada banyak sekali rute, mungkin akan lebih mudah untuk memilih Unduh, untuk mengunduh file .csv berisi daftar rute.
Meskipun rute efektif ditampilkan melalui VM dalam langkah sebelumnya, Anda juga dapat melihat rute yang efektif melalui:
- Antarmuka jaringan individu: Pelajari cara melihat antarmuka jaringan.
- Tabel rute individu: Pelajari cara melihat tabel rute.
Mendiagnosis dengan menggunakan PowerShell
Catatan
Sebaiknya Anda menggunakan modul Azure Az PowerShell untuk berinteraksi dengan Azure. Untuk memulai, lihat Menginstal Azure PowerShell. Untuk mempelajari cara bermigrasi ke modul Az PowerShell, lihat Memigrasikan Azure PowerShell dari AzureRM ke Az.
Anda dapat menjalankan perintah berikutnya di Azure Cloud Shell, atau dengan menjalankan PowerShell dari komputer. Azure Cloud Shell adalah shell interaktif gratis. Shell ini memiliki alat Azure umum yang telah dipasang sebelumnya dan dikonfigurasi untuk digunakan dengan akun Anda. Jika menjalankan PowerShell dari komputer, Anda memerlukan modul Azure PowerShell versi 1.0.0 atau yang lebih baru. Jalankan Get-Module -ListAvailable Az di komputer Anda untuk menemukan versi yang sudah terpasang. Jika Anda perlu peningkatan, lihat Instal modul Azure PowerShell. Jika menjalankan PowerShell secara lokal, Anda juga perlu menjalankan Connect-AzAccount untuk masuk ke Azure dengan akun yang memiliki izin yang diperlukan.
Dapatkan rute efektif untuk antarmuka jaringan dengan Get-AzEffectiveRouteTable. Contoh berikut berisi aturan keamanan yang efektif untuk antarmuka jaringan bernama myVMNic1, yang berada dalam grup sumber daya bernama myResourceGroup:
Get-AzEffectiveRouteTable `
-NetworkInterfaceName myVMNic1 `
-ResourceGroupName myResourceGroup `
| Format-Table
Untuk memahami informasi yang dikembalikan dalam output, lihat Gambaran umum perutean. Output hanya akan dihasilkan jika VM sedang dalam keadaan berjalan. Jika ada banyak antarmuka jaringan yang terpasang pada VM, Anda dapat meninjau rute efektif untuk setiap antarmuka jaringan. Karena setiap antarmuka jaringan dapat berada di subnet yang berbeda, setiap antarmuka jaringan dapat memiliki rute efektif yang berbeda. Jika masih mengalami masalah komunikasi, lihat diagnosis tambahan dan pertimbangan.
Jika tidak tahu nama antarmuka jaringan, tetapi tahu nama VM tempat antarmuka jaringan dipasang, perintah berikut mengembalikan ID semua antarmuka jaringan yang dipasang ke VM:
$VM = Get-AzVM -Name myVM `
-ResourceGroupName myResourceGroup
$VM.NetworkProfile
Anda menerima output yang mirip dengan contoh berikut:
NetworkInterfaces
-----------------
{/subscriptions/<ID>/resourceGroups/myResourceGroup/providers/Microsoft.Network/networkInterfaces/myVMNic1
Di output sebelumnya, nama antarmuka jaringan adalah myVMNic1.
Mendiagnosis dengan menggunakan Azure CLI
Anda dapat menjalankan perintah berikut ini di Azure Cloud Shell, atau dengan menjalankan CLI dari komputer. Artikel ini memerlukan Azure CLI versi 2.0.32 atau yang lebih baru. Jalankan az --version untuk menemukan versi terinstal. Jika Anda perlu memasang atau meningkatkan, lihat Memasang Azure CLI. Jika menjalankan Azure CLI secara lokal, Anda juga perlu menjalankan az login untuk masuk ke Azure dengan akun yang memiliki izin yang diperlukan.
Dapatkan rute efektif untuk antarmuka jaringan dengan az network nic show-effective-route-table. Contoh berikut memperoleh rute efektif untuk antarmuka jaringan bernama myVMNic1, yang berada dalam grup sumber daya bernama myResourceGroup:
az network nic show-effective-route-table \
--name myVMNic1 \
--resource-group myResourceGroup
Untuk memahami informasi yang dikembalikan dalam output, lihat Gambaran umum perutean. Output hanya akan dihasilkan jika VM sedang dalam keadaan berjalan. Jika ada banyak antarmuka jaringan yang terpasang pada VM, Anda dapat meninjau rute efektif untuk setiap antarmuka jaringan. Karena setiap antarmuka jaringan dapat berada di subnet yang berbeda, setiap antarmuka jaringan dapat memiliki rute efektif yang berbeda. Jika masih mengalami masalah komunikasi, lihat diagnosis tambahan dan pertimbangan.
Jika tidak tahu nama antarmuka jaringan, tetapi tahu nama VM tempat antarmuka jaringan dipasang, perintah berikut mengembalikan ID semua antarmuka jaringan yang dipasang ke VM:
az vm show \
--name myVM \
--resource-group myResourceGroup
Mengatasi masalah
Mengatasi masalah perutean biasanya dilakukan dengan:
- Menambahkan rute kustom untuk menimpa salah satu rute default Azure. Pelajari cara menambahkan rute kustom.
- Mengubah atau menghapus rute kustom yang dapat menyebabkan perutean ke lokasi yang tidak diinginkan. Pelajari cara mengubah atau menghapus rute kustom.
- Memastikan bahwa tabel rute yang berisi rute kustom apa pun yang telah Anda tentukan terkait dengan subnet tempat antarmuka jaringan berada. Pelajari cara mengaitkan tabel rute ke subnet.
- Memastikan bahwa perangkat seperti gateway Azure VPN atau alat virtual jaringan yang telah Anda sebarkan dapat beroperasi. Gunakan kemampuan diagnostik VPN milik Network Watcher untuk menentukan masalah pada gateway Azure VPN.
Jika Anda masih mengalami masalah komunikasi, lihat Pertimbangan dan Diagnosis tambahan.
Pertimbangan
Pertimbangkan poin berikut saat memecahkan masalah komunikasi:
- Perutean didasarkan pada kecocokan prefiks terpanjang (LPM) di antara rute yang telah Anda tentukan, protokol gateway perbatasan (BGP), dan rute sistem. Jika ada lebih dari satu rute dengan kecocokan LPM yang sama, rute dipilih berdasarkan asalnya dalam urutan yang tercantum di Gambaran umum perutean. Dengan rute efektif, Anda hanya dapat melihat rute efektif yang cocok secara LPM, berdasarkan semua rute yang tersedia. Melihat cara rute dievaluasi untuk antarmuka jaringan memudahkan Anda memecahkan masalah rute tertentu yang mungkin memengaruhi komunikasi dari VM.
- Jika sudah menentukan rute khusus ke alat virtual jaringan (NVA), dengan Alat Virtual sebagai jenis hop berikutnya, pastikan bahwa penerusan IP diaktifkan pada NVA yang menerima lalu lintas, atau paketnya dihilangkan. Pelajari selengkapnya tentang mengaktifkan penerusan IP untuk antarmuka jaringan. Selain itu, sistem operasi, atau aplikasi dalam NVA juga harus dapat meneruskan lalu lintas jaringan dan dikonfigurasikan untuk melakukannya.
- Jika Anda telah membuat rute ke 0.0.0.0/0, semua lalu lintas internet keluar dirutekan ke hop berikutnya yang Anda tentukan, seperti ke gateway NVA atau VPN. Membuat rute seperti itu sering disebut sebagai pembuatan tunnel paksa. Koneksi jarak jauh menggunakan protokol RDP atau SSH dari internet ke VM mungkin tidak berfungsi dengan rute ini, tergantung cara hop berikutnya menangani lalu lintas. Penerowongan paksa dapat diaktifkan:
- Saat menggunakan VPN situs-ke-situs, dengan membuat rute yang memiliki jenis hop berikutnya berupa VPN Gateway. Pelajari selengkapnya tentang mengonfigurasikan pembuatan tunnel paksa.
- Jika 0.0.0.0/0 (rute default) diberitahukan melalui BGP melalui gateway jaringan virtual saat menggunakan VPN situs-ke-situs, atau sirkuit ExpressRoute. Pelajari selengkapnya tentang menggunakan BGP dengan VPN situs-ke-situs atau ExpressRoute.
- Agar lalu lintas peering jaringan virtual berfungsi dengan benar, rute sistem dengan jenis hop berikutnya berupa VNet Peering harus ada untuk rentang prefiks jaringan virtual yang di-peering. Jika rute seperti itu tidak ada, dan tautan peering jaringan virtual Tersambung:
- Tunggu beberapa detik, lalu coba lagi. Jika tautan peering baru saja dibuat, terkadang perlu waktu lebih lama untuk menyebarluaskan rute ke semua antarmuka jaringan dalam subnet. Untuk mempelajari selengkapnya tentang peering jaringan virtual, lihat Gambaran umum peering jaringan virtual dan mengelola peering jaringan virtual.
- Aturan grup keamanan jaringan mungkin memengaruhi komunikasi. Untuk informasi selengkapnya, lihat Mendiagnosis masalah filter lalu lintas jaringan komputer virtual.
- Meskipun Azure menetapkan rute default ke setiap antarmuka jaringan Azure, jika Anda memiliki beberapa antarmuka jaringan yang terpasang pada VM, hanya antarmuka jaringan utama yang ditetapkan rute default (0.0.0.0/0), atau gateway, dalam sistem operasi VM. Pelajari cara membuat rute default untuk antarmuka jaringan sekunder yang terpasang pada VM Windows atau Linux. Pelajari selengkapnya tentang antarmuka jaringan primer dan sekunder.
Diagnosis tambahan
- Untuk menjalankan tes cepat guna menentukan jenis hop berikutnya bagi lalu lintas yang diarahkan ke suatu lokasi, gunakan kemampuan Hop berikutnya milik Azure Network Watcher. Hop berikutnya memberi tahu Anda jenis hop berikutnya untuk lalu lintas yang diarahkan ke lokasi tertentu.
- Jika tidak ada rute yang menyebabkan kegagalan komunikasi jaringan VM, masalahnya mungkin dikarenakan oleh perangkat lunak firewall yang berjalan dalam sistem operasi VM
- Jika Anda memaksakan tunnel lalu lintas ke perangkat lokal melalui gateway VPN, atau NVA, Anda mungkin tidak dapat terhubung ke VM dari internet, tergantung pada cara perutean dikonfigurasikan untuk perangkat. Pastikan bahwa perutean yang telah Anda konfigurasikan untuk perangkat merutekan lalu lintas ke alamat IP publik atau privat untuk VM.
- Gunakan kemampuan pemecahan masalah koneksi milik Network Watcher untuk menentukan penyebab masalah komunikasi keluar di OS, perutean, dan pemfilteran.
Langkah berikutnya
- Pelajari tentang semua tugas, properti, dan pengaturan untuk tabel rute dan rute.
- Pelajari tentang semua jenis hop berikutnya, rute sistem, dan cara Azure memilih rute.