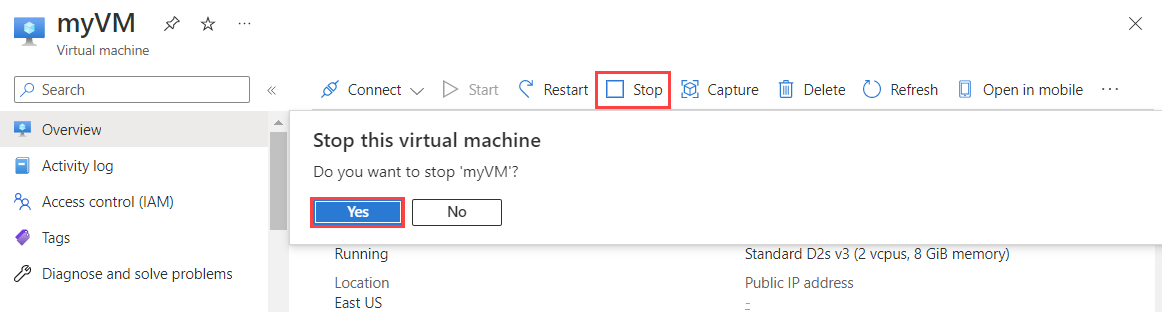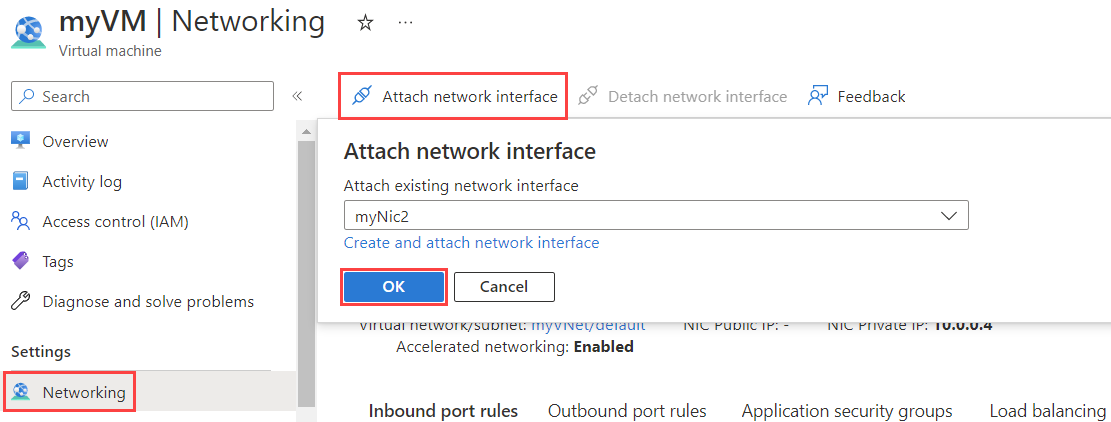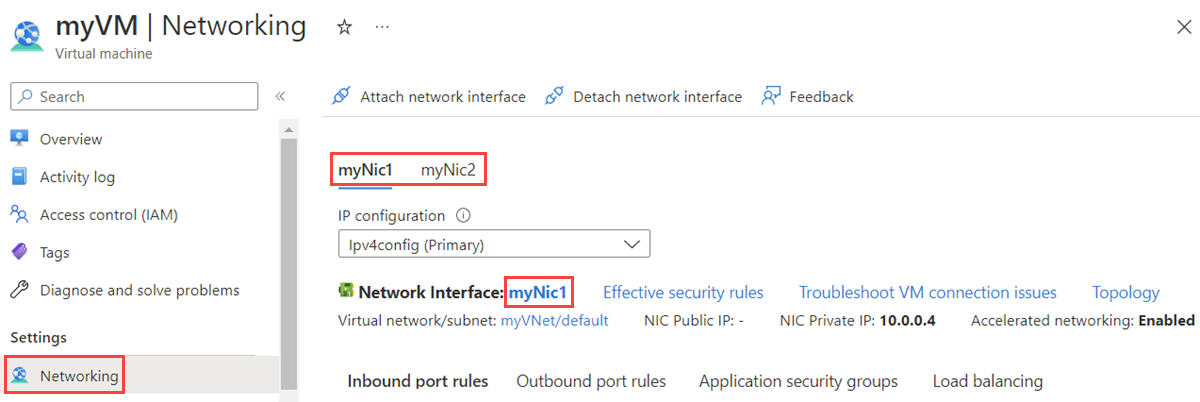Pelajari cara menambahkan antarmuka jaringan yang ada saat Anda membuat mesin virtual Azure (VM). Pelajari juga cara menambahkan atau menghapus antarmuka jaringan dari VM yang ada dalam status berhenti (dibatalkan alokasinya). Antarmuka jaringan memungkinkan Komputer Virtual Azure berkomunikasi dengan internet, Azure, dan sumber lokal. Sebuah VM memiliki satu atau beberapa antarmuka jaringan.
Jika Anda perlu menambahkan, mengubah, atau menghapus alamat IP untuk antarmuka jaringan, lihat Mengonfigurasi alamat IP untuk antarmuka jaringan Azure. Untuk mengelola antarmuka jaringan, lihat Membuat, mengubah, atau menghapus antarmuka jaringan.