Secara otomatis membuat atau memperbarui rekaman
Tip
Jika Anda ingin mencoba Dynamics 365 Customer Service secara gratis, Anda dapat mendaftar uji coba 30 hari.
Anda dapat secara otomatis membuat atau memperbarui sistem atau rekaman kustom dari aktivitas masuk, seperti email, aktivitas sosial, dan aktivitas kustom. Di bagian ini, Anda akan mempelajari tentang membuat aturan untuk secara otomatis membuat rekaman untuk kasus dari email masuk.
Catatan
Aturan pembuatan dan pembaruan rekaman otomatis modern tidak didukung di lingkungan lokal.
Konfigurasi aturan untuk secara otomatis membuat atau memperbarui rekaman
Setiap organisasi memiliki beberapa aplikasi untuk menangkap interaksi dengan pelanggan. Kemampuan menyalurkan data eksternal ke rekaman Microsoft Dataverse secara signifikan dapat meningkatkan efisiensi penjualan, pemasaran, dan tim layanan Anda, dan meningkatkan kualitas data Anda. Anda sekarang dapat mengarahkan data ini dari berbagai aplikasi dan sumber-sumber eksternal ke Dataverse dengan bantuan Aturan pembuatan, dan memperbarui rekaman.
Aturan pembuatan dan pembaruan rekaman terdiri dari item aturan. Item aturan menentukan kondisi untuk membuat atau memperbarui rekaman, dan juga menentukan tindakan atau langkah yang akan diambil pada rekaman.
Saat rekaman kasus dibuat melalui aturan pembuatan rekaman otomatis, dan pemilik aturan adalah tim, pemilik rekaman kasus akan menjadi pengguna administrator tim tersebut.
Aktivitas dan entitas yang didukung oleh aturan untuk membuat atau memperbarui rekaman secara otomatis
Secara default, Dynamics 365 Customer Service mendukung pembuatan rekaman dari aktivitas berikut:
- Aktivitas sosial
- Tugas
- Panggilan telepon
- Janji Temu
- Aktivitas layanan
- Aktivitas kustom
Aktivitas ini dapat dikonversi ke entitas rekaman default (sistem), atau rekaman entitas kustom. Misalnya Anda dapat membuat prospek, peluang (sistem rekaman), atau insiden (rekaman custom) dari email masuk.
Prasyarat
Pastikan bahwa prasyarat berikut terpenuhi:
- Izin, peran, dan lisensi Power Automate untuk membuat aturan pembuatan rekaman otomatis.
- Informasi tentang antrean yang ingin Anda buat aturannya.
Konfigurasi aturan untuk secara otomatis membuat atau memperbarui rekaman
Anda dapat mengkonfigurasi aturan yang bila aktif akan dijalankan untuk email masuk. Dengan menggunakan fitur untuk membuat aturan, Anda dapat menentukan kondisi untuk kapan aturannya dapat dijalankan.
Anda dapat mengonfigurasi aturan di aplikasi pusat admin Customer Service.
Di peta situs, pilih Pengaturan Kasus di dalam Dukungan Pelanggan. Halaman Pengaturan Kasus muncul.
Di dalam bidang Pembuatan rekaman otomatis dan aturan pembaruan, pilih Kelola. Halaman Semua Aturan Pembuatan dan Pembaruan Catatan ditampilkan.
Pilih baru. Halaman aturan pembuatan dan pembaruan rekaman baru akan ditampilkan.
Pada tab dasar, di rincian satu langkah, masukkan rincian berikut:
- Nama Aturan: Masukkan nama untuk aturan.
- Antrean untuk memantau: Pilih antrean untuk mengaktifkan aturan. Untuk aktivitas email, Anda harus memilih antrean untuk dapat mengaktifkan aturan.
- Jenis aktivitas untuk memantau: Pilih email dalam daftar.
Pilih Simpan. Area Langkah kedua: kondisi untuk mengevaluasi dan tindakan untuk dilakukan diaktifkan.
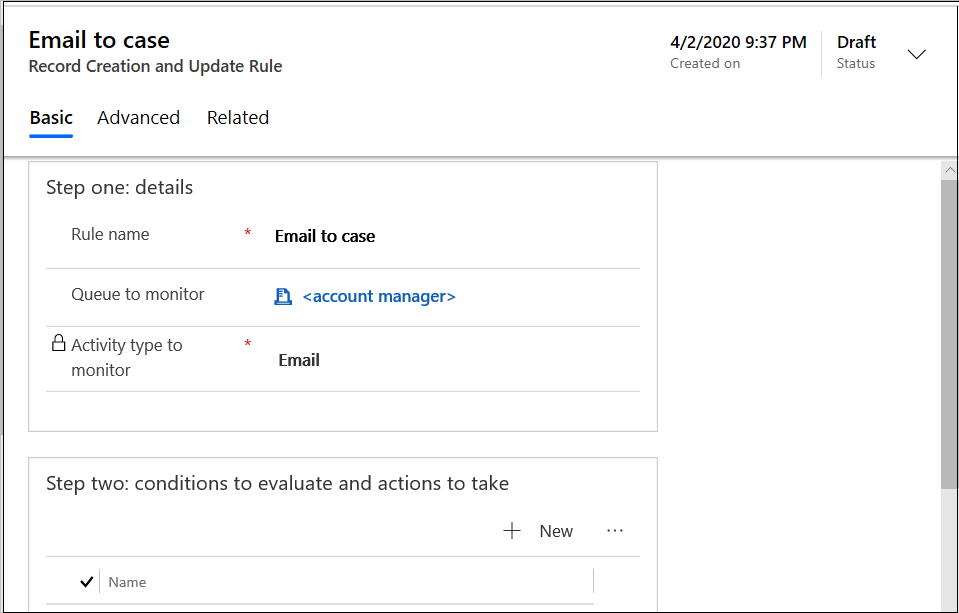
Di Langkah kedua: kondisi untuk mengevaluasi dan tindakan untuk dilakukan, pilih Baru. Halaman pembangun kondisi ditampilkan.
Catatan
Anda harus menambahkan minimum satu kondisi, agar aturan berhasil dijalankan.
Lakukan langkah berikut:
a. Di Kondisi>nama kondisi, masukkan nama intuitif.
b. Dalam kondisi yang harus lulus untuk melanjutkan (lulus jika kosong), pilih Tambah.
c. Gunakan pilihan berikut ini untuk menentukan kriteria aturan yang akan dievaluasi:
i. Tambahkan baris
ii. Tambah grup
iii. Tambah entitas terelasi
Dalam tindakan untuk diambil>rekaman untuk dibuat, pastikan nilai adalah kasus. Kasus akan dibuat jika kondisi yang ditentukan terpenuhi untuk aktivitas email.
Dalam Konfigurasi di Microsoft Power Automate, pilih Simpan dan buka di Power Automate. Aplikasi Power Automate akan terbuka di tab baru untuk mengkonfigurasi kriteria yang harus dievaluasi untuk aktivitas email. Untuk mempelajari lebih lanjut tentang penggunaan Power Automate, lihat dokumentasi untuk Power Automate.
Pilih Simpan & Tutup. Pembangun kondisi ditutup.
Dalam langkah tiga: tindakan tambahan yang harus dilakukan setelah mencocokkan dengan kondisi, pilih pilihan berdasarkan persyaratan untuk membalas email secara otomatis.
Jika Anda memilih ya, pilih template email di kotak daftar pilih template email.
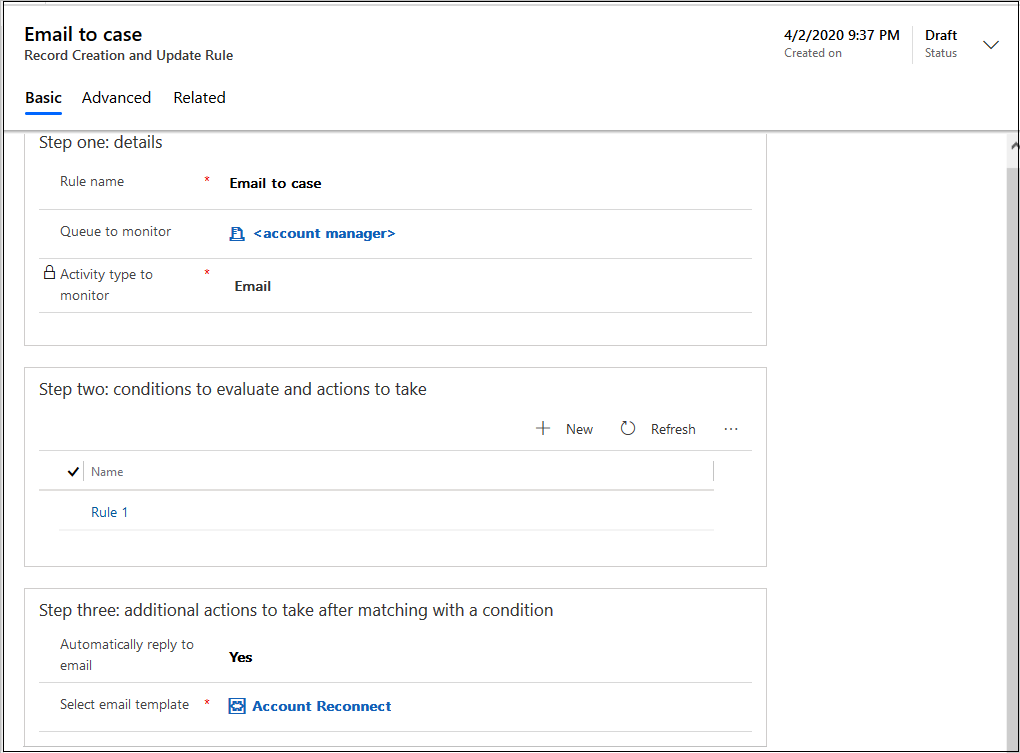
Catatan
Aturan akan berada dalam status draf hingga Anda mengaktifkannya.
Bagaimana aturan pembuatan dan pembaruan rekaman bekerja dengan antrian
Dalam aturan pembuatan dan pembaruan rekaman, ketika Anda menentukan suatu antrian untuk jenis sumber, aktivitas masuk dari sumber itu ditambahkan sebagai item antrian untuk antrian yang ditentukan itu. Jadi, jika aturan untuk aktivitas sumber tertentu dan kombinasi antrian aktif, aturan memproses aktivitas masuk pada antrian itu untuk membuat atau memperbarui rekaman Saat email diproses oleh aturan pembuatan rekaman otomatis, item antrean akan dibuat. Jika email memiliki email antrean dalam salinan blind carbon copy (Bcc) atau carbon copy (Cc), item antrean dibuat dari sinkronisasi sisi server. Secara default, dua item antrean dibuat saat email memiliki email antrean di dalam bidang "Kepada" dan "Bcc" atau "Cc". Untuk mengontrol pembuatan item antrean, Anda dapat mengatur pengalih CreateQueueItemForSynchronizingMailbox pada pengaturan konfigurasi organisasi Anda. Informasi lebih lanjut: Membuat item antrean dari pesan email yang disinkronisasi
Untuk jenis sumber email, Anda harus menentukan antrean. Untuk semua jenis sumber lain termasuk kegiatan kustom, sifatnya opsional.
Catatan
Bila aturan pembuatan rekaman otomatis diterapkan ke item antrean Email, maka itu akan dinonaktifkan.
Konfigurasikan pengaturan lanjutan untuk aturan
Pada tab lanjutan halaman aturan pembuatan rekaman dan pembaruan rekaman untuk aturan, Anda dapat mengkonfigurasi tindakan yang dapat dilakukan secara otomatis sebelum kondisi untuk aturan dievaluasi.
Pada halaman aturan pembuatan dan pembaruan rekaman otomatis, pilih aturan dalam daftar yang akan diperbarui. Halaman <rule_name> akan ditampilkan.
Pilih tab lanjutan, dan lakukan langkah berikut sebelum mengevaluasi kondisi:
Izinkan email dari pengirim yang tidak dikenal: Atur ke ya jika Anda ingin rekamannya dibuat saat pesan email masuk dari pengirim yang alamat emailnya tidak ada di dalam kontak, atau rekaman akun apa pun.
Opsi ini, dengan opsi Buat rekaman secara otomatis di Dynamics 365 for Customer Engagement di dalam Opsi Pribadi pemilik aturan, menentukan apakah rekaman kasus dan kontak telah dibuat. Untuk mempelajari selengkapnya, lihat Mengatur opsi pribadi.
Kelola pengirim yang tidak dikenal menurut: Pilih salah satu pilihan berikut ini:
- Membuat kontak baru secara otomatis: Tentukan apakah Anda ingin agar kontak dibuat secara otomatis.
-
Memetakan Power Automate secara manual: Tentukan apakah Anda ingin mengevaluasi dan mengonfigurasi resolusi untuk kontak di Power Automate.
Penting
Jika Anda memilih untuk memetakan kontak secara manual, pastikan Anda membuat pemetaan di Power Automate untuk bidang pelanggan. Informasi lebih lanjut: memetakan kontak secara manual di Power Automate
Memerlukan penetapan yang valid pada kasus tersambung: Jika Anda memilih Ya, kasus akan dibuat hanya jika penetapan aktif ada untuk pelanggan tersebut.
Jika pengirim email ini adalah kontak dengan akun induk, rekaman dibuat jika kontak dari akun induk memiliki penetapan yang valid, dan kontak didaftarkan di bagian Kontak dari penetapan atau jika bagian Kontak kosong (yang berarti bahwa penetapan berlaku untuk semua kontak untuk pelanggan).
Tunggu sejumlah waktu tertentu setelah kasus tersambung ditangani: Pilih Ya, kemudian pilih nilai waktu dalam kotak Pilih jumlah waktu yang muncul. Tidak ada kasus baru yang akan dibuat hingga periode waktu tertentu kedaluwarsa setelah kasus terkait ditangani. Misalnya, jika Anda telah mengatur nilainya ke ya dan menetapkan satu jam, dan terdapat kasus untuk masalah printer, saat email datang untuk masalah printer yang sama, kasus lain tidak akan dibuat hingga selang satu jam setelah printer bermasalah tersebut teratasi.
Kasus yang diselesaikan tidak akan dibuka kembali secara otomatis saat email masuk dikaitkan dengannya. Namun, Anda dapat mengonfigurasi alur menggunakan Power Automate, untuk membuka kembali kasus yang diselesaikan ketika email masuk dikaitkan dengan kasus yang diselesaikan.
Jika diatur ke Tidak, tidak ada kasus yang akan dibuat jika kasus terkait ada.
Catatan
Jika Anda menginginkan kasus dibuat tanpa jangka waktu, atur Tunggu selama jangka waktu tertentu setelah kasus tersambung ditangani ke Ya dan jangan pilih durasi waktu di kotak Pilih jumlah waktu.
Di pengaturan lanjutan, secara default pengguna yang membuat aturan didaftarkan pada kotak pemilik yang memiliki izin yang digunakan aturan untuk menjalankan. Anda dapat menambahkan lebih banyak pengguna atau mengubah nilai default.
Pilih Simpan atau Simpan & Tutup.
Ubah urutan item aturan yang akan dievaluasi
Aturan dijalankan dalam urutan yang telah tercantum di dalam daftar item aturan. Jika aktivitas masuk sesuai dengan kondisi yang telah ditentukan dalam item aturan satu, kasus dibuat dan item aturan lainnya tidak dievaluasi. Anda dapat mengurutkan ulang item aturan saat ada lebih dari satu item aturan untuk sebuah aturan.
Memetakan kontak secara manual di Power Automate
Lakukan langkah berikut ini untuk memetakan kontak secara manual di Power Automate:
- Di dalam aplikasi Customer Service, buka fitur pembuatan rekaman otomatis dan pembaruan aturan, lalu pilih aturan yang ingin Anda edit.
- Pada area Langkah kedua: kondisi untuk mengevaluasi dan mengambil tindakan, pilih item aturan untuk memetakan kontak secara manual di Power Automate.
- Pada halaman yang muncul, pada tab Pembuat kondisi, pilih Simpan dan buka Power Automate. Alur kerja Power Automate akan terbuka di tab baru.
Terima pengaturan sambungan default, lalu pilih Lanjut.
Pada halaman yang ditampilkan, pada langkah Apakah pengirim email ini kontak atau akun, untuk opsi Jika tidak, pilih elipsis untuk Hentikan ketika tidak ada pelanggan valid yang ditemukan, dan pilih Hapus.
Pilih OK pada kotak dialog konfirmasi.
Di langkah membuat rekaman (jangan ganti nama langkah ini) dari alur kerja, tentukan nilai yang diperlukan di kotak pelanggan (kontak).
Pastikan Anda menghapus pemetaan default dari kontak (kontak) dan pelanggan (akun).
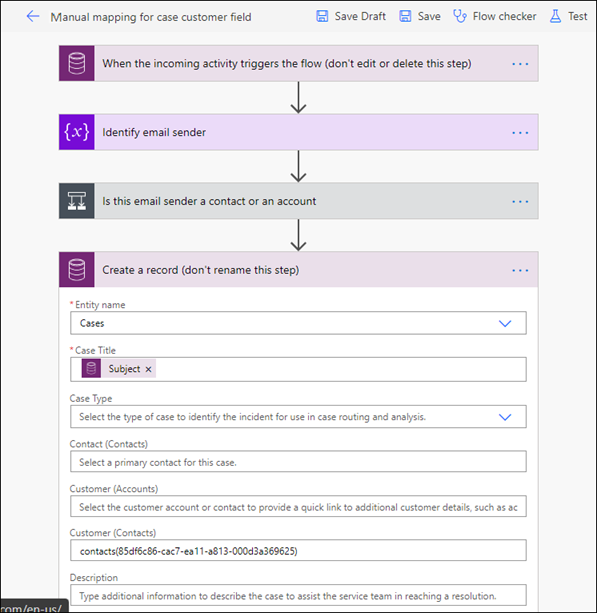
Penting
Jika Anda ingin memetakan akun, pastikan Anda menghapus pemetaan default dari kotak kontak (kontak) dan pelanggan (kontak) dan tentukan hanya akun di kotak pelanggan (akun) untuk alur kerja agar dapat berjalan tanpa kesalahan.
Simpan dan tutup.
Memproses email hanya dari pengirim yang dikenal
Untuk memproses email hanya dari pengirim yang diketahui, lakukan langkah-langkah Power Automate berikut untuk item aturan terkait:
Di halaman alur kerja Power Automate, terima pengaturan koneksi default, dan pilih Lanjutkan.
Pada halaman yang ditampilkan, pada langkah Apakah pengirim email ini kontak atau akun, untuk opsi Jika tidak, pastikan bahwa opsi Hentikan ketika tidak ada pelanggan valid yang ditemukan tersedia.
Simpan perubahan.
Hanya email dari pengirim yang dikenal yang akan diproses.
Membuat kontak untuk pengirim yang tidak dikenal
Langkah-langkah di bagian ini hanya berlaku apabila Anda memilih opsi untuk memetakan secara manual di Power Automate di dalam bidang Kelola pengirim tidak dikenal menurut pada tab Lanjutan pembuatan rekaman dan pembaruan aturan.
Opsi untuk membuat kontak didasarkan pada izin penerima email. Jika penerima email tidak memiliki izin untuk membuat kontak dan Anda memilih untuk tidak memberi mereka izin ini, Anda dapat mengonfigurasi variabel lingkungan untuk menggunakan izin pemilik aturan. Informasi selengkapnya: Membuat kontak untuk pengirim yang tidak dikenal menggunakan konteks pemilik aturan
Untuk membuat kontak pengirim email yang tidak dikenal, konfigurasikan pilihan berikut di Power Automate untuk item aturan yang terkait:
Pada langkah Apakah pengirim email ini kontak atau akun, untuk opsi Jika tidak, hapus tindakan Hentikan ketika tidak ada pelanggan valid yang ditemukan.
Pilih Tambahkan tindakan, dan di dalam kotak Pilih operasi, telusuri "Tambahkan baris baru", lalu pilih tindakan tersebut.
Pada Nama tabel, pilih Kontak.
Di dalam Email, cari "Dari" dalam Konten dinamis, dan pilih opsi tersebut.
Pilih Tambahkan tindakan lagi, dan di dalam kotak Pilih operasi, telusuri "Atur variabel", lalu pilih tindakan tersebut.
Di dalam Nama, pilih Pelanggan dari pengirim email.
Di dalam Nilai, cari "OData Id" dalam Konten dinamis, dan pilih opsi tersebut. "OData Id" diambil pada saat Anda membuat rekaman kontak baru.
Di dalam opsi Buat rekaman (jangan ganti nama langkah ini), cari Kontak (Kontak), dan gunakan ekspresi berikut ini:
if(equals(triggerOutputs()?['body/_emailsender_type'], 'contacts'), if(contains(variables('Pelanggan dari pengirim email'), triggerOutputs()?['body/_emailsender_value']) , string(''), concat('contacts(',triggerOutputs()?['body/_emailsender_value'], ')')), string(''))
Simpan perubahan.
Membuat kontak untuk pengirim yang tidak dikenal menggunakan konteks pemilik aturan
Secara default, kontak untuk pengirim email yang tidak dikenal dibuat dengan konteks penerima email. Untuk beralih menggunakan izin pemilik aturan untuk membuat kontak baru, Anda dapat mengonfigurasi variabel lingkungan msdyn_ArcCreateContactWithRuleOwner sebagai berikut:
Buka Portal Azure Power Apps.
Pilih lingkungan yang diperlukan, lalu pilih Solusi di panel bagian kiri.
Pada halaman Solusi, pilih Solusi Default.
Cari Variabel lingkungan, dan pilih variabel lingkungan msdyn_ArcCreateContactWithRuleOwner.
Pada halaman edit yang muncul, atur Nilai Saat Ini sebagai 1 untuk menimpa nilai default.
Simpan, lalu Publikasikan penyesuaian.
Aktikan aturan untuk secara otomatis membuat atau memperbarui rekaman
Untuk setiap aturan pembuatan dan update rekaman untuk diterapkan ke aktivitas masuk yang cocok, setelah Anda menambahkan item aturan, Anda harus mengaktifkan aturan.
Mengelola aturan pembuatan dan update otomatis rekaman dari formulir antrian
Anda juga dapat membuat atau mengelola aturan pembuatan dan update rekaman otomatis dari formulir antrean. Untuk mempelajari selengkapnya, lihat Informasi selengkapnya: Membuat atau mengubah antrean
Kelola monitor aktivitas untuk meninjau dan melacak aturan
Anda dapat meninjau dan melacak kesehatan aturan pembuatan rekaman otomatis dan menangani masalah di sekitar mereka. Lihat: Kelola monitor aktivitas untuk meninjau dan melacak aturan
Pemecahan masalah kasus
Masalah mengonversi email menjadi kasus
Baca juga
Membuat dan mengelola antrean
Membuat aturan untuk secara otomatis merutekan kasus
Tanya Jawab Umum pemantauan aktivitas