Menambahkan inspeksi ke perintah kerja
Buat inspeksi dan tambahkan ke perintah kerja untuk diisi oleh teknisi Field Service secara online. Pelajari lebih lanjut di Ringkasan Inspeksi.
Artikel ini memberikan contoh membuat inspeksi menggunakan daftar periksa pemeliharaan pada aset pelanggan.
Prasyarat
Dynamics 365 versi 9.1.0000.15015+.
Pengetahuan tentang jenis insiden perintah kerja dan tugas layanan dianjurkan.
Peran Field Service-Administrator untuk membuat templat inspeksi dan mengaitkannya dengan jenis tugas layanan.
Peran Field Service-Dispatcher untuk menambahkan tugas layanan dengan inspeksi ke perintah kerja.
Peran Field Service-Resource untuk melihat perintah kerja yang ditetapkan kepada mereka, bersama dengan tugas layanan perintah kerja dan inspeksi terkait.
Buat inspeksi
Buat inspeksi yang dapat digunakan kembali dan ditambahkan ke beberapa perintah kerja. Kami tidak menyarankan untuk membuntuti halaman kosong tanpa pertanyaan dalam inspeksi karena dapat menyebabkan kesalahan deserialisasi dalam alur out-of-box.
Di Field Service, ubah ke area Pengaturan .
Buka Templat Inspeksi>Perintah Kerja dan pilih Baru.
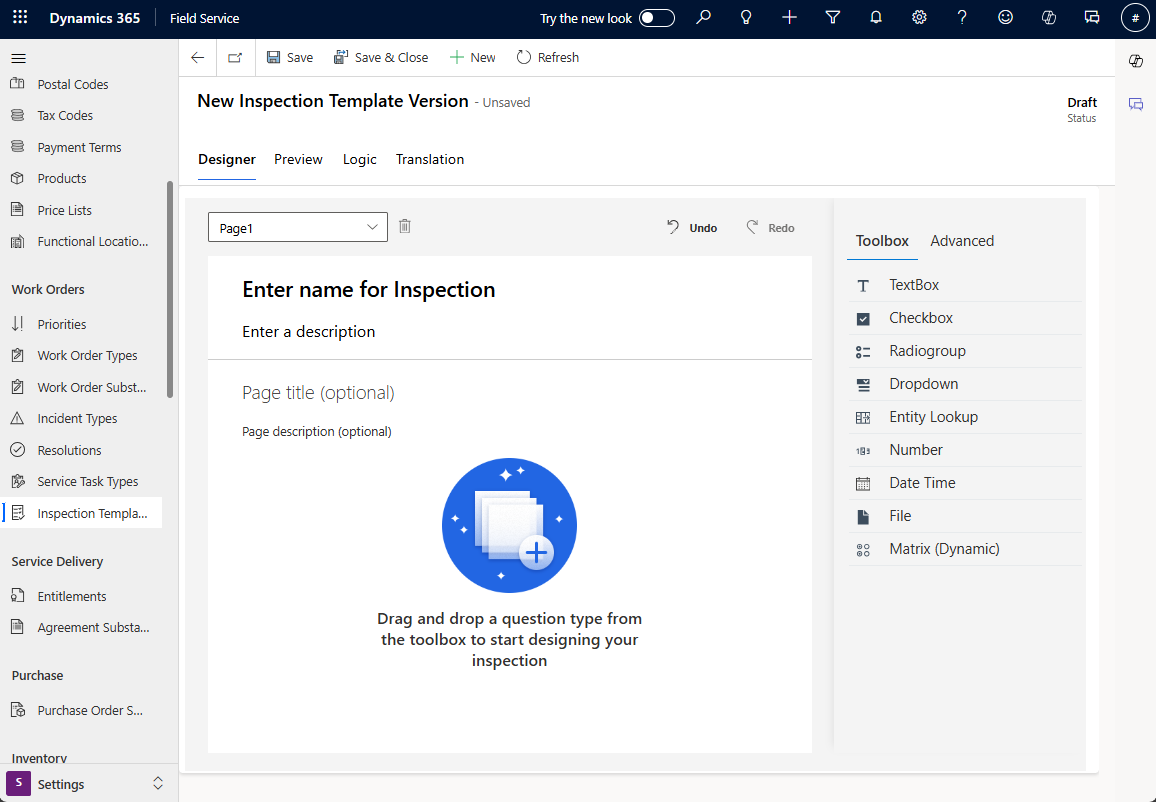
Berikan Nama untuk templat inspeksi dan tambahkan deskripsi opsional. Anda tidak dapat mengubah nama setelah templat diterbitkan.
Pilih Lanjutan dan pilih tampilan dan nuansa inspeksi dari perspektif teknisi.
- Tampilkan judul dan deskripsi: Menampilkan atau menyembunyikan judul dan deskripsi inspeksi.
- Kepadatan tata letak: Untuk menampilkan area jawaban di bawah pertanyaan, pilih Nyaman. Untuk menampilkan area jawaban di sebelah kanan pertanyaan, pilih Ringkas.
- Tampilkan nomor pertanyaan: Menampilkan atau menyembunyikan nomor pertanyaan dalam pemeriksaan.
Pilih Toolbox dan isi pertanyaan inspeksi:
- Masukkan jenis pertanyaan.
- Gunakan tombol Wajib untuk membuat pertanyaan inspeksi wajib.
- Untuk menambahkan detail lebih lanjut untuk pertanyaan inspeksi, pilih ikon Roda gigi dan isi detailnya.
Untuk mengelompokkan pertanyaan bersama-sama secara terorganisir, tambahkan halaman dari menu tarik-turun Halaman . Anda juga dapat menggunakan halaman untuk mempermudah menambahkan logika ke beberapa pertanyaan sekaligus.
Di bagian Pratinjau , uji inspeksi dari perspektif teknisi.
Di bagian Desainer , buat perubahan jika perlu. Kemudian, pilih Simpan. Inspeksi dalam status draf sehingga Anda dapat terus melakukan perubahan dan menambahkan logika. Ketika Anda merasa inspeksi sudah siap, lanjutkan ke langkah berikutnya.
Untuk menambahkan inspeksi ke dalam proses perintah kerja, jenis tugas layanan harus dikaitkan dengannya.
Untuk membuat jenis tugas layanan secara otomatis, pilih Publikasikan dan buat jenis tugas layanan baru, lalu konfirmasi.
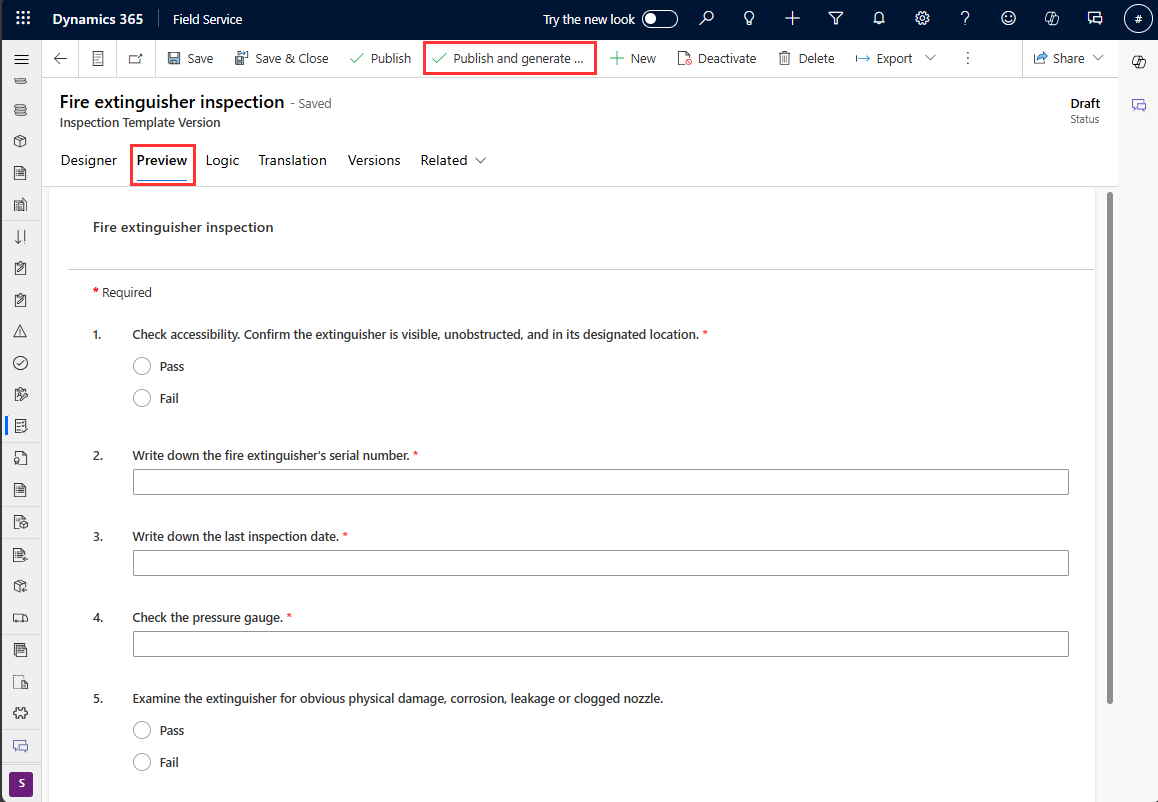
Untuk mengaitkan inspeksi dengan jenis tugas layanan yang ada atau membuat jenis tugas layanan secara manual, pilih Terbitkan, konfirmasi, lalu kaitkan inspeksi ke jenis tugas layanan.
Jenis Pertanyaan
Tambahkan pertanyaan ke inspeksi dengan mengklik dua kali atau menyeret jenis pertanyaan dari sisi kanan.
Kotak teks: Memungkinkan teknisi memasukkan teks dari keyboard mereka dalam respons bentuk bebas. Ada opsi di panel lanjutan untuk membuat kotak teks lebih besar untuk memungkinkan respons multibaris. Dalam rilis keikutsertaan akses awal, kotak teks dapat dimasukkan dengan nilai default dan juga dapat dibuat sebagai baca-saja.
Kotak Centang, Radiogroup , Dropdown : Memungkinkan teknisi memilih jawaban dari opsi yang telah ditentukan sebelumnya. Jenis pertanyaan Checkbox, Radiogroup, dan Dropdown serupa. Jenis pertanyaan Kotak Centang adalah multi-pilih, sedangkan Radiogroup dan Dropdown memungkinkan satu jawaban. Perbedaan antara Radiogroup dan Dropdown adalah kosmetik, jadi pilihlah berdasarkan pengalaman pengguna yang diinginkan.
Pencarian entitas: Memungkinkan teknisi untuk memilih rekaman Dynamics 365. Di antarmuka desainer inspeksi, admin harus memilih entitas dan bidang untuk ditampilkan. Untuk entitas yang dipilih, bidang Nama dan bidang wajib adalah atribut entitas yang dapat ditampilkan dalam pencarian. Saat pengguna mengetik, hingga 50 rekaman pertama yang dimulai dengan string pencarian muncul di dropdown. Hasil pertama mungkin tidak berisi semua kecocokan, jadi lanjutkan tambahkan ke string pencarian hingga hasil yang cocok mulai ditampilkan di atas. Pencarian entitas menghormati peran keamanan pengguna yang masuk, yang berarti beberapa entitas dan rekaman mungkin tidak ditampilkan.
- Tambahkan filter untuk meninjau rekaman yang ditampilkan dalam opsi pencarian entitas. Misalnya, pertanyaan inspeksi pencarian entitas yang dibuat untuk jenis rekaman sumber daya yang dapat dipesan. Anda dapat memfilter daftar sumber daya yang dapat dipesan ke sumber daya dengan jenis sumber daya yang diatur ke Pengguna untuk menghapus subkontraktor dan mesin dari daftar.
Angka: Membatasi input ke nilai numerik atau mengembalikan kesalahan. Biasanya merupakan nilai pengukuran atau nilai peringkat numerik.
Tanggal Waktu: Memungkinkan teknisi memasukkan tanggal dan waktu.
File: Memungkinkan teknisi mengunggah file, mengambil gambar, atau memilih beberapa gambar dari rol kamera mereka.
Pemindaian kode batang: Memungkinkan teknisi mengisi bidang dengan nomor kode batang dengan memindai kode batang dengan kamera perangkat mereka. Pilih jenis pertanyaan "Kotak Teks", lalu pilih Kode Batang untuk jenis input di bagian Lanjutan .
Matriks (Dinamis): Menambahkan kisi pertanyaan. Baris lainnya dapat ditambahkan secara dinamis saat melakukan pemeriksaan. Lihat contoh di gambar layar berikut.
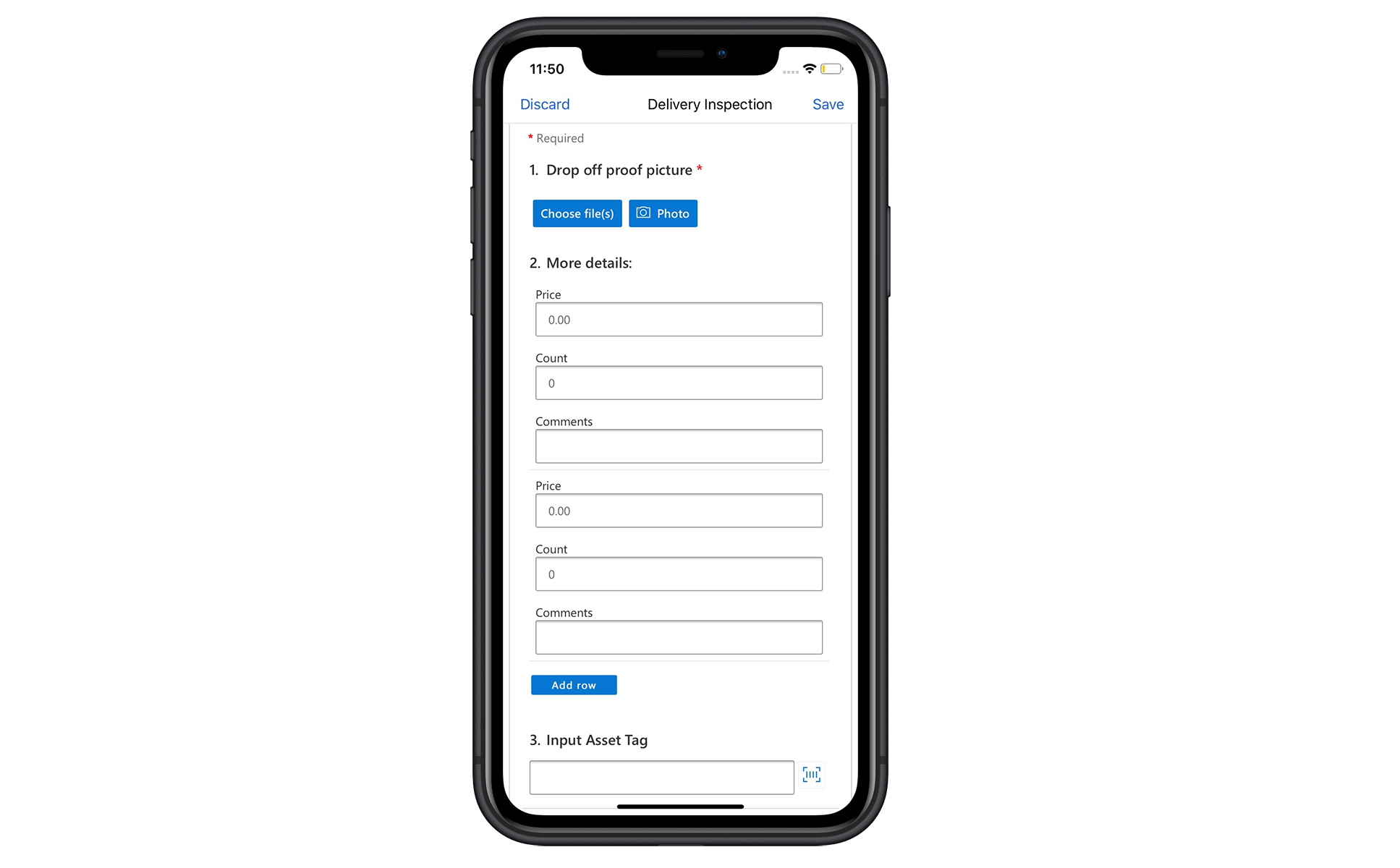
Mengaitkan inspeksi ke jenis tugas layanan
Kaitkan inspeksi ke jenis tugas layanan. Asosiasi ini diperlukan karena inspeksi tidak ditambahkan langsung ke perintah kerja, mereka ditambahkan sebagai bagian dari Tugas Layanan Perintah Kerja.
Di Pengaturan, pilih Jenis Tugas Layanan.
Pilih jenis tugas layanan yang ada atau buat yang baru.
Masukkan informasi berikut:
Memiliki Inspeksi: Atur ke Ya.
Template Inspeksi: Pilih inspeksi yang Anda buat. Formulir inspeksi muncul.
Pilih Simpan & Tutup.
Umum untuk menambahkan jenis tugas layanan ke jenis insiden untuk membundel pekerjaan bersama-sama. Namun, ini tidak diperlukan karena Anda dapat menambahkan tugas layanan individual ke perintah kerja.
Menambahkan inspeksi ke perintah kerja
Buat perintah kerja baru dan pilih Simpan.
Pilih bagian Tugas dan pilih Tambahkan tugas.
Untuk Jenis Tugas, pilih jenis tugas layanan yang Anda buat yang memiliki inspeksi terkait.
Pilih Simpan dan Tutup. Inspeksi tidak dapat diisi hingga tugas disimpan. Setelah teknisi menyelesaikan inspeksi, inspeksi yang telah selesai muncul.
Atau, tugas Layanan inspeksi Anda dapat ditambahkan ke perintah kerja melalui jenis insiden perintah kerja.
Melakukan inspeksi di perangkat seluler
Teknisi dapat melihat dan menyelesaikan inspeksi di Dynamics 365 Field Service aplikasi seluler, bahkan dalam mode offline. Inspeksi tidak aktif dan tugas layanan perintah kerja terkaitnya tidak tersedia dalam mode offline.
Masuk dan buka perintah kerja yang ditetapkan.
Pilih tugas layanan yang memiliki inspeksi terkait.
Cari formulir inspeksi dan masukkan jawaban. Jika pertanyaan inspeksi diperlukan, Anda harus menjawab atau Anda tidak dapat menandai tugas selesai.
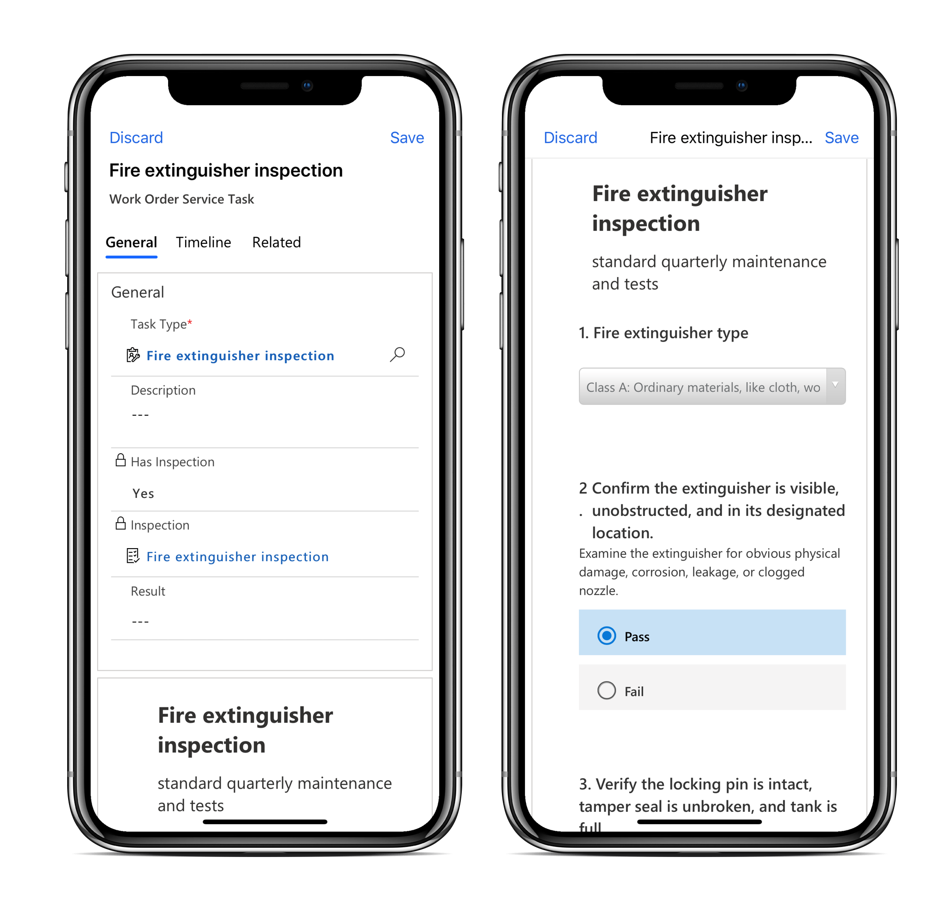
Jika perlu, unggah file, ambil gambar, atau unggah gambar dari rol kamera ponsel. Saat mengunggah file atau gambar, pilih ikon keterangan untuk menambahkan komentar. Lampiran file dibatasi hingga 3 MB per file, kecuali administrator mengubah batas. Inspeksi dengan sejumlah besar file membutuhkan waktu untuk dimuat.
Setelah selesai, pilih Tandai Selesai atau atur Selesaikan % ke 100.
Masukkan Hasil untuk melaporkan inspeksi keseluruhan:
- Lulus
- Gagal
- Keberhasilan Parsial
- TA
Masukkan durasi aktual yang diperlukan tugas untuk diselesaikan.
Pilih Simpan dan Tutup.
Jika perlu, Anda dapat memilih Respons>Selengkapnya untuk memulai dari awal, dan menghapus semua respons secara permanen untuk inspeksi tugas layanan ini.
Catatan
Hanya satu respons yang didukung dan Anda tidak dapat mengisi inspeksi yang sama dua kali untuk satu tugas. Jika respons dihapus atau dijawab lagi, respons asli akan dihapus, dan hanya respons terbaru yang disimpan.
Lihat jawaban
Di aplikasi web Field Service, petugas operator dapat melihat respons inspeksi dengan melihat tugas dalam perintah kerja. Dispatcher tidak dapat menghapus lampiran individual dalam respons inspeksi. Peran Field Service-Dispatcher yang siap pakai tidak memiliki kemampuan untuk menghapus lampiran inspeksi. Namun, mereka dapat Menghapus tanggapan dan Hapus file, yang menghapus semua lampiran. Jika operator ingin menghapus lampiran individual dari inspeksi, mereka harus memiliki hak istimewa penghapusan untuk entitas Catatan .