Tetapkan perjanjian untuk secara otomatis membuat perintah kerja dan faktur
Perjanjian pelanggan berisi detail yang telah ditentukan sebelumnya untuk menghasilkan perintah kerja dan faktur. Untuk informasi selengkapnya, buka Ringkasan perjanjian. Saat pekerjaan perjanjian meningkat, pertimbangkan apakah akan menambahkan beberapa insiden atau beberapa pengulangan.
Untuk menggunakan perjanjian, lakukan langkah-langkah berikut:
- Buat Perjanjian tempat Anda menentukan detail tingkat tinggi seperti pelanggan, rentang tanggal, dan daftar harga.
- Untuk membuat perintah kerja secara otomatis, buat Pengaturan Pemesanan Perjanjian (ABS) tempat Anda menentukan seberapa sering perintah kerja harus dibuat (Pengulangan Pemesanan) untuk perjanjian, bersama dengan detail dasar dari perintah kerja akhir seperti Jenis Perintah Kerja. Atau, jika Anda ingin membuat faktur untuk perjanjian ini, buat Pengaturan Faktur Perjanjian (AIS) tempat Anda menentukan Pengulangan Faktur dan detail lainnya untuk faktur yang akan dibuat. Anda juga dapat membuat ABS dan AIS pada perjanjian yang sama.
- Di ABS, Anda dapat menambahkan Insiden Perjanjian , Produk, Layanan, danTugas Layanan untuk menentukan detail spesifik dari pekerjaan yang dilakukan di setiap perintah kerja yang dihasilkan. Di AIS, tambahkan Produk Faktur untuk disertakan pada setiap faktur yang dihasilkan.
- Aktifkan perjanjian dan Tanggal Pemesanan Perjanjian dibuat bersama dengan perintah kerja saat tanggal mendekat. Berdasarkan pola pengulangan Anda pada ABS Anda dan berapa bulan sebelumnya Anda diatur untuk menghasilkan Tanggal Pemesanan Perjanjian (ABD), Anda dapat melihat beberapa ABD yang dibuat. Awalnya, ABD ini memiliki status Aktif. Demikian pula, berdasarkan pola pengulangan Anda di AIS Anda dan berapa bulan sebelumnya Anda membuat Tanggal Faktur Perjanjian (AID), Anda mungkin melihat beberapa AID dihasilkan. Awalnya, AIDS ini akan memiliki Status Faktur Terjadwal. Saat tanggal masing-masing mendekat, dan berdasarkan pengaturan Anda, setiap ABD akan menghasilkan perintah kerja, dan setiap AID faktur.
Artikel ini mencakup dua skenario untuk menunjukkan bagaimana perjanjian dapat menghasilkan perintah kerja dan faktur.
Prasyarat
Data yang terkait dengan perintah kerja seperti akun, jenis insiden, produk, Layanan, dan tugas layanan yang dikonfigurasi di sistem Anda.
Pengaturan perjanjian dikonfigurasi. Pertimbangkan untuk menentukan awalan perjanjian dan nomor awal.
Pemilik perjanjian yang ditunjuk untuk penyiapan pemesanan perjanjian, dan penyiapan faktur perjanjian memiliki izin untuk: membuat faktur, detail faktur, perintah kerja, insiden perintah kerja, produk perintah kerja, layanan perintah kerja, tugas layanan perintah kerja, persyaratan sumber daya, dan pemesanan.
Tip
Sebelum membuat perjanjian, siapkan pengguna sistem atau pemilik tim untuk perjanjian. Proses perjanjian berjalan dengan izin pemiliknya. Jika pemilik meninggalkan organisasi, proses perjanjian gagal dan perjanjian terputus.
Skenario 1: Secara otomatis membuat perintah kerja untuk pemeliharaan aset
Organisasi harus melakukan pemeliharaan bulanan pada peralatan yang mereka pasang di lokasi pelanggan untuk tahun depan. Mereka ingin menggunakan Dynamics 365 Field Service untuk secara otomatis menghasilkan pekerjaan pemeliharaan di pertengahan setiap bulan, dengan beberapa fleksibilitas. Mereka ingin operator menjadwalkan pekerjaan pemeliharaan bulanan kepada teknisi lapangan terbaik dan paling tepat dan menagih pelanggan untuk pekerjaan yang diselesaikan dengan harga yang disepakati.
Untuk mengonfigurasi skenario ini, gunakan perjanjian, aset pelanggan, jenis insiden, dan daftar harga.
Langkah 1: Membuat perjanjian
Di area Layanan , pilih Perjanjian>Baru.
Isi informasi Anda. Gunakan tooltips sebagai panduan.
Akun Layanan & Akun Penagihan: Menentukan di mana perintah kerja perjanjian berlangsung, sedangkan akun penagihan menentukan kepada siapa faktur harus dikirim. Untuk informasi selengkapnya, buka Membuat dan mengelola akun.
Status Sistem: Menentukan apakah perjanjian sedang dijalankan. Atur ke Estimasi saat membuat perjanjian baru dan menambahkan detail.
Daftar harga: Menentukan harga semua produk dan layanan yang terkait dengan perjanjian dan mengontrol daftar harga yang diisi pada perintah kerja dan faktur yang dihasilkan dari perjanjian ini. Tambahkan semua produk dan layanan yang digunakan selama perjanjian ke daftar harga perjanjian. Perjanjian biasanya berisi harga yang dinegosiasikan untuk barang dan jasa yang tercermin dalam daftar harga yang sama sekali baru. Daftar harga pada perintah kerja yang dihasilkan dan faktur dapat diperbarui secara manual sesuai kebutuhan.
Tanggal Mulai & Akhir: Menentukan durasi perjanjian.
Di tab Lainnya , masukkan detail selengkapnya seperti Wilayah Layanan untuk perintah kerja yang dihasilkan, dan Waktu Pembuatan Rekaman, yang menentukan waktu perintah kerja, faktur, dan rekaman lain yang terkait dengan perjanjian ini dihasilkan. Definisi ini penting karena beberapa organisasi tidak menginginkan perjanjian untuk membuat perintah kerja di tengah hari kerja. Jika tidak ada nilai yang diatur, nilai default adalah nilai di Pengaturan Field Service.
Pilih Simpan.
Langkah 2: Mengkonfigurasi Pengulangan pemesanan
Setelah perjanjian dibuat, tentukan seberapa sering perintah kerja harus dibuat.
Pada tab Umum di bagian Pengaturan Pemesanan, pilih Pengaturan Pemesanan Perjanjian Baru.
Tip
Anda mungkin perlu memilih elipsis vertikal ⋮ sebelum memilih Pengaturan Pemesanan Perjanjian Baru.
Isi nama jadwal perjanjian. Misalnya, bisa berupa "Pemeliharaan Bulanan". Penamaan penting karena perjanjian dapat memiliki beberapa pengulangan pemesanan. Misalnya, organisasi layanan mungkin melakukan pemeliharaan mingguan dan bulanan sebagai bagian dari perjanjian yang sama.
Isi pengaturan Perintahkerja.
Buat Perintah Kerja Otomatis: Pilih Ya untuk secara otomatis menghasilkan perintah kerja secara bergulir. Perintah kerja yang dihasilkan muncul dalam tampilan perintah kerja aktif dengan status Terbuka-Tidak Terjadwal. Pilih Tidak untuk membuat perintah kerja secara manual untuk setiap tanggal yang dijadwalkan.
Jenis Perintah Kerja: Pilih jenis perintah kerja seperti Diagnosis dan Perbaikan atau Inspeksi.
Hasilkan Perintah Kerja Sehari Sebelumnya: Menentukan berapa hari sebelum tanggal layanan yang diharapkan perintah kerja dibuat. Jika Anda memilih beberapa hari sebelumnya, tumpukan perintah kerja Anda mungkin menjadi lebih besar dari yang diinginkan; Namun, jika Anda memilih terlalu sedikit hari sebelumnya, Anda mungkin tidak punya waktu untuk bersiap. Jika tidak ada nilai yang dimasukkan di tingkat perjanjian, ada pengaturan di seluruh lingkungan di tab Perjanjian Pengaturan>Field Service Buat Perintah Kerja Perjanjian X Hari Sebelumnya >. Jika bidang ini juga tidak memiliki nilai, perintah kerja dibuat tujuh hari sebelum tanggal pemesanan pada waktu yang tercatat pada perjanjian.
Jenis Perintah Kerja, Prioritas , Ringkasan Perintah Kerja, dan Lokasi yang dimasukkan di sini diteruskan ke perintah kerja yang dihasilkan.
Isi Pengaturan Pemesanan.
Buat Pemesanan Otomatis: Pilih Ya agar sistem memesan perintah kerja yang dihasilkan (terlepas dari yang dibuat secara otomatis atau dibuat secara manual). Tentukan Sumber Daya Pilihan dan Waktu Mulai Pilihan untuk pemesanan. Pilih Tidak sehingga perintah kerja yang dihasilkan dijadwalkan melalui proses penjadwalan normal: secara manual, dengan asisten jadwal, atau dengan Resource Scheduling Optimization.
Catatan
Perjanjian membuat pemesanan sesuai dengan pengulangan tanpa mempertimbangkan faktor lain, termasuk apakah sumber daya aktif atau jam kerjanya.
Perkiraan Durasi: Pilih perkiraan waktu untuk jenis perintah kerja ini.
Bidang Fleksibilitas Pra Pemesanan dan Fleksibilitas Pasca Pemesanan menentukan berapa hari sebelum dan sesudah tanggal jadwal yang diantisipasi perintah kerja dapat dijadwalkan. Bidang ini mengisi bidang Mulai Jendela Tanggal dan Jendela Tanggal Akhir pada perintah kerja yang dihasilkan untuk membantu asisten jadwal. Misalnya, jika Anda berencana untuk melakukan pemeliharaan bulanan pada tanggal delapan setiap bulan, dan mengatur fleksibilitas pra dan pasca-pemesanan menjadi tujuh hari, maka perintah kerja dapat dijadwalkan antara tanggal pertama dan 15 setiap bulan.
Mulai Jendela Waktu dan Akhir Jendela Waktu dapat ditentukan untuk membuat jendela waktu untuk perintah kerja yang dihasilkan, yang disertakan oleh asisten jadwal. (Contoh: Perintah kerja harus dijadwalkan antara pukul 08.00 dan 12.00).
Pilih Pengulangan Pemesanan di bilah perintah di bagian atas.
Isi informasi Anda.
Pola Pengulangan: Misalnya, setiap minggu, setiap Senin pertama setiap bulan, atau setiap hari Jumat lainnya.
Rentang Pengulangan: Tentukan Tanggal Mulai dan pilih Perilaku Tanggal Akhir.
- Tidak Ada Tanggal Akhir: Perintah kerja dibuat pada tanggal akhir perjanjian.
- Akhiri oleh: Berhenti membuat perintah kerja setelah tanggal akhir pengulangan.
- Berakhir setelah # pengulangan: Perintah kerja dibuat setelah jumlah pengulangan yang ditentukan tercapai.
Tanggal Kustom: Tentukan tanggal untuk menghasilkan perintah kerja yang harus dilakukan selain pengulangan jika pola tidak mencerminkan kebutuhan bisnis Anda. Misalnya, untuk melakukan pelayanan pada berbagai hari libur sepanjang tahun. Perintah kerja tanggal kustom tidak dibuat kecuali pengulangan disediakan.
Pilih Ok lalu pilih Simpan.
Catatan
Satu perjanjian dapat memiliki berbagai konfigurasi Pemesanan. Misalnya, Anda dapat membuat pengaturan pemesanan untuk kunjungan mingguan yang membuat perintah kerja setiap minggu dan pengaturan pemesanan untuk kunjungan bulanan dengan pemesanan yang berbeda.
Lihat juga: Pengulangan pemesanan impor.
Langkah 3: Tambahkan rincian kerja perjanjian
Setelah menyiapkan Perjanjian dan Pengaturan Pemesanan Perjanjian, tentukan pekerjaan yang harus dilakukan. Untuk menentukan pekerjaan, tambahkan jenis insiden, produk, layanan, dan tugas layanan ke perjanjian.
Jika Anda ingin menggunakan perjanjian untuk pemeliharaan aset pelanggan, gunakan insiden pemesanan perjanjian dan tentukan aset. Dengan menentukan aset pelanggan pada insiden, Anda dapat menentukan pekerjaan berulang yang harus dilakukan pada peralatan tertentu dan membangun riwayat layanan. Anda juga dapat menambahkan beberapa jenis insiden ke konfigurasi Pemesanan perjanjian masing-masing dengan aset pelanggan. Skenario ini menggunakan insiden pemesanan perjanjian.
Jika Anda tidak ingin menggunakan jenis insiden pemesanan perjanjian, Anda dapat menambahkan produk, layanan, dan tugas layanan langsung ke perjanjian.
Pada tab Umum di bagian Insiden, pilih Insiden Pemesanan Perjanjian Baru. Gunakan tooltips sebagai panduan untuk menentukan detail insiden.
Tip
Anda mungkin perlu memilih elipsis vertikal ⋮ sebelum memilih Pengaturan Pemesanan Perjanjian Baru.
Pilih Simpan & Tutup.
Saat Anda menambahkan insiden ke perjanjian, produk, layanan, tugas layanan, dan karakteristik terkait ditambahkan ke perjanjian. Item ini kemudian ditambahkan ke perintah kerja saat dibuat. Saat menambahkan jenis insiden, pertimbangkan pengaturan Salin Item Insiden ke Perjanjian .
Langkah 4: Aktifkan perjanjian dan lihat perintah kerja
Setelah proses organisasi Anda untuk tinjauan manajer dan penerimaan pelanggan, langkah terakhir adalah Aktifkan perjanjian. Setelah diaktifkan, sistem menghasilkan catatan terkait seperti tanggal pemeliharaan dan perintah kerja. Untuk menambahkan detail lebih lanjut ke status perjanjian, pertimbangkan untuk menggunakan nilai Substatus Perjanjian. Sub-status perjanjian kustom juga dapat dibuat.
Dari halaman Perjanjian , atur Status Sistem ke Aktif.
Pilih Simpan. Tanggal pemesanan yang mewakili tanggal layanan harus dilakukan dibuat.
Untuk melihat tanggal pemesanan, buka Pengaturan Pemesanan dan gulir ke bagian Tanggal Pemesanan .
Awalnya, setiap Tanggal Pemesanan yang dihasilkan memiliki status Aktif. Saat waktu mendekati tanggal pemesanan, perintah kerja dibuat berdasarkan bidang Hasilkan Perintah Kerja Hari di Muka . Status tanggal pemesanan berubah menjadi Diproses dan pencarian ke perintah kerja yang dihasilkan muncul.
Jika Anda mengatur Buat Perintah Kerja Otomatis ke Tidak, Anda dapat membuat perintah kerja secara manual untuk setiap tanggal pemesanan. Untuk kasus bisnis unik di mana Anda harus membuat perintah kerja lebih awal dari yang ditentukan, Anda dapat membuatnya secara manual. Buka tanggal pemesanan dan pilih Buat Perintah Kerja.
Jika Anda memutuskan untuk memiliki perjanjian Buat Pemesanan Otomatis, perintah kerja dijadwalkan ke sumber daya pilihan saat perintah kerja dibuat.
Langkah 5: melakukan perintah kerja perjanjian
Saat perintah kerja dibuat, perintah tersebut muncul di antara perintah kerja lainnya dalam tampilan Perintah Kerja.
Perintah kerja yang dihasilkan berisi semua detail yang ditentukan dalam perjanjian, seperti daftar harga, jenis perintah kerja, jenis insiden, dan aset pelanggan. Detail masih dapat diedit di tingkat perintah kerja. Misalnya, meskipun perintah kerja mungkin dihasilkan dari perjanjian, lebih banyak produk dan layanan dapat ditambahkan ke perintah kerja sesuai kebutuhan. Detail lainnya, seperti daftar harga dan jenis perintah kerja, dapat diubah jika Anda memiliki izin yang tepat.
Perintah kerja berisi tautan ke perjanjian.
Jika belum dijadwalkan, pilih Pesan dan picu asisten jadwal.
Setelah teknisi lapangan melakukan perintah kerja perjanjian dan manajer menutupnya, faktur untuk pekerjaan yang telah selesai dibuat. Untuk informasi selengkapnya, buka siklus hidup dan status perintah kerja.
Tip
Saat menyiapkan perjanjian untuk menghasilkan perintah kerja secara otomatis, batasi jumlah rekaman anak perintah kerja, seperti produk perintah kerja, layanan, tugas layanan, dan jenis insiden, hingga tidak lebih dari 500. Volume rekaman yang lebih besar, plugin kustom sinkron, atau proses kustom dapat menyebabkan batas waktu, yang mengakibatkan rekaman anak yang tersisa tidak dihasilkan.
Skenario 2: Buat faktur secara otomatis
Faktur perjanjian digunakan untuk secara otomatis menghasilkan faktur untuk produk dan layanan. Faktur dibuat pada pengulangan yang ditentukan dan berisi produk yang sama dengan harga yang sama setiap saat. Faktur dibuat dan ditagih terlepas dari apakah perintah kerja dilakukan atau tidak. Ini mirip dengan bagaimana Anda membayar tagihan ponsel bulanan terlepas dari jumlah panggilan telepon atau SMS yang Anda kirim.
Dalam skenario ini, pelanggan membayar organisasi layanan lapangan jumlah triwulanan untuk rencana layanan.
Langkah 1: membuat perjanjian atau memilih yang ada
Anda dapat menambahkan faktur Perjanjian ke perjanjian yang ada atau menambahkannya ke Perjanjian Baru. Anda dapat memiliki perjanjian dengan hanya faktur perjanjian dan tidak ada rencana pemeliharaan dan bahkan memiliki beberapa faktur untuk satu perjanjian.
Dalam contoh ini, faktur triwulanan ditambahkan ke perjanjian yang ada.
Dari perjanjian, pilih Penyiapan>Faktur Tambahkan Penyiapan Faktur Perjanjian Baru.
Tip
Anda mungkin perlu memilih elipsis vertikal ⋮ sebelum memilih Pengaturan Pemesanan Perjanjian Baru.
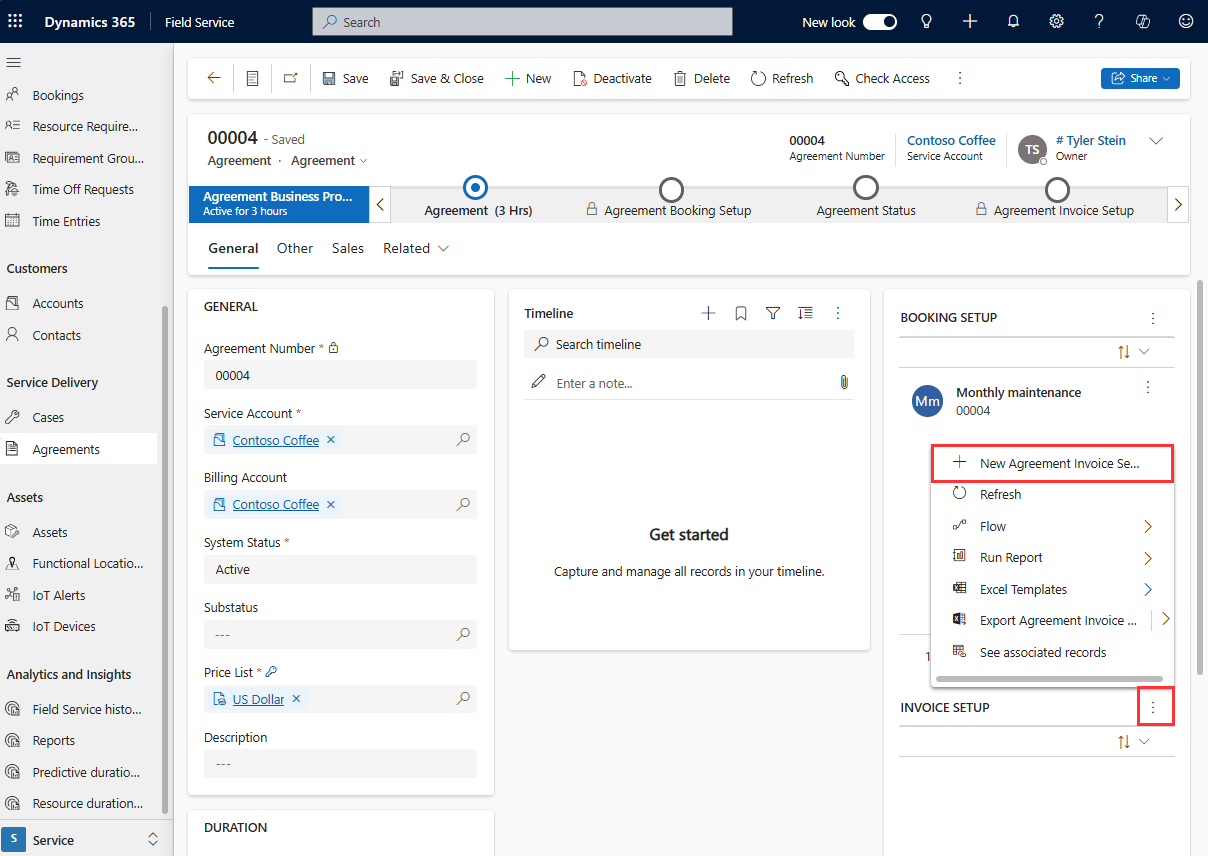
Masukkan nama untuk perjanjian layanan dan pilih Simpan.
Langkah 2: Konfigurasikan pengulangan dan produk faktur
Pilih Produk Faktur dan Produk Faktur Perjanjian Baru.
Tambahkan produk yang ingin Anda tagih kepada pelanggan secara teratur dan pilih Simpan. Harga produk faktur berasal dari daftar harga pada perjanjian.
Catatan
Produk faktur hanya dapat berupa produk di mana Jenis Produk Field Service diatur ke Inventaris atau Non-inventaris. Produk jenis layanan tidak dapat ditambahkan.
Pilih Pengulangan Faktur di bilah perintah di bagian atas.
Masukkan informasi pengulangan. Untuk menyiapkan setiap triwulanan, pilih:
- Ulangi: Bulanan
- Ulangi selalu: Hari dalam sebulan
- Setiap bulan tertentu: 3
Pilih OK, lalu Simpan.
Langkah 3: Aktifkan pengulangan faktur dan lihat faktur
Karena perjanjian ini sudah aktif, tanggal faktur dihasilkan setelah waktu yang singkat tetapi tidak segera. Jika Anda menambahkan penyiapan faktur perjanjian ke perjanjian baru atau perjanjian yang sudah ada yang memiliki status Perkiraan , aktifkan perjanjian.
Untuk melihat tanggal faktur, pilih Tanggal> Faktur Terkait. Awalnya, semua tanggal faktur yang dihasilkan memiliki status Faktur Terjadwal. Setelah masing-masing membuat faktur, statusnya berubah menjadi Diproses.
Anda tidak dapat membuat faktur perjanjian secara manual seperti yang Anda lakukan dengan perintah kerja perjanjian.
Catatan
Faktur dibuat terlebih dahulu tergantung pada apa yang telah Anda tetapkan untuk bidang Buat Faktur Perjanjian X Hari di Sebelumnya di Pengaturan Field Service di bawah bagian Perjanjian. Tanggal jatuh tempo invoice ditetapkan berdasarkan penyiapan invoice berulang Anda, tetapi dibuat X hari sebelumnya. Jika Buat Faktur Perjanjian X Hari Sebelumnya tidak memiliki nilai, sistem akan membuat faktur pada tanggal faktur yang ditetapkan di bidang Waktu Pembuatan Rekaman perjanjian serta di pengaturan Field Service.
Impor Pengulangan Pemesanan
Anda dapat mengimpor pola pengulangan pemesanan untuk penyiapan pemesanan perjanjian (ABS) atau penyiapan faktur perjanjian (AIS). Dialog Pengulangan, saat disimpan, mengisi bidang pada rekaman ABS atau AIS. Bidang ini disebut Pengaturan Pengulangan dan tidak ditampilkan pada formulir secara default. Untuk mengimpor pengulangan dengan satu atau lebih catatan ABS atau AIS melalui CSV, lakukan langkah-langkah berikut.
Dapatkan string representatif dari ABS atau AIS yang diatur mirip dengan cara Anda ingin rekaman yang diimpor dikonfigurasi.
Dalam string tersebut, identifikasi nilai yang menentukan perilaku rekaman, seperti tanggal mulai dan berakhir atau frekuensi dalam bulan.
Gunakan string sampel ini untuk mengisi rekaman pemesanan perjanjian dan penyiapan faktur ke dalam spreadsheet dan menggunakannya untuk mengimpor rekaman yang dikonfigurasi sepenuhnya.
Misalnya, lihat pengulangan dalam cuplikan layar berikut, dan XML terkait.
<root><pattern><period>weekly</period><option>every</option><weeks every='1'><days>1</days><days>2</days><days>3</days></weeks></pattern><range><start>08/01/2020</start><option>endAfter</option><end>10</end></range><datas/></root>
Mengubah pemilik perjanjian
Ubah Status Sistem perjanjian menjadi Estimasi dan pilih Simpan . Tunggu lima menit untuk memungkinkan semua proses asinkron berjalan.
Atur status sistem perjanjian kembali ke Aktif dan pilih Simpan & Tutup .