Menyebarkan dan menginstal Dynamics 365 App for Outlook
Pembaruan topik mencakup cara mengkonfigurasi dan menggunakan Dynamics 365 App for Outlook.
Dynamics 365 App for Outlook bekerja dengan aplikasi keterlibatan pelanggan (seperti Dynamics 365 Sales, Dynamics 365 Layanan Pelanggan, Dynamics 365 Marketing, Dynamics 365 Field Service, Dynamics 365 Project Service Automation, dan Dynamics 365 Customer Engagement (on-premises), versi 9), dan berbasis Power Apps model yang berjalan aktif Microsoft Dataverse.
Catatan
Konfigurasi multiplexing tidak mengurangi jumlah lisensi yang diperlukan untuk mengakses aplikasi Dynamics 365. Untuk informasi selengkapnya, lihat Ringkasan Lisensi Multiplexing.
Prasyarat
Prasyarat berikut diperlukan sebelum Anda mulai mengkonfigurasi.
Mengatur sinkronisasi email masuk melalui sinkronisasi sisi server: Mengatur sinkronisasi sisi server email, janji temu, kontak, dan tugas
Dynamics 365 App for Outlook adalah add-in Outlook yang menggunakan Exchange Web Services (EWS) untuk berinteraksi dengan Microsoft Exchange. Hal ini memerlukan OAuth diaktifkan di Microsoft Exchange. Untuk informasi selengkapnya: Pertimbangan autentikasi dan izin untuk metode makeEwsRequestAsync.
Pada klien Windows, Internet Explorer 11 harus diinstal dan diaktifkan namun belum tentu browser default. Untuk informasi selengkapnya: Persyaratan untuk menjalankan Add-in Office.
Verifikasi apa yang didukung: Persyaratan sistem, batas, dan nilai konfigurasi untuk App for Outlook
Langkah 1: Atur metode sinkronisasi default
Agar Dynamics 365 App for Outlook dapat digunakan, Anda harus mengatur sinkronisasi sisi server untuk pemrosesan email Anda. Untuk informasi selengkapnya tentang sinkronisasi email, lihat Mengatur sinkronisasi email masuk dan keluar
Dari aplikasi, buka Pengaturan>Pengaturan Lanjutan.
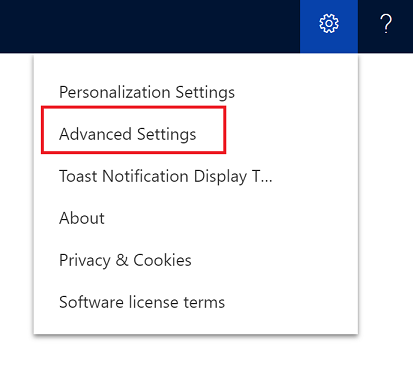
Buka Administrasi Pengaturan>lalu pilih Pengaturan Sistem.
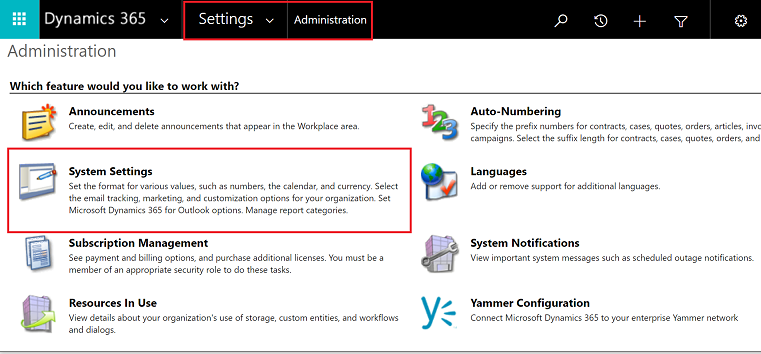
Pilih tab Email , dan atur Proses Email Menggunakan ke Sinkronisasi Sisi Server.
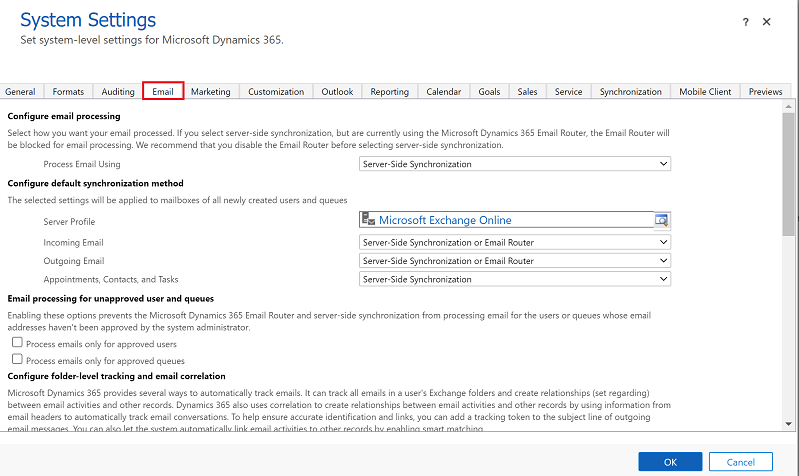
Langkah 2: Uji konfigurasi email dan aktifkan kotak pesan
Aktifkan dan uji kotak pesan pengguna agar dapat menggunakan Dynamics 365 App for Outlook.
Dari aplikasi, buka Pengaturan>Pengaturan Lanjutan.
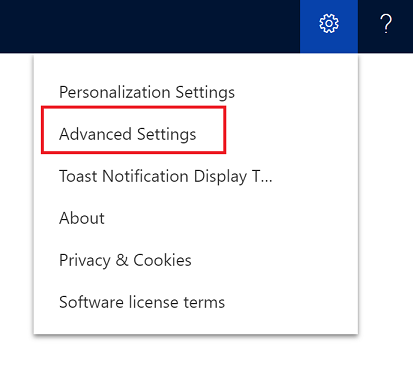
Buka Pengaturan>Konfigurasi Email lalu pilih Kotak Surat.
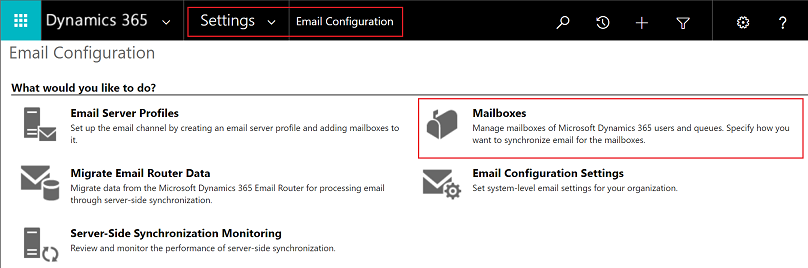
Pilih tampilan Kotak Pesan Aktif , lalu pilih kotak pesan yang akan diuji dan diaktifkan.
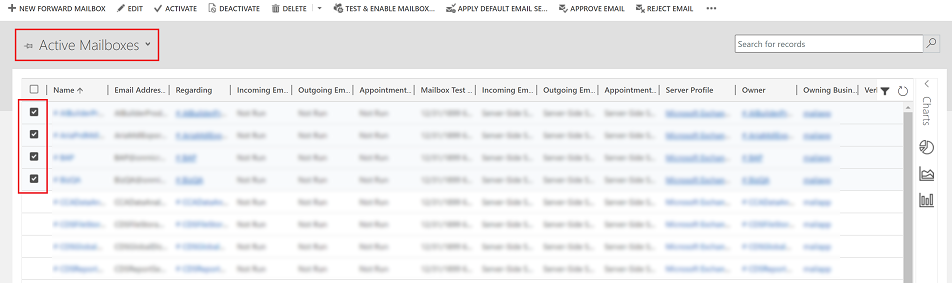
Pada bilah perintah, pilih SETUJUI EMAIL lalu pilih OK.
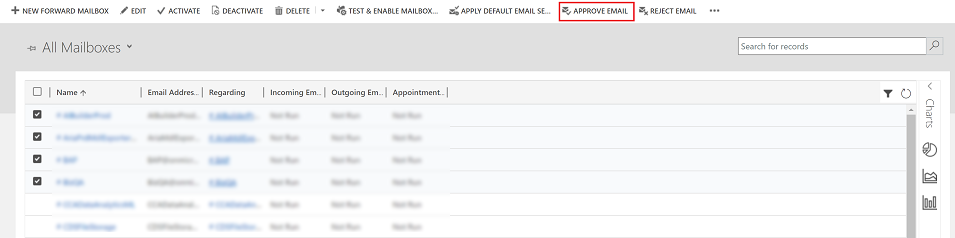
Setelah disetujui, pilih UJI &; AKTIFKAN KOTAK PESAN.
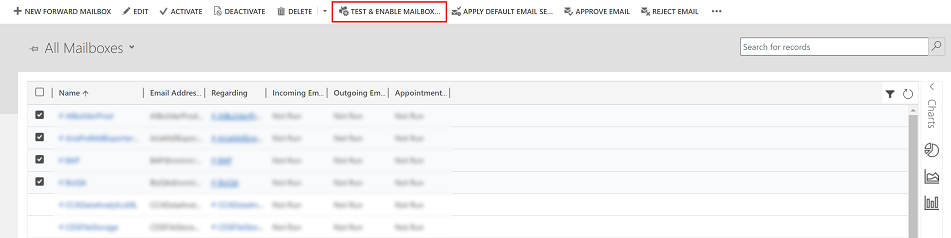
Pada kotak dialog konfirmasi, pilih OK.
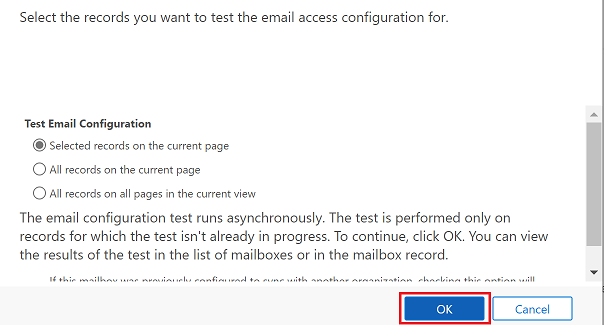
Anda mungkin harus menunggu sistem memproses pembaruan. Semakin banyak kotak pesan lainnya yang Anda aktifkan, semakin lama waktu yang diperlukan.
Langkah 2.1: Verifikasikan Konfigurasi
Untuk memverifikasi kotak pesan dikonfigurasi dengan benar, buka kotak pesan yang Anda uji pada langkah sebelumnya.
Jika penyiapan berhasil, bagian Hasil Uji konfigurasi akan berubah dari Tidak Dijalankan menjadi Berhasil.
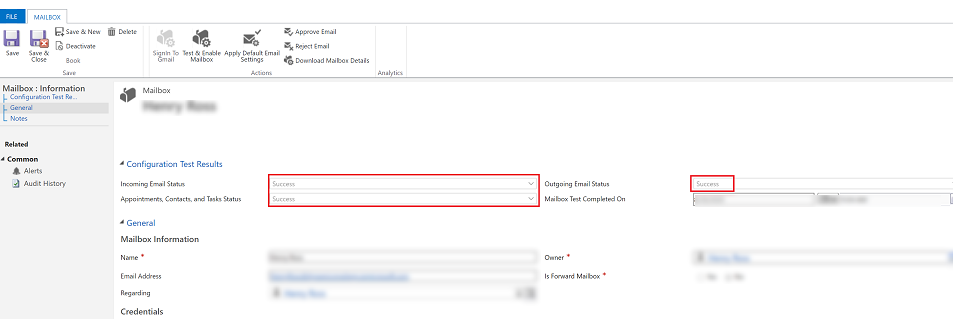
Langkah 3: Memberikan akses peran keamanan
Peran keamanan Dynamics 365 App for Outlook User tersedia dari build 9.1.0.4206 atau yang lebih baru. Jika pengguna tidak memiliki peran keamanan ini atau hak istimewa yang mendasarinya, mereka akan menerima kesalahan berikut: Anda belum diizinkan untuk menggunakan aplikasi ini. Hubungi administrator sistem Anda untuk memperbarui pengaturan Anda. Anda harus menambahkan pengguna ke peran ini agar dapat menggunakan Dynamics 365 App for Outlook. Ini akan memastikan bahwa pengguna memiliki hak istimewa dasar yang diperlukan untuk mengakses App for Outlook.
Hak keamanan lainnya selain hak istimewa dasar, yang terkait dengan peran pengguna, akan menerangi lebih banyak fitur. Misalnya, jika pengguna telah membuat hak istimewa di tabel Prospek, selain Dynamics 365 App for Outlook peran keamanan Pengguna , mereka akan melihat email diselesaikan ke tabel Prospek jika berlaku.
App for Outlook juga memerlukan sinkronisasi sisi server agar dikonfigurasi dengan benar dengan peran keamanan minimum yang diperlukan oleh layanan. Peran ini diuraikan dalam tabel di bawah ini.
| Nama hak istimewa | Table | Lokasi (tab) dalam peran keamanan |
|---|---|---|
| prvReadEmailServerProfile | EmailServerProfile | Manajemen Bisnis |
| prvWriteMailbox | Kotak Pesan | Manajemen Bisnis |
| prvReadMailbox | Kotak Pesan | Manajemen Bisnis |
| prvReadOrganization | Organisasi | Manajemen Bisnis |
| prvSyncToOutlook (exchangesyncidmapping | Outlook | Hak istimewa terkait privasi > Manajemen Bisnis |
| prvReadActionCard | ActionCard | Rekaman Inti |
| prvDeleteActivity | Aktivitas | Rekaman Inti |
| prvAppendActivity | Aktivitas | Rekaman Inti |
| prvWriteActivity | Aktivitas | Rekaman Inti |
| prvCreateActivity | Aktivitas | Rekaman Inti |
| prvReadActivity | Aktivitas | Rekaman Inti |
| prvAppendToActivity | Aktivitas | Rekaman Inti |
| prvReadConnection | Koneksi | Rekaman Inti |
| prvAssignContact | Kontak | Rekaman Inti |
| prvReadContact | Kontak | Rekaman Inti |
| prvWriteContact | Kontak | Rekaman Inti |
| prvCreateContact | Kontak | Rekaman Inti |
| prvDeleteContact | Kontak | Rekaman Inti |
| prvReadUserQuery | Tampilan Tersimpan | Rekaman Inti |
| prvReadQueue | Antrean | Rekaman Inti |
| prvReadQuery | Lihat | Penyesuaian |
| prvReadIncident | Case | Service |
| prvSearchAvailability | Hak Istimewa Lain-lain > Manajemen Layanan | |
| prvOverrideCreatedOnCreatedBy | Manajemen > Bisnis Hak Istimewa Lain-lain |
Catatan
Jika Anda membuat tim dan menambahkan tim ke Dynamics 365 App for Outlook User peran keamanan, ini tidak secara otomatis memberikan hak istimewa kepada pengguna dalam tim tersebut. Ini juga berlaku untuk peran kustom dengan hak istimewa Gunakan Dynamics 365 Appf for Outlook .
Untuk menambahkan pengguna ke App for Outlook peran keamanan, dari aplikasi Anda, buka Pengaturan>Pengaturan Tingkat Lanjut.
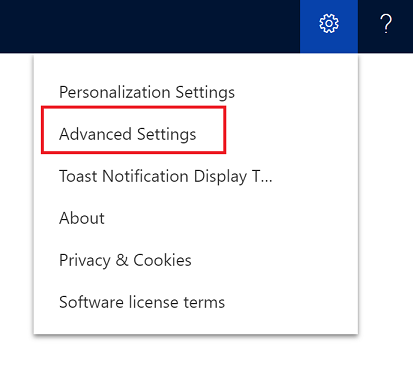
Buka Pengaturan>Keamanan lalu pilih Pengguna.
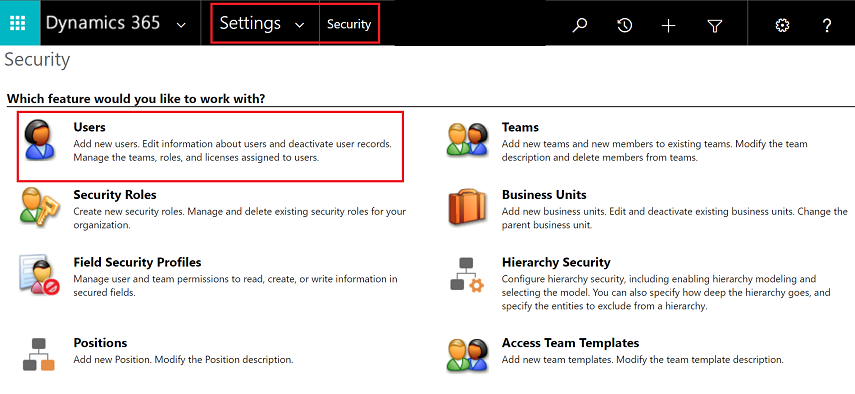
Pilih pengguna dari daftar, lalu pilih Kelola Peran.
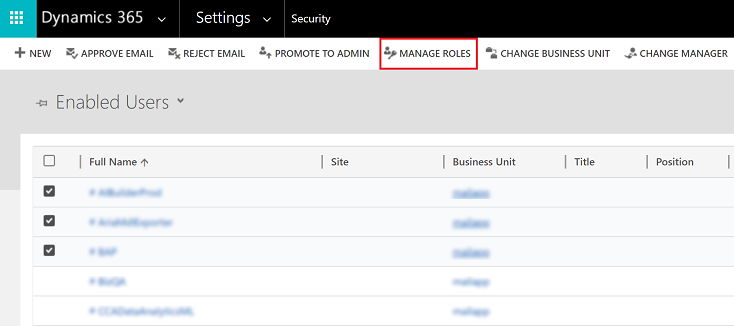
Dalam dialog Kelola Peran Pengguna , pilih peran keamanan Pengguna Dynamics 365 App for Outlook kepada pengguna lalu pilih OK.
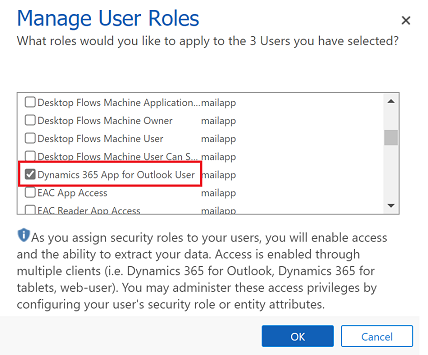
Langkah 4: Instal App for Outlook
Ikuti langkah-langkah ini untuk mendorong Dynamics 365 App for Outlook pada pengguna yang dipilih, semua pengguna, atau meminta pengguna menginstalnya sendiri jika diperlukan.
Penting
Untuk lingkungan di Microsoft Dataverse administrator bisa mendapatkan solusi App for Outlook dari Microsoft AppSource. Setelah masuk AppSource, pilih lingkungan yang ingin Anda instal App for Outlook. Untuk informasi selengkapnya, lihat Microsoft Dynamics 365 App for Outlook.
Organisasi Anda Dataverse harus memiliki Dataverse toko agar penginstalan AppSource berhasil.
Untuk mendorong aplikasi ke pengguna, dari aplikasi, buka Pengaturan>Pengaturan Lanjutan.
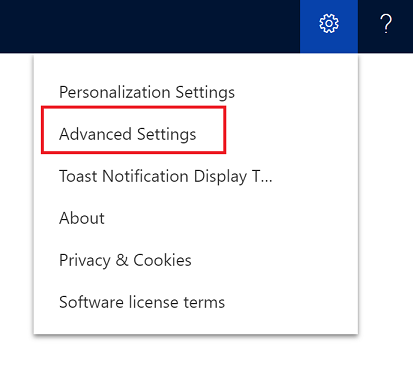
Buka Pengaturan>Dynamics 365 App for Outlook.
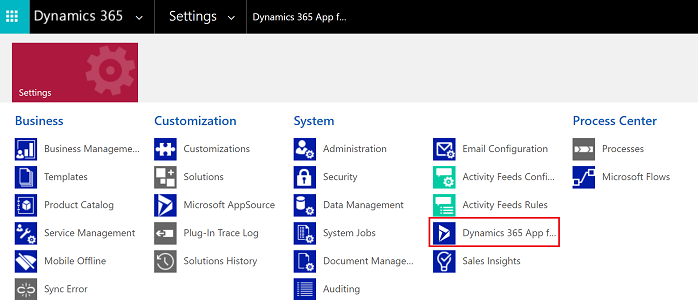
Halaman Memulai dengan Microsoft Dynamics 365 App for Outlook mencantumkan semua pengguna yang memenuhi syarat yang bisa menggunakan App for Outlook. Anda memiliki beberapa pilihan cara untuk menyebarkan aplikasi kepada pengguna:
Opsi 1: Pilih kotak centang untuk menambahkan App for Outlook secara otomatis ke semua pengguna yang memenuhi syarat. Jika email pengguna disinkronisasi melalui sinkronisasi sisi server, Anda tidak perlu melakukan apa-apa lagi untuk mendorong aplikasi untuk mereka.
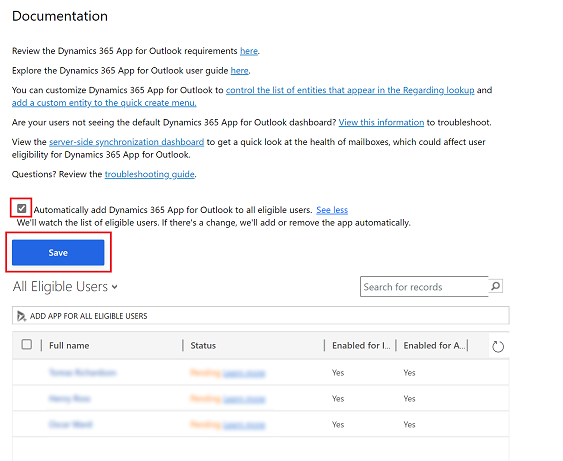
Opsi 2: Pilih TAMBAHKAN APLIKASI UNTUK PENGGUNA EIGIBILE untuk menyebarkan aplikasi ke semua pengguna yang disiapkan dengan benar. Status akan berubah menjadi Tertunda.
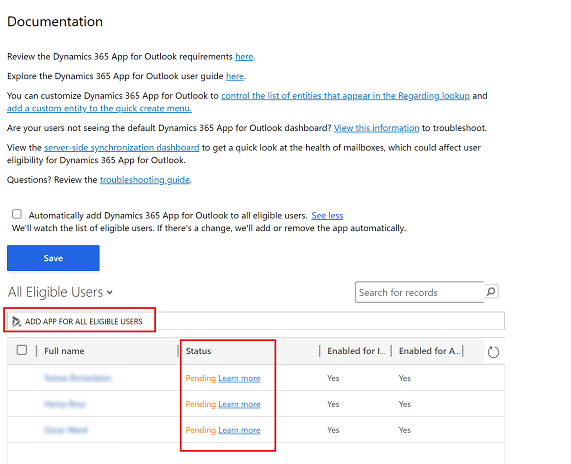
Opsi 3: Dorong aplikasi ke pengguna tertentu, pilih pengguna tersebut dalam daftar, lalu pilih Tambahkan Aplikasi ke Outlook.
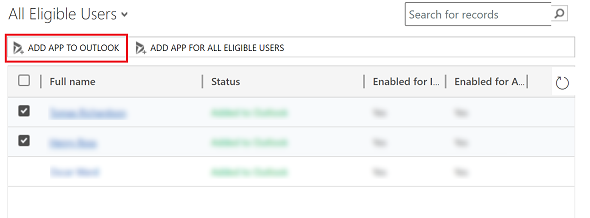
Status akan berubah menjadi Ditambahkan ke Outlook dan aplikasi akan tersedia untuk pengguna Anda.
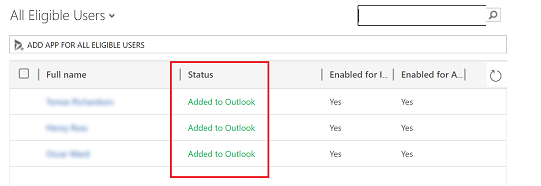
Aplikasi akan muncul dalam pita Outlook untuk pengguna yang ditambahkan.

Minta pengguna menginstal App for outlook sendiri
Dari aplikasi, buka Pengaturan>Pengaturan Lanjutan.
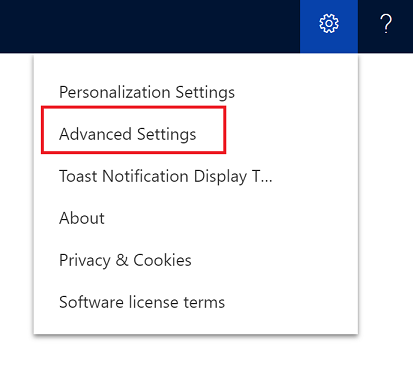
Pilih tombol pengaturan
 , lagi dan kemudian pilih aplikasi untuk aplikasi Dynamics 365.
, lagi dan kemudian pilih aplikasi untuk aplikasi Dynamics 365.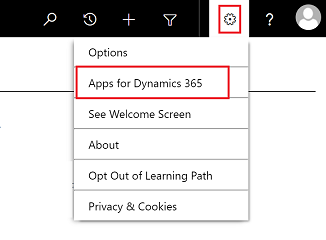
Di layar Aplikasi untuk aplikasi Dynamics 365, di bawah Dynamics 365 App for Outlook, pengguna memilih Tambahkan aplikasi ke Outlook.
Untuk menyebarkan ke pengguna aplikasi Dynamics 365 (on-premises)
Ikuti langkah-langkah ini jika Anda menggunakan aplikasi Dynamics 365 (on-premises).
Konfigurasi aplikasi Dynamics 365 Server untuk penyebaran akses Internet. Lihat Mengonfigurasi IFD untuk Microsoft Dynamics aplikasi 365.
Jika Anda tersambung ke Exchange on-premises, konfigurasikan penyedia OAuth dan daftarkan aplikasi klien. Lihat mengkonfigurasi Windows Server 2012 R2 untuk aplikasi Dynamics 365 yang menggunakan OAuth.
Memecahkan masalah instalasi
Jika Anda tidak melihat Dynamics 365 App for Outlook kapan Anda mengklik tombol Pengaturan
 , periksa apakah Anda telah mengaktifkan fitur tersebut.
, periksa apakah Anda telah mengaktifkan fitur tersebut.Jika Anda atau pengguna mengalami masalah saat menginstal Dynamics 365 App for Outlook, mungkin karena kotak surat Exchange mereka saat ini ditautkan ke lingkungan atau Microsoft Dataverse organisasi lain Customer Engagement (on-premises) . Kotak surat Exchange (alamat email) hanya dapat menyinkronkan janji temu, kontak, dan tugas dengan satu organisasi, dan pengguna yang termasuk dalam organisasi tersebut hanya dapat menyinkronkan janji temu, kontak, dan tugas dengan satu kotak surat Exchange. Anda dapat menimpa pengaturan yang disimpan di Exchange jika ingin mengubah organisasi penyelarasan utama. Untuk informasi selengkapnya, lihat artikel KB ini.
Saran dan Komentar
Segera hadir: Sepanjang tahun 2024 kami akan menghentikan penggunaan GitHub Issues sebagai mekanisme umpan balik untuk konten dan menggantinya dengan sistem umpan balik baru. Untuk mengetahui informasi selengkapnya, lihat: https://aka.ms/ContentUserFeedback.
Kirim dan lihat umpan balik untuk