Membuat dan mengirim pesan email
Saat organisasi Anda mengaktifkan keterlibatan email, lebih banyak pilihan tersedia, seperti mengikuti atau berhenti mengikuti, saat Anda menulis email.
Persyaratan lisensi dan peran
| Jenis persyaratan | Anda harus memiliki |
|---|---|
| Lisensi | Dynamics 365 Sales Premium atau Dynamics 365 Sales Enterprise |
| Peran keamanan | Peran penjualan utama apa pun, seperti tenaga penjualan atau manajer penjualan |
Membuat pesan
Fitur keterlibatan email berlaku untuk setiap email yang Anda kirim melalui Dynamics 365 Sales. Saat Anda mengirim email, secara otomatis menambahkan aktivitas email ke catatan, dan catatan tersebut disetel sebagai nilai Mengenai pesan . Selain itu, fitur keterlibatan email mengumpulkan indikator kinerja utama (KPI) dan menentukan di mana email ditampilkan berdasarkan penerima (alamat Kepada, Dari, dan Salin ke).
Catatan
- Email tidak dapat dilacak jika penerima memilih untuk memblokir. Informasi selengkapnya: memblokir pesan yang diikuti.
- Keterlibatan email tidak didukung saat Anda mengirim email massal.
Legenda berikut menjelaskan berbagai opsi yang tersedia:
Lampiran: Daftar file yang dilampirkan ke email Anda bersama dengan kontrol untuk menambahkan, menghapus, dan memodifikasi lampiran.
Ikuti / Jangan Ikuti: Aktifkan mengikuti untuk melacak keterlibatan pelanggan Anda dengan pesan atau nonaktifkan untuk menghentikan pelacakan. Kontrol dan link lain muncul sesuai kebutuhan, seperti saat penerima tidak mengizinkan mengikuti.
Kirim Nanti: Setel waktu pengiriman pesan jika Anda tidak ingin langsung mengirimnya. Waktu pengiriman yang disarankan mungkin muncul di sini, tergantung pada zona waktu penerima.
Setel Pengingat: Setel pengingat untuk tindak lanjut pada waktu tertentu. Misalnya, Anda mungkin ingin mendapatkan peringatan jika pesan tetap belum dibuka selama tiga hari.
Sisipkan Templat: Sisipkan teks standar yang dapat Anda revisi sesuai kebutuhan. Organisasi Anda bisa memiliki beberapa templat bergantung pada persyaratan bisnis, seperti tindak lanjut rapat atau pengenalan. Keterlibatan email menyarankan template berdasarkan kinerja sebelumnya.
Untuk membuat dan mengirim email:
Buka rekaman yang Anda ingin tambahkan aktivitasnya (biasanya kontak, peluang, prospek, atau akun).
Di bagian Garis Waktu , pilih + (Buat catatan garis waktu) >Email.
Pilih penerima dan masukkan subjek pesan.
Masukkan isi pesan Anda, atau sisipkan template email.
Pilih Kirim, atau pilih Simpan untuk menyimpan pesan sebagai draf dan menyelesaikannya nanti.
Tip
Untuk menambahkan tautkan ke pesan Anda, pilih teks yang ingin Anda tambahkan tautkan, tekan Ctrl+K, dan ketik atau tempelkan alamat tautkan.
Menggunakan template email
Template email adalah pesan standar yang sering Anda kirim, perkenalan, konfirmasi, pesan terima kasih dan pengingat. Mereka dapat menyertakan nilai dinamis yang diisi secara otomatis, seperti nama penerima atau nomor pesanan. Mereka memberi Anda awalan cepat ketika Anda sedang menulis pesan umum.
Keterlibatan email menganalisis kinerja semua pesan yang telah dikirim tim penjualan Anda dari Dynamics 365 Sales dan mengidentifikasi template yang paling sukses. Ini menunjukkan semua template yang tersedia, tetapi menyoroti yang ditemukan untuk menghasilkan paling banyak pembukaan, balasan, atau penjualan.
Pada bilah perintah, pilih Sisipkan Templat.
Di jendela Templat email, pilih bahasa jika diperlukan, lalu cari dan pilih templat.
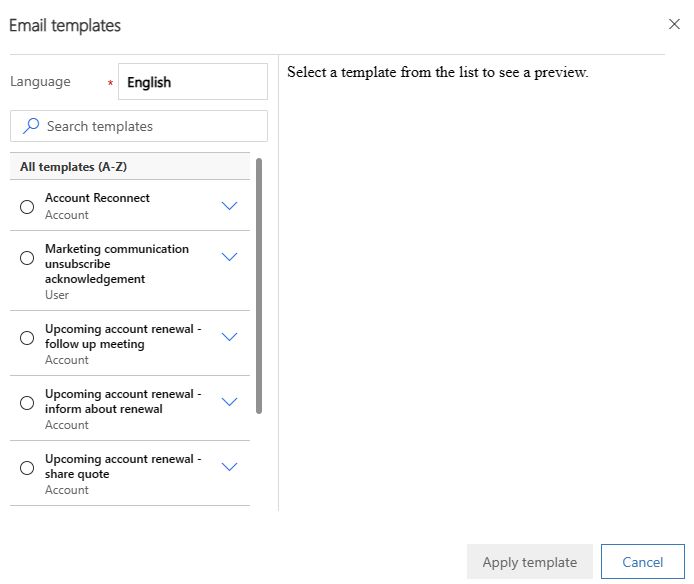
Pilih Terapkan template.
Sesuaikan konten template sesuai kebutuhan.
Pilih Kirim, atau pilih Simpan untuk menyimpan pesan sebagai draf dan menyelesaikannya nanti.
Mengikuti atau berhenti mengikuti pesan
Saat Anda mengikuti email, keterlibatan email dapat memberi tahu Anda kapan penerima membukanya, membalasnya, membuka lampiran, atau memilih tautkan di dalamnya.
Bagian Keterlibatan Email mencakup indikator dan kontrol berikut:
 : Menunjukkan bahwa Anda mengikuti email saat ini, termasuk tautan apa pun yang Anda sertakan, dan Anda memiliki opsi untuk mengikuti file apa pun yang Anda lampirkan. Pilih Jangan Ikuti untuk berhenti melacak pesan.
: Menunjukkan bahwa Anda mengikuti email saat ini, termasuk tautan apa pun yang Anda sertakan, dan Anda memiliki opsi untuk mengikuti file apa pun yang Anda lampirkan. Pilih Jangan Ikuti untuk berhenti melacak pesan.Status ini adalah default untuk pesan baru saat organisasi Anda telah mengaktifkan keterlibatan email dan semua penerima mengizinkan hal berikut.
 : Menunjukkan bahwa Anda tidak mengikuti email saat ini, termasuk tautan apa pun yang Anda sertakan. Anda juga tidak dapat mengikuti lampiran apa pun. Pilih Ikuti untuk mengaktifkan mengikuti jika penerima mengizinkannya.
: Menunjukkan bahwa Anda tidak mengikuti email saat ini, termasuk tautan apa pun yang Anda sertakan. Anda juga tidak dapat mengikuti lampiran apa pun. Pilih Ikuti untuk mengaktifkan mengikuti jika penerima mengizinkannya. : Menunjukkan bahwa satu atau beberapa penerima telah mengatur berikut ke Jangan Izinkan. Anda tidak dapat mengikuti pesan ini kecuali Anda menghapus penerima yang tidak mengizinkan mengikuti atau mengubah setelan mereka.
: Menunjukkan bahwa satu atau beberapa penerima telah mengatur berikut ke Jangan Izinkan. Anda tidak dapat mengikuti pesan ini kecuali Anda menghapus penerima yang tidak mengizinkan mengikuti atau mengubah setelan mereka.- Pilih Lihat Preferensi untuk melihat nama penerima dan preferensi berikut di jendela baru. Pilih nama untuk membuka catatan penerima.
- Jika Anda menghapus penerima yang tidak ingin diikuti atau mengubah pengaturan mereka untuk mengizinkan mengikuti, pilih Coba Lagi Ikuti untuk mencoba lagi.
- Pilih Jangan Ikuti untuk berhenti mencoba mengikuti pesan ini.
Dalam waktu sekitar 15 menit setelah pesan diikuti dibuka, sistem membuat kartu tindakan di Asisten. Kartu menyertakan tautan ke pesan dan rekaman terkait serta tombol tindakan untuk menghasilkan aktivitas panggilan, menunda peringatan, atau menutupnya. Pelajari selengkapnya tentang komunikasi pelanggan terpandu dengan Asisten.
Menambahkan lampiran yang diikuti
Saat Anda mengikuti lampiran, keterlibatan email dapat memberi tahu Anda saat penerima membukanya. Untuk mengikuti lampiran,untuk OneDrive Bisnis harus tersedia di Dynamics 365 dan organisasi Anda harus mengaktifkan manajemen dokumen untuk email. Tanyakan kepada administrator apakah opsi lampiran yang diikuti tidak tersedia untuk Anda.
Anda tidak dapat menambahkan lampiran diikuti jika penerima pesan tidak mengizinkan mengikuti. Anda masih dapat menambahkan lampiran yang belum diikuti. Anda juga dapat mencampur lampiran diikuti dan berhenti diikuti dalam pesan apa pun yang Anda ikuti.
Aktifkan mengikuti untuk pesan.
Pilih Simpan pada toolbar untuk menyimpan pesan Anda dan aktifkan fitur lampiran.
Di bagian Lampiran , pilih Lampiran Baru.
Pilih Pilih File, lalu temukan dan pilih file.
Pilih Lampirkan untuk mengunggah file.
Mungkin perlu beberapa detik untuk mengunggah file, tergantung ukurannya.
Pilih Ikuti untuk melacak lampiran, atau pilih Jangan Ikuti untuk berhenti mengikutinya.
Pilih Tutup untuk menutup jendela lampiran.
Pilih Kirim, atau pilih Simpan untuk menyimpan pesan sebagai draf dan menyelesaikannya nanti.
Pilih waktu pengiriman yang paling efektif
Pesan email Anda dapat menerima lebih atau kurang perhatian tergantung pada saat tiba di Inbox Penerima. Misalnya, banyak orang memulai hari mereka dengan kotak masuk penuh, sehingga pesan yang tiba dalam semalam harus bersaing untuk mendapatkan perhatian dan mungkin ditunda atau bahkan dilupakan. Email yang tiba di kemudian hari mungkin akan diperhatikan dan ditangani segera. Dengan keterlibatan email, Anda dapat menulis pesan email saat Anda merasa nyaman, namun biarkan Dynamics 365 Sales mengirimkannya saat yang terbaik bagi penerima Anda.
Sistem terkadang merekomendasikan waktu pengiriman berdasarkan zona waktu penerima. Ini mengasumsikan hari kerja standar 8:00 AM hingga 5:00 PM, Senin hingga Jumat, dan menyarankan jam kerja terdekat berikutnya jika Anda bekerja di luar hari kerja penerima. Jika pesan memiliki lebih dari satu penerima atau tidak ada alamat yang diberikan, sistem tidak akan membuat rekomendasi.
Organisasi Anda harus mengaktifkan Bing Maps dan penerima harus memiliki alamat fisik di Penjualan untuk keterlibatan email guna menentukan zona waktu.
Jika tidak ada rekomendasi yang diberikan, atau jika Anda lebih suka menggunakan logika Anda sendiri, Anda dapat menentukan waktu pengiriman yang Anda pilih.
Fitur waktu pengiriman tersedia untuk pesan yang diikuti dan tidak diikuti.
Saat Anda siap mengirim pesan, lihat di bawah Kirim Nanti di bagian Keterlibatan Email .
Jika sistem dapat merekomendasikan waktu pengiriman, satu muncul di sini. Apakah itu benar atau tidak, Anda tetap dapat menunda pengiriman.
Pilih Kirim Nanti.
Jika sistem merekomendasikan waktu atau tanggal, maka informasi itu diisi untuk Anda. Jika tidak, tanggalnya kosong. Dalam kedua kasus, itu menggunakan waktu lokal Anda, bukan penerima.
Gunakan kontrol Atur di untuk mengatur tanggal dan waktu pengiriman pilihan Anda.
Pilih OK untuk menyimpan pengaturan Anda dan menutup jendela.
Indikator Tunda Kirim berubah menjadi hijau. Pilih Ubah Jadwal atau Hapus Penundaan jika Anda perlu mengubah penundaan atau langsung mengirim pesan. Anda dapat mengubah pengiriman terjadwal kapan saja sebelum pesan dikirim.

Pilih Kirim, atau pilih Simpan untuk menyimpan pesan sebagai draf dan menyelesaikannya nanti.
Pesan terjadwal muncul seperti itu dalam daftar Aktivitas untuk rekaman Mengenai . Hingga waktu yang dijadwalkan tiba, Anda dapat menghapus atau menjadwalkan ulang pesan dari sana. Anda juga dapat mengedit tanggal atau waktu pengingat tindak lanjut. Anda tidak dapat mengubah pengaturan lainnya setelah memilih Kirim.
Mengatur pengingat tindak lanjut pesan
Jika Anda ingin memastikan bahwa Anda tidak lupa untuk tindak lanjut pada email penting, atur pengingat. Fitur ini hanya tersedia untuk email terkirim.
Saat Anda siap mengatur pengingat, pilih Atur Pengingat di bagian Keterlibatan Email .
Jendela Setel Pengingat akan terbuka.
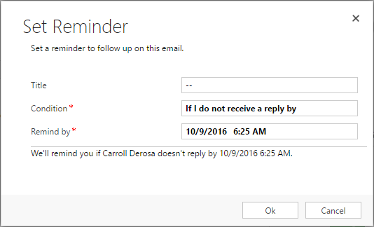
Dalam kotak Judul , masukkan teks yang ingin Anda lihat saat pengingat dipicu.
Dalam daftar Kondisi , pilih kondisi yang memicu pengingat:
Jika saya tidak menerima balasan oleh: Memicu pengingat jika tidak ada balasan yang diterima oleh tanggal Ingatkan menurut tanggal. Hanya tersedia untuk pesan yang diikuti.
Jika email tidak dibuka oleh: Memicu pengingat jika pesan belum dibuka oleh tanggal Ingatkan menurut tanggal. Hanya tersedia untuk pesan yang diikuti.
Tetap ingatkan saya di: Memicu pengingat pada waktu dan tanggal yang ditentukan, apa pun yang terjadi.
Di Ingatkan menurut, tentukan tanggal dan waktu untuk menampilkan pengingat jika Kondisi terpenuhi.
Pilih OK untuk menyimpan pengaturan Anda dan menutup jendela.
Indikator Atur Pengingat berubah menjadi biru dan ringkasan singkat pengaturan pengingat Anda muncul. Setelah waktu pengingat berlalu, ringkasan diperbarui untuk menunjukkan ini. Pilih Ubah Pengingat atau Hapus Pengingat jika Anda perlu mengubah pengingat atau menghapusnya.

Pilih Kirim, atau pilih Simpan untuk menyimpan pesan sebagai draf dan menyelesaikannya nanti.
Saat pengingat dipicu, sistem membuat tindakan kartu di Asisten. Kartu diberi prioritas tinggi, jadi Anda harus segera melihatnya. Kartu menyertakan tautan ke pesan dan rekaman terkait serta tombol tindakan untuk menunda atau menutup peringatan. Pelajari lebih lanjut tentang kartu pengingat email.
Tidak dapat menemukan opsi di aplikasi?
Ada tiga kemungkinan:
- Anda tidak memiliki lisensi atau peran yang diperlukan.
- Administrator Anda belum mengaktifkan fitur tersebut.
- Organisasi Anda menggunakan aplikasi kustom. Tanyakan langkah-langkah yang tepat kepada administrator Anda. Langkah-langkah yang dijelaskan dalam artikel ini khusus untuk aplikasi Pusat Penjualan dan Sales Professional yang siap digunakan.
Baca juga
Mengaktifkan interaksi email
Melihat interaksi pesan dengan keterlibatan email
Mengonfigurasi preferensi privasi
Membuat template untuk email
Saran dan Komentar
Segera hadir: Sepanjang tahun 2024 kami akan menghentikan penggunaan GitHub Issues sebagai mekanisme umpan balik untuk konten dan menggantinya dengan sistem umpan balik baru. Untuk mengetahui informasi selengkapnya, lihat: https://aka.ms/ContentUserFeedback.
Kirim dan lihat umpan balik untuk
