Buat segmen dan hubungkan ke urutan
Penugasan kerja adalah fitur Dynamics 365 Sales yang membantu Anda mengotomatiskan aktivitas tim penjualan Anda. Anda dapat menggunakan penetapan kerja untuk membuat segmen rekaman berdasarkan kondisi dan menghubungkannya ke urutan yang melakukan tindakan pada rekaman tersebut.
Asegmen adalah sekelompok rekaman yang memenuhi kriteria yang Anda tentukan. Misalnya, Anda dapat membuat segmen prospek yang berasal dari sumber tertentu, seperti situs web atau pameran dagang Anda. Urutan adalah serangkaian tindakan yang dilakukan secara otomatis pada rekaman dalam suatu segmen, seperti mengirim email, melakukan panggilan, atau membuat tugas. Misalnya, Anda dapat membuat urutan yang mengirim email selamat datang ke prospek baru dan kemudian menjadwalkan panggilan tindak lanjut.
Dalam artikel ini, Anda akan mempelajari cara membuat dan mengaktifkan segmen dalam penugasan kerja dan menghubungkannya ke urutan.
Segmen dan aturan penugasan adalah bagian dari fitur penugasan kerja. Penugasan kerja tersedia dalam versi Akselerator penjualan 9.1.23074.10021 dan diluncurkan secara bertahap di berbagai wilayah. Pelajari lebih lanjut tentang tugas kerja.
Persyaratan lisensi dan peran
| Jenis persyaratan | Anda harus memiliki |
|---|---|
| Lisensi | Dynamics 365 Sales Premium, Dynamics 365 Sales Enterprise atau Microsoft Relationship Sales |
| Peran keamanan | Administrator Sistem, Manajer Urutan, atau Manajer Penjualan |
Buat dan aktifkan segmen
Anda hanya dapat menetapkan rekaman aktif ke segmen. Misalnya, ketika prospek memenuhi syarat, prospek menjadi rekaman baca-saja dan membuat rekaman peluang. Karena prospek tidak lagi aktif, prospek tidak dapat dihubungkan ke segmen.
Organisasi Anda dapat memiliki hingga 250 segmen aktif sekaligus. Sebuah segmen dapat memiliki sejumlah aturan penugasan, tetapi hanya 10 aturan yang dapat aktif sekaligus. Jika Anda memerlukan lebih banyak, hubungi Dukungan Microsoft.
Masuk ke aplikasi Pusat Penjualan Anda.
Di sudut kiri bawah halaman, pilih Ubah pengaturan> Sales Insights area.
Di bawah Akselerator penjualan, pilih Tugas kerja.
Pilih ajenis rekaman.
Jenis rekaman prospek dan peluang tersedia secara default. Daftar ini juga mencakup jenis rekaman lain yang dipilih dalam konfigurasi Akselerator penjualan.
Pilih + Segmen baru.
Masukkan Nama dan, secara opsional, Deskripsi segmen.
Masukkan Prioritas segmen.
Prioritas menentukan rekaman segmen mana yang ditetapkan ketika mereka memenuhi kriteria untuk lebih dari satu. Segmen dengan prioritas tertinggi diutamakan. Secara default, prioritas awalnya diatur ke prioritas segmen terakhir yang dibuat. Segmen default yang siap pakai selalu memiliki prioritas terendah.
Tetapkan prioritas untuk setiap segmen. Anda dapat mengubah prioritas segmen kapan saja.
Pilih Berikutnya untuk membuka halaman pembuat kondisi segmen.

Pada halaman ini, tentukan kondisi yang digunakan untuk mengevaluasi rekaman untuk penetapan ke segmen. Anda dapat menambahkan hingga 10 kondisi dalam satu segmen, termasuk kondisi yang didasarkan pada grup dan entitas terkait. Jika Anda memerlukan lebih banyak, hubungi Dukungan Microsoft. Baca rekomendasi kami untuk menambahkan kondisi.
Pilih Tambahkan, lalu gunakan opsi berikut untuk membangun kondisi segmen:
Tambahkan baris: Tambahkan kondisi. Pilih atribut, operator, dan nilai; misalnya, Dibuat olehEqualsJohn Thomas.
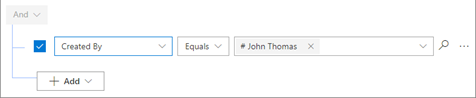
Tambahkan lebih banyak kondisi sesuai kebutuhan, dengan total 10, untuk memfilter lebih lanjut rekaman yang harus ditetapkan ke segmen.
Tambahkan grup: Tambahkan sekelompok kondisi untuk memfilter rekaman menggunakan beberapa atribut yang digabungkan oleh Dan atau Atau . Jika Anda memilih Dan, prospek harus memenuhi semua kondisi dalam grup. Jika Anda memilih Atau, prospek dapat memenuhi kondisi apa pun dalam grup.
Tambahkan entitas terkait: Tambahkan kondisi yang didasarkan pada atribut tabel terkait. Pilih atribut dalam daftar Entitas Terkait, lalu pilih Berisi data atau Tidak berisi data, lalu tentukan kondisi.
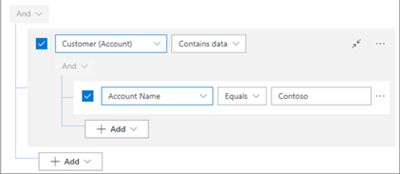
(Opsional) Setelah Anda selesai menentukan kondisi, pilih Simulasikan hasil untuk melihat daftar rekaman yang memenuhi kondisi.
Hasil ini disimulasikan. Mereka mungkin tidak mencerminkan catatan aktual yang dapat diterapkan pada segmen tersebut.
Pilih Simpan, lalu pilih Aktifkan.
Catatan
Semua segmen yang terkait dengan entitas utama (seperti prospek atau peluang) berjalan setiap kali Anda memperbarui atribut entitas utama yang ditambahkan ke kondisi.
Rekomendasi untuk menambahkan kondisi
Sebuah segmen dapat memiliki hingga 10 kondisi sekaligus. Untuk mengoptimalkan performa dan efisiensi segmen, ikuti rekomendasi berikut saat Anda menambahkan kondisi:
Mendistribusikan segmen: Buat beberapa segmen dengan kondisi yang lebih sedikit daripada satu segmen dengan banyak kondisi. Anda dapat menghubungkan beberapa segmen ke urutan dan aturan penugasan yang sama atau berbeda. Ini membantu meningkatkan kecepatan dan akurasi menghubungkan urutan dan aturan penetapan ke catatan.
Membuat atribut rollup: Gunakan atribut rollup untuk menghindari masalah performa saat Anda menambahkan kondisi yang melibatkan tabel terkait. Atribut rollup adalah bidang terhitung yang menggabungkan nilai dari rekaman terkait. Misalnya, Anda dapat membuat atribut rollup yang menghitung jumlah kontak yang terkait dengan prospek. Pelajari cara menentukan atribut rollup.
Gunakan pembuat ekspresi saja: Selalu gunakan pembuat ekspresi untuk menentukan atau memperbarui segmen. Jangan memperbarui segmen melalui Dataverse, platform data yang mendasari Dynamics 365. Ini dapat menyebabkan perilaku tak terduga yang memengaruhi rekaman yang terkait dengan segmen dan otomatisasi berikutnya, seperti menghubungkan urutan dan aturan penugasan.
Tidak dapat menemukan opsi di aplikasi?
Ada tiga kemungkinan:
- Anda tidak memiliki lisensi atau peran yang diperlukan. Periksa bagian Persyaratan lisensi dan peran di bagian atas halaman ini.
- Administrator Anda belum mengaktifkan fitur tersebut.
- Organisasi Anda menggunakan aplikasi kustom. Tanyakan langkah-langkah yang tepat kepada administrator Anda. Langkah-langkah yang dijelaskan dalam artikel ini khusus untuk aplikasi Pusat Penjualan dan Sales Professional yang siap digunakan.