Membuat pemicu Data Activator dalam mode desain
Penting
Aktivator Data saat ini dalam pratinjau.
Setelah menetapkan data ke objek, Anda dapat membuat pemicu untuk bertindak pada data Anda. Anda melakukan ini dalam Mode Desain, yang dapat Anda akses dari tab di bagian bawah layar Anda.
Menentukan kondisi dan tindakan pemicu
Pemicu adalah tempat Anda menentukan nilai yang ingin Anda pilih dari peristiwa, kondisi yang ingin Anda deteksi, dan tindakan yang anda inginkan untuk dilakukan Oleh Data Activator.
Langkah 1: Buat pemicu baru
Anda menggunakan tombol Pemicu baru di pita untuk membuat pemicu baru. Anda dapat memberinya nama dengan mengklik nama pemicu dan mengeditnya.
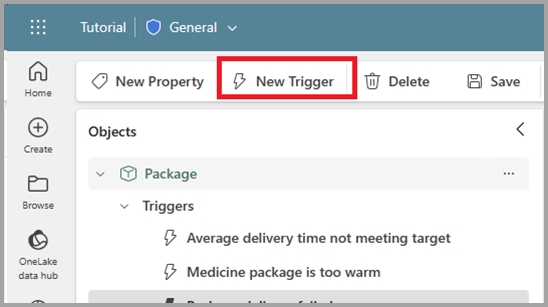
Langkah 2: Pilih data Anda
Langkah selanjutnya adalah memilih nilai untuk pemicu. Anda dapat memilih dari kolom dari peristiwa, atau dari properti yang telah Anda tentukan. Lihat membuat Properti nanti di artikel ini untuk informasi tentang properti.
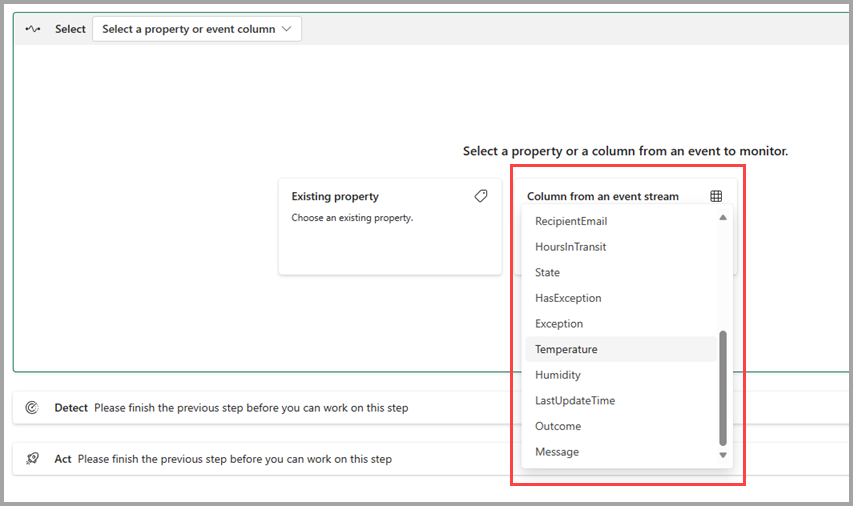
Setelah Memilih kolom atau properti, Anda akan melihat pratinjau nilai untuk sampel instans objek.
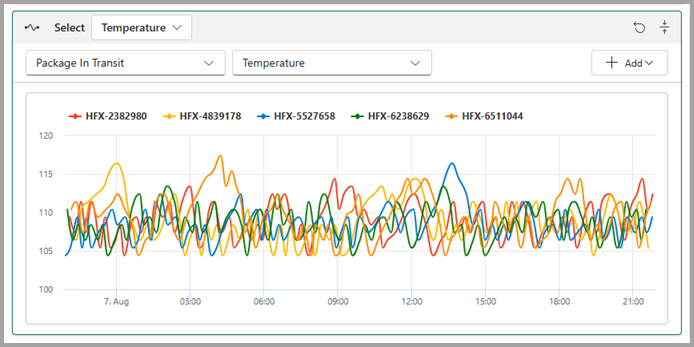
Langkah 3: Tentukan kondisi yang akan dideteksi
Selanjutnya, Anda memilih jenis kondisi yang ingin Anda deteksi. Anda dapat menggunakan kondisi yang memeriksa kapan nilai numerik berada di atas/di bawah ambang batas (misalnya, Suhu lebih besar dari 30), ketika nilai benar/salah logis berubah (misalnya, HasFault menjadi True), atau ketika nilai string berubah (misalnya, Status berubah dari InCompliance).
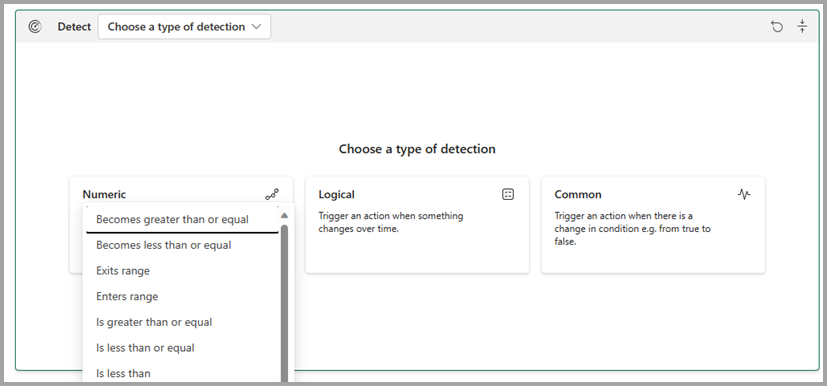
Kartu Deteksi lalu memperlihatkan dua bagan:
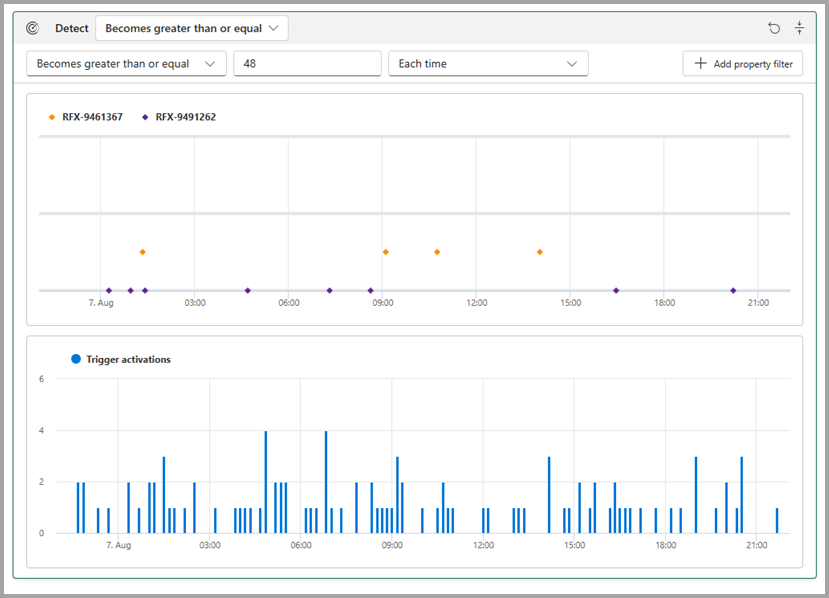
Yang pertama menunjukkan, untuk lima instans sampel, ketika kondisi terdeteksi. Pada cuplikan layar sebelumnya instans berlabel kuning, RFX-9461367, melewati ambang 45 derajat empat kali.
Bagan kedua menunjukkan berapa kali pemicu akan diaktifkan, untuk semua instans yang dilacak Oleh Data Activator. Ada dua lonjakan, sekitar pukul 05.00 dan 07.00, di mana peringatan ditembakkan empat kali. Ini mungkin bukan dari 5 instans yang diambil sampelnya di bagan lain.
Langkah 4: Tentukan tindakan yang akan diambil
Akhirnya, kartu tindakan memungkinkan Anda memilih apa yang harus dilakukan ketika kondisi terdeteksi.
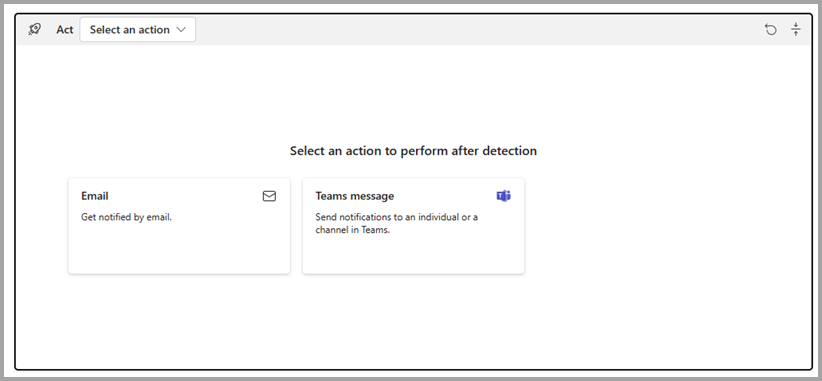
Jenis tindakan yang berbeda memiliki parameter yang berbeda, seperti alamat email yang ingin Anda kirimi, alur kerja yang ingin Anda mulai, baris subjek, atau informasi tambahan, dll.
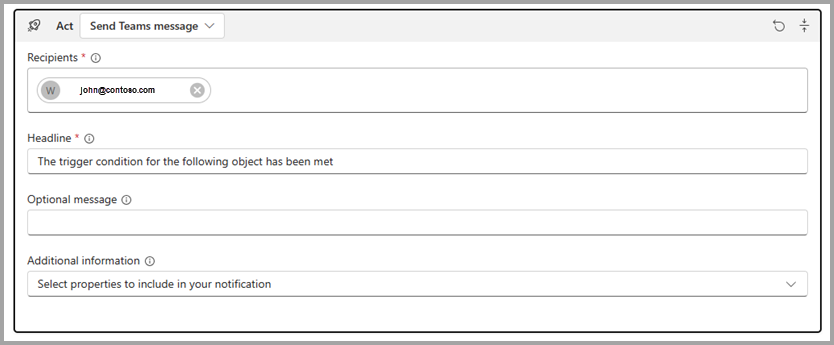
Menguji pemicu Anda
Setelah membuat pemicu, Anda dapat mengujinya dengan memilih Kirimi saya pemberitahuan pengujian. Ini menemukan peristiwa sebelumnya yang aktivasi pemicunya benar, lalu mengirimi Anda pemberitahuan sehingga Anda dapat melihat seperti apa pemberitahuan tersebut untuk peristiwa tersebut. Perhatikan bahwa:
- Pemberitahuan pengujian akan selalu masuk kepada Anda, terlepas dari bidang penerima dalam kartu Undang-Undang
- Opsi Kirimi saya pemberitahuan pengujian hanya diaktifkan jika Anda memiliki setidaknya satu peristiwa sebelumnya yang kondisi pemicunya benar.

Memulai dan menghentikan pemicu Anda
Pemicu dibuat dalam status 'Dihentikan'. Ini berarti mereka tidak dievaluasi karena data mengalir ke sistem, dan tidak akan mengambil tindakan apa pun sebagai akibatnya. Anda juga perlu memilih Mulai dari toolbar untuk Aktivator Data untuk mulai menjalankan pemicu dan mengambil tindakan.

Setelah dimulai, Anda akan melihat Berjalan muncul di area judul properti.
Bilah alat berubah untuk memungkinkan Anda menghentikan pemicu. Jika Anda membuat perubahan pada pemicu (misalnya mengubah kondisi yang dicari), Anda perlu memilih Perbarui di toolbar untuk memastikan bahwa pemicu yang sedang berjalan menggunakan nilai baru.
Saat Anda menghapus pemicu (atau Objek), diperlukan waktu hingga 5 menit agar pemrosesan data back-end selesai. Ini berarti pemicu Anda dapat terus memantau data, dan mengambil tindakan yang sesuai, selama beberapa menit setelah dihapus.
Membuat properti
Terkadang, Anda perlu menggunakan kembali logika pemicu di beberapa pemicu. Di sinilah properti masuk. Anda dapat membuat properti yang menentukan kondisi atau pengukuran yang dapat digunakan kembali, lalu mereferensikan properti tersebut dari beberapa pemicu.
Untuk membuat properti, pilih Properti Baru dari pita, lalu tentukan logika properti Anda. Di sini, kami menentukan properti yang disebut Temp Maksimum jam terakhir pada objek paket:
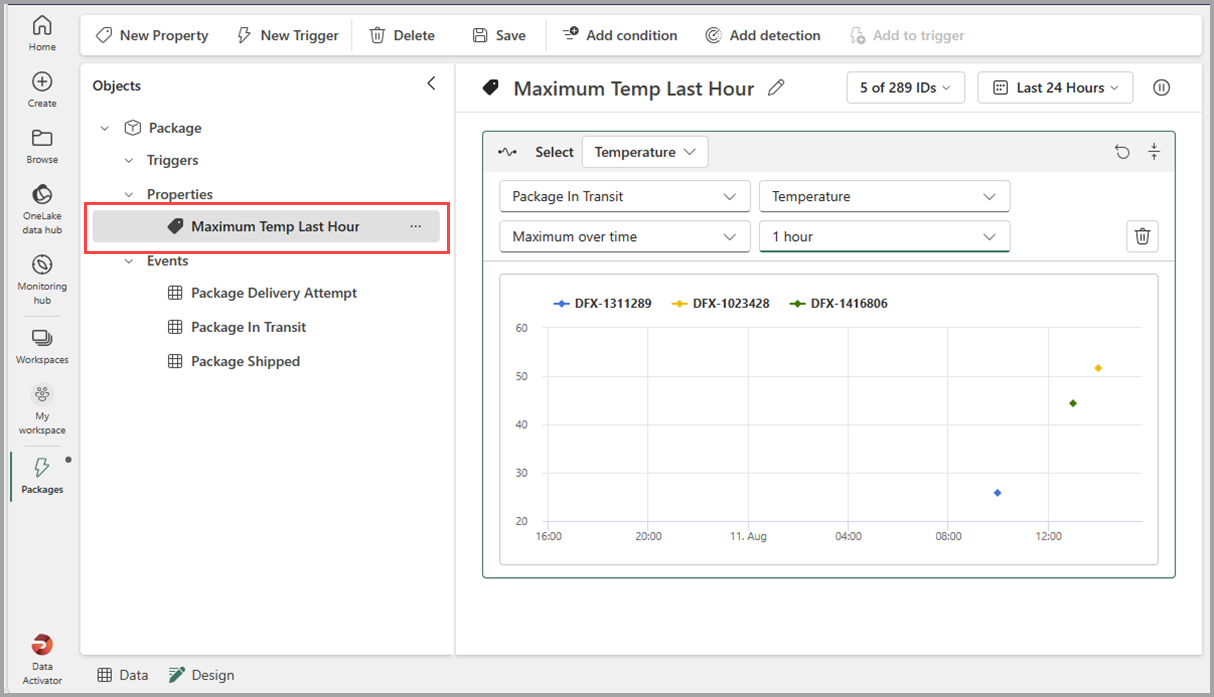
Setelah menentukan properti, Anda dapat mereferensikannya dari satu atau beberapa pemicu, menggunakan kartu pilih. Dalam gambar berikut, kami mereferensikan properti yang kami buat sebelumnya dalam pemicu Paket terlalu hangat :
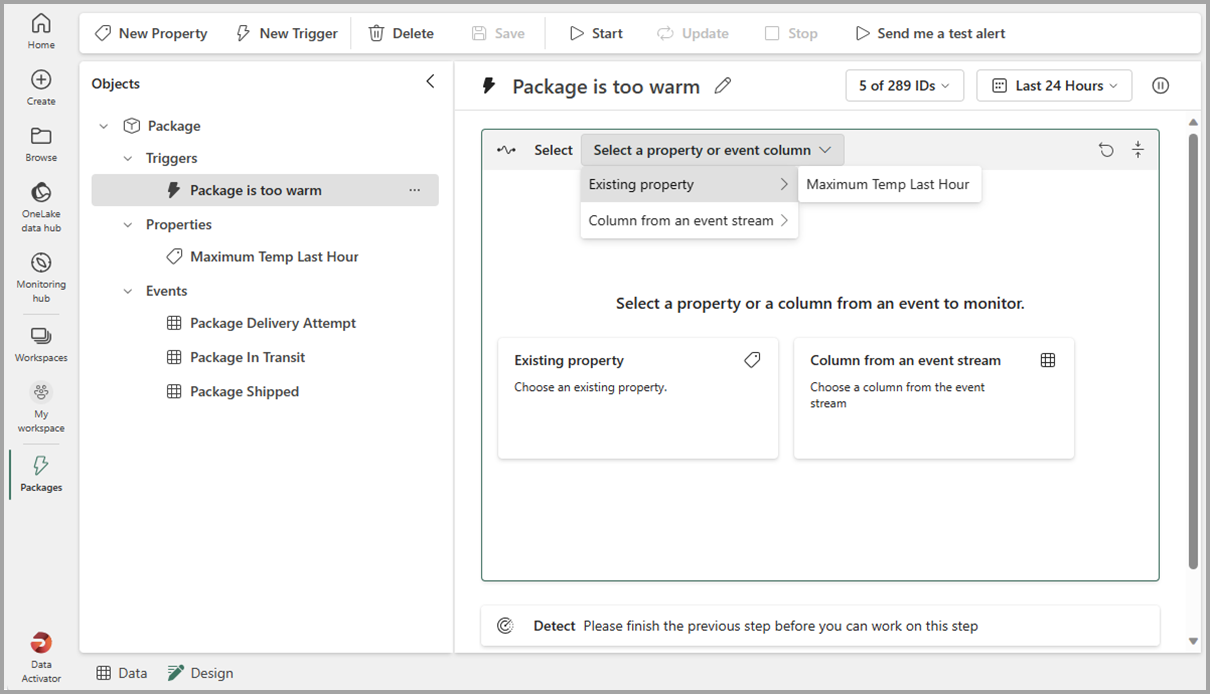
Konten terkait
- Apa itu Data Activator?
- Mulai menggunakan Data Activator
- Mendapatkan data untuk Data Activator dari Power BI
- Mendapatkan data untuk Data Activator dari Eventstreams
- Menetapkan data ke objek di Data Activator
- Kondisi deteksi di Data Activator
- Menggunakan Tindakan Kustom untuk memicu Alur Power Automate
- Tutorial Aktivator Data menggunakan data sampel
Anda juga dapat mempelajari selengkapnya tentang Microsoft Fabric: