Mendapatkan data untuk Data Activator dari Power BI
Penting
Aktivator Data saat ini dalam pratinjau.
Anda bisa mendapatkan data untuk digunakan di Data Activator dari banyak sumber. Artikel ini menjelaskan cara mendapatkan data dari Power BI.
Mendapatkan data dari Power BI
Anda bisa menggunakan Data Activator untuk memicu pemberitahuan saat kondisi terpenuhi tentang data dalam laporan Power BI. Misalnya, jika Anda memiliki laporan yang menampilkan penjualan harian per toko, Anda dapat mengirim pemberitahuan di akhir hari jika penjualan harian untuk toko apa pun berada di bawah ambang batas. Anda dapat mengirim pemberitahuan ke diri Anda sendiri, atau ke orang lain di organisasi Anda. Bagian ini menjelaskan bagaimana pemberitahuan dapat dibuat dan dipicu.
Prasyarat
Sebelum memulai, Anda memerlukan laporan Power BI yang diterbitkan secara online ke ruang kerja Fabric dalam kapasitas Premium.
Membuat pemicu Data Activator dari visual Power BI
Bagian ini, dan bagian di dalamnya, menjelaskan cara membuat Penggerak Data dari visual Power BI.
Pilih Atur pemberitahuan di visual Power BI Anda
Untuk mulai membuat pemicu dari laporan Power BI:
- Buka laporan Power BI Anda.
- Pilih visual pada laporan untuk dipantau Oleh Aktivator Data.
- Pilih elipsis (...) di kanan atas visual, dan pilih Atur Pemberitahuan. Anda juga bisa menggunakan tombol Atur Pemberitahuan di toolbar Power BI.
Gambar berikut menunjukkan contoh cara memicu tindakan dari visual yang menampilkan penjualan hari ini untuk setiap toko dalam rantai ritel:
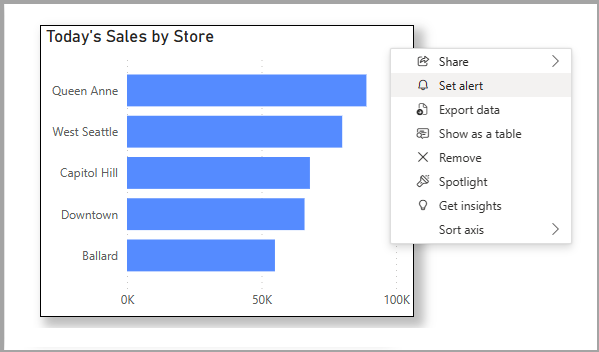
Membuat pemicu Data Activator Anda
Selanjutnya, tentukan kondisi pemicu Anda dan untuk membuat pemicu Anda. Di panel Atur Pemberitahuan yang muncul, lakukan langkah-langkah berikut:
- Isi bagian Beri Tahu Saya , untuk mengatakan apakah Anda ingin diberi tahu melalui email atau Teams. Jika visual Anda memiliki dimensi, isi menu dropdown Untuk setiap dengan dimensi untuk dipantau. Aktivator Data memeriksa nilai pengukuran secara terpisah untuk setiap nilai untuk Setiap dimensi yang Anda pilih.
- Isi bagian Kapan harus diberi tahu , untuk menentukan kondisi pemicu Anda. Setiap kali kondisi ini terpenuhi, Data Activator mengirimkan pemberitahuan.
- Isi bagian Tempat menyimpan , untuk memberi tahu Power BI tempat menyimpan pemicu Aktivator Data Anda. Anda dapat memilih item refleks yang ada, atau Anda dapat membuat item refleks baru.
- Pilih Buat pemberitahuan, untuk membuat pemicu Data Activator Anda, dan buka dalam item refleks Anda. Secara opsional, Anda dapat menghapus centang Mulai pemberitahuan saya jika Anda ingin mengedit pemicu Anda di Data Activator sebelum memulainya.
Kemudian dengan contoh dari langkah 1, gambar berikut menunjukkan bagaimana Anda akan membuat pemicu yang diaktifkan setiap hari jika penjualan untuk setiap toko turun ke di bawah $60.000:
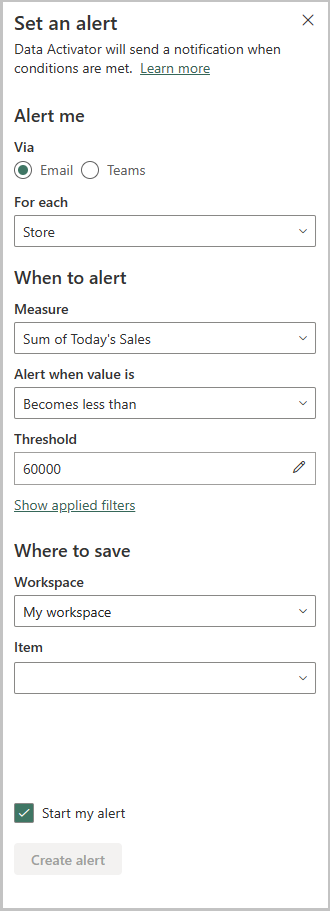
Opsional: edit pemicu Anda di Data Activator
Saat pemicu Anda siap, Power BI memberi tahu Anda dan memberi Anda opsi untuk mengedit pemicu Anda di Data Activator.
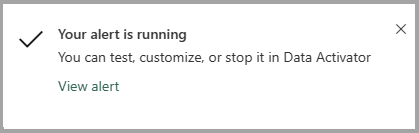
Mengedit pemicu Anda di Aktivator Data bisa berguna jika Anda ingin menentukan kondisi pemberitahuan yang lebih kompleks daripada yang dimungkinkan di Power BI, atau jika Anda ingin memicu alur Power Automate saat pemicu Anda diaktifkan. Lihat Membuat pemicu dalam mode desain untuk informasi tentang cara mengedit pemicu di Data Activator.
Konten terkait
- Apa itu Data Activator?
- Mulai menggunakan Data Activator
- Menetapkan data ke objek di Data Activator
- Membuat pemicu Data Activator dalam mode desain
- Kondisi deteksi di Data Activator
- Menggunakan Tindakan Kustom untuk memicu Alur Power Automate
- Tutorial Aktivator Data menggunakan data sampel
Anda juga dapat mempelajari selengkapnya tentang Microsoft Fabric:
Saran dan Komentar
Segera hadir: Sepanjang tahun 2024 kami akan menghentikan penggunaan GitHub Issues sebagai mekanisme umpan balik untuk konten dan menggantinya dengan sistem umpan balik baru. Untuk mengetahui informasi selengkapnya, lihat: https://aka.ms/ContentUserFeedback.
Kirim dan lihat umpan balik untuk