Masalah umum untuk HoloLens (Generasi ke-1)
Berikut adalah daftar masalah yang diketahui saat ini untuk perangkat HoloLens. Periksa di sini terlebih dahulu jika Anda melihat perilaku aneh. Daftar ini akan terus diperbarui saat masalah baru ditemukan atau dilaporkan, atau saat masalah dibahas dalam pembaruan perangkat lunak HoloLens di masa mendatang.
Catatan
- Jika Anda menemukan masalah yang tidak memblokir Anda, silakan laporkan di perangkat HoloLens Anda melalui Feedback Hub.
- Jika masalah yang Anda hadapi memblokir Anda, selain mengajukan umpan balik, silakan mengajukan permintaan dukungan.
- Masalah yang diketahui untuk semua generasi HoloLens
- Masalah yang diketahui untuk HoloLens (Generasi ke-1)
- Ketika Anda berencana untuk menggunakan Advanced Recovery Companion untuk menginstal FFU offline, Anda harus mengunduh gambar flash Anda terlebih dahulu. Unduh gambar saat ini untuk HoloLens 2. Pengunduhan dan flashing otomatis tidak lagi didukung.
- Lihat Menginstal alat untuk versi Unity yang paling up-to-tanggal yang direkomendasikan untuk pengembangan HoloLens.
- Masalah yang diketahui dengan Pratinjau Teknis Unity HoloLens didokumenkan dalam forum HoloLens Unity.
Fitur Pratinjau Langsung dalam pengambilan Mixed Reality dapat menunjukkan beberapa detik latensi.
Pada halaman Input Virtual, kontrol Gerakan dan Gulir di bawah bagian Gerakan Virtual tidak berfungsi. Menggunakannya tidak berpengaruh. Keyboard virtual pada halaman input virtual berfungsi dengan benar.
Setelah Mode Pengembang diaktifkan di Pengaturan, mungkin perlu waktu beberapa detik sebelum sakelar untuk mengaktifkan Portal Perangkat diaktifkan.
Aplikasi OneDrive untuk HoloLens tidak mendukung unggahan kamera otomatis untuk akun kerja atau sekolah.
Solusi sementara:
Jika layak untuk bisnis Anda, unggahan kamera otomatis didukung di akun Microsoft konsumen. Anda bisa masuk ke akun Microsoft Selain akun kerja atau sekolah Anda (aplikasi OneDrive mendukung masuk ganda). Dari profil akun Microsoft dalam OneDrive, Anda dapat mengaktifkan unggahan rol kamera latar belakang otomatis.
Jika Anda tidak dapat menggunakan akun Microsoft konsumen dengan aman untuk mengunggah foto Anda secara otomatis, Anda dapat mengunggah foto secara manual ke akun kerja atau sekolah Anda dari aplikasi OneDrive. Untuk melakukannya, pastikan Anda masuk ke akun kerja atau sekolah Anda di aplikasi OneDrive. Pilih tombol + dan pilih Unggah. Temukan foto atau video yang ingin Anda unggah dengan menavigasi ke Gambar > Roll Kamera. Pilih foto atau video yang ingin Anda unggah, lalu pilih tombol Buka.
Catatan
Pembaruan Terakhir: 8/8 @ 5:11PM - Visual Studio telah merilis VS 2019 Versi 16.2 yang mencakup perbaikan untuk masalah ini. Sebaiknya perbarui ke versi terbaru ini untuk menghindari mengalami kesalahan ini.
Visual Studio telah merilis VS 2019 Versi 16.2, yang mencakup perbaikan untuk masalah ini. Sebaiknya perbarui ke versi terbaru ini untuk menghindari mengalami kesalahan ini.
Masalah akar penyebab: Pengguna yang menggunakan Visual Studio 2015 atau rilis awal Visual Studio 2017 untuk menyebarkan dan men-debug aplikasi di HoloLens mereka dan kemudian menggunakan versi terbaru Visual Studio 2017 atau Visual Studio 2019 dengan HoloLens yang sama terpengaruh. Rilis Visual Studio yang lebih baru menyebarkan versi baru komponen, tetapi file dari versi lama ditinggalkan di perangkat, menyebabkan versi yang lebih baru gagal. Ini menyebabkan pesan kesalahan berikut: DEP0100: Pastikan perangkat target mengaktifkan mode pengembang. Tidak dapat memperoleh lisensi pengembang pada> ip <karena kesalahan 80004005.
Tim kami saat ini sedang berupaya memperbaikinya. Sementara itu, Anda dapat menggunakan langkah-langkah berikut untuk mengatasi masalah dan membantu membuka blokir penyebaran dan penelusuran kesalahan:
Buka Visual Studio.
Pilih File >Proyek>Baru.
Pilih Visual C#>Windows Desktop>Console App (.NET Framework).
Beri nama proyek (seperti "HoloLensDeploymentFix") dan pastikan Kerangka Kerja diatur ke setidaknya .NET Framework 4.5, lalu Pilih OK.
Klik kanan simpul Referensi
di Penjelajah Solusi dan tambahkan referensi berikut (pilih bagian Telusuri dan pilih Telusuri ):C:\Program Files (x86)\Windows Kits\10\bin\10.0.18362.0\x86\Microsoft.Tools.Deploy.dll C:\Program Files (x86)\Windows Kits\10\bin\10.0.18362.0\x86\Microsoft.Tools.Connectivity.dll C:\Program Files (x86)\Windows Kits\10\bin\10.0.18362.0\x86\SirepInterop.dllCatatan
Jika Anda tidak menginstal 10.0.18362.0, gunakan versi terbaru yang Anda miliki.
Klik kanan proyek di Penjelajah Solusi dan pilih Tambahkan>Item yang Ada.
Telusuri ke C:\Program Files (x86)\Windows Kits\10\bin\10.0.18362.0\x86 dan ubah filter menjadi Semua File (*.*).
Pilih SirepClient.dll dan SshClient.dll, dan Pilih Tambahkan.
Temukan dan pilih kedua file di Penjelajah Solusi (file harus berada di bagian bawah daftar file) dan ubah
Salin ke Direktori Output di jendela Propertike Salin selalu .Di bagian atas file, tambahkan yang berikut ini ke daftar pernyataan
usingyang sudah ada:using Microsoft.Tools.Deploy; using System.Net;Di dalam
static void Main(...), tambahkan kode berikut:RemoteDeployClient client = RemoteDeployClient.CreateRemoteDeployClient(); client.Connect(new ConnectionOptions() { Credentials = new NetworkCredential("DevToolsUser", string.Empty), IPAddress = IPAddress.Parse(args[0]) }); client.RemoteDevice.DeleteFile(@"C:\Data\Users\DefaultAccount\AppData\Local\DevelopmentFiles\VSRemoteTools\x86\CoreCLR\mscorlib.ni.dll");Pilih Build>Build Solution.
Buka Jendela Prompt Perintah dan cd ke folder yang berisi file .exe yang dikompilasi (misalnya, C:\MyProjects\HoloLensDeploymentFix\bin\Debug).
Jalankan executable dan berikan alamat IP perangkat sebagai argumen baris perintah. (Jika terhubung menggunakan USB, Anda dapat menggunakan 127.0.0.1, jika tidak, gunakan alamat IP Wi-Fi perangkat.) Misalnya, "HoloLensDeploymentFix 127.0.0.1".
Setelah alat keluar tanpa pesan apa pun (ini seharusnya hanya memakan waktu beberapa detik), Anda sekarang dapat menyebarkan dan men-debug dari Visual Studio 2017 atau yang lebih baru. Penggunaan alat yang berkelanjutan tidak diperlukan.
Kami akan memberikan pembaruan lebih lanjut saat tersedia.
Catatan
Pembaruan Terakhir: 4/2 @ 10 PAGI - Masalah diselesaikan.
Anda mungkin mengalami masalah saat mencoba meluncurkan Microsoft Store dan aplikasi di HoloLens. Kami telah menentukan bahwa masalah terjadi saat pembaruan aplikasi latar belakang menyebarkan versi paket kerangka kerja yang lebih baru dalam urutan tertentu saat satu atau beberapa aplikasi dependen mereka masih berjalan. Dalam hal ini, pembaruan aplikasi otomatis mengirimkan versi baru .NET Native Framework (versi 10.0.25531 hingga 10.0.27413) menyebabkan aplikasi yang berjalan tidak diperbarui dengan benar untuk semua aplikasi yang berjalan yang menggunakan versi kerangka kerja sebelumnya. Alur untuk pembaruan kerangka kerja adalah sebagai berikut:
Paket kerangka kerja baru diunduh dari penyimpanan dan diinstal.
Semua aplikasi yang menggunakan kerangka kerja yang lebih lama 'diperbarui' untuk menggunakan versi yang lebih baru.
Jika langkah 2 terganggu sebelum selesai, maka aplikasi apa pun yang kerangka kerja yang lebih baru tidak terdaftar gagal diluncurkan dari menu mulai. Kami percaya aplikasi apa pun di HoloLens dapat terpengaruh oleh masalah ini.
Beberapa pengguna telah melaporkan bahwa menutup aplikasi yang digantung dan meluncurkan aplikasi lain seperti Feedback Hub, Penampil 3D, atau Foto menyelesaikan masalah untuk mereka - namun, solusi ini tidak berfungsi 100% saat itu.
Kami memiliki akar penyebab bahwa masalah ini tidak menyebabkan pembaruan itu sendiri, tetapi bug di OS yang mengakibatkan pembaruan .NET Native framework ditangani dengan tidak benar. Kami dengan senang hati mengumumkan bahwa kami telah mengidentifikasi perbaikan dan telah merilis pembaruan (OS versi 17763.380) yang berisi perbaikan.
Untuk melihat apakah perangkat Anda dapat melakukan pembaruan:
Buka aplikasi Pengaturan dan buka Perbarui & Keamanan.
Pilih Periksa Pembaruan.
Jika pembaruan ke 17763.380 tersedia, perbarui ke build ini untuk menerima perbaikan untuk bug App Hang.
Setelah Anda memperbarui ke versi OS ini, Aplikasi harus berfungsi seperti yang diharapkan.
Selain itu, seperti yang kami lakukan dengan setiap rilis OS HoloLens, kami telah memposting gambar FFU ke Microsoft Download Center.
Jika Anda tidak ingin melakukan pembaruan, kami telah merilis versi baru aplikasi UWP Microsoft Store per 3/29. Setelah Anda memiliki versi toko yang diperbarui:
- Buka Store dan konfirmasikan bahwa itu dimuat.
- Gunakan gerakan mekar untuk membuka menu.
- Coba buka aplikasi yang rusak sebelumnya.
- Jika masih tidak dapat diluncurkan, ketuk dan tahan ikon aplikasi yang rusak dan pilih hapus instalan.
- Instal ulang aplikasi ini dari penyimpanan.
Jika perangkat Anda masih tidak dapat memuat aplikasi, Anda dapat memuat samping versi .NET Native Framework dan Runtime melalui pusat unduhan dengan mengikuti langkah-langkah berikut:
Unduh file zip ini dari Pusat Unduhan Microsoft. Unzipping akan menghasilkan dua file. Microsoft.NET.Native.Runtime.1.7.appx dan Microsoft.NET.Native.Framework.1.7.appx.
Verifikasi bahwa perangkat Anda tidak terkunci. Jika Anda belum melakukannya sebelumnya, lihat Menggunakan Portal Perangkat Windows untuk instruksi.
Anda kemudian ingin masuk ke Portal Perangkat Windows. Rekomendasi kami adalah melakukan ini melalui USB dan Anda akan melakukannya dengan mengetik http://127.0.0.1:10080 ke browser Anda.
Setelah Anda memiliki Portal Perangkat Windows, kami membutuhkan Anda untuk "beban samping" dua file yang Anda unduh. Untuk melakukannya, Anda perlu turun ke bilah sisi kiri hingga Anda sampai ke bagian
Apps dan pilih Apps .Anda kemudian akan melihat layar yang mirip dengan di bawah ini. Anda ingin membuka bagian yang mengatakan Instal App dan telusuri ke tempat Anda membuka zip kedua file APPX tersebut. Anda hanya dapat melakukan satu per satu, jadi setelah Anda memilih yang pertama, lalu klik "Buka" di bawah bagian Sebarkan. Kemudian lakukan ini untuk file APPX kedua.
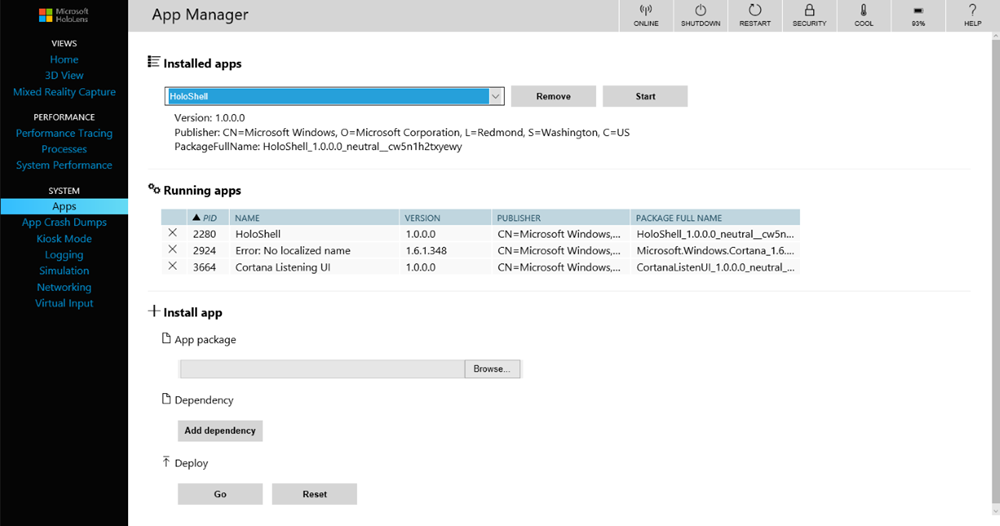
Pada titik ini kami percaya aplikasi Anda harus mulai bekerja lagi dan Anda juga bisa masuk ke Toko.
Dalam beberapa kasus, perlu untuk menjalankan langkah tambahan meluncurkan aplikasi Penampil 3D sebelum aplikasi yang terpengaruh akan diluncurkan.
Kami menghargai kesabaran Anda karena kami telah melalui proses untuk menyelesaikan masalah ini, dan kami berharap untuk terus bekerja dengan komunitas kami untuk menciptakan pengalaman Mixed Reality yang sukses.
- 30 detik setelah pembaruan baru, shell mungkin hilang satu kali. Harap lakukan gerakan mekar
untuk melanjutkan sesi Anda.
Lihat Menginstal alat untuk versi Visual Studio yang paling up-to-tanggal yang direkomendasikan untuk pengembangan HoloLens.
Saat menyebarkan aplikasi dari Visual Studio ke HoloLens, Anda mungkin melihat kesalahan: Operasi yang diminta tidak dapat dilakukan pada file dengan bagian yang dipetakan pengguna terbuka. (Pengecualian dari HRESULT: 0x800704C8). Jika ini terjadi, coba lagi dan penyebaran Anda umumnya akan berhasil.
- Jika aplikasi mengatur titik fokus di belakang pengguna atau normal ke camera.forward, hologram tidak akan muncul di foto atau video Mixed Reality Capture. Hingga bug ini diperbaiki di Windows, jika aplikasi secara aktif mengatur titik fokus mereka harus memastikan normal bidang diatur berlawanan dengan kamera ke depan (misalnya, normal = -camera.forward).
Xbox Wireless Controller S harus diperbarui sebelum dapat digunakan dengan HoloLens. Pastikan Anda terbaru sebelum mencoba memasangkan pengontrol Anda dengan HoloLens.
Jika Anda me-reboot HoloLens saat Pengontrol Nirkabel Xbox tersambung, pengontrol tidak akan secara otomatis terhubung kembali ke HoloLens. Lampu tombol Panduan akan berkedip perlahan hingga pengontrol mati setelah 3 menit. Untuk segera menyambungkan kembali pengontrol Anda, matikan pengontrol dengan menahan tombol Panduan hingga lampu mati. Ketika Anda menyalakan pengontrol lagi, pengontrol akan terhubung kembali ke HoloLens.
Jika HoloLens Anda memasuki siaga saat Pengontrol Nirkabel Xbox tersambung, input apa pun pada pengontrol akan membangunkan HoloLens. Anda dapat mencegahnya dengan mematikan pengontrol setelah selesai menggunakannya.