Pemecahan Masalah Perangkat
Artikel ini menjelaskan cara mengatasi beberapa masalah umum HoloLens.
Penting
Sebelum Memulai prosedur pemecahan masalah, pastikan perangkat Anda diisi dayanya 20 hingga 40 persen kapasitas baterai, jika memungkinkan. Lampu indikator baterai terletak di bawah tombol daya adalah cara cepat untuk memverifikasi kapasitas baterai tanpa masuk ke perangkat.
Memperbaiki Masalah yang Diketahui
- Tetap - Gesek untuk mengetik pada keyboard virtual tidak berfungsi dengan benar
- Tetap - Pengguna yang memilih masuk ke Windows Insider setelah berkedip ke 23H1 macet
- Tetap - Pengguna HoloLens tidak dapat meluncurkan Microsoft Edge
- Tetap - Setiap kali daya mencapai 18 persen, perangkat tiba-tiba mati secara otomatis
- Fixed - Aplikasi OneDrive UWP tidak berfungsi untuk pengguna Microsoft Entra
- Tetap - Video Bantuan Jarak Jauh membeku setelah 20 menit
- Tetap - Mengunduh file terkunci tidak menampilkan kesalahan
- Tetap - Waktu unggah/unduh file Portal Perangkat habis
- Tetap - OneDrive tidak secara otomatis mengunggah gambar
Masalah yang Diketahui
- Pengguna mungkin tidak dapat membersihkan file sementara sepenuhnya
- Terkadang aplikasi Store tidak akan terbuka setelah pembaruan OS
- Setelah koneksi jaringan berhasil, pengguna mungkin menerima kesalahan yang salah mengenai konektivitas internet selama penyiapan perangkat awal
- Terkadang aplikasi Pengaturan tidak akan terbuka setelah pembaruan
- indikator pembaruan mungkin masih terlihat setelah pembaruan OS
- Mereset perangkat dengan ruang rendah tidak mengatur ulang
- Remote Wipe tidak menghapus perangkat dari Intune
- Perangkat tidak mendapatkan pembaruan fitur terbaru
- Mengapa saya melihat 0x80180014 selama Autopilot?
- kode kesalahan Microsoft Store 0x80131500
- File Explorer dan pemilih tidak dapat memilih OneDrive
- Microsoft Edge gagal memulai mikrofon
- Masuk otomatis meminta masuk
- Beberapa pengguna mungkin mengalami kegagalan pembaruan dengan build Insider 20346.1466
- Microsoft Edge gagal meluncurkan
- Keyboard tidak beralih ke karakter khusus
- layar Blue setelah membatalkan pendaftaran dari pratinjau Insider pada perangkat yang di-flash dengan build Insider
Umum
- HoloLens tidak responsif atau tidak memulai
- kesalahan "Ruang Disk Rendah"
- Kalibrasi Gagal
- Tidak dapat masuk karena HoloLens saya sebelumnya disiapkan untuk orang lain
- Unity tidak berfungsi
- Portal Perangkat Windows tidak berfungsi dengan benar
- Emulator HoloLens tidak berfungsi
Masukan
Konektivitas
Perangkat Eksternal
- perangkat Bluetooth tidak memasangkan
- USB-C Mikrofon tidak berfungsi
- Perangkat yang tercantum sebagai tersedia di Pengaturan tidak berfungsi
Tetap - Gesek untuk mengetik pada keyboard virtual tidak berfungsi dengan benar
Fitur gesek-ke-jenis pada keyboard virtual tidak berfungsi dengan benar, dan hanya build Windows 11 yang terpengaruh. Masalah ini diperbaiki di Windows Holographic, versi 23H2 - Pembaruan November 2023 dengan Build 22621.1152.
Tetap - Pengguna memilih masuk ke Windows Insider setelah berkedip ke 23H1 macet
Nota
Ini diperbaiki dalam Windows Holographic, versi 23H2 - Pembaruan November 2023
Masalah ini terjadi ketika pengguna melakukan flash bersih perangkat mereka ke pembaruan Juni 2023 23H1, dan kemudian bergabung dengan program Windows Insiders. Dalam situasi ini, pengguna kemudian terjebak pada build tersebut sampai mereka mengikuti solusinya.
Solusi untuk ikut serta ke Insider setelah berkedip 23H1
Pengguna harus mem-flash perangkat mereka ke build Juli 2023, 22H2, memungkinkan perangkat untuk memperbarui ke build Juni 2023 23H1 dan kemudian bergabung dengan program Windows Insider.
Fixed - Pengguna HoloLens tidak dapat meluncurkan Microsoft Edge
Nota
Ini diperbaiki di Windows Holographic, versi 22H1.
Jika Anda mengalami masalah saat meluncurkan Microsoft Edge di HoloLens, Anda mungkin memiliki kebijakan yang mencegah peluncuran. HoloLens tidak dapat meluncurkan Microsoft Edge jika ApplicationManagement/AllowAllTrustedApps GPO dinonaktifkan. Jika GPO AllowAllTrustedApps dinonaktifkan, Appx tidak mempercayai aplikasi sebagai aplikasi yang diterbitkan Microsoft, yang memblokir penginstalan/ peluncuran Microsoft Edge dengan perangkat HoloLens.
Solusi untuk meluncurkan Microsoft Edge
- Atur nilai GPO ApplicationManagement/AllowAllTrustedApps ke Diaktifkan/Default.
- Pengguna mengaktifkan mode Pengembang.
Tetap - Setiap kali daya mencapai 18 persen, perangkat tiba-tiba mati secara otomatis
Nota
Ini diperbaiki di Windows Holographic, versi 21H2 - Pembaruan November 2021
Masalah yang diketahui adalah bahwa ketika perangkat mencapai 18% baterai, perangkat mati secara tak terduga. Perilaku ini adalah masalah perangkat lunak, bukan masalah perangkat keras atau baterai, jadi jangan bertukar perangkat untuk ini. Jika Anda tidak yakin apakah masalah Anda cocok dengan bug ini, coba salah satu saran berikut:
- Pastikan diagnostik opsional diaktifkan di perangkat Anda
- Mereprodusi masalah
- Mengirimkan masalah Hub Umpan Balik
- Bagikan URL masalah Umpan Balik
- Hubungi dukungan
Fixed - Aplikasi OneDrive UWP tidak berfungsi untuk pengguna Microsoft Entra
Nota
Masalah ini diselesaikan di semua aplikasi yang versi 19.xx dan yang lebih tinggi. Jika Anda masih mengalami masalah masuk yang sama saat menggunakan aplikasi versi 19.xx atau yang lebih baru, silakan mengirim Umpan Balik kemudian menghubungi dukungan dan membagikan URL item Umpan Balik. Ikuti instruksi ini untuk memperbarui aplikasi OneDrive Anda. Anda bisa memeriksa versi OneDrive mana yang Anda miliki dengan menggunakan aplikasi Microsoft Store, lalu pilih tombol "Lihat selengkapnya" yang diwakili oleh ... lalu pilih Unduhan dan pembaruan.
Jika Anda menggunakan OneDrive For Business menggunakan akun Microsoft Entra, Anda mungkin mengalami kesalahan saat masuk ke aplikasi OneDrive kotak masuk Anda. Tidak dapat masuk ke aplikasi OneDrive tidak memengaruhi pengunggahan otomatis gambar dan video yang diambil oleh aplikasi Kamera. File Anda masih dapat disimpan dan diakses dari penyimpanan cloud OneDrive for Business.
Solusi sementara
Prasyarat: Pelanggan dapat menggunakan Microsoft Edge dan OS perangkat diperbarui ke build Windows Holographic, 21H1, atau yang lebih baru.
Jika Anda mengalami masalah ini, coba salah satu saran berikut:
- Pengguna dapat langsung mengakses OneDrive For Business dari Microsoft Edge, dan berinteraksi dengan file mereka situs web dari browser mereka.
- Pengguna dapat menginstal aplikasi OneDrive PWA ke HoloLens dengan mengunduhnya dari Microsoft Edge. Aplikasi ini memungkinkan pengguna untuk melihat dan mengelola file di perangkat lagi. Baca dan ikuti instruksi ini untuk menginstal aplikasi OneDrive PWA di HoloLens Anda.
Tetap - Video Bantuan Jarak Jauh membeku setelah 20 menit
Nota
Ada versi Remote Assist yang lebih baru yang memiliki perbaikan untuk masalah ini. Harap memperbarui Remote Assist ke versi terbaru untuk menghindari masalah ini.
Nota
Karena tingkat keparahan Masalah yang Diketahui ini, kami telah menjeda sementara ketersediaan Windows Holographic, versi 21H1. Build 21H1 sekarang tersedia lagi, sehingga perangkat dapat sekali lagi diperbarui ke build 21H1 terbaru.
Pada rilis terbaru Windows Holographic, versi 21H1, beberapa pengguna Remote Assist mengalami pembekuan video selama panggilan lebih dari 20 menit. Perilaku ini adalah masalah diketahui.
Solusi untuk memperbaiki Bantuan Jarak Jauh
Jika Anda tidak dapat memperbarui Bantuan Jarak Jauh ke build yang lebih baru, coba solusi berikut:
Mulai ulang di antara panggilan
Jika panggilan Anda akan berlangsung lebih dari 20 menit dan Anda mengalami masalah ini, coba boot ulang perangkat Anda. Me-reboot perangkat Anda antara panggilan Bantuan Jarak Jauh menyegarkan perangkat Anda dan mengembalikannya ke keadaan yang baik.
Untuk memulai ulang perangkat dengan cepat di Windows Holographic, versi 21H1 membuka menu mulai, dan pilih ikon pengguna, lalu pilih Mulai Ulang.
Tetap - Mengunduh file terkunci tidak kesalahan
Nota
Ini adalah masalah diketahui yang diperbaiki di Windows Holographic, versi 21H1 -Pembaruan Juli 2021 .
Di build Windows Holographic sebelumnya, saat mencoba mengunduh file terkunci, hasilnya akan menjadi halaman kesalahan HTTP. Dalam pembaruan Windows Holographic, versi 21H1, mencoba mengunduh file terkunci menghasilkan tidak ada yang terlihat yang terjadi—file tidak diunduh dan tidak ada kesalahan.
Tetap - Waktu unggah/unduhan file Portal Perangkat habis
Nota
Ini adalah masalah diketahui yang diperbaiki di Windows Holographic, versi 21H1 -Pembaruan Juli 2021 . Jika sebelumnya Anda menonaktifkan Koneksi SSL sebagai bagian dari solusi, kami sangat menyarankan Anda mengaktifkannya kembali.
Beberapa pelanggan menemukan, ketika mencoba mengunggah atau mengunduh file, operasi mungkin tampak macet dan kemudian waktu habis atau tidak pernah selesai. Perilaku ini terpisah dari masalah yang diketahui 'file terkunci' -- ini memengaruhi build windows Holographic, versi 2004, 20H2, dan 21H1 di pasar. Masalahnya adalah akar yang disebabkan oleh bug dalam penanganan Portal Perangkat atas permintaan tertentu. Masalah THe paling konsisten ditemui saat menggunakan https, yang merupakan default.
Penanganan masalah untuk waktu portal perangkat habis
Solusi ini, yang berlaku sama untuk Wi-Fi dan UsbNcm, adalah menonaktifkan opsi "diperlukan" di bawah "Koneksi SSL". Untuk melakukannya, navigasikan ke Portal Perangkat,
Pengguna kemudian harus masuk ke http://, bukan https:// (alamat IP) dan fitur seperti unggahan file dan pekerjaan pengunduhan.
Tetap - OneDrive tidak mengunggah gambar secara otomatis
Aplikasi OneDrive untuk HoloLens tidak mendukung unggahan kamera otomatis untuk akun kerja atau sekolah. Masalah diketahui ini diperbaiki. Untuk informasi selengkapnya tentang mengunggah foto dan video realitas campuran Anda secara otomatis untuk akun kerja atau sekolah, lihat Bagikan foto dan video realitas campuran Anda.
Solusi sebelum perbaikan:
Jika layak untuk bisnis Anda, unggahan kamera otomatis didukung di akun Microsoft konsumen. Anda bisa masuk ke akun Microsoft Selain akun kerja atau sekolah Anda (aplikasi OneDrive mendukung masuk ganda). Dari profil akun Microsoft dalam OneDrive, Anda dapat mengaktifkan unggahan rol kamera latar belakang otomatis.
Jika Anda tidak dapat menggunakan akun Microsoft konsumen dengan aman untuk mengunggah foto Anda secara otomatis, Anda dapat mengunggah foto secara manual ke akun kerja atau sekolah Anda dari aplikasi OneDrive. Untuk melakukannya, pastikan Anda masuk ke akun kerja atau sekolah Anda di aplikasi OneDrive. Pilih tombol + dan pilih Unggah. Temukan foto atau video yang ingin Anda unggah dengan menavigasi ke Gambar > Roll Kamera. Pilih foto atau video yang ingin Anda unggah, lalu pilih tombol Buka.
Pengguna mungkin tidak dapat membersihkan file sementara sepenuhnya
Beberapa file sementara tidak dibersihkan sepenuhnya. Pengguna tidak dapat membebaskan semua file sementara melalui halaman Pengaturan penyimpanan di aplikasi Pengaturan.
Terkadang aplikasi Store tidak akan terbuka setelah pembaruan OS
Pengguna yang memperbarui dari Windows 10 ke Windows 11 mungkin mengalami masalah saat mencoba membuka aplikasi Store. Jika situasi tersebut terjadi, ikuti langkah-langkah berikut untuk memperbaiki aplikasi Store:
Dapatkan paket appx MICROSOFT.ui.xaml.2.7.3 ARM64
Unduh nupkg dari https://www.nuget.org/api/v2/package/Microsoft.UI.Xaml/2.7.3
Ganti nama nupkg menjadi microsoft.ui.xaml.2.7.3.nupkg.zip
Ekstrak file zip dan salin paket arm64 xaml appx dari tools\AppX\arm64\Release\Microsoft.UI.Xaml.2.7.appx
Bergantung pada metode penyebaran aplikasi pilihan Anda, Anda dapat memilih salah satu opsi dari Manajemen Aplikasi: Gambaran Umum. Rekomendasi untuk aplikasi Pengaturan adalah:
Jika penyebaran kecil/perangkat tunggal, salin appx ke perangkat (drive USB atau MTP), klik appx dari File Explorer.
Jika penyebaran besar dengan MDM, sebarkan appx sebagai aplikasi LOB melalui MDM. Tidak perlu lisensi atau sertifikat tambahan.
Setelah koneksi jaringan berhasil, pengguna mungkin menerima kesalahan yang salah mengenai konektivitas internet selama penyiapan perangkat awal
Perangkat HoloLens lama yang belum pernah melalui penyiapan perangkat awal dapat menampilkan kesalahan yang salah ketika pada akhirnya disiapkan untuk pertama kalinya. Kesalahan menunjukkan "Anda memerlukan internet untuk ini..." meskipun koneksi jaringan berhasil sudah dibuat. Kesalahan ini mencegah penyelesaian proses penyiapan perangkat.
Solusi untuk masalah ini adalah mengunduh build terbaru dan me-reflash perangkat, lalu melanjutkan dengan proses penyiapan perangkat awal. Praktik ini memungkinkan perangkat untuk memperoleh tanggalwaktu yang berada dalam ambang batas yang diperlukan selama penyiapan perangkat awal.
Nota
Jika perangkat terdaftar untuk Autopilot, kesalahan ini tidak terjadi karena Autopilot secara otomatis memaksa sinkronisasi tanggalwaktu.
Terkadang aplikasi Pengaturan tidak akan terbuka setelah pembaruan
Ada dua opsi untuk mengatasi masalah ini. Pengguna dapat melakukan flash bersih perangkat mereka dengan mengunduh build terbaru dan mem-reflash perangkat.
Atau, pengguna dapat mengikuti langkah-langkah ini untuk memperbaiki aplikasi Pengaturan:
Dapatkan paket appx MICROSOFT.ui.xaml.2.4.3 ARM64
Unduh nupkg dari https://www.nuget.org/api/v2/package/Microsoft.UI.Xaml/2.4.3
Ganti nama nupkg menjadi microsoft.ui.xaml.2.4.3.nupkg.zip
Ekstrak file zip dan salin paket arm64 xaml appx dari tools\AppX\arm64\Release\Microsoft.UI.Xaml.2.4.appx
Bergantung pada metode penyebaran aplikasi pilihan Anda, Anda dapat memilih salah satu opsi dari Manajemen Aplikasi: Gambaran Umum. Rekomendasi untuk aplikasi Pengaturan adalah:
Jika penyebaran kecil/perangkat tunggal, salin appx ke perangkat (drive USB atau MTP), klik appx dari File Explorer.
Jika penyebaran besar dengan MDM, sebarkan appx sebagai aplikasi LOB melalui MDM. Tidak perlu lagi lisensi atau sertifikat.
Indikator pembaruan mungkin masih terlihat setelah pembaruan OS
Setelah mengambil pembaruan OS, pengguna mungkin masih melihat indikator pembaruan menu meskipun tidak ada pembaruan lain yang tersedia.
Penanganan masalah untuk indikator pembaruan
Dalam kebanyakan kasus, menu indikator pembaruan mengoreksi dirinya sendiri dalam waktu satu jam. Tidak diperlukan tindakan lebih lanjut. Yang terbaik adalah mengizinkan waktu indikator pembaruan dihapus sendiri, sebelum me-reboot perangkat. Jika masalah tidak teratasi sendiri setelah satu atau dua hari, reflash perangkat.
Mengatur ulang perangkat dengan ruang rendah tidak direset
Saat mengatur ulang perangkat yang memiliki ruang disk rendah, di bawah ruang kosong 6 GB, pengguna menemukan bahwa perangkat gagal direset. Sebaliknya memulai proses hidupkan ulang tetapi gagal diselesaikan, yang mengakibatkan pengguna perlu me-reflash perangkat untuk menggunakannya lagi.
Siapa yang terpengaruh - Reset ruang rendah
- Perangkat yang lebih rendah dari 6 GB dalam ruang dan yang diatur ulang melalui aplikasi Pengaturan.
- Perangkat yang lebih rendah dari 6 GB dalam ruang dan, yang mengeluarkan penghapusan jarak jauh dari Intune
Siapa yang tidak terpengaruh - Reset ruang rendah
- Perangkat yang direset dengan ruang kosong yang cukup lebih dari 6 GB
- Perangkat yang dihapus dari jarak jauh dengan ruang kosong yang cukup lebih dari 6 GB
- Perangkat yang di-flash melalui ARC
Solusi sementara - Reset ruang rendah
- Hapus file atau aplikasi hingga Anda memiliki lebih dari 6 GB ruang penyimpanan kosong di perangkat. Anda dapat memeriksa ruang kosong melalui Pengaturan
- Sistem -Penyimpanan . Saat berada di sana, Anda dapat mengaktifkan atau menjalankan pengertian penyimpanan untuk membantu Anda membersihkan ruang dengan lebih mudah. - Reflash perangkat menggunakan mode flashing manual. Langkah ini dapat dilakukan untuk melewati membuat ruang kosong, atau untuk pulih dari keadaan buruk yang dibuat dengan mengatur ulang dengan ruang rendah.
Penghapusan Jarak Jauh tidak menghapus perangkat dari Intune
Saat menghapus perangkat HoloLens dari Intune melalui perintah Hapus, perangkat dikirimi perintah penghapusan. Meskipun perintah ini menghapus perangkat, Intune tidak akan menerima konfirmasi bahwa HoloLens dihapus. Inkonsistensi ini meninggalkan tombol Bersihkan sebagai diklik, dan "Hapus tertunda..." untuk perangkat.
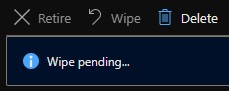 tertunda
tertunda
Penanganan masalah untuk penghapusan jarak jauh
Segera setelah memilih
Perangkat tidak mendapatkan pembaruan fitur terbaru
Anda mungkin melihat bahwa perangkat Anda memperbarui tetapi tidak memperbarui ke rilis fitur terbaru. Jika versi perangkat Anda lebih baru dari 19041.1146, tetapi nomor build utama masih 19041 maka Anda masih berada di kereta layanan yang lebih lama.
Gejala
Perangkat terus menerima pembaruan layanan alih-alih pembaruan FE.
Siapa yang melakukan ini mempengaruhi
Pengguna yang menggunakan "Pembaruan fitur untuk Windows 10 dan yang lebih baru" alih-alih "Perbarui cincin untuk Windows 10 dan yang lebih baru" untuk mengelola perangkat mereka.
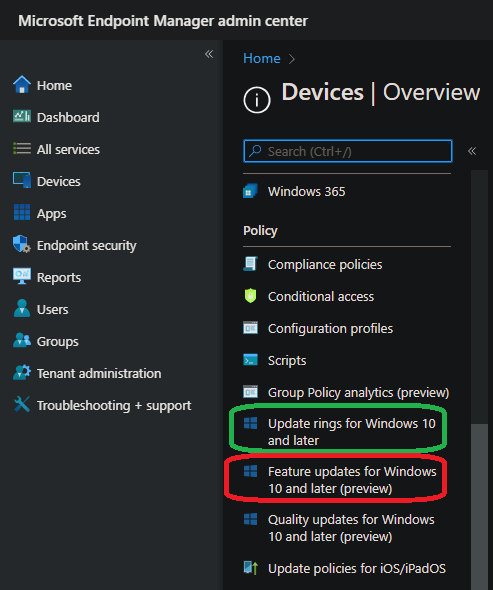 pilihan buruk
pilihan buruk
Siapa yang tidak terpengaruh
Pengguna yang tidak mencoba menggunakan "Pembaruan fitur untuk Windows 10 dan yang lebih baru" untuk mengelola perangkat mereka.
Cara memeriksa apakah perangkat tunduk pada manajemen pembaruan fitur Intune, dan cara menolak
Anda memerlukan ID penyewa Microsoft Entra Anda. Berikut ini cara menemukan ID penyewa Microsoft Entra Anda.
- Gunakan Get azureADDevice beta Graph API untuk memeriksa perangkat Microsoft Entra untuk menentukan apakah terdaftar untuk memperbarui manajemen.
{
"@odata.context": "https://graph.microsoft.com/beta/$metadata#admin/windows/updates/updatableAssets",
"value": [
{
"@odata.type": "#microsoft.graph.windowsUpdates.updatableAssetGroup",
"id": "c1758f08-18e6-4335-98fb-91dd8d17fc3c"
},
{
"@odata.type": "#microsoft.graph.windowsUpdates.updatableAssetGroup",
"id": "56142275-3286-41bb-a326-d91c84529b82"
},
{
"@odata.type": "#microsoft.graph.windowsUpdates.azureADDevice",
"id": "088de54c-c1a9-4c3d-bcdb-c500fd6e6db7",
"errors": [],
"enrollments": [
{
"@odata.type": "#microsoft.graph.windowsUpdates.updateManagementEnrollment",
"updateCategory": "feature"
}
]
}
]
}
- Jika perangkat terdaftar, UNenrollAssets Graph API dapat digunakan untuk membatalkan pendaftaran perangkat HoloLens yang tunduk pada pembaruan fitur Intune.
{
"updateCategory": "String",
"assets": [
{
"@odata.type": "#microsoft.graph.windowsUpdates.azureADDevice",
"id": "088de54c-c1a9-4c3d-bcdb-c500fd6e6db7"
}
]
}
- Setelah perangkat tidak terdaftar, gunakan Dapatkan azureADDevice atau Daftar sumber daya azureADDevice untuk memeriksa apakah perangkat berhasil dibatalkan pendaftarannya.
Mengapa saya melihat 0x80180014 selama Autopilot?
Kesalahan ini biasanya ditemui selama reset perangkat dan penggunaan kembali alur di mana perangkat HoloLens melewati Autopilot setidaknya sekali. Untuk mengatasi masalah ini, menghapus perangkat dari Microsoft Intune dan mengatur ulang lagi untuk menyelesaikan alur Autopilot.
Untuk informasi selengkapnya, lihat langkah-langkah pemecahan masalah di halaman autopilot.
Kode kesalahan Microsoft Store 0x80131500
Beberapa pengguna mungkin mengalami Microsoft Store bekerja tidak seperti yang diharapkan, dan melihat kode kesalahan 0x80131500. Ini adalah masalah yang disebabkan oleh wilayah yang ditetapkan pada HoloLens yang tidak tersedia di aplikasi Microsoft Store di HoloLens. Jika Anda mengalami kode kesalahan 0x80131500, untuk mengatasinya:
- Atur Pengaturan > Waktu & Bahasa > Wilayah > Negara atau wilayah, ke salah satu opsi berikut:
- Amerika Serikat, Jepang, Jerman, Kanada, Inggris Raya, Irlandia, Prancis, Australia, Selandia Baru.
- Mulai ulang aplikasi Store.
- Agar seluruh perangkat mencerminkan perubahan, perangkat perlu dimulai ulang.
Tim HoloLens sedang berupaya menambahkan dukungan untuk lebih banyak wilayah.
Lihat di sini negara atau wilayah untuk membeli HoloLens 2.
File Explorer dan pemilih tidak dapat memilih OneDrive
Ada perubahan dan pembaruan pada aplikasi OneDrive dari waktu ke waktu. Jika sebelumnya Anda menggunakan File Explorer, atau aplikasi pemilih file untuk memilih file dari OneDrive, Anda menemukan ini tidak lagi tersedia karena masalah aplikasi OneDrive UWP yang sebelumnya diperbaiki. Masalah ini karena aplikasi baru tidak mendaftarkan dirinya sebagai pemilih file atau berbagi target.
Bekerja di sekitar : Gunakan aplikasi OneDrive dan pindahkan file secara lokal ke perangkat sesuai kebutuhan.
Untuk sampel kode menggunakan OneDrive melalui Microsoft Graph API, kunjungi dokumentasi pengembang untuk OneDrive.
Microsoft Edge gagal memulai mikrofon
Ketika pengguna yang menggunakan Microsoft Edge, mikrofon dapat gagal dimulai, sehingga tidak dapat digunakan untuk berinteraksi dengan Microsoft Edge di HoloLens. Masalah yang diketahui ini terkait dengan versi aplikasi Microsoft Edge. Jangan reflash perangkat Anda ke versi yang lebih lama karena ini tidak memperbaiki masalah ini.
Siapa yang terpengaruh?
Pengguna yang memiliki Microsoft Edge versi 93, 94, atau 95. Anda dapat memeriksa versi Microsoft Edge mana yang Anda miliki dengan menggunakan aplikasi Microsoft Store, lalu pilih tombol "Lihat selengkapnya" yang diwakili oleh ... lalu pilih Unduhan dan pembaruan.
Bekerja di sekitar
Perbaikan saat ini ada di versi 96, yang tersedia untuk pengguna yang telah mendaftar di Microsoft Edge Insiders. Perbaikan ini berbeda dengan mendaftarkan perangkat Anda sebagai Windows Insider. Baca instruksi ini untuk detail tentang cara mendaftar ke program orang dalam Microsoft Edge.
Masuk otomatis meminta masuk
Perangkat HoloLens 2 dapat dikonfigurasi untuk masuk secara otomatis melalui Pengaturan
Contoh kapan perilaku ini dapat terjadi:
- Memperbarui perangkat dari Windows Holographic, versi 2004 (Build 19041.xxxx) ke Windows Holographic, versi 21H1 (Build 20346.xxxx)
- Memperbarui perangkat untuk mengambil pembaruan besar pada build utama yang sama, misalnya, Windows Holographic, versi 2004 ke Windows Holographic, versi 20H2
- Memperbarui perangkat dari gambar pabrik ke gambar terbaru
Ini tidak boleh terjadi selama:
- Perangkat mengambil pembaruan layanan bulanan
Bekerja di sekitar metode:
- Metode masuk seperti PIN, Kata Sandi, Iris, Autentikasi Web, atau kunci FIDO2.
- Jika PIN perangkat tidak dapat diingat, dan metode autentikasi lainnya tidak tersedia, maka pengguna dapat menggunakan mode reflashing manual .
Beberapa pengguna mungkin mengalami kegagalan pembaruan dengan insider build 20346.1466
Jika pengguna mengambil pembaruan untuk penerbangan Insider, 20346.1466, dan tampaknya tidak menyelesaikan boot, reflash bersih mungkin diperlukan untuk bergerak maju lagi. Untuk melihat apakah Anda mengalami perilaku ini:
- Reboot – Tahan daya hingga LED mundur.
- Nyalakan listriknya.
- Konfirmasikan Bahwa Anda melihat bendera Windows di awal boot dan menjadi hitam tak lama setelah tampilan itu.
- Sambungkan HoloLens2 ke PC anda dengan USB dan jalankan pendamping Advanced Recovery.
- Pilih HoloLens.
- Jika versi mengatakan Anda menjalankan build 20346.1466, Anda mungkin mengalami masalah ini.
Siapa yang melakukan ini cenderung mempengaruhi
Pengguna yang telah menggunakan perangkat mereka tanpa mem-flashnya sejak Windows Holographic, versi 2004.
Pengguna yang biasanya tidak terpengaruh
Pengguna yang mem-flash perangkat mereka, atau membuka kotak perangkat mereka, dan mulai menggunakannya sejak Windows Holographic, versi 21H1.
Solusi untuk masalah pembaruan Insider
Microsoft Edge gagal diluncurkan
Nota
Masalah ini awalnya dibuat dengan versi pengiriman Microsoft Edge dalam pikiran. Masalah ini dapat diatasi di Microsoft Edge baru. Jika tidak, umpan balik file.
Beberapa pelanggan melaporkan masalah di mana Microsoft Edge gagal diluncurkan. Untuk pelanggan ini, masalah berlanjut melalui boot ulang dan tidak diselesaikan dengan pembaruan Windows atau aplikasi. Jika Anda mengalami masalah ini dan mengonfirmasi Windows up-to-date, ajukan bug dari aplikasi Feedback Hub dengan kategori dan subkategori berikut: Menginstal dan Memperbarui > Mengunduh, menginstal, dan mengonfigurasi Windows Update.
Tidak ada solusi yang diketahui karena sejauh ini kami tidak dapat mengakar masalah. Mengajukan bug melalui Feedback Hub membantu penyelidikan kami! Masalah ini adalah masalah diketahui.
Keyboard tidak beralih ke karakter khusus
Ada masalah selama OOBE yang terjadi ketika pengguna telah memilih akun kerja atau sekolah dan memasukkan kata sandi mereka. Jika mereka mencoba beralih ke karakter khusus pada keyboard dengan mengetuk tombol &123, itu tidak berubah menjadi karakter khusus. Ini adalah masalah diketahui.
Work-arounds:
- Tutup keyboard dan buka kembali dengan mengetuk bidang teks.
- Salah masukkan kata sandi Anda. Ketika keyboard dilucurkan kembali lain kali, keyboard kemudian berfungsi seperti yang diharapkan.
- Autentikasi Web, tutup keyboard dan pilih Masuk dari perangkat lain.
- Jika hanya memasukkan angka, pengguna dapat menekan dan menahan tombol tertentu untuk membuka menu yang diperluas.
- Menggunakan keyboard USB.
Ini tidak memengaruhi:
- Pengguna yang memilih untuk menggunakan akun pribadi.
Layar biru setelah membatalkan pendaftaran dari pratinjau Insider pada perangkat yang di-flash dengan build Insider
Perilaku ini adalah masalah yang memengaruhi pengguna yang berada di build pratinjau Insider, mem-reflash HoloLens 2 mereka dengan build pratinjau orang dalam baru, lalu tidak terdaftar dari program Insider. Perilaku ini adalah masalah diketahui.
Perilaku ini tidak memengaruhi:
- Pengguna yang tidak terdaftar di Windows Insider
- Orang dalam:
- Jika perangkat terdaftar karena build Insider versi 18362.x
- Jika mereka mem-flash insider yang ditandatangani 19041.x build DAN tetap terdaftar dalam program Insider
Bekerja di sekitar:
Hindari masalah
- Mem-flash build non-insider. Salah satu pembaruan bulanan reguler.
- Tetap di Pratinjau Insider
Mem-reflash perangkat
Letakkan HoloLens 2 ke dalam mode berkedip secara manual dengan sepenuhnya mematikan saat tidak tersambung. Kemudian sambil menahan tombol volume
, ketuk tombol Power .Sambungkan ke PC dan buka Advanced Recovery Companion.
Flash HoloLens 2 ke build default.
HoloLens tidak responsif atau tidak akan dimulai
Jika HoloLens Anda tidak dimulai:
- Jika LED di samping tombol daya tidak menyala, atau hanya satu LED berkedip singkat, Anda mungkin perlu mengisi daya HoloLens Anda.
- Jika LED menyala saat Anda menekan tombol daya tetapi Anda tidak dapat melihat apa pun di layar, melakukan hard reset perangkat.
Jika HoloLens Anda menjadi beku atau tidak responsif:
- Matikan HoloLens Anda dengan menekan tombol daya hingga kelima LED dimatikan sendiri, atau selama 15 detik jika LED tidak responsif. Untuk memulai HoloLens Anda, tekan tombol daya lagi.
Jika langkah-langkah ini tidak berhasil, Anda dapat mencoba memulihkan perangkat HoloLens 2 anda atau perangkat HoloLens (generasi ke-1).
Kesalahan "Ruang Disk Rendah"
Anda perlu mengosongkan beberapa ruang penyimpanan dengan melakukan satu atau beberapa tindakan berikut:
- Hapus beberapa spasi yang tidak digunakan. Buka Pengaturan
Ruang Sistem , pilih ruang yang tidak lagi Anda butuhkan, lalu pilih Hapus . - Hapus beberapa hologram yang Anda tempatkan.
- Hapus beberapa gambar dan video dari aplikasi Foto.
- Hapus instalan beberapa aplikasi dari HoloLens Anda. Di daftar Semua aplikasi, ketuk dan tahan aplikasi yang ingin Anda hapus instalannya, lalu pilih Hapus instalan.
Kalibrasi gagal
Kalibrasi harus bekerja untuk sebagian besar orang, tetapi ada kasus di mana kalibrasi gagal.
Beberapa alasan potensial untuk kegagalan kalibrasi meliputi:
- Terganggu dan tidak mengikuti target kalibrasi
- Visor perangkat kotor atau tergores atau visor perangkat tidak diposisikan dengan benar
- Kacamata kotor atau tergores
- Jenis lensa kontak dan kacamata tertentu (lensa kontak berwarna, beberapa lensa kontak toric, kacamata pemblokiran IR, beberapa kacamata resep tinggi, kacamata hitam, atau sejenisnya)
- Riasan yang lebih jelas dan beberapa ekstensi bulu mata
- Bingkai kacamata rambut atau tebal jika menghalangi perangkat melihat mata Anda
- Fisiologi mata tertentu, kondisi mata, atau operasi mata seperti mata sempit, bulu mata panjang, amblyopia, nystagmus, beberapa kasus LASIK atau operasi mata lainnya
Jika kalibrasi tidak berhasil, coba:
- Membersihkan visor perangkat Anda
- Membersihkan kacamata Anda
- Mendorong visor perangkat sedekat mungkin ke mata Anda
- Memindahkan objek di visor Anda keluar dari jalan (seperti rambut)
- Menyalakan lampu di kamar Anda atau bergerak keluar dari sinar matahari langsung
Jika Anda mengikuti semua panduan dan kalibrasi masih gagal, Anda dapat menonaktifkan perintah kalibrasi di Pengaturan. Beri tahu kami juga dengan mengajukan umpan balik di Feedback Hub.
Lihat juga informasi terkait untuk pemecahan masalah warna atau kecerahan gambar.
Pengaturan IPD tidak berlaku untuk HoloLens 2, karena sistem menghitung posisi mata.
Tidak dapat masuk karena HoloLens saya sebelumnya disiapkan untuk orang lain
Anda dapat memasukkan perangkat ke Mode Berkedip dan menggunakan Pendamping Pemulihan Tingkat Lanjut untuk memulihkan perangkat.
Unity tidak berfungsi
- Lihat Menginstal alat untuk versi Unity yang paling up-to-tanggal yang direkomendasikan untuk pengembangan HoloLens.
- Masalah yang diketahui dengan Pratinjau Teknis Unity HoloLens didokumenkan dalam forum HoloLens Unity.
Portal Perangkat Windows tidak berfungsi dengan benar
Fitur Pratinjau Langsung dalam pengambilan Mixed Reality dapat menunjukkan beberapa detik latensi.
Pada halaman Input Virtual, kontrol Gerakan dan Gulir di bawah bagian Gerakan Virtual tidak berfungsi. Menggunakannya tidak berpengaruh. Keyboard virtual pada halaman input virtual berfungsi dengan benar.
Setelah mengaktifkan Mode Pengembang di Pengaturan, mungkin perlu beberapa detik sebelum pengalihan untuk mengaktifkan Portal Perangkat diaktifkan.
Emulator HoloLens tidak berfungsi
Informasi tentang emulator HoloLens terletak di dokumentasi pengembang kami. Baca selengkapnya tentang memecahkan masalah emulator HoloLens.
- Tidak semua aplikasi di Microsoft Store kompatibel dengan emulator. Misalnya, Young Conker dan Fragments tidak dapat dimainkan di emulator.
- Anda tidak dapat menggunakan webcam PC di Emulator.
- Fitur Pratinjau Langsung Portal Perangkat Windows tidak berfungsi dengan emulator. Anda masih dapat mengambil video dan gambar Mixed Reality.
Perintah suara tidak berfungsi
Jika Cortana tidak merespons perintah suara Anda, pastikan Cortana diaktifkan. Pada daftar Semua aplikasi, pilih Menu>Cortana>Pengaturan>Notebook untuk membuat perubahan. Untuk mempelajari selengkapnya tentang apa yang dapat Anda katakan, lihat Menggunakan suara Anda dengan HoloLens.
Pada HoloLens (generasi ke-1), pengenalan ucapan bawaan tidak dapat dikonfigurasi. Selalu menyala. Di HoloLens 2, Anda dapat memilih apakah akan mengaktifkan pengenalan ucapan dan Cortana selama penyiapan perangkat.
Jika HoloLens 2 Anda tidak merespons suara Anda, pastikan Pengenalan ucapan diaktifkan. Buka Pengaturan
Input tangan tidak berfungsi
Untuk memastikan bahwa HoloLens dapat melihat tangan Anda, Anda perlu menyimpannya dalam bingkai gerakan. Mixed Reality Home memberikan umpan balik yang memberi tahu Anda kapan tangan Anda dilacak. Umpan baliknya berbeda pada versi HoloLens yang berbeda:
- Pada HoloLens (gen ke-1), kursor tatapan berubah dari titik menjadi cincin
- Di HoloLens 2, kursor ujung jari muncul ketika tangan Anda dekat dengan garis miring, dan sinar tangan muncul ketika slates lebih jauh
Banyak aplikasi imersif mengikuti pola input yang mirip dengan Mixed Reality Home. Pelajari selengkapnya tentang menggunakan input tangan pada
Jika Anda mengenakan sarung tangan, beberapa jenis sarung tangan tidak berfungsi dengan pelacakan tangan. Contoh umumnya adalah sarung tangan karet hitam, yang cenderung menyerap cahaya inframerah dan kamera kedalaman tidak mengambilnya. Jika pekerjaan Anda melibatkan sarung tangan karet, sebaiknya coba warna yang lebih terang seperti biru atau abu-abu. Contoh lain adalah sarung tangan baggy besar, yang cenderung mengaburkan bentuk tangan Anda. Sebaiknya gunakan sarung tangan yang secocok mungkin untuk hasil terbaik.
Jika visor Anda memiliki sidik jari atau smudges, gunakan kain pembersih microfiber yang disertakan dengan HoloLens untuk membersihkan visor Anda dengan lembut.
Tidak dapat tersambung ke Wi-Fi
Berikut adalah beberapa hal yang perlu dicoba jika Anda tidak dapat menyambungkan HoloLens ke jaringan Wi-Fi:
- Pastikan Wi-Fi diaktifkan. Untuk memeriksanya, gunakan gerakan Mulai, lalu pilih Pengaturan >Jaringan & Internet>Wi-Fi. Jika Wi-Fi aktif, coba matikan lalu aktifkan lagi.
- Pindahkan lebih dekat ke perute atau titik akses.
- Mulai ulang router Wi-Fi Anda, lalu mulai ulang HoloLens. Coba sambungkan lagi.
- Jika tidak ada hal-hal ini yang berfungsi, periksa untuk memastikan bahwa router Anda menggunakan firmware terbaru. Anda dapat menemukan informasi ini di situs web produsen.
Perangkat Bluetooth tidak dipasangkan
Jika Anda mengalami masalah memasangkan perangkat Bluetooth, cobalah hal berikut:
- Buka Pengaturan >Perangkat, dan pastikan Bluetooth diaktifkan. Jika ya, matikan dan nyalakan lagi.
- Pastikan perangkat Bluetooth Anda terisi penuh atau memiliki baterai segar.
- Jika Anda masih tidak dapat tersambung, mulai ulang HoloLens.
USB-C Mikrofon tidak berfungsi
Beberapa mikrofon USB-C salah melaporkan diri mereka sebagai mikrofon dan speaker. Kejadian ini adalah masalah dengan mikrofon dan bukan dengan HoloLens. Saat menyambungkan salah satu mikrofon ini ke HoloLens, suara mungkin hilang. Untungnya ada perbaikan sederhana.
Di Pengaturan
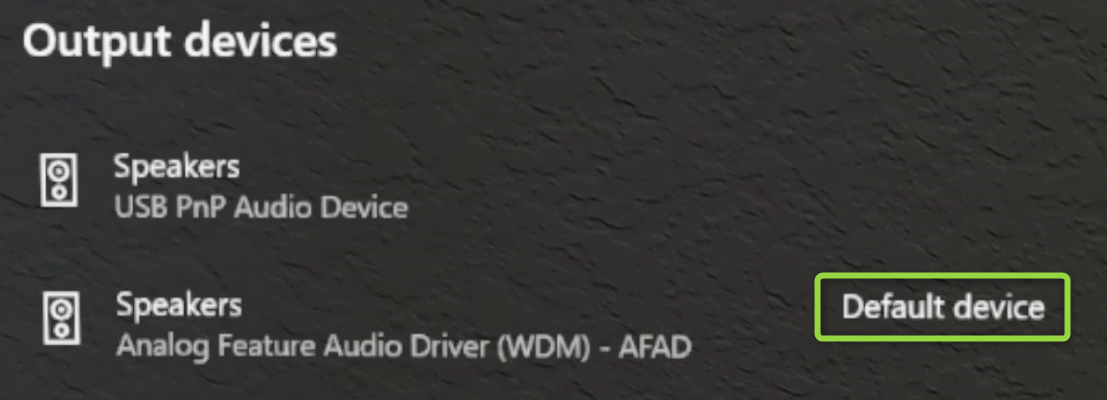
Perangkat yang tercantum sebagai tersedia di Pengaturan tidak berfungsi
HoloLens (generasi ke-1) tidak mendukung profil audio Bluetooth. Perangkat audio Bluetooth, seperti speaker dan headset, mungkin muncul seperti yang tersedia di pengaturan HoloLens, tetapi tidak didukung.
HoloLens 2 mendukung profil audio Bluetooth A2DP untuk pemutaran stereo. Profil Bluetooth Hands Free yang memungkinkan pengambilan mikrofon dari periferal Bluetooth tidak didukung di HoloLens 2.
Jika Anda mengalami masalah saat menggunakan perangkat Bluetooth, pastikan perangkat tersebut adalah perangkat yang didukung. Perangkat yang didukung mencakup daftar berikut:
- Keyboard QWERTY Bluetooth berbahasa Inggris (Anda dapat menggunakan keyboard ini di mana saja yang Anda gunakan keyboard holografik).
- Tikus Bluetooth.
- pengklik HoloLens
.
Anda dapat memasangkan perangkat Bluetooth HID dan GATT lainnya bersama dengan HoloLens Anda. Namun, Anda mungkin harus menginstal aplikasi pendamping yang sesuai dari Microsoft Store untuk benar-benar menggunakan perangkat.