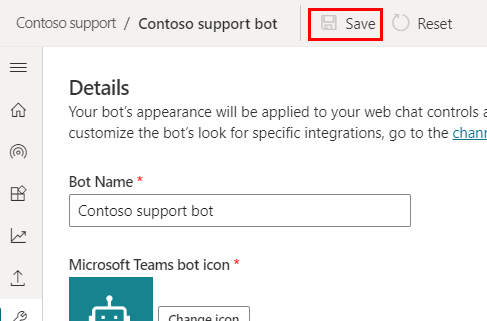Catatan
Akses ke halaman ini memerlukan otorisasi. Anda dapat mencoba masuk atau mengubah direktori.
Akses ke halaman ini memerlukan otorisasi. Anda dapat mencoba mengubah direktori.
Kanvas agen Anda menentukan tampilan dan nuansanya. Anda dapat menyesuaikan kanvas dengan dua cara, tergantung pada kompleksitas perubahan yang diinginkan:
Sesuaikan kanvas default dengan gaya JavaScript di kode HTML situs web tempat Anda menyebarkan agen.
Pendekatan ini berguna jika Anda ingin membuat penyesuaian kecil tanpa berinvestasi dalam pengembangan kode.Gunakan kanvas kustom yang didasarkan pada Bot Framework kanvas Obrolan Web.
Pendekatan ini membutuhkan pengetahuan pengembang yang luas. Ini berguna untuk organisasi yang menginginkan pengalaman yang sepenuhnya disesuaikan.
Penting
Anda dapat menginstal dan menggunakan kode sampel yang disertakan dalam artikel ini hanya untuk digunakan dengan Copilot Studio. Kode sampel dilisensikan "sebagaimana adanya" dan dikecualikan dari perjanjian tingkat layanan atau layanan dukungan. Anda menanggung risiko penggunaan.
Microsoft tidak memberikan jaminan, garansi, atau ketentuan tersurat dan mengecualikan semua jaminan tersirat, termasuk kelayakan untuk diperdagangkan, kesesuaian untuk tujuan tertentu, dan tidak adanya pelanggaran.
Setelah Anda membuat dan menerbitkan agen, pelanggan Anda dapat menggunakan kanvas Obrolan Web agen untuk berinteraksi dengannya.
Anda juga dapat menggabungkan kanvas yang disesuaikan dengan mengonfigurasi agen Anda untuk memulai percakapan secara otomatis.
Terakhir, Anda dapat mengubah nama dan ikon agen Anda (saat dibagikan Microsoft Teams) langsung dari portal.
Mengubah nama dan ikon agen
Penting
Jika agen Anda terhubung ke Multisaluran untuk Customer Service, namanya ditentukan oleh properti Nama tampilan dalam pendaftaran portal Microsoft Azure.
Anda dapat mengubah nama dan ikon agen. Ini akan memengaruhi ikon di semua saluran tempat Anda memublikasikan agen.
Di menu navigasi, di bawah Pengaturan, pilih Detail.
Ubah nama dan ikon agen. Tinjau rekomendasi tentang Microsoft Teams format ikon.
Pilih Simpan untuk menerapkan perubahan Anda.
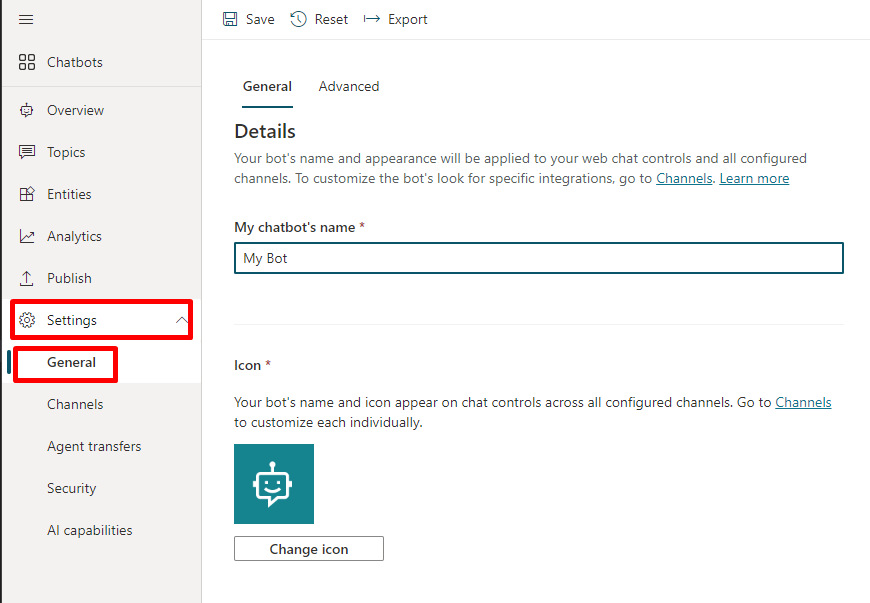
Penting
Setelah memperbarui ikon agen Anda, mungkin diperlukan waktu hingga 24 jam agar ikon baru muncul di mana-mana.
Mengambil titik akhir token
Untuk menyesuaikan kanvas Anda, baik itu kanvas default atau kanvas khusus yang Anda sambungkan, Anda perlu mengambil detail agen Anda.
Di menu navigasi di bawah Pengaturan, pilih Saluran.
Pilih Aplikasi seluler.
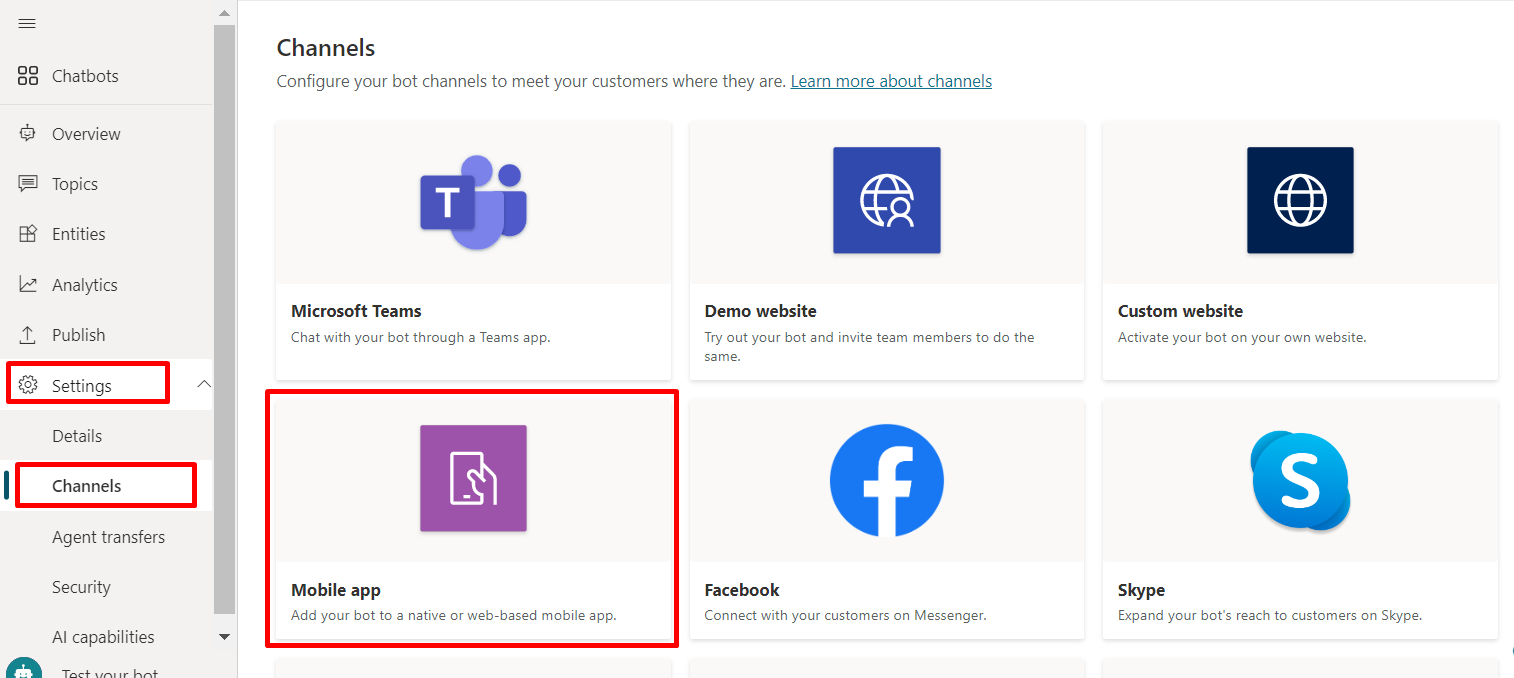
Di samping Titik Akhir Token, pilih Salin.
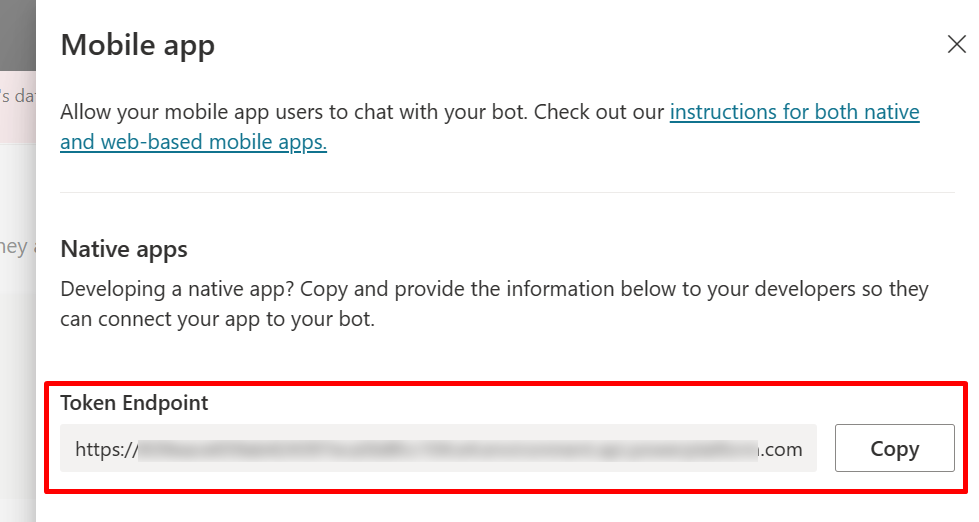
Sesuaikan kanvas default (sederhana)
Konfigurasikan tampilan kanvas obrolan dengan beberapa opsi gaya JavaScript yang sederhana CSS .
Pertama, Anda perlu mengonfigurasi tempat Anda menyebarkan kanvas agen Anda.
Salin dan tempel kode HTML di bawah ini dan simpan sebagai index.html.
Anda juga dapat menyalin dan menempelkan kode di bawah ini ke editor w3schools.com coba HTML. Anda masih perlu menambahkan titik akhir token Anda.<!doctype html> <html lang="en"> <head> <title>Contoso Sample Web Chat</title> <!-- This styling is for the Web Chat demonstration purposes. It is recommended that style is moved to a separate file for organization in larger projects. Please visit https://github.com/microsoft/BotFramework-WebChat for details about Web Chat. --> <style> html, body { height: 100%; } body { margin: 0; } h1 { color: whitesmoke; font-family: Segoe UI; font-size: 16px; line-height: 20px; margin: 0; padding: 0 20px; } #banner { align-items: center; background-color: black; display: flex; height: 50px; } #webchat { height: calc(100% - 50px); overflow: hidden; position: fixed; top: 50px; width: 100%; } </style> </head> <body> <div> <div id="banner"> <h1>Contoso agent name</h1> </div> <div id="webchat" role="main"></div> </div> <!-- In this sample, the latest version of Web Chat is being used. In production environment, the version number should be pinned and version bump should be done frequently. Please visit https://github.com/microsoft/BotFramework-WebChat/tree/main/CHANGELOG.md for changelog. --> <script crossorigin="anonymous" src="https://cdn.botframework.com/botframework-webchat/latest/webchat.js"></script> <script> (async function () { // Specifies style options to customize the Web Chat canvas. // Please visit https://microsoft.github.io/BotFramework-WebChat for customization samples. const styleOptions = { // Hide upload button. hideUploadButton: true }; // Specifies the token endpoint URL. // To get this value, visit Copilot Studio > Settings > Channels > Mobile app page. const tokenEndpointURL = new URL('<AGENT TOKEN ENDPOINT>'); // Specifies the language the agent and Web Chat should display in: // - (Recommended) To match the page language, set it to document.documentElement.lang // - To use current user language, set it to navigator.language with a fallback language // - To use another language, set it to supported Unicode locale // Setting page language is highly recommended. // When page language is set, browsers will use native font for the respective language. const locale = document.documentElement.lang || 'en'; // Uses language specified in <html> element and fallback to English (United States). // const locale = navigator.language || 'ja-JP'; // Uses user preferred language and fallback to Japanese. // const locale = 'zh-HAnt'; // Always use Chinese (Traditional). const apiVersion = tokenEndpointURL.searchParams.get('api-version'); const [directLineURL, token] = await Promise.all([ fetch(new URL(`/powervirtualagents/regionalchannelsettings?api-version=${apiVersion}`, tokenEndpointURL)) .then(response => { if (!response.ok) { throw new Error('Failed to retrieve regional channel settings.'); } return response.json(); }) .then(({ channelUrlsById: { directline } }) => directline), fetch(tokenEndpointURL) .then(response => { if (!response.ok) { throw new Error('Failed to retrieve Direct Line token.'); } return response.json(); }) .then(({ token }) => token) ]); // The "token" variable is the credentials for accessing the current conversation. // To maintain conversation across page navigation, save and reuse the token. // The token could have access to sensitive information about the user. // It must be treated like user password. const directLine = WebChat.createDirectLine({ domain: new URL('v3/directline', directLineURL), token }); // Sends "startConversation" event when the connection is established. const subscription = directLine.connectionStatus$.subscribe({ next(value) { if (value === 2) { directLine .postActivity({ localTimezone: Intl.DateTimeFormat().resolvedOptions().timeZone, locale, name: 'startConversation', type: 'event' }) .subscribe(); // Only send the event once, unsubscribe after the event is sent. subscription.unsubscribe(); } } }); WebChat.renderWebChat({ directLine, locale, styleOptions }, document.getElementById('webchat')); })(); </script> </body> </html>Dalam file index.html yang Anda buat, masukkan titik akhir token Anda di baris
const tokenEndpointURL = "<YOUR TOKEN ENDPOINT>";.Buka index.html menggunakan browser modern (misalnya, Microsoft Edge) untuk membuka agen di kanvas kustom.
Uji agen untuk memastikan bahwa Anda menerima respons darinya dan berfungsi dengan benar.
Jika Anda mengalami masalah, pastikan Anda telah menerbitkan agen, dan titik akhir token Anda telah disisipkan di tempat yang benar. Itu harus setelah tanda sama dengan (=) di baris
const tokenEndpointURL = "<YOUR TOKEN ENDPOINT>", dan dikelilingi oleh tanda kutip ganda (").
Sesuaikan ikon agen, warna latar belakang, dan nama
Setelah Anda mendapatkan kanvas yang disesuaikan bekerja dengan agen Anda, Anda dapat membuat perubahannya.
Anda dapat menggunakan opsi JavaScript styleOptions untuk mengonfigurasi sejumlah gaya yang telah ditentukan sebelumnya.
Lihat Penyesuaian Obrolan Web untuk tautan ke file defaultStyleOptions.js dan informasi selengkapnya tentang apa yang dapat Anda sesuaikan dan tampilannya.
Mengubah ikon agen
Perbarui file index.html dengan kode sampel berikut:
const styleOptions = { accent: '#00809d', botAvatarBackgroundColor: '#FFFFFF', botAvatarImage: 'https://learn.microsoft.com/azure/bot-service/v4sdk/media/logo_bot.svg', botAvatarInitials: 'BT', userAvatarImage: 'https://avatars.githubusercontent.com/u/661465' };Ganti gambar avatar agen dan pengguna dengan gambar perusahaan Anda.
Jika Anda tidak memiliki URL gambar, Anda dapat menggunakan string gambar yang dienkode base64.
Ubah warna latar belakang
Perbarui file index.html dengan kode sampel berikut:
const styleOptions = { backgroundColor: 'lightgray' };Ubah
backgroundColorke warna apa pun yang Anda inginkan. Anda dapat menggunakan nama warna CSS standar, nilai RGB, atau hex.
Mengubah nama agen
Perbarui
<h1>teks dalam file index.html dengan yang berikut:<body> <div id="banner"> <h1><img src="contosocopilot-teams.png"> Contoso agent name</h1> </div>Ubah teks menjadi apa pun yang ingin Anda hubungi agen. Anda juga dapat memasukkan gambar, meskipun Anda mungkin perlu menyesuaikan gayanya untuk memastikannya pas di bagian tajuk.
Menyesuaikan dan meng-host kanvas obrolan Anda (lanjutan)
Anda dapat menghubungkan agen Anda Copilot Studio dengan kanvas kustom yang dihosting sebagai aplikasi web mandiri. Pilihan ini adalah yang terbaik jika Anda perlu menyematkan iFrame kustom di beberapa halaman web.
Catatan
Hosting kanvas kustom memerlukan pengembangan perangkat lunak. Panduan kami di sini ditujukan untuk profesional TI berpengalaman, seperti admin atau pengembang TI yang memiliki pemahaman yang baik tentang alat pengembang, utilitas, dan IDE.
Pilih sampel untuk disesuaikan
Sebaiknya mulai dengan salah satu sampel ini yang dibuat khusus untuk digunakan Copilot Studio:
Bundel lengkap adalah kanvas khusus yang mampu menampilkan semua konten kaya dari. Copilot Studio Contoh:
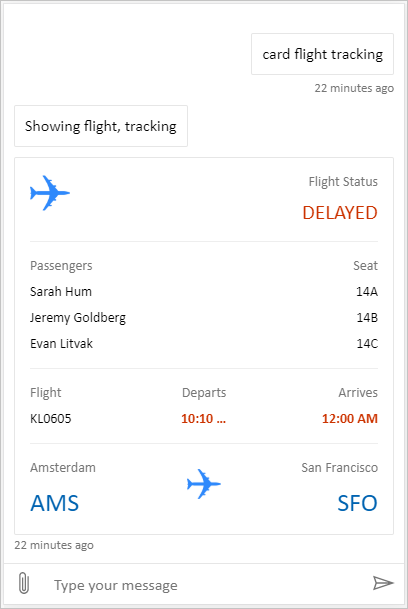
Pengunggahan lokasi dan file adalah kanvas khusus yang mampu mendapatkan lokasi pengguna dan mengirimkannya ke Copilot Studio agen. Contoh:
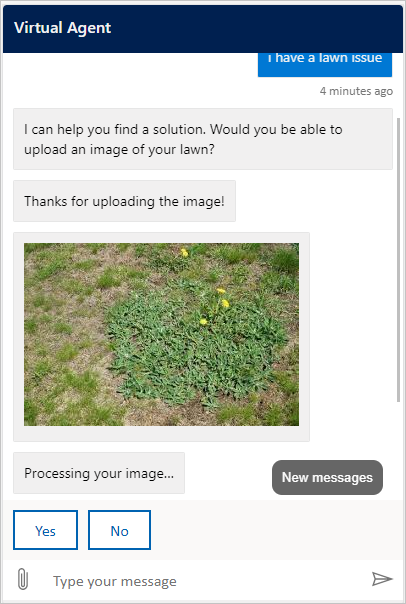
Atau Anda dapat memilih dari contoh kanvas Obrolan Web lainnya yang disediakan oleh Bot Framework.
Sesuaikan kanvas menggunakan styleSetOptions
Seperti halnya menyesuaikan kanvas default, Anda dapat menggunakan styleSetOptions untuk menyesuaikan kanvas khusus. Semua properti yang dapat disesuaikan tercantum dalam defaultStyleOptions.js. Untuk informasi selengkapnya tentang apa yang dapat Anda sesuaikan dan tampilannya, lihat Kustomisasi Obrolan Web.
Terapkan kanvas kustom Anda
Untuk meng-host kanvas kustom Anda, Terapkan semua file ke aplikasi web.