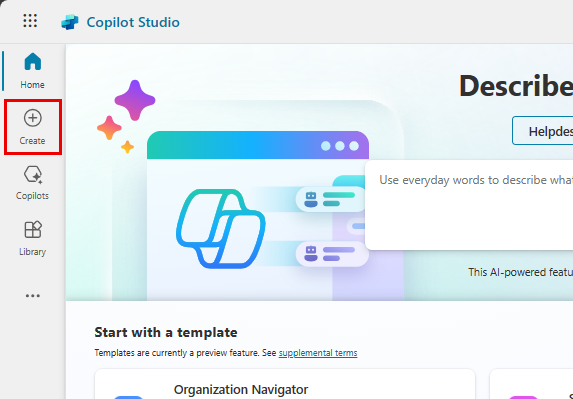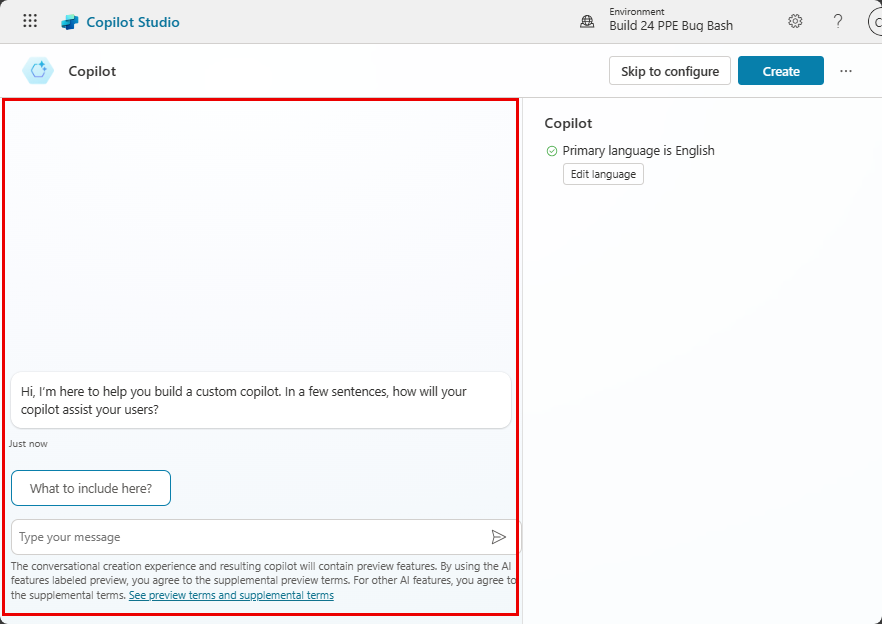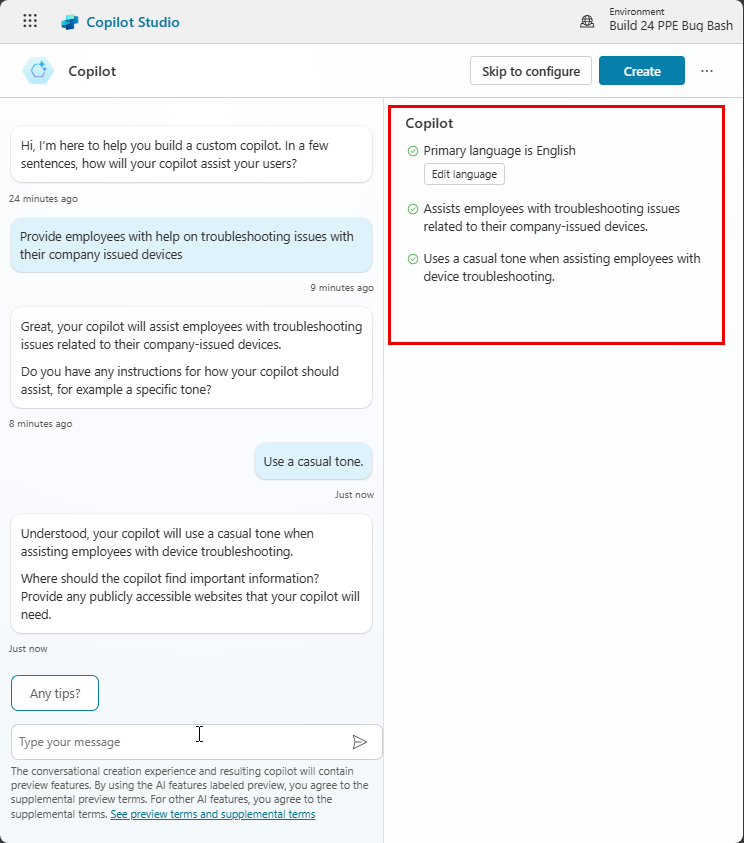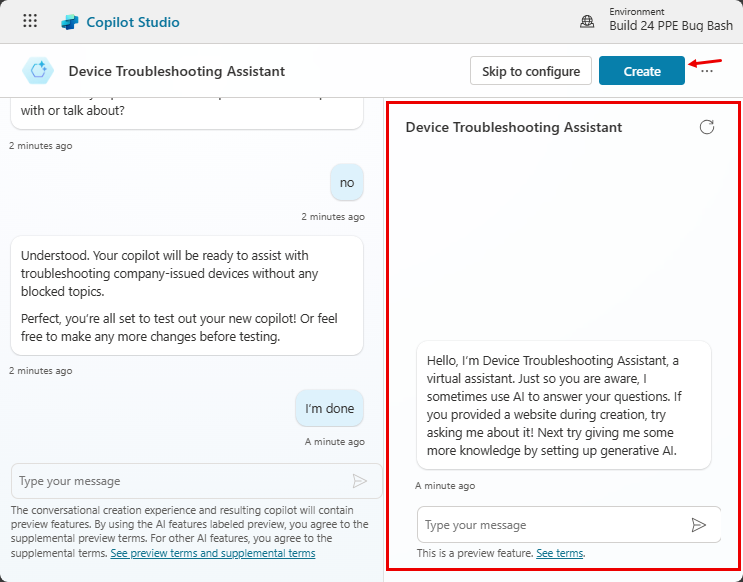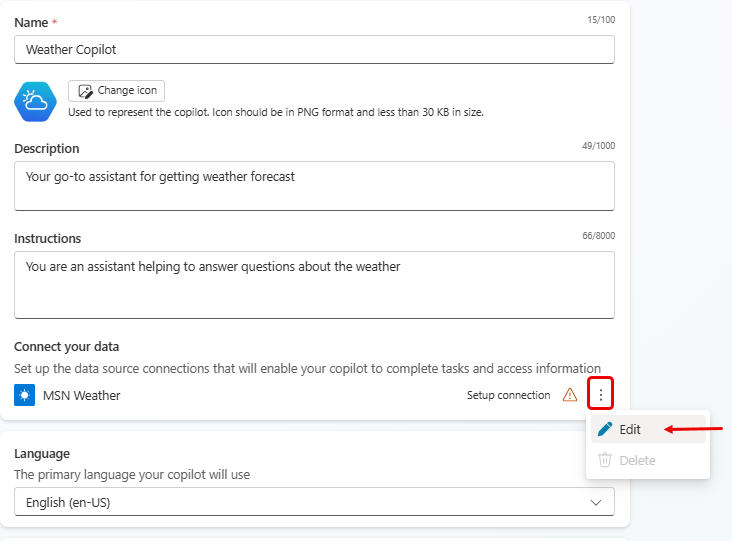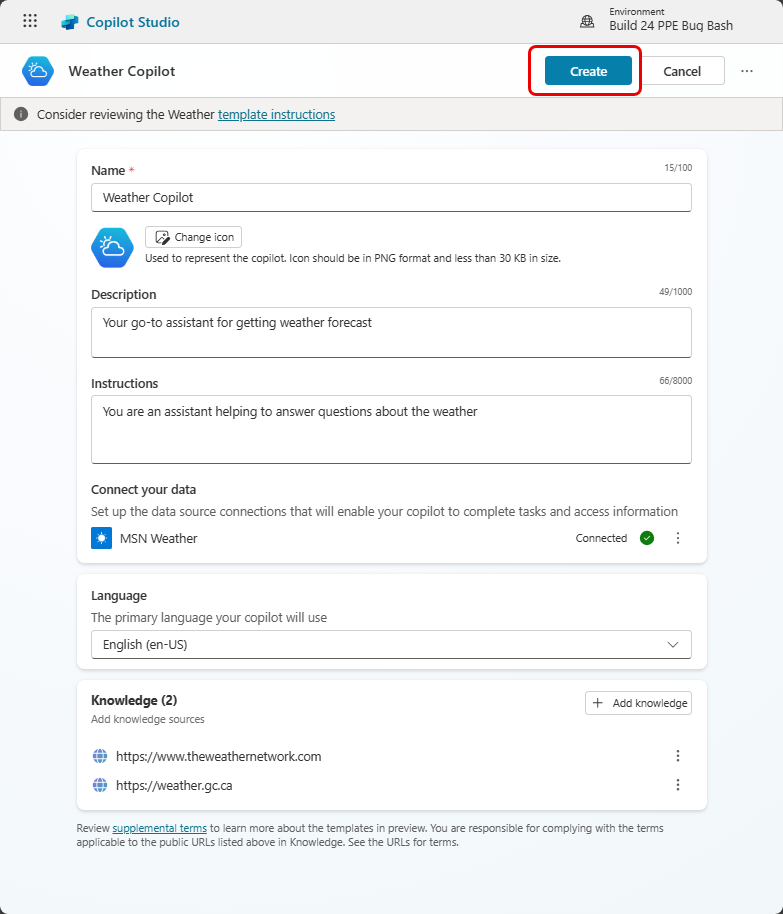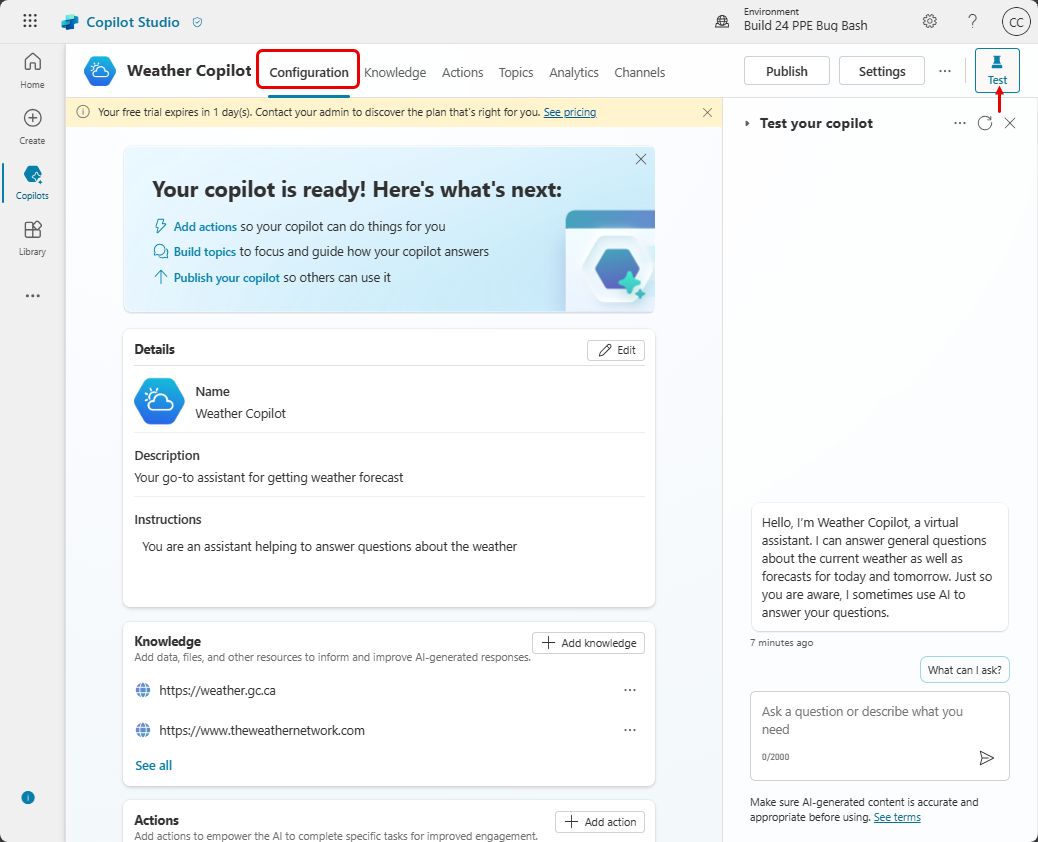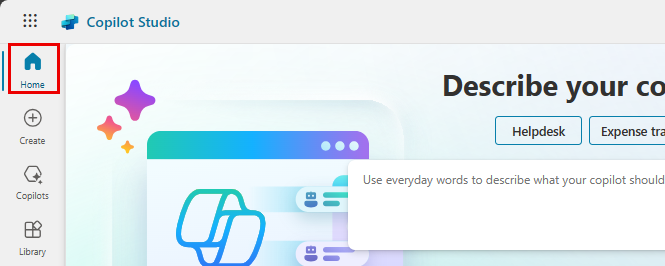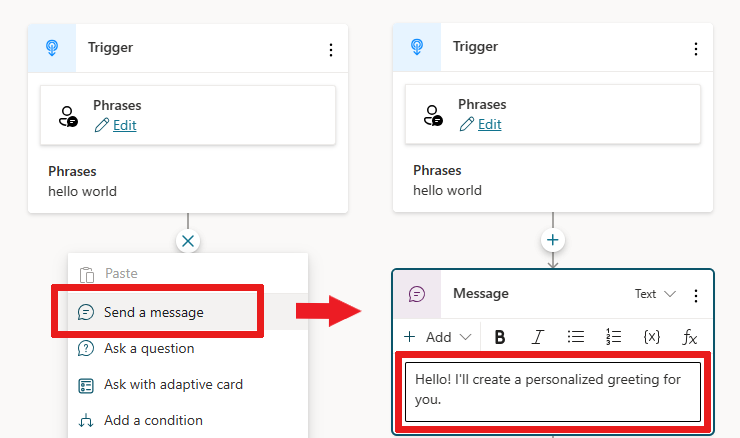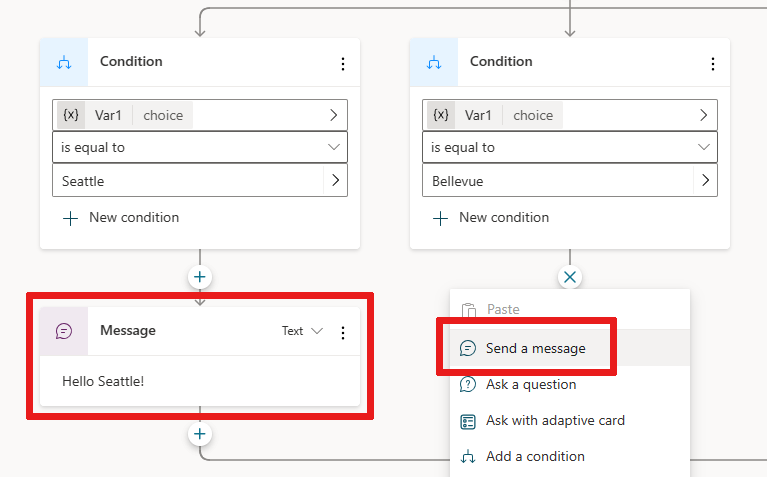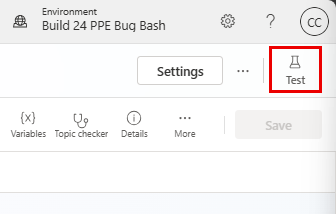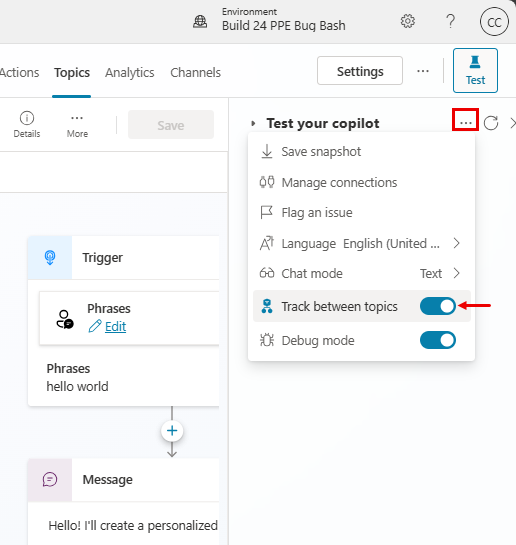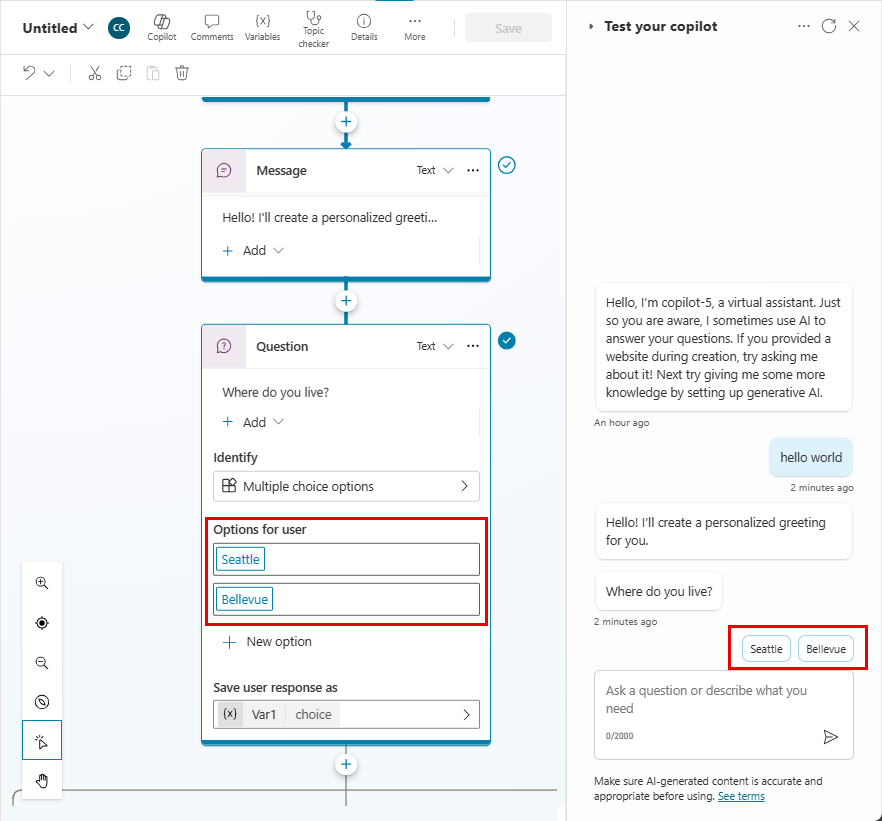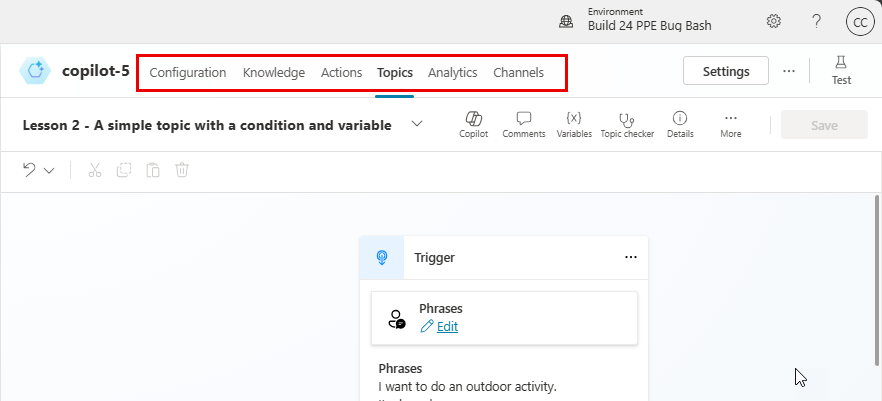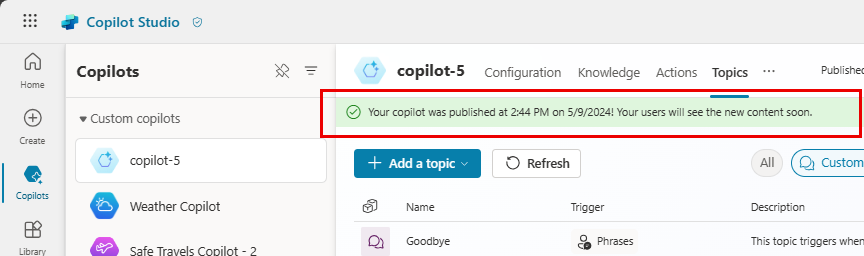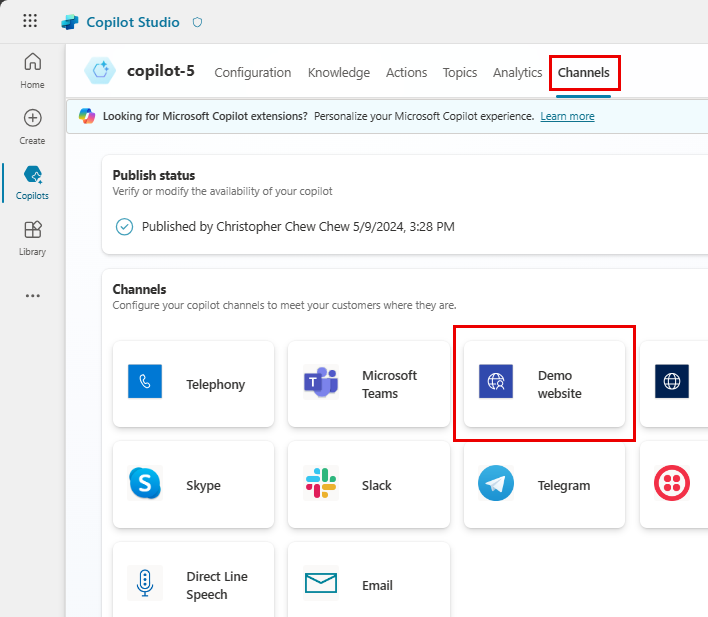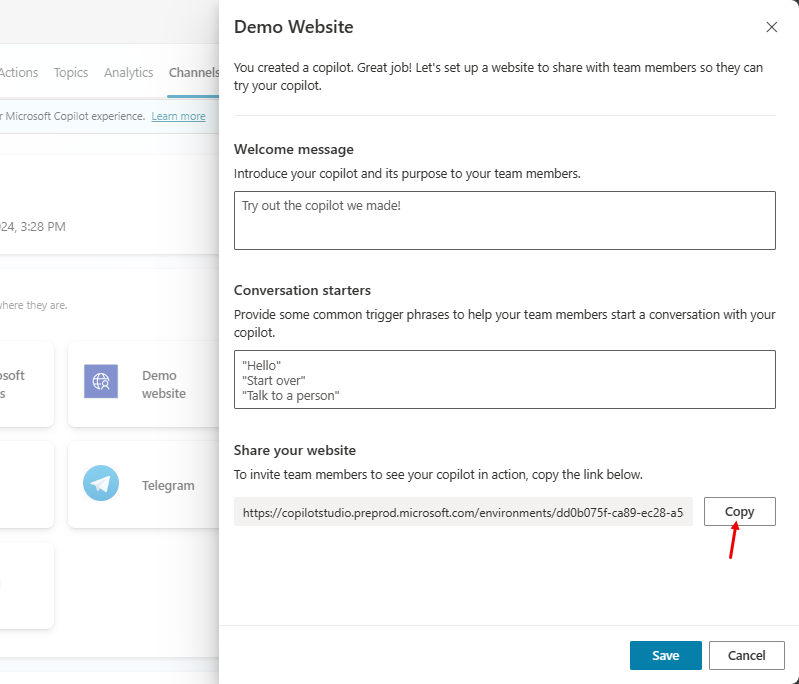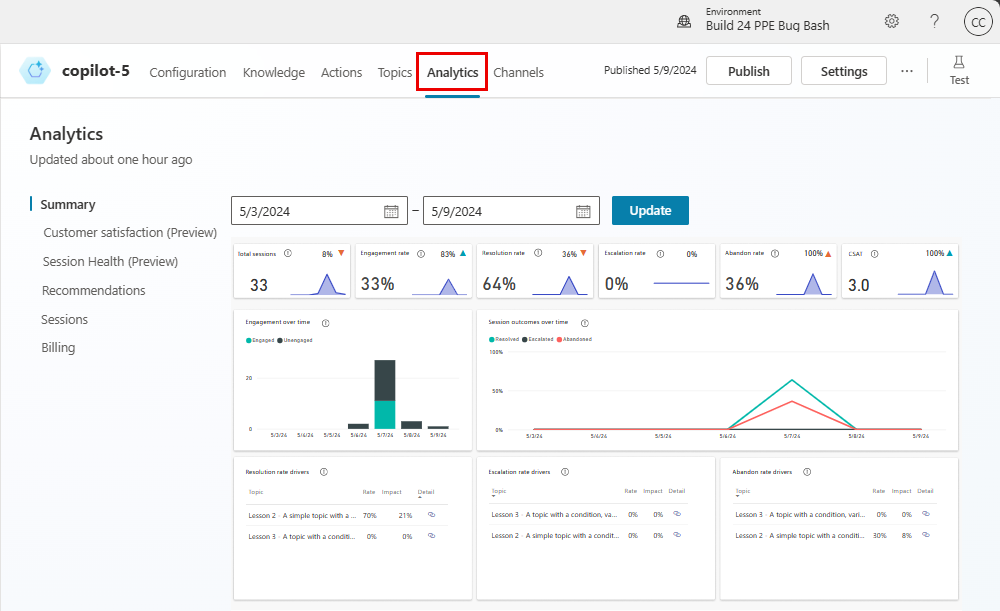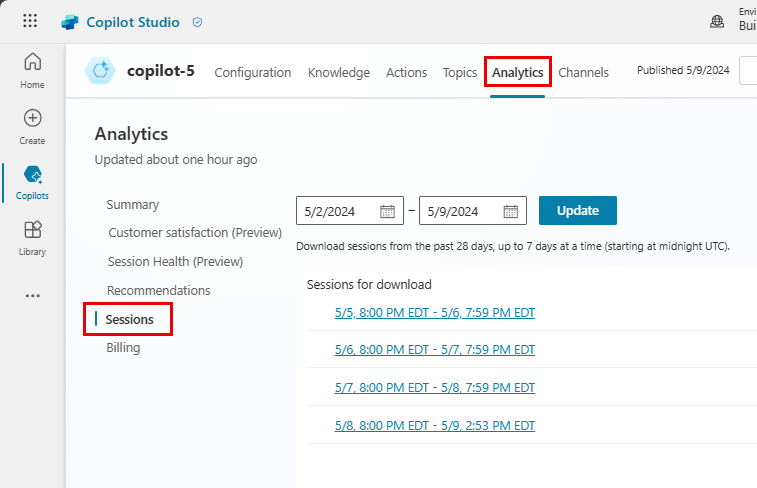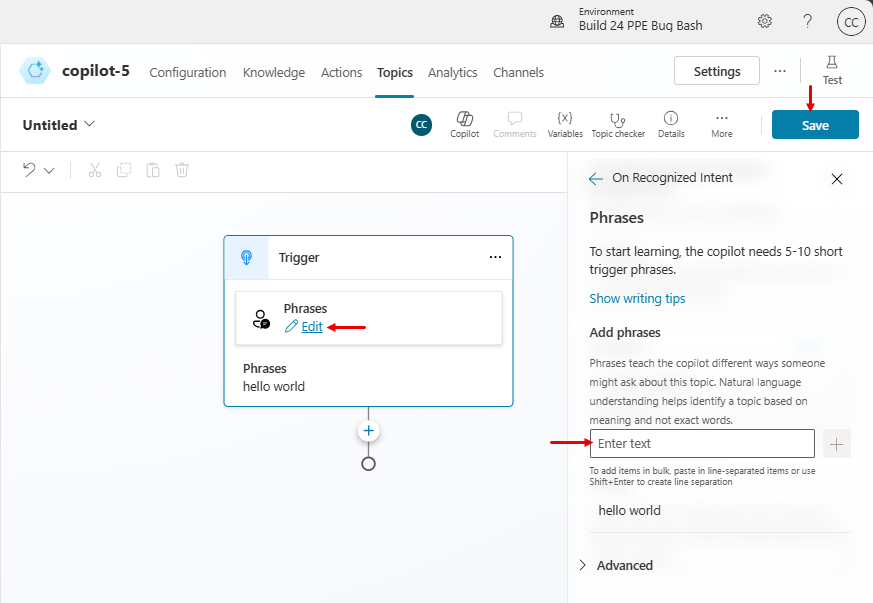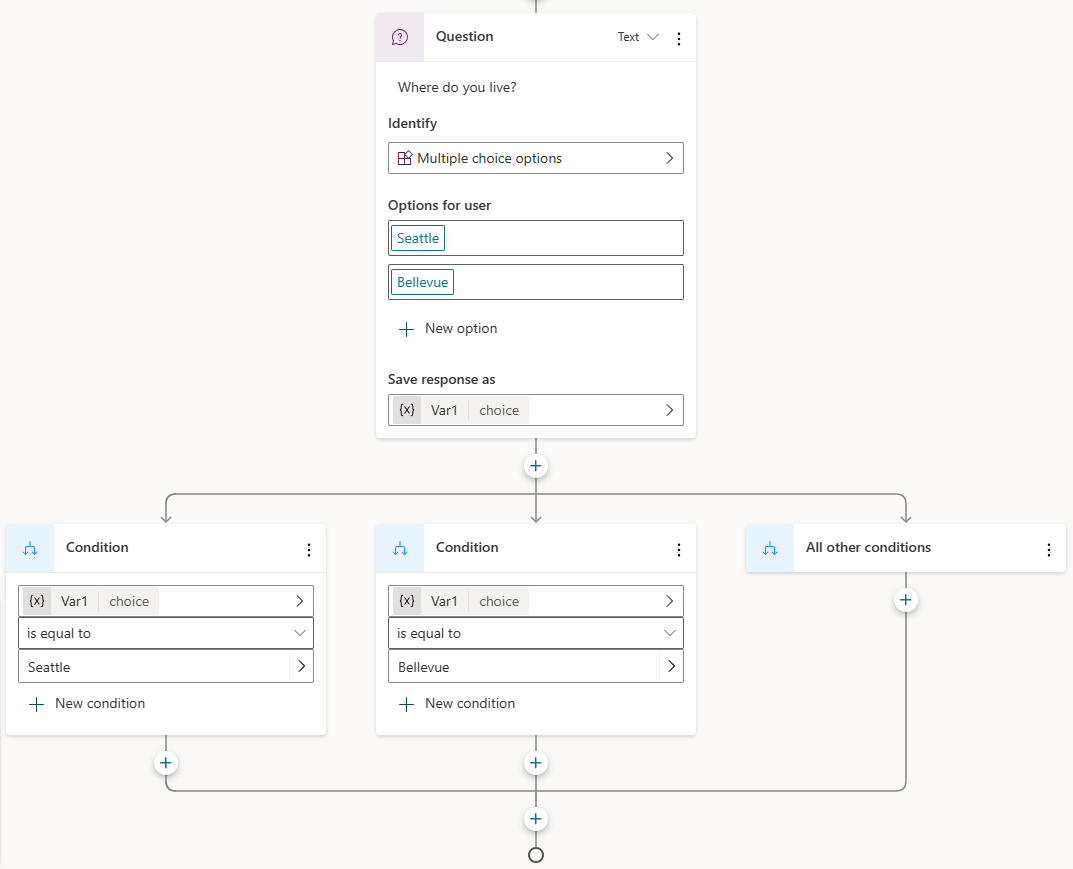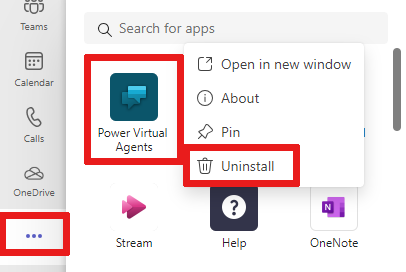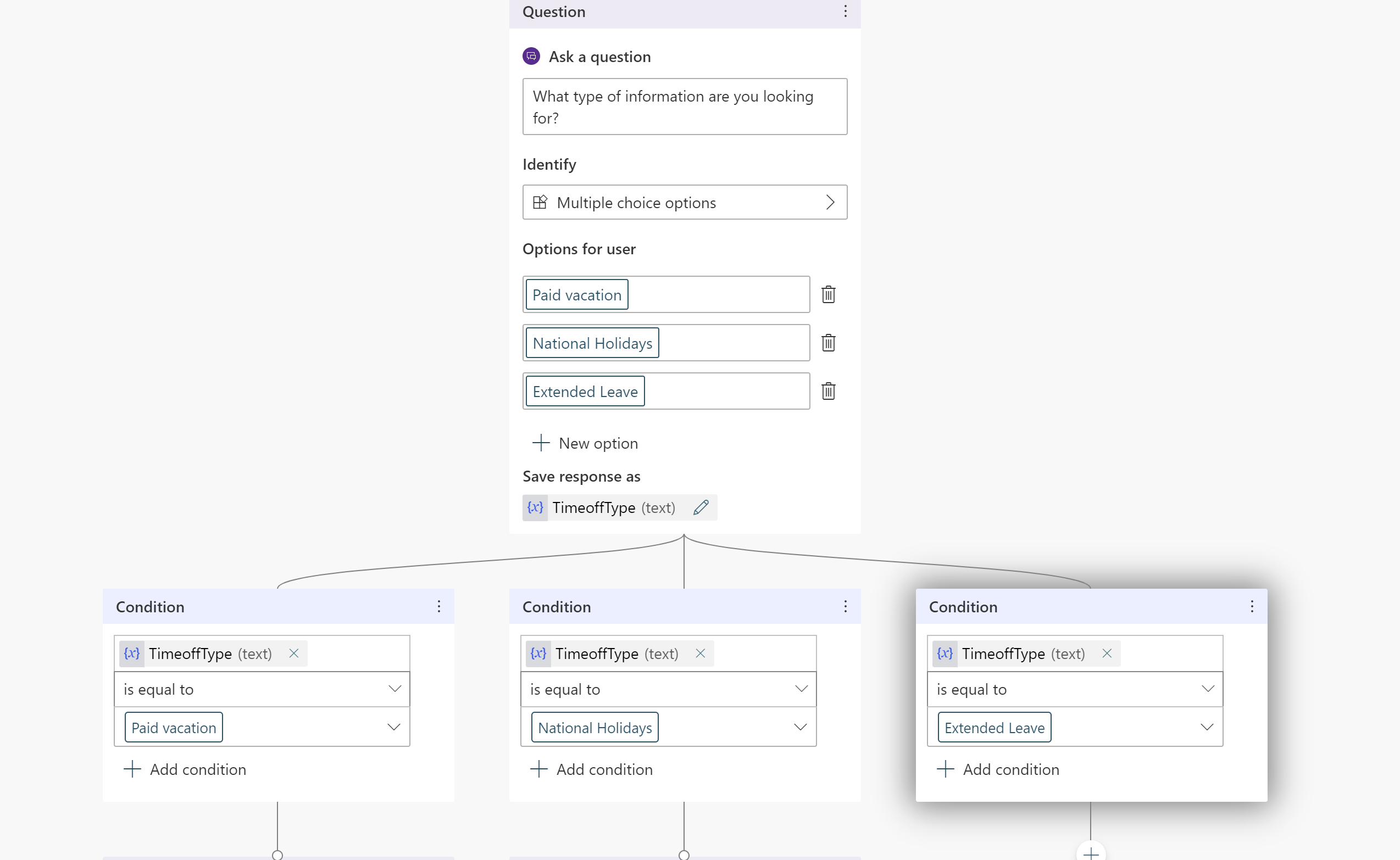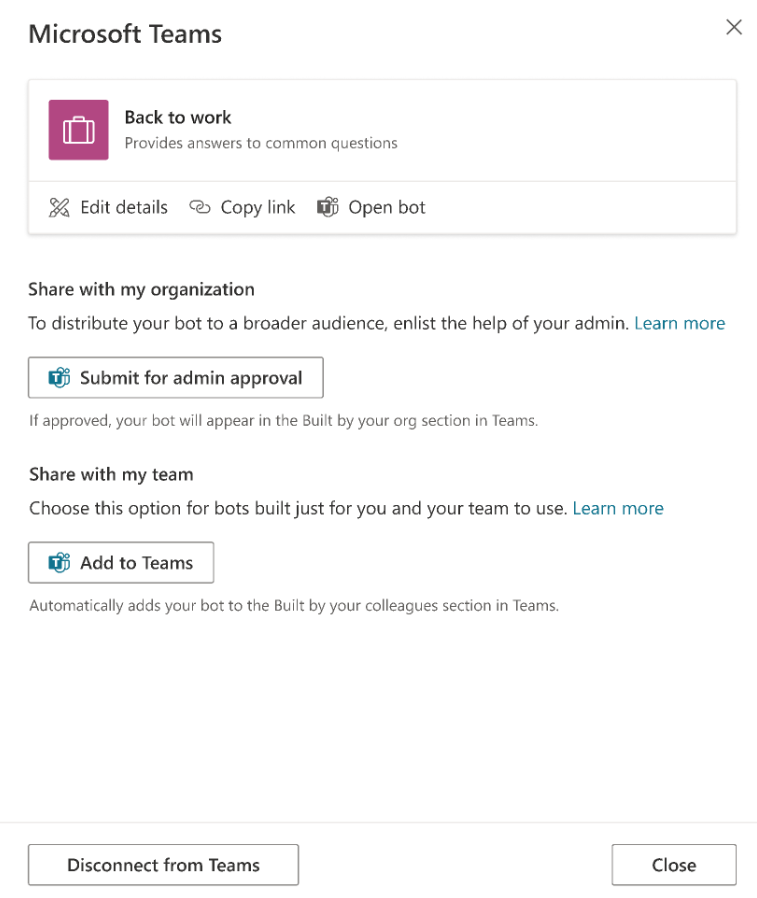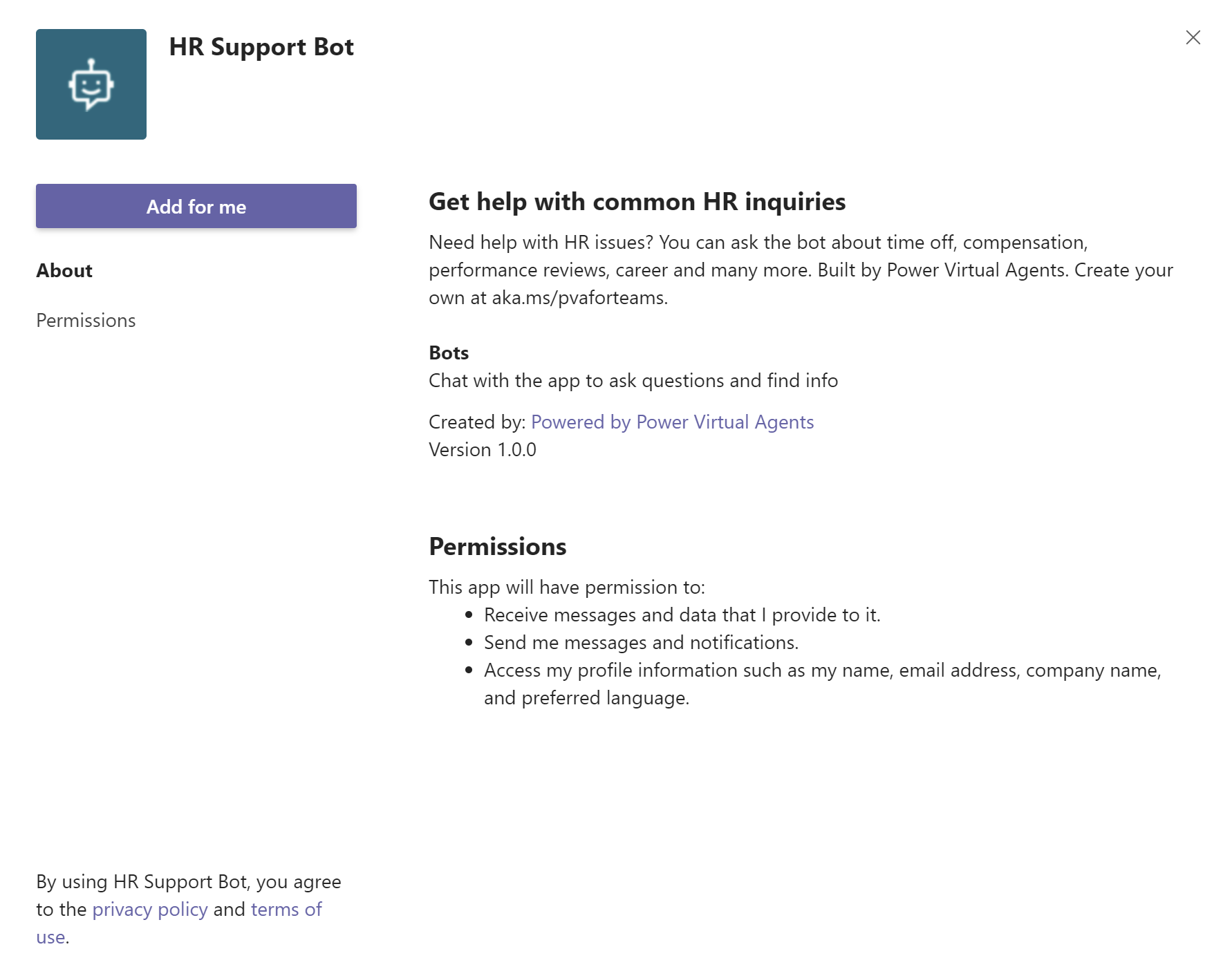Mengeksplorasi halaman beranda
Copilot Studio memiliki halaman beranda tingkat aplikasi, mencantumkan kopilot Anda yang baru diakses. Di halaman ini, Anda dapat membuat kopilot baru, melihat kopilot terbaru, dan mengakses sumber belajar seperti dokumentasi dan jalur pembelajaran.

Di menu navigasi, pilih Copilots untuk membuka halaman Copilots . Semua kopilot yang Anda buat di lingkungan tertentu muncul di sini. Dalam daftar kopilot, Anda dapat melihat metadata seperti pemilik, kapan terakhir kali dipublikasikan, dan siapa yang terakhir mengubah kopilot.
Buat kopilot
Copilot Studio Buka situs web pengantar. Browser yang didukung mencakup Microsoft Edge, Chrome, dan Firefox.
Di situs web, pilih Coba gratis dan masuk dengan alamat email kantor Anda.
Catatan
Akun Microsoft pribadi saat ini tidak didukung.
Setelah mendaftar, lingkungan Power Platform default dibuat untuk Anda. Bagi sebagian besar pengguna, default ini sudah cukup. Namun, untuk menentukan lingkungan kustom Power Platform , pilih yang lain, menggunakan pemilih lingkungan.

Catatan
Copilot Studio hanya didukung di lokasi data ini. Di luar lokasi ini, buat lingkungan kustom dengan Wilayah diatur ke lokasi data yang didukung sebelum Anda membuat kopilot.
Untuk informasi selengkapnya tentang membuat lingkungan kustom Power Platform , lihat Bekerja dengan lingkungan.
Setelah mendaftar, Anda mendarat di halaman Beranda . Pilih Buat di navigasi kiri.
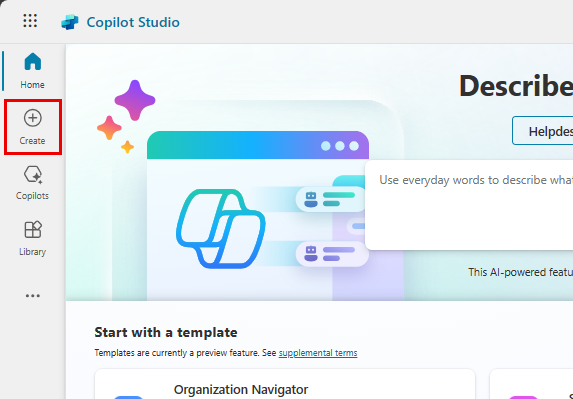
Pada halaman Buat , pilih untuk membuat kopilot baru menggunakan pengalaman pembuatan percakapan atau menggunakan halaman Konfigurasi . Atau, buat kopilot berdasarkan template yang ada.
Buat Copilot baru
Catatan
Saat membuat kopilot, penggunaan halaman Konfigurasi tersedia secara umum. Namun, membuat kopilot dengan pembuat percakapan saat ini dalam mode pratinjau.
Pada halaman Buat , pilih kopilot Baru.
Di sisi kiri panel, libatkan penyusun percakapan dalam bahasa sederhana dengan menjawab pertanyaan yang diajukannya.
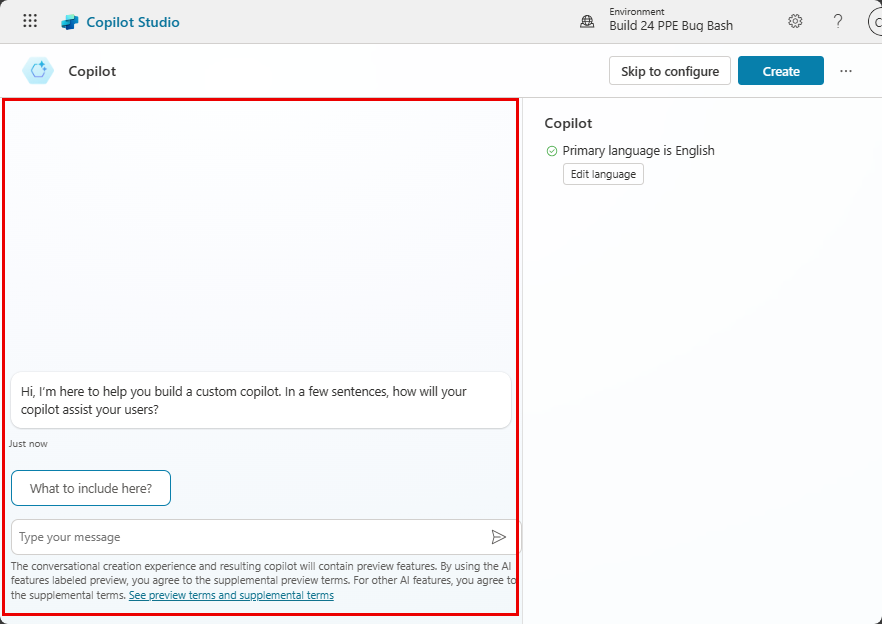
Saat Anda menanggapi pertanyaan, amati ringkasan di panel kanan untuk mengetahui apa yang ditafsirkan LLM (model bahasa Besar) dari input Anda. Untuk mengatur kopilot Anda, terus perbaiki dan berikan instruksi.
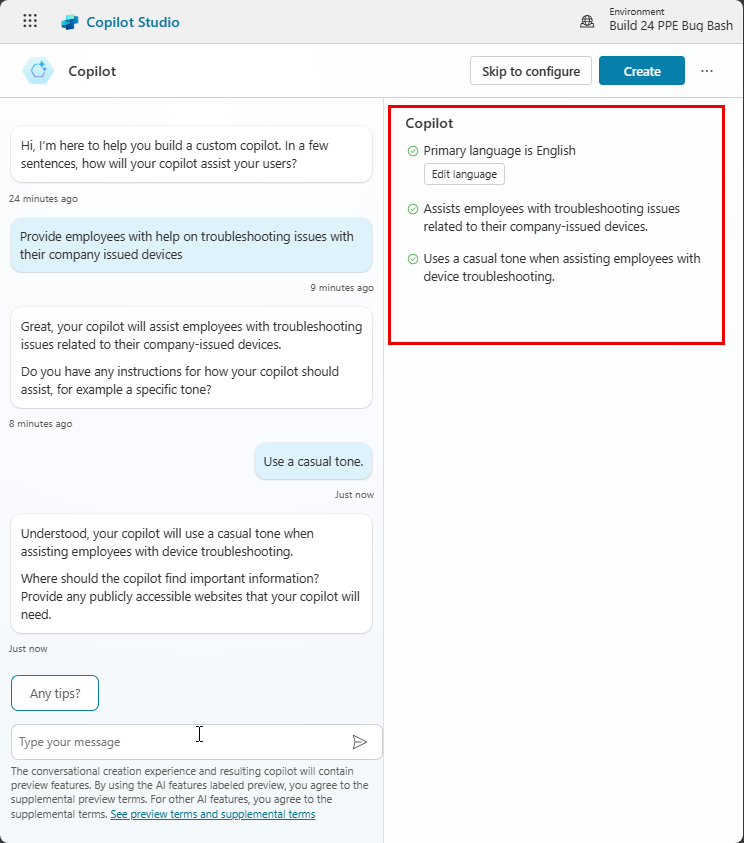
Anda dapat menyediakan satu atau beberapa sumber pengetahuan kepada kopilot untuk digunakan sebagai sumber daya untuk memberikan jawaban.
Saat Anda siap, pilih Saya sudah selesai. Mari kita coba..
Panel pratinjau muncul. Anda dapat menguji respons kopilot dan terus menyempurnakan di halaman Konfigurasi berdasarkan pengujian Anda di panel pratinjau. Kopilot belum dibuat.
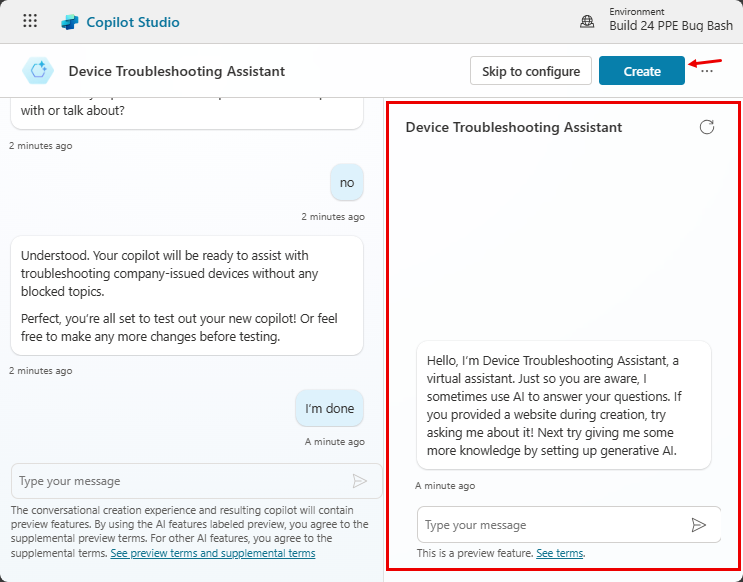
Setelah menguji kopilot, pilih Buat.
Catatan
Anda dapat memilih Buat kapan saja selama percakapan.
Copilot Studio membuka halaman Konfigurasi untuk kopilot baru Anda.
Membuat kopilot dari templat
Catatan
Kopilot operasi seperti konfigurasi publikasi dan autentikasi mungkin memerlukan waktu beberapa menit lagi agar siap digunakan.
Pada halaman Buat , di bawah Mulai dengan templat, pilih templat.
Pada halaman konfigurasi template, masukkan nama, deskripsi, dan instruksi untuk kopilot baru Anda.
Untuk mengubah ikon yang mewakili kopilot Anda, pilih Ubah ikon.
Untuk mengonfirmasi koneksi data prasetel templat, pilih tiga titik di samping koneksi data, lalu pilih Edit.
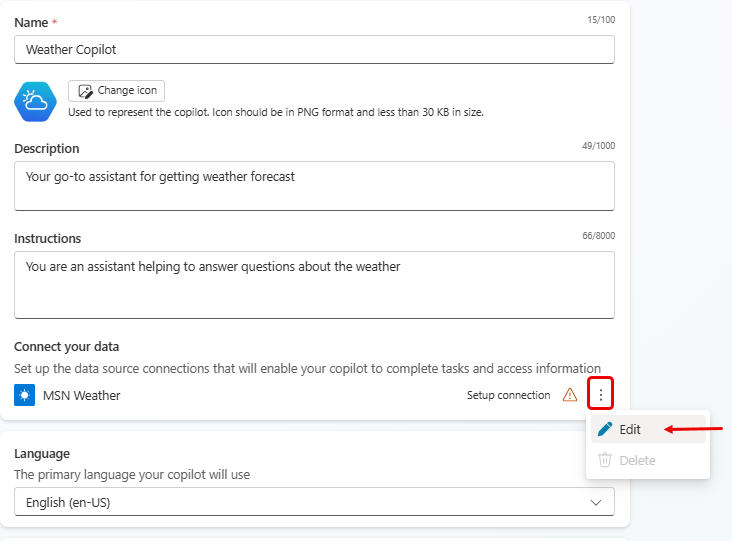
Pada halaman Penyetelan koneksi, jika Anda puas dengan koneksi yang tercantum, pilih Konfirmasi.
Pada halaman konfigurasi templat, pilih bahasa utama.
Untuk menambahkan sumber pengetahuan tambahan, pilih Tambahkan pengetahuan.
Setelah selesai mengonfigurasi kopilot baru Anda di halaman konfigurasi template, pilih Buat di bagian atas halaman.
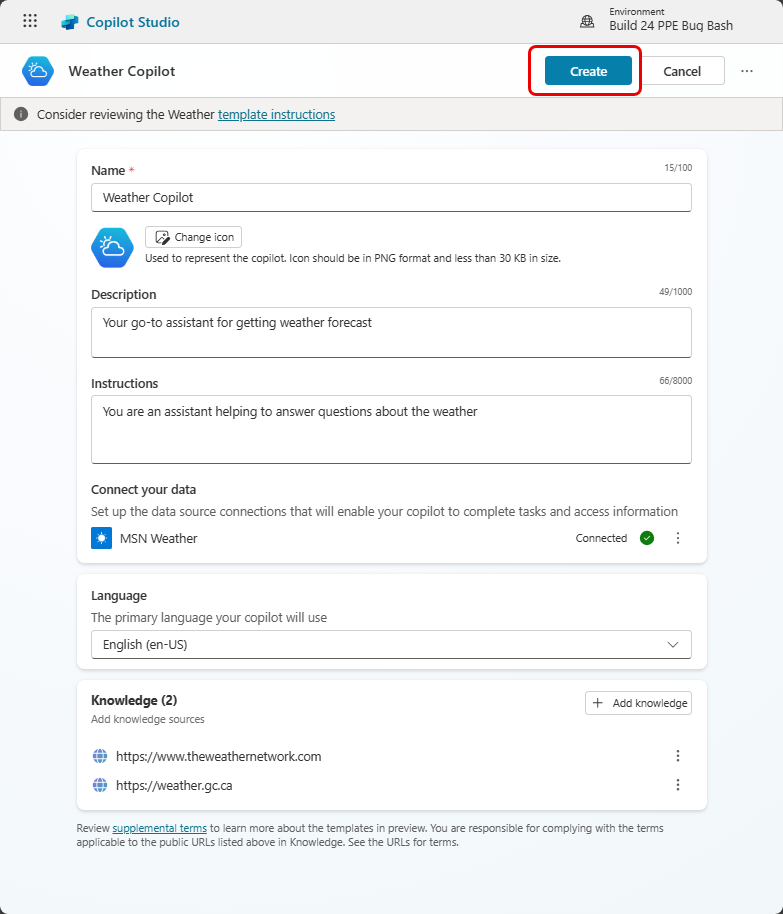
Untuk menguji kopilot baru Anda, pilih Uji di bagian atas halaman, lalu uji responsnya. Lanjutkan untuk memperbaiki kopilot Anda seperti yang diinginkan di halaman Konfigurasi . Kopilot belum dipublikasikan.
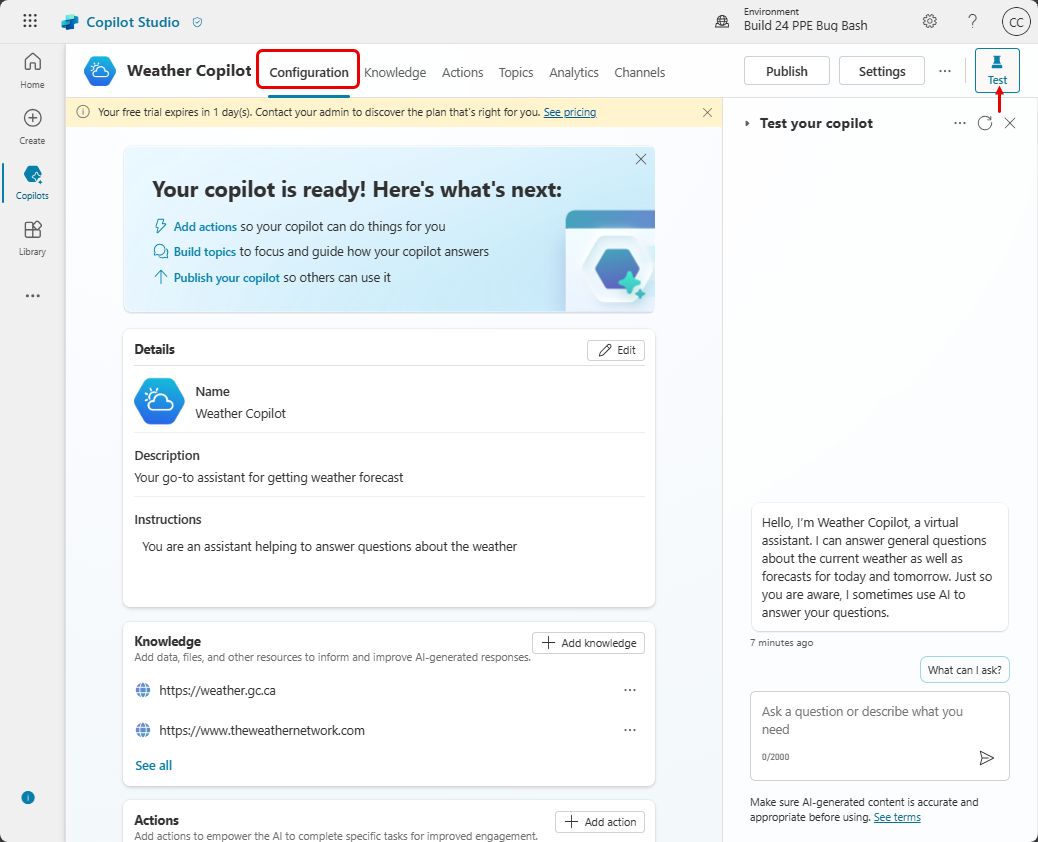
Biasakan diri Anda dengan Copilot Studio
Sambil menunggu pemrosesan, Anda mungkin ingin:
- Jelajahi antarmuka pengguna secara keseluruhan untuk Copilot Studio.
- Jelajahi topik dan mulailah membuat dan mengedit topik.
- Bereksperimenlah dengan topik pengguna dan topik sistem yang dimuat sebelumnya.
- Berinteraksi dengan kopilot Anda menggunakan panel Uji kopilot obrolan.
- Tinjau Konsep kunci - Menulis Copilot Studio kopilot untuk lebih memahami penulisan.
Tip
Pilih Beranda, di menu navigasi, untuk kembali ke halaman beranda tingkat aplikasi dari kopilot Anda.
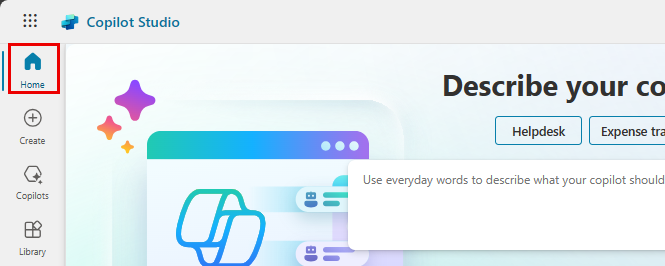
Buat topik
Dengan kopilot baru, Anda dapat mulai membuat topik. Topik adalah pohon dialog yang menjelaskan bagaimana kopilot Anda menanggapi pertanyaan pengguna.
Buka kopilot Anda Copilot Studio, pilih Topik di bagian atas halaman, lalu pilih Tambahkan topik> Dari kosong.

Di sini Anda membangun topik dengan memberinya nama dan mengonfigurasi pemicu. Frasa pemicu adalah contoh pertanyaan atau ucapan pengguna yang mengajarkan kopilot untuk merespons ketika pertanyaan atau ucapan terdeteksi.
- Beri nama topik Anda 'Personal Hello World' di bagian atas.
- Dalam kotak Pemicu di bawahFrasa, pilih Edit. Panel On Recognized Intent muncul.
- Tambahkan teks 'hello world', juga disebut ucapan, di bawah Tambahkan frasa.
- Pilih ikon di + samping kotak frasa untuk menambahkannya ke pemicu Anda.
- Pilih ikon Simpan di bagian atas untuk menyimpan pemicu Anda.
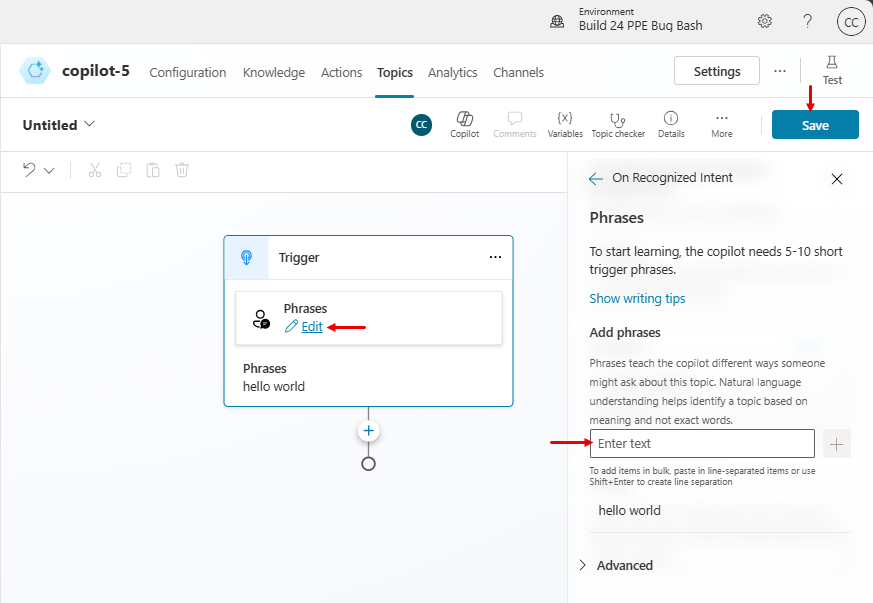
Pilih ikon (+) di bawah simpul Pemicu Anda dan pilih Kirim pesan.
Masukkan 'Halo! Saya akan membuat ucapan yang disesuaikan untuk Anda.' Ke node Pesan yang baru ditambahkan .
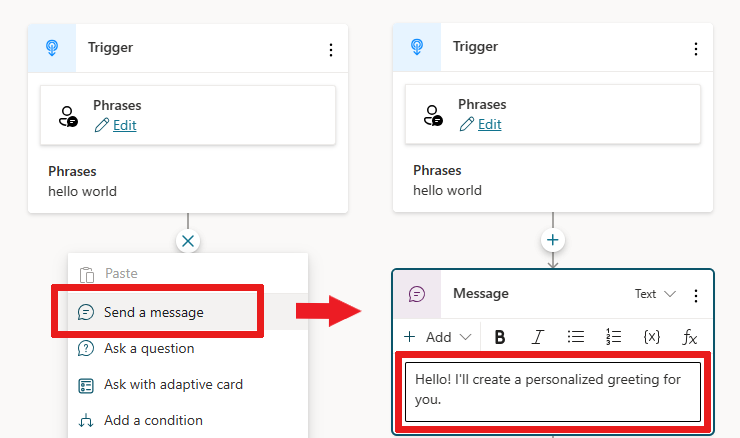
Pilih ikon Simpan di bagian atas untuk menyimpan pemicu Anda.
Pilih ikon (+) di bawah node pesan baru Anda dan tambahkan node Ajukan pertanyaan .
Masukkan teks pertanyaan, "Di mana Anda tinggal?", di kotak pesan Ajukan pesan. Pilih Opsi pilihan ganda di bawah Identifikasi untuk memberi pelanggan pilihan dalam respons.

Dengan opsi Pilihan ganda dipilih, Anda perlu menambahkan lebih banyak opsi.
Tambahkan dua opsi untuk pengguna, dengan memilih + Opsi baru di bawah Opsi untuk pengguna di Pertanyaan simpul, lalu masukkan 'Seattle' sebagai teks. Tambahkan opsi lain dan masukkan 'Bellevue' sebagai teks.
Setiap opsi disajikan dalam obrolan kopilot sebagai tombol pilihan ganda kepada pengguna.
Untuk membantu memahami alur percakapan, lihat keseluruhan pohon dialog di kanvas penulisan.
Pohon dialog membuat jalur terpisah dalam percakapan, bergantung pada respons pelanggan. Jalur ini mengarahkan pelanggan ke resolusi terbaik untuk setiap pengguna respons.
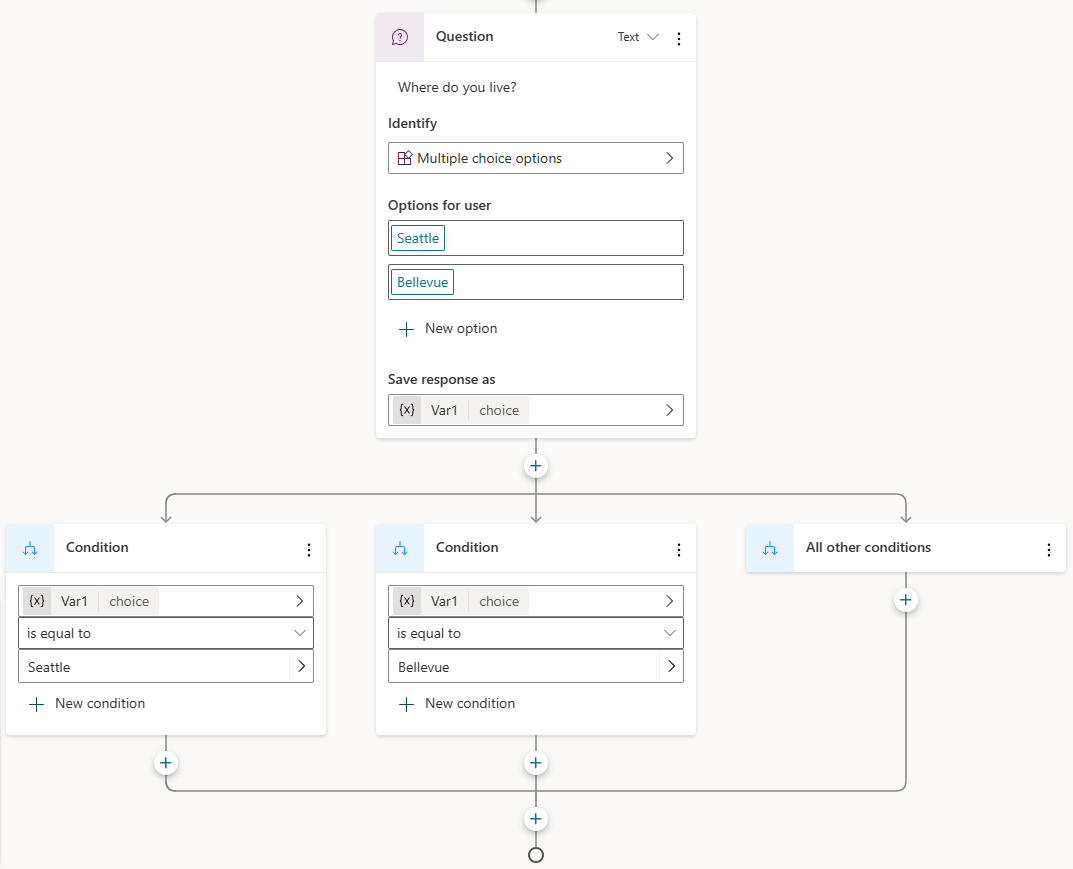
Dalam jalur percakapan bercabang, node secara otomatis memeriksa 'Seattle' di satu jalur dan 'Bellevue' di jalur lain untuk mengambil langkah terbaik berikutnya.
Terakhir, pilih ikon (+) di bawah masing-masing node Kondisi untuk menambahkan Pesan simpul di setiap cabang.
Tambahkan pesan kecil seperti 'Halo Seattle!' Di cabang Seattle dan 'Halo Bellevue!' di cabang Bellevue.
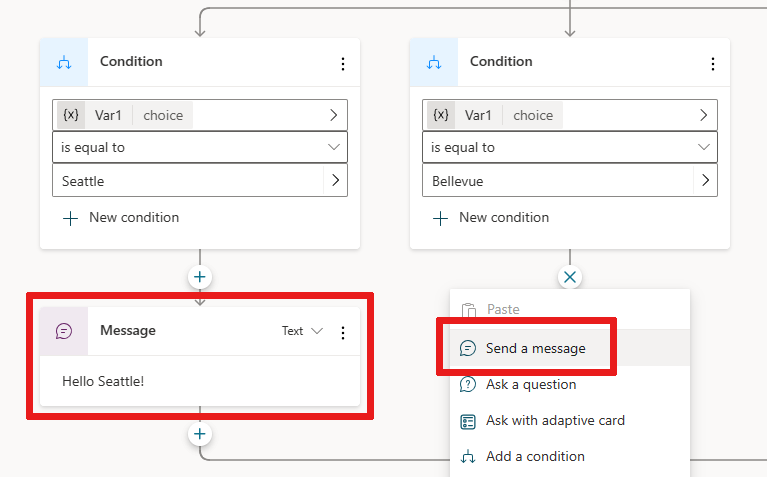
Pilih ikon Simpan di bagian atas untuk menyimpan pemicu Anda.
Anda sekarang memiliki pohon dialog percabangan dasar, selamat! Anda bisa mulai membuat versi yang lebih kompleks dari pohon ini dengan memasukkan variabel, entitas, dan Power Automate aliran.
Uji konten Anda secara real time
Dengan konten yang ditulis ke dalam pohon dialog, uji percakapan secara real-time untuk melihat apakah percakapan berfungsi sesuai harapan Anda. Anda bisa mengujinya menggunakan panel Test kopilot Anda.
Jika panel pengujian kopilot tidak muncul di layar Anda, pilih Test di bagian atas laman.
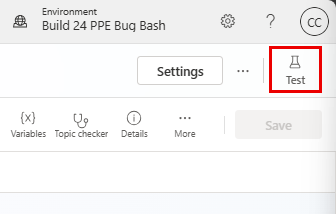
Untuk mengikuti setiap node saat kopilot mengeksekusi dialog Anda, pilih ikon Lainnya (...) di Uji panel kopilot dan aktifkan Lacak antartopik. Anda melihat bagian pohon dialog Anda disorot saat kopilot sampai ke bagian dialog tersebut.
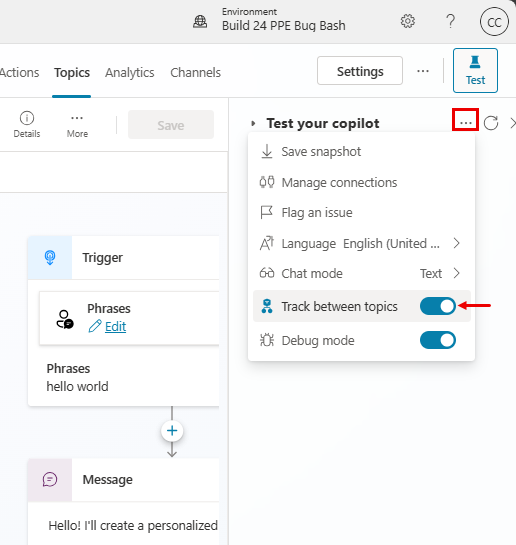
Ketik "hello world" di jendela chat, dan kirim pesan ke kopilot. Anda melihat bagian atas pohon dialog disorot dengan warna hijau, dan Seattle dan Bellevue ditampilkan sebagai opsi pengguna di panel tes kopilot.
Kopilot kini menunggu Anda merespons, menampilkan saran tentang cara merespons. Tombol saran ini mencerminkan apa yang Anda tulis dalam pohon dialog di node Ajukan pertanyaan .
Dalam pengujian kopilot, Anda dapat memilih tombol saran ini untuk melanjutkan, atau Anda dapat memasukkan respons ke jendela obrolan.
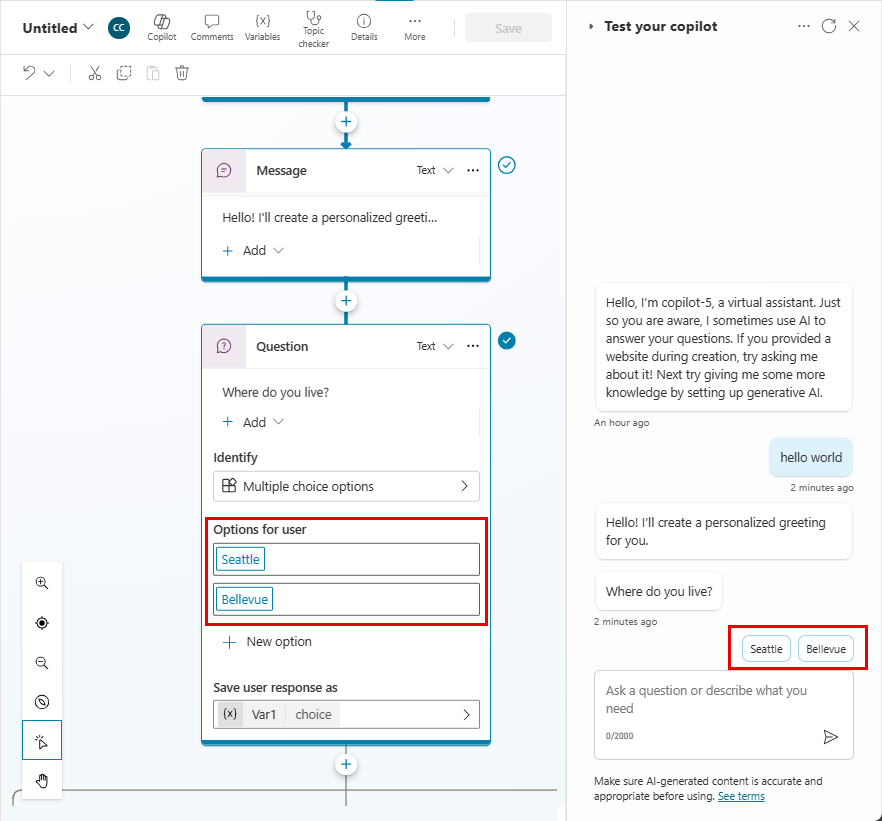
Lanjutkan dialog dengan memilih cabang Seattle.
Anda melihat obrolan berhenti setelah Anda mencapai bagian bawah cabang ini. Jika Anda menulis lebih banyak konten, dialog akan berlanjut, namun karena kita hanya membuat pohon dialog kecil, kita mencapai bagian akhir konten dengan cepat.
Pengalaman pengujian ini memberdayakan Anda untuk membuat dan menguji percakapan dengan cepat untuk memastikan percakapan mengalir sesuai antisipasi. Jika dialog tidak mencerminkan maksud Anda, Anda dapat mengubah dialog tersebut, dan menyimpannya. Konten terbaru dimasukkan ke dalam pengujian kopilot, dan Anda dapat mencobanya lagi. Versi kopilot yang dipublikasikan tidak berubah, jadi silakan bermain-main dengan konten Anda sampai Anda puas.
Publikasikan kopilot - aplikasi web Anda
Setelah Anda puas dengan konten yang dibuat di kopilot, Anda dapat memublikasikan kopilot ke situs web.
Jika Anda berada di laman untuk topik, pilih salah satu item menu di bagian atas laman.
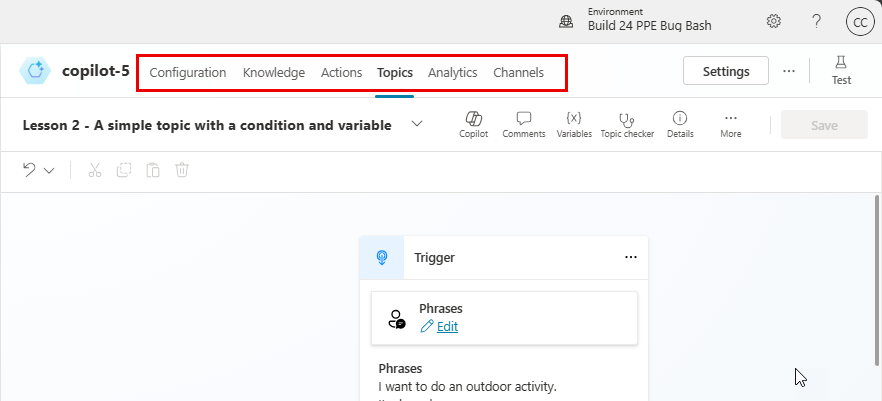
Di bagian atas laman, pilih Publikasikan, lalu pilih Publikasikan lagi di Publikasikan kopilot pesan konfirmasi ini. Jika publikasi berhasil, Anda akan melihat spanduk hijau di bagian atas halaman.
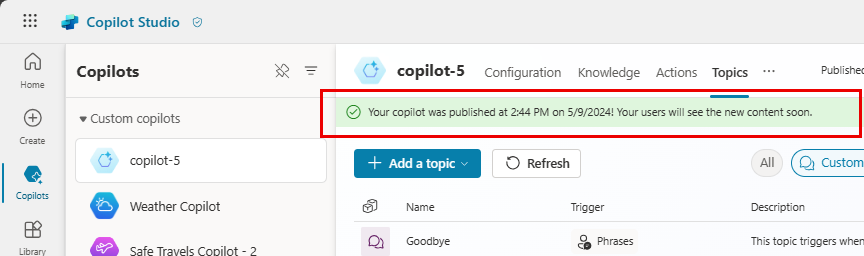
Di bagian atas laman, pilih Channels lalu Demo website di bawah Channels.
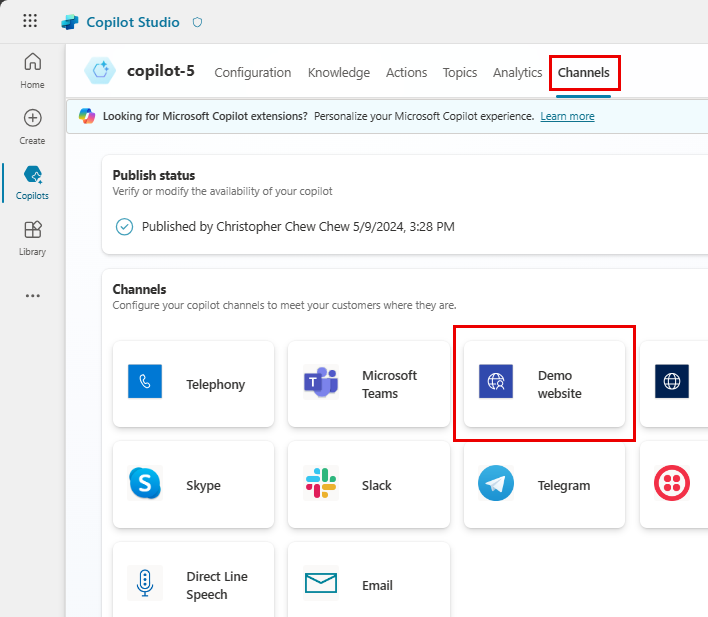
Di panel Situs Web Demo , masukkan pesan selamat datang dan beberapa frasa pemicu umum.
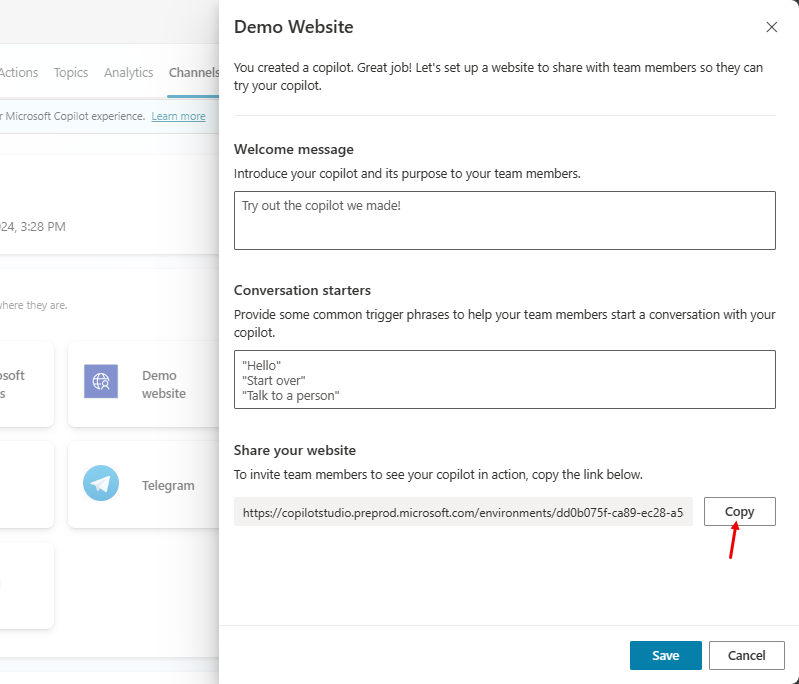
Salin URL situs web dan pilih Simpan.
Kirimkan URL ke orang lain untuk mendemonstrasikannya.
Laman web menunjukkan tampilan kopilot Anda di mata pengguna akhir yang mengunjungi laman web Anda. Kanvas kopilot ada di bagian bawah. Anda dapat berinteraksi dengannya dengan mengetikkan jendela atau memilih frasa pembuka dari pilihan yang tersedia.
Untuk informasi selengkapnya tentang memublikasikan kopilot Anda ke saluran lain, lihat dokumentasi di bawah Konsep kunci publikasi.
Ketika kopilot Anda menyelesaikan interaksi dengan pengguna, statistiknya dicatat dalam analisis kopilot Anda. Untuk melihat Analytics, pilih Analytics di bagian atas halaman.
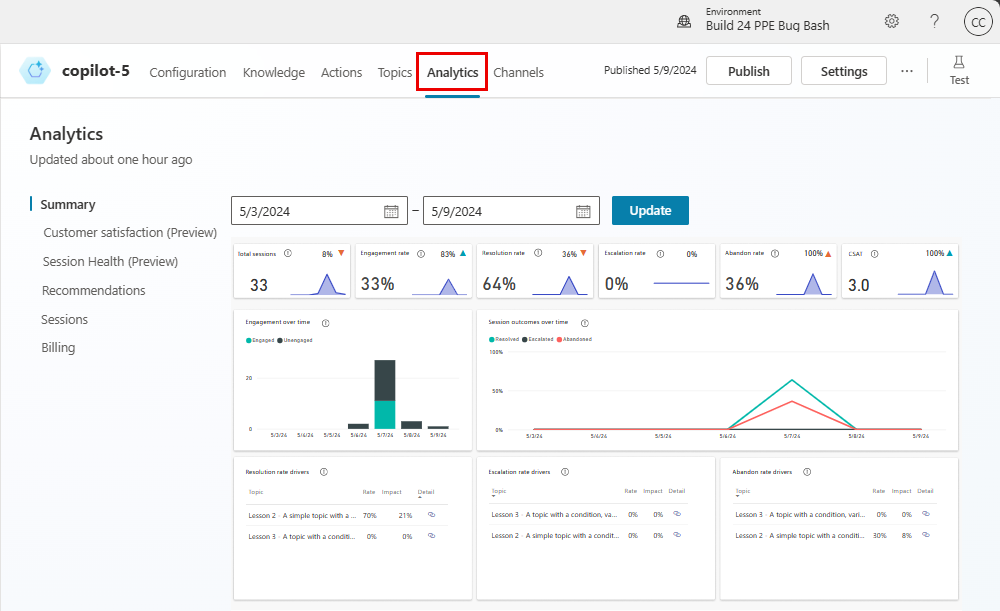
Di sini, Anda dapat menemukan indikator kinerja utama (KPI) yang menunjukkan:
- Volume sesi yang ditangani kopilot Anda.
- Seberapa efektif kopilot Anda dalam melibatkan pengguna akhir dan menyelesaikan masalah.
- Tingkat eskalasi ke agen manusia.
- Tingkat pengabaian selama percakapan.
Anda menemukan informasi kepuasan pelanggan di tingkat KPI dan di Kepuasan pelanggan tab.
Catatan
Ada penundaan selama 1 jam antara waktu percakapan terjadi dan bila statistik untuk percakapan tersebut muncul di tampilan Analitik. Selain itu, semua interaksi dengan kopilot dicatat dalam analitik, termasuk interaksi dari situs web demo, situs web khusus, atau pengujian kopilot.
Anda juga dapat melihat histori dan transkrip sesi terperinci dengan memilih Sesi Analytics>. Di sini, Anda dapat mengunduh file CSV dengan transkrip sesi penuh. Anda dapat menyesuaikan kinerja kopilot Anda dan mengubah konten dalam topik Anda untuk meningkatkan efisiensi kopilot Anda.
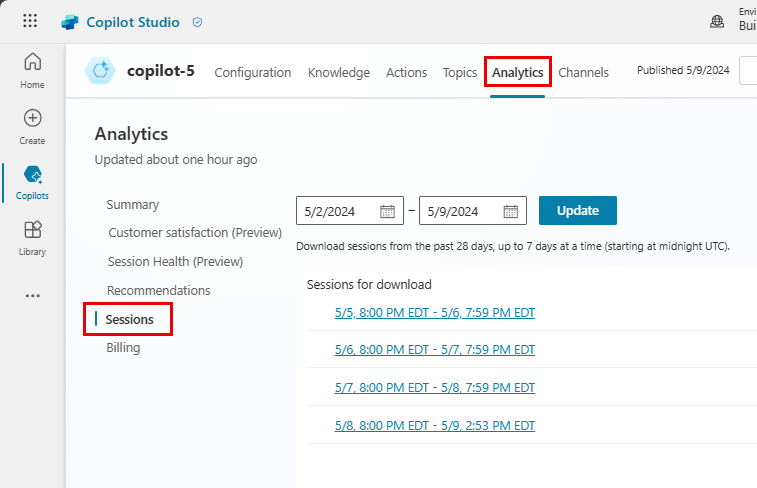
Untuk informasi selengkapnya, lihat Konsep utama Analytics.
Copilot Studio memberdayakan siapa pun dalam organisasi untuk membangun kopilot Microsoft Teams. Kopilot memiliki pemrosesan bahasa alami (NLP) bawaan dan antarmuka grafis tanpa kode. Dengan integrasi Teams terbaru kami, Anda dapat membuat, menulis, menguji, dan menerbitkan kopilot ke Teams dalam Microsoft Teams antarmuka.
Saat Anda membuat kopilot, pertimbangkan:
- Jenis pertanyaan yang mungkin diajukan seseorang.
- Berbagai cara pertanyaan diajukan.
- Jawaban yang diharapkan.
- Apakah pengguna memiliki pertanyaan atau masalah tindak lanjut atau tidak.
Untuk membantu Anda mulai membuat kopilot sumber daya manusia (SDM), mulai cepat ini memandu Anda melalui:
- Cara memetakan skenario Anda dan perlu menyelaraskan dengan apa yang dapat dilakukan kopilot.
- Cara membuat kopilot di Copilot Studio aplikasi di Teams.
- Cara membangun dan meningkatkan topik yang menjawab pertanyaan umum bergaya SDM.
- Cara menguji, memublikasikan, dan membagikan kopilot dengan organisasi Anda.
Dukungan SDM kopilot adalah kopilot tanya jawab ramah yang menghadirkan pakar profesional dukungan dari tim SDM, ketika personel SDM tidak dapat membantu. Seorang karyawan dapat mengajukan pertanyaan kepada kopilot dan kopilot merespons dengan jawaban jika kopilot memiliki konten untuk itu.
Jika kopilot tidak memiliki jawaban, karyawan dapat mengirimkan kueri. Kueri dikirim ke tim ahli yang telah dikonfigurasi sebelumnya yang merespons pemberitahuan kueri.
Skenario
Anda bekerja di sumber daya manusia (SDM) di Contoso dan perlu membangun dukungan SDM kopilot masuk Microsoft Teams. Kopilot menjawab pertanyaan SDM umum, seperti cuti karyawan, dengan informasi yang relevan dari basis pengetahuan internal perusahaan. Kopilot menghubungi pakar SDM manusia dan memberi tahu mereka bahwa seorang karyawan membutuhkan bantuan untuk skenario yang tidak biasa.
Setelah kopilot diterbitkan, karyawan Contoso dapat mengakses informasi SDM di Teams tanpa perlu mencari intranet perusahaan.
Instal aplikasi di Copilot Studio Microsoft Teams
Mulai dengan meluncurkan aplikasi di Copilot Studio Teams:
Buka toko aplikasi Teams dan cari Power Virtual Agents.
Pilih Tambahkan atau Buka, jika Anda sudah menambahkannya, untuk Power Virtual Agents aplikasi.
Catatan
Semua Power Virtual Agents nama akan segera diganti namanya Microsoft Copilot Studio.

Aplikasi akan terbuka di Copilot Studio halaman beranda. Pengguna Teams dapat membuat kopilot di sini tanpa keluar dari aplikasi Teams.
Tip
Pilih "..." di bilah samping Teams untuk menampilkan aplikasi yang Anda tambahkan. Pilih dan tahan (atau klik kanan) Power Virtual Agents ikon dan pilih Pin. App akan Power Virtual Agents muncul di bar samping. Anda sekarang dapat kembali ke aplikasi dengan lebih mudah.
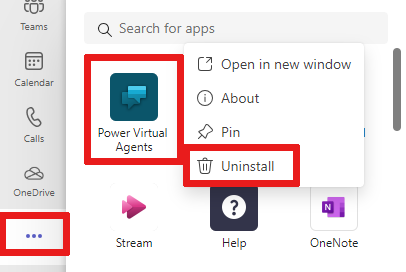
Membuat kopilot baru dalam tim
Pilih Mulai sekarang di halaman Beranda.
Pilih tim mana yang mengelola kopilot. Anda dapat membuat tim baru jika perlu, sebelum menambahkan kopilot ke dalamnya.
Isi nama dan bahasa kopilot di jendela pembuatan kopilot. Untuk informasi selengkapnya tentang memilih bahasa, lihat Bahasa yang didukung.
Pilih Buat.

buat topik waktu nonaktif karyawan untuk kueri waktu nonaktif umum
Buka daftar topik dengan memilih Topik di menu navigasi.
Sebuah kopilot dilengkapi dengan kumpulan topik yang mendefinisikan interaksi kopilot dengan pengguna akhir. Mari kita bangun topik untuk menjawab pertanyaan karyawan tentang mengambil cuti.
Pilih + Baru topik> Dari kosong di bilah menu untuk membuat topik baru.

Pilih Detail pada menu Ikhtisar dan beri nama topik Waktu istirahat karyawan. Berikan deskripsi yang sesuai.
Pilih Simpan di bagian atas. Tutup panel Detail Anda .
Pilih kotak Frasa Pemicu untuk menambahkan frasa.

Buat beberapa frasa pemicu di bidang Tambahkan frasa :
- Memerlukan informasi tentang cuti
- Saya memerlukan bantuan tentang cuti
- Berapa hari liburan berbayar yang saya miliki?
- Apa saja hari libur nasional?
- Saya perlu cuti diperpanjang
Frasa pemicu untuk setiap topik menentukan cara pengguna mengajukan pertanyaan tentang topik tersebut. Ungkapan-ungkapan ini adalah bagaimana kami mengharapkan karyawan untuk bertanya tentang waktu istirahat.
Copilot Studio Dilengkapi dengan kemampuan bahasa alami bawaan. Anda hanya perlu mendefinisikan beberapa frasa pemicu tentang cuti dan kopilot dapat secara akurat memicu topik berdasarkan masukan karyawan.
Pilih Simpan untuk menambahkan frasa ke daftar topik Anda.
Menentukan interaksi kopilot dengan pengguna topik
Beri karyawan pesan bahwa kopilot ada di sini untuk membantu pertanyaan cuti menggunakan node pesan.
Masukkan teks di node pesan yang ada Saya dapat membantu dengan pertanyaan terkait waktu istirahat.
Sebagai karyawan SDM, Anda tahu pertanyaan cuti yang paling umum adalah tentang waktu liburan berbayar dan hari libur nasional. Bila node pertanyaan dengan pilihan respons pengguna ditambahkan, topik akan secara otomatis mendapatkan cabang bercabang untuk setiap respons.
Pilih ikon (+) di bawah node pesan, lalu pilih Ajukan pertanyaan untuk menambahkan node pertanyaan ke topik.
Masukkan Informasi apa yang Anda cari?di kotak teks Ajukan pertanyaan . Karyawan mungkin menanyakan pertanyaan ini.
Di bagian Opsi untuk pengguna, tambahkan Hari Libur Berbayar dan Hari Libur Nasional sebagai dua opsi.

Pilihan pengguna disimpan dalam variabel dan topik cabang, berdasarkan opsi yang dipilih pengguna. Anda dapat mengganti nama variabel untuk melacaknya dengan lebih baik di topik.
Pada variabel, di bawah Simpan respons sebagai, pilih ikon pensil untuk mengedit properti variabel.
Panel Properti variabel terbuka. Ubah nama variabel menjadi TimeoffType. Tutup panel Properti variabel dan Anda melihat perubahan tercermin dalam kanvas penulisan.

Anda dapat menambahkan respons yang berbeda untuk setiap opsi. Untuk liburan berbayar, kopilot dapat mengarahkan karyawan ke situs web SDM internal untuk mencari kebijakan cuti berbayar.
Tambahkan node pesan untuk cabang Liburan berbayar dengan pesan ini ke pengguna: Untuk cuti liburan berbayar, buka www.contoso.com/HR/PaidTimeOff untuk mengirimkan permintaan cuti.
Tambahkan node dengan memilih ikon (+) untuk mengakhiri percakapan dengan survei. Pilih Akhiri percakapan, lalu Akhiri dengan survei. Survei ini adalah survei kepuasan pelanggan yang dibuat sebelumnya di kopilot untuk digunakan dalam topik.
Di jalur Hari Libur Nasional, tambahkan node pesan dengan teks berikut:
National holidays for 2020:
- New Year's Day: January 1st
- Memorial Day: May 25th
- Independence day: July 4th
- Labor Day: September 7th
- Thanksgiving: November 26th - 27th
- Christmas Eve and Christmas Day: December 24th - 25th
Akhiri jalur ini di topik dengan survei juga. Tambahkan node dengan memilih ikon (+) lalu Akhiri percakapan dan Akhiri dengan survei.

Uji kopilot untuk perilaku yang diharapkan
Copilot Studio dilengkapi dengan kopilot pengujian bawaan yang memungkinkan Anda menguji kopilot secara real time. Anda dapat menguji kopilot dengan meluncurkan tes kopilot kanvas dan memberikan masukan karyawan. Saat Anda menyimpan topik, kopilot pengujian disegarkan dengan konten terbaru.
Untuk meluncurkan kanvas kopilot pengujian, pilih ikon kopilot di bagian bawah layar.
Tipe I need time off information into the kopilot chat.
Meskipun saya perlu waktu istirahat, informasi tidak cocok dengan frasa pemicu dengan tepat, Copilot Studio memproses input pengguna dan memicu waktu istirahat karyawan topik.
Saat Anda mengobrol dengan kopilot di kanvas kopilot ujian, Anda melihat di mana kopilot berada dalam percakapan secara real-time dengan mengikuti sorotan hijau.
Pilih Liburan berbayar.
Topik bercabang berdasarkan respons pengguna. Anda dapat membuka variabel TimeoffType untuk melihat nilai Paid time-off oleh pengguna. Namun, apa yang terjadi jika pengguna mencari hari libur nasional dalam pertanyaan mereka? Pengguna mungkin merasa kesal jika kopilot meminta mereka untuk mengulanginya. Mari kita coba.
Di atas panel kopilot pengujian, pilih Atur Ulang.
Masukkan Perlu informasi tentang hari libur nasional.
Kopilot melewati pertanyaan respons tentang jenis liburan dan secara langsung memberikan informasi tentang hari libur nasional. Pilihan ini karena Copilot Studio mendukung ekstraksi entitas dan dapat menentukan bahwa pengguna bertanya tentang hari libur nasional.

Tingkatkan topik untuk menangani kueri kompleks dengan mengeskalasi ke pakar SDM
Sekarang setelah Anda melakukan dasar-dasarnya, Anda dapat menambahkan opsi yang lebih kompleks ke topik cuti panjang.
Kembali ke topik yang Anda buat, lalu buka kanvas penulisan.
Di node Ajukan pertanyaan, tambahkan opsi bernama Cuti diperpanjang.
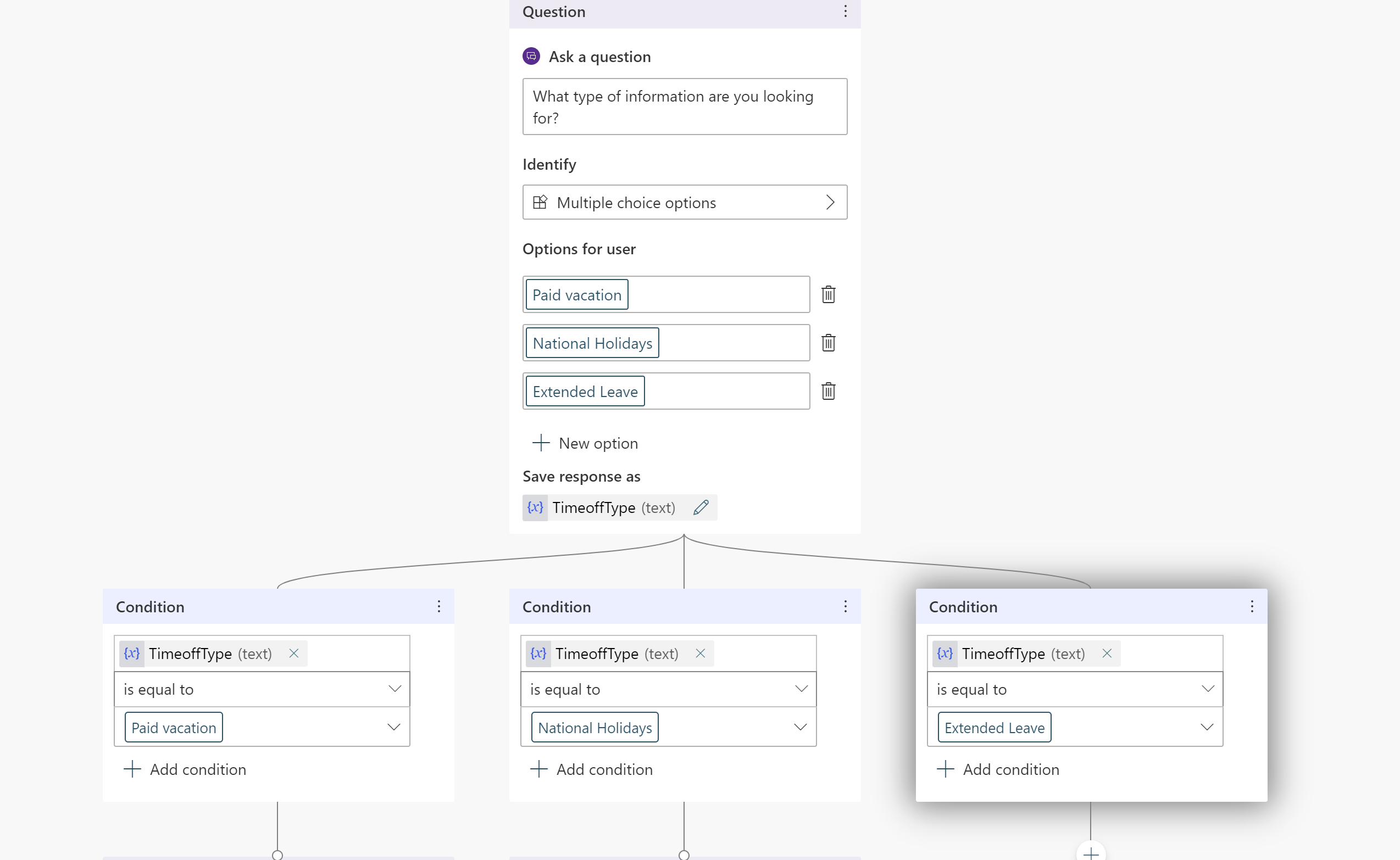
Karena situasi pribadi setiap karyawan berbeda, pertanyaan tentang cuti panjang memerlukan diskusi dengan pakar SDM Anda dapat membangun kopilot untuk menghubungkan pakar SDM dengan karyawan Anda.
Tambahkan node pesan yang mengatakan Cuti diperpanjang memerlukan persetujuan ahli SDM. Biarkan saya menghubungkan Anda dengan mereka ..
Copilot Studio Kopilot dapat mengambil tindakan dengan menambahkan tindakan ke dalam topik. Dalam contoh ini, Anda menambahkan tindakan dasar sebelumnya yang memberi tahu pakar SDM. Tindakan dasar ini mengirimkan kartu adaptif ke saluran pakar SDM di Teams untuk memberi tahu pakar bahwa pengguna perlu mereka hubungi.
Anda dapat membuat tindakan dasar untuk mengirim pesan ke saluran Teams lalu memanggilnya dengan input yang sesuai.
Tambahkan node pertanyaan yang meminta deskripsi untuk masalah tersebut dan tambahkan teks Bagaimana Anda menjelaskan masalah tersebut?
Simpan deskripsi dalam variabel bernama Deskripsi.

Tambahkan node di bawah pertanyaan dan pilih Panggil tindakan.
Pilih Tindakan dasar lalu buat alur baru, yang diluncurkan Power Automate.
Pilih templat Kirim pesan ke saluran Teams, lalu pilih Lanjutkan.
Template alur mengambil dua input dari kopilot, Subjek (judul pesan) dan Teks pesan (pesan aktual) untuk diposting ke saluran.
Di bawah definisi alur Posting pesan (v3), pilih ID Tim dan ID saluran Tim tempat pesan harus diposting.
(Opsional) Tambahkan teks ke pesan, selain deskripsi yang dimasukkan oleh pengguna, dan lengkapi bidang Pesan .
Berikan nama alur dan simpan.
Tutup kanvas penulisan alur.
Anda kembali ke kanvas penulisan. Anda sekarang dapat menambahkan tindakan dan memanggil alur yang baru dibuat ini.
Masukkan variabel yang Anda buat sebelumnya yang disebut TimeOffType untuk Subjek dan Deskripsi yang dikumpulkan dalam obrolan. Saat alur memposting pesan di saluran Pakar, alur menampilkan cuti diperpanjang sebagai judul dan pesan yang ditentukan dalam alur.
Tip
Copilot Studio terintegrasi langsung dengan Teams, sehingga kopilot mengetahui pengguna Teams mana yang diajak mengobrol. Fitur ini memungkinkan penulis kopilot untuk membangun tanggapan kopilot pribadi dan disesuaikan.
Untuk menggunakan nama orang yang mengobrol dengan kopilot, ada variabel yang telah ditentukan bernama bot. UserDisplayName yang digunakan seperti variabel lainnya.
Anda dapat memberi tahu karyawan bahwa permintaan mereka memberi tahu para ahli, yang akan segera menghubungi mereka.
Tambahkan node pesan dengan pesan Kami memberi tahu ahli. Mereka akan segera menghubungi.
Akhiri percakapan dengan survei.
Simpan topik.
Anda dapat menambahkan lebih banyak topik sehingga HR kopilot dapat lebih banyak menjawab pertanyaan dari karyawan Contoso.
Tip
Selalu uji kopilot Anda untuk memastikannya berfungsi seperti yang diharapkan untuk pengalaman karyawan terbaik.
Anda melihat pesan yang diposting ke saluran Teams saat alur dijalankan di kanvas pengujian.
Publikasikan kopilot Anda - Teams
Kopilot dengan topik dan yang siap dipublikasikan. Memublikasikan kopilot membuat pembaruan konten kopilot terbaru tersedia bagi pengguna akhir.
Di menu navigasi, pilih Terbitkan. Pilih Terbitkan lagi.
Anda perlu melakukan beberapa tindakan lagi untuk membuat kopilot tersedia bagi karyawan.
Tip
Jika Anda sudah dalam percakapan dengan kopilot, Anda bisa mengetik mulai dari awal setelah menerbitkan konten kopilot terbaru Anda. Tindakan ini akan memulai ulang percakapan dengan konten terbaru yang dipublikasikan.
Jadikan kopilot Anda tersedia untuk karyawan lain
Pada halaman Terbitkan , temukan opsi untuk Membuka kopilot. Anda dapat menguji kopilot sebelum membagikannya.
Pilih Bagikan bot, yang membuka panel opsi penyesuaian.
Karyawan kini dapat menemukan kopilot Anda yang dipublikasikan di toko aplikasi Teams.
Edit detail kopilot
Di panel penyesuaian, Anda dapat mengedit ikon kopilot yang ditampilkan di Teams dan mengubah deskripsi pendek dan panjang untuk kopilot Anda. Pengaturan ini telah diisi sebelumnya dengan konten pemula, tetapi dapat disesuaikan.

Bagikan kopilot Anda dengan tim Anda
Anda dapat menambahkan kopilot ke bagian Dibuat oleh kolega Anda di toko aplikasi Teams.
Pilih Tambahkan ke Teams. Anda akan melihat tanda centang yang menunjukkan kopilot telah ditambahkan ke Teams.
Melihat kopilot di app store adalah solusi untuk mengujinya, karena persetujuan admin tidak diperlukan dan menghindari spam ke admin. Setelah Anda sepenuhnya puas, bagikan kopilot dengan organisasi Anda, yang memerlukan persetujuan admin.
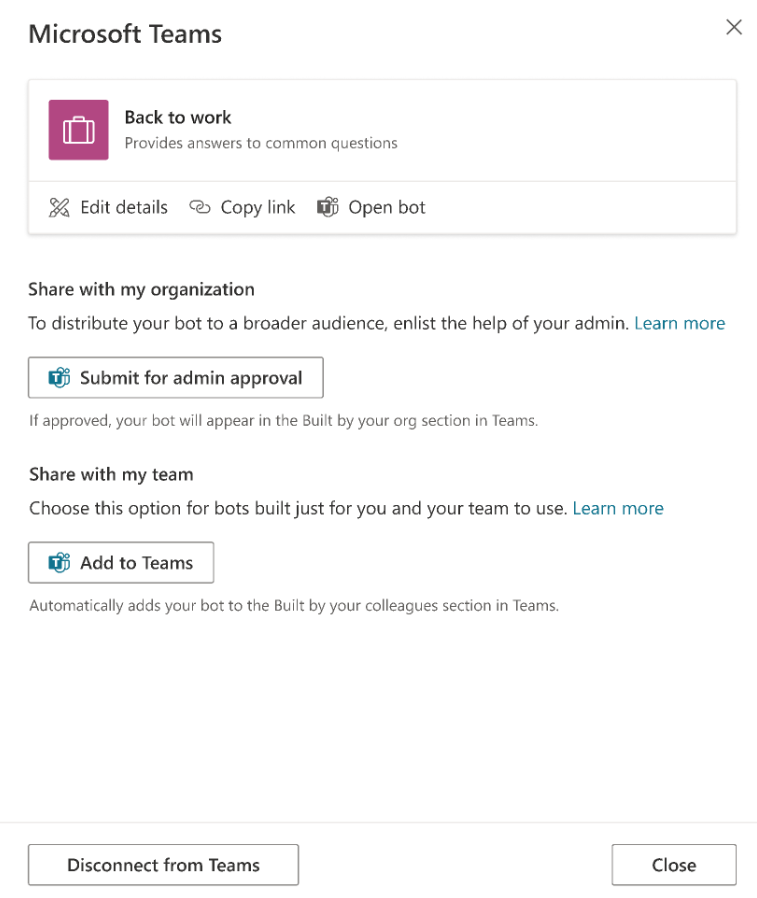
Berbagi kopilot dengan organisasi Anda
Berbagi kopilot Anda dengan seluruh organisasi akan muncul di bagian Dibuat oleh organisasi Anda di toko aplikasi Teams. Akses memerlukan persetujuan admin.
Pilih Kirim untuk persetujuan admin.
Pastikan ikon kopilot, deskripsi singkat, dan deskripsi panjang sudah benar.
Konfirmasikan bahwa Anda ingin berbagi kopilot dengan semua orang di organisasi.
Kirim untuk persetujuan admin. Bagian dari proses ini tidak dapat segera diselesaikan dan memerlukan tindak lanjut dengan admin untuk persetujuan.
Menemukan kopilot Anda di toko aplikasi Teams
Seorang karyawan bernama Melissa dapat menemukan kopilot bawaan Anda di toko aplikasi Teams.
Bergantung pada tempat kopilot dibagikan, Melissa dapat menemukannya di bagian Dibuat oleh kolega Anda atau bagian Dibuat oleh organisasi Anda. Untuk menemukan kopilot di bagian Dibuat oleh organisasi Anda, kopilot harus disetujui oleh admin terlebih dahulu.
Melissa memilih aplikasi kopilot dan memilih Tambahkan untuk saya. Kopilot muncul di bilah samping Teams.
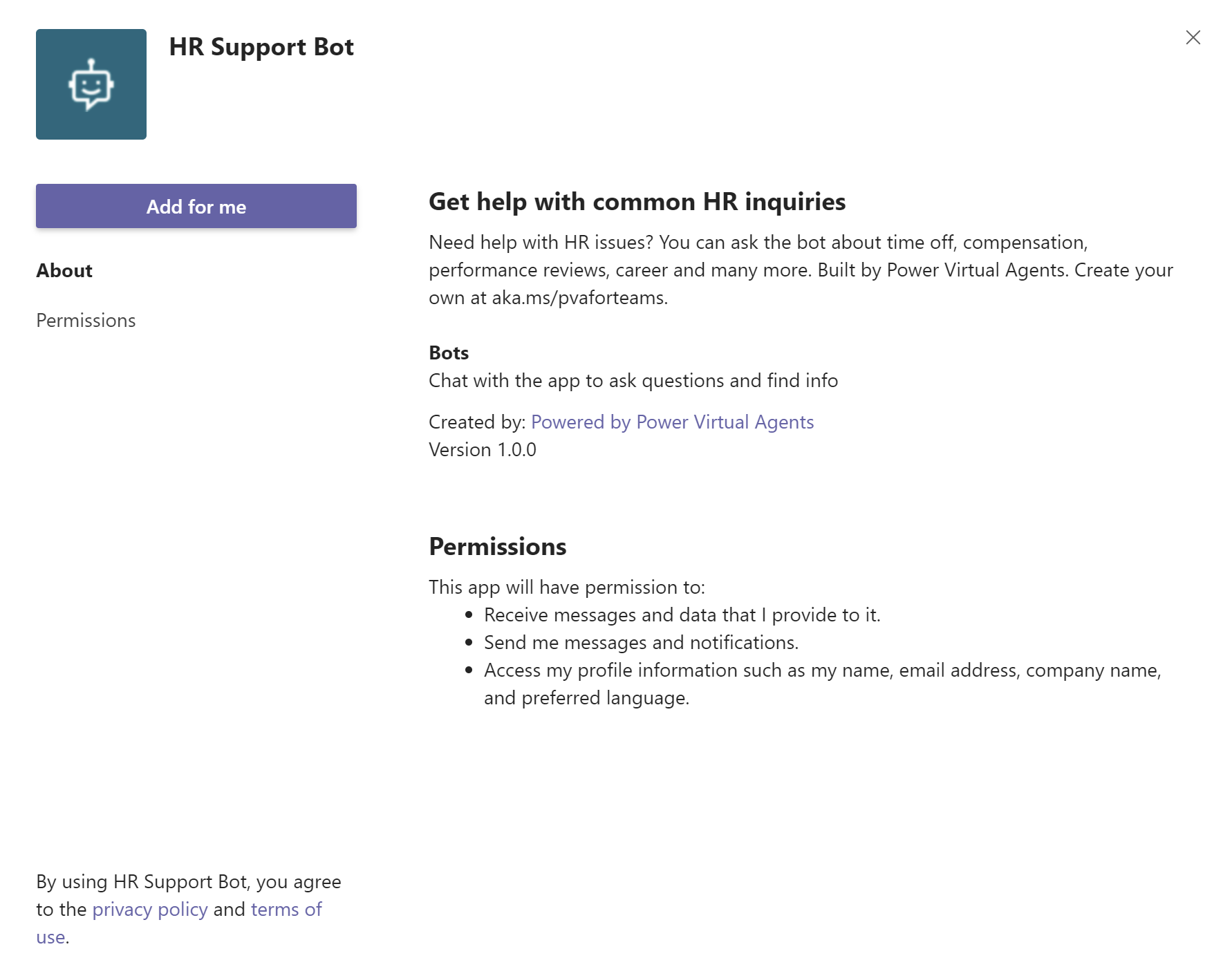
Salam topik tersedia sebagai default atau "sistem" topik dan memicu secara otomatis untuk menyambut Melissa.
Karyawan mengobrol dengan kopilot untuk menanyakan tentang waktu istirahat
Melissa membutuhkan cuti pada bulan Juli dan Agustus karena alasan pribadi dan memasukkan informasi Butuh cuti. Melissa memilih Liburan berbayar dan sebuah situs web muncul di mana dia dapat mempelajari lebih lanjut tentang cuti berbayar.
Kopilot kemudian mengumpulkan data kepuasan pelanggan dan mengakhiri percakapan.

Melissa meninjau situs HR untuk cuti berbayar dan memahami bahwa dia membutuhkan cuti panjang. Melissa kembali ke kopilot dan tipe yang saya butuhkan cuti panjang.
Kopilot memberi tahu Melissa bahwa seorang ahli SDM diperlukan untuk permintaan cuti yang diperpanjang dan meminta Melissa untuk deskripsi masalah tersebut.
Kopilot memberi tahu seorang ahli, yang akan segera menghubungi Melissa.
Kembali ke pandangan penulis dan buka saluran pakar tim SDM
Anda melihat kopilot menjalankan alur yang Anda tambahkan sebelumnya dan memposting permintaan Melissa ke saluran.