Membuat draf pesan email di Copilot for Sales aplikasi
Saat Anda menulis email baru atau membalas pelanggan Anda melalui email, Copilot for Sales gunakan AI untuk menyarankan konten, menghemat waktu dan tenaga Anda dalam menyusun pesan yang sempurna untuk memajukan kesepakatan. Pilih dari kategori respons yang telah ditentukan sebelumnya atau masukkan teks Anda sendiri, dan AI menghasilkan konten yang disarankan. Anda dapat menggunakan konten yang disarankan apa adanya atau memodifikasi untuk memenuhi kebutuhan Anda.
Catatan
- Fitur ini hanya tersedia jika diaktifkan oleh administrator Anda. Informasi selengkapnya: Mengkonfigurasi konten email yang disarankan di Outlook
- Konten yang dihasilkan AI hanyalah saran. Anda bertanggung jawab untuk meninjau dan mengedit konten yang disarankan untuk memastikannya akurat dan sesuai sebelum mengirim email Anda.
Persyaratan lisensi
Kemampuan yang Copilot for Sales disebutkan dalam artikel ini hanya tersedia untuk pengguna dengan lisensi standar. Jika Anda memiliki Copilot for Sales lisensi premium, Anda dapat melihat pengalaman terintegrasi di dalamnya Microsoft Outlook. Untuk informasi selengkapnya, lihat Membuat draf pesan email menggunakan informasi penjualan di Outlook.
Anatomi konten yang disarankan

| Anotasi | Description |
|---|---|
| 1 | Informasi dari CRM ditampilkan dengan warna biru. Informasi selengkapnya: Melihat sumber data di konten yang disarankan |
| 2 | Waktu pertemuan disarankan. Informasi selengkapnya: Menambahkan atau menghapus saran rapat |
| 3 | Bagikan umpan balik menggunakan panah jempol ke atas atau jempol ke bawah. Informasi selengkapnya: Bagikan umpan balik |
| 4 | Ubah kesempatan yang digunakan dalam konten yang disarankan. Informasi selengkapnya: Meningkatkan konten yang disarankan dengan peluang lain |
| 5 | Tambahkan konten yang disarankan ke email. |
| 6 | Salin konten yang disarankan dan tempelkan di email atau obrolan Teams. |
| 7 | Menu opsi lainnya untuk:
|
| 8 | Sesuaikan menu draf dengan: |
Bahasa yang didukung
Untuk melihat daftar bahasa yang didukung, lihat bahasa yang didukung.
Email dan permintaan kustom harus dalam salah satu bahasa yang didukung untuk menghasilkan konten yang disarankan.
Membuat balasan email menggunakan kategori yang telah ditentukan sebelumnya
Anda bisa mendapatkan respons yang disarankan saat membalas email pelanggan atau saat membacanya.
Di Outlook:
Buka email pelanggan dan pilih Balas. Dalam pesan banner di bagian atas draf email, pilih Gunakan Copilot sekarang.
Saat Anda membaca email, buka panel Copilot for Sales .
Di kartu Info email utama, pilih panah bawah di samping tombol Draf email , lalu pilih kategori yang sudah ditentukan sebelumnya.

Tinjau konten yang disarankan.
Untuk membuat saran yang berbeda, pilih Opsi lainnya, lalu pilih Coba lagi.
Anda juga dapat memulihkan konten yang disarankan ke versi sebelumnya atau jika perlu,Perbaiki konten yang disarankan.
Pilih Tambahkan ke email untuk menempelkan konten di badan email.
Catatan
Konten yang ada di badan email tidak diganti. Konten yang disarankan ditambahkan ke konten yang ada di badan email.

Edit konten email sesuai kebutuhan, lalu kirimkan.
Membuat pesan email menggunakan perintah kustom
Jika kategori respons standar tidak sesuai dengan kebutuhan Anda, Anda dapat memasukkan permintaan kustom untuk membuat konten yang disarankan.
Anda bisa mendapatkan konten email yang disarankan saat membalas email pelanggan, membaca email, atau menulis email baru.
Catatan
Informasi dari CRM tidak ditampilkan saat menggunakan permintaan kustom untuk menghasilkan konten email yang disarankan.
Anda juga dapat membuat konten yang disarankan untuk email yang berisi alamat email internal. Jika semua alamat email bersifat internal, Anda hanya akan melihat opsi untuk memasukkan permintaan kustom. Jika Anda menambahkan alamat email eksternal, kategori respons yang telah ditentukan sebelumnya akan tersedia.
Di Outlook:
Saat membalas email pelanggan atau menulis email baru, pilih Gunakan Copilot sekarang di pesan banner di bagian atas draf email.
Saat Anda membaca email, buka panel Copilot for Sales .
Di kartu Info email utama, pilih Buat draf email.

Catatan
Kategori respons yang telah ditentukan sebelumnya tidak tersedia saat menulis email baru. Anda hanya dapat memasukkan permintaan kustom atau membuat email untuk meringkas rapat penjualan Anda.
Di kotak teks, masukkan frasa untuk menjelaskan jenis balasan yang ingin Anda kirim.
Untuk menggunakan perintah yang disarankan, pilih
 lalu pilih perintah. Informasi selengkapnya: Menggunakan petunjuk yang disarankan
lalu pilih perintah. Informasi selengkapnya: Menggunakan petunjuk yang disarankanUntuk menggunakan perintah yang disimpan, pilih
 lalu pilih perintah yang ingin Anda gunakan. Informasi selengkapnya: Menyimpan dan menggunakan kembali permintaan kustom
lalu pilih perintah yang ingin Anda gunakan. Informasi selengkapnya: Menyimpan dan menggunakan kembali permintaan kustom
Pilih Buat draf.
Tinjau konten yang disarankan.
Untuk membuat saran yang berbeda, pilih Opsi lainnya, lalu pilih Coba lagi.
Anda juga dapat memulihkan konten yang disarankan ke versi sebelumnya atau jika perlu,Perbaiki konten yang disarankan.
Pilih Tambahkan ke email untuk menempelkan konten di badan email.
Catatan
Konten yang ada di badan email tidak diganti. Konten yang disarankan ditambahkan ke konten yang ada di badan email.
Edit konten email sesuai kebutuhan, lalu kirimkan.
Praktik terbaik permintaan kustom
Berikut adalah beberapa praktik terbaik untuk menulis permintaan kustom:
Tetap ringkas: Meskipun mesin AI dapat menangani perintah yang lebih lama, perintah yang lebih pendek lebih mudah digunakan dan dapat membantu Anda mendapatkan balasan yang ditargetkan.
Jadilah spesifik: Semakin spesifik Anda berada di prompt Anda, semakin bertarget responsnya. Misalnya, alih-alih bertanya "Apa makanan favoritmu?" Anda bisa bertanya "Apa jenis makanan Meksiko favoritmu?"
Gunakan konteks: Untuk membantu AI lebih memahami apa yang Anda tanyakan, pastikan untuk menyertakan konteks yang relevan dalam petunjuk Anda.
Hindari menggunakan kata ganti pribadi: Jangan sertakan kata ganti pribadi (misalnya, "saya", "saya", "milik saya") dalam perintah Anda.
Tetap sesuai: AI menggunakan model bahasa tujuan umum dan dapat menghasilkan respons terhadap berbagai petunjuk. Itu selalu merupakan ide yang baik untuk menjaga petunjuk Anda sesuai untuk audiens umum.
Menggunakan perintah yang disarankan
Saat Anda memasukkan permintaan kustom, permintaan yang disarankan dibuat berdasarkan konteks email Anda. Anda dapat memilih permintaan yang disarankan untuk menambahkannya ke kotak teks permintaan kustom. Anda juga dapat menambahkan detail selengkapnya atau petunjuk lainnya.
Buka Copilot for Sales dan pilih Buat draf email.
Pilih
 untuk melihat saran yang diminta.
untuk melihat saran yang diminta.Pilih perintah yang ingin Anda gunakan.

Tambahkan detail selengkapnya atau tambahkan petunjuk lainnya.
Pilih Buat draf.
Menyimpan dan menggunakan kembali perintah kustom
Saat Anda membuat pesan email menggunakan perintah kustom, Anda dapat menyimpan permintaan untuk digunakan di masa mendatang. Ini membantu Anda menghemat waktu dan tenaga saat Anda perlu mengirim pesan serupa ke beberapa penerima. Anda dapat menyimpan hingga tiga perintah dan menggunakannya kembali jika diperlukan.
Menyimpan perintah kustom
Di bagian atas konten yang disarankan, arahkan kursor ke perintah, lalu pilih ikon
 bintang.
bintang.
Perintah disimpan dan ditampilkan di bawah Favorit saat Anda membuat pesan email baru menggunakan perintah kustom.

Menggunakan perintah yang disimpan
Buka Copilot for Sales dan pilih Buat draf email.
Pilih
 lalu pilih perintah yang ingin Anda gunakan.
lalu pilih perintah yang ingin Anda gunakan.
Menghapus perintah yang disimpan
Anda dapat menyimpan maksimal tiga petunjuk. Jika Anda ingin menyimpan lebih banyak perintah, Anda harus menghapus prompt yang ada.
Buka Copilot for Sales dan pilih Buat draf email.
Di bawah bagian Favorit , pilih ikon
 bintang untuk perintah yang ingin Anda hapus.
bintang untuk perintah yang ingin Anda hapus.Atau, Anda dapat membuat konten yang disarankan menggunakan prompt yang disimpan, lalu pilih ikon
 bintang di samping prompt.
bintang di samping prompt.
Tingkatkan konten yang disarankan dengan peluang lain
Jika Anda menggunakan kategori respons (Buat proposal atau Atasi masalah) yang menggunakan rekaman peluang untuk menghasilkan konten yang disarankan, pesan akan ditampilkan yang menunjukkan bahwa konten yang dihasilkan didasarkan pada peluang. Jika ada beberapa peluang yang terkait dengan kontak, Anda mendapatkan opsi untuk memilih peluang lain untuk meregenerasi konten.
Jika ada beberapa peluang yang terkait dengan kontak, AI memilih peluang yang paling relevan. Anda dapat memilih peluang lain, jika peluang yang dipilih sebelumnya tidak benar, lalu meregenerasi konten yang disarankan.
Jika tidak ada lagi peluang terbuka yang diidentifikasi oleh model AI, tidak ada opsi yang ditampilkan untuk memilih peluang.
Buat balasan yang disarankan menggunakan kategori respons yang sesuai. Dalam pesan di bagian bawah balasan yang disarankan, pilih Ubah.

Di bawah Peluang yang relevan, pilih peluang yang Anda inginkan untuk dirujuk oleh konten yang dihasilkan.

Catatan
Copilot for Sales Menampilkan peluang yang terkait dengan kontak di email.
Informasi yang ditampilkan di bawah peluang ditampilkan sebagaimana disesuaikan oleh administrator Anda. Informasi selengkapnya: Memilih bidang utama untuk tampilan mini
Pilih Buat draf baru.
Balasan baru dihasilkan berdasarkan peluang yang dipilih.
Melihat sumber data di konten yang disarankan
Lihat informasi tentang data yang diambil dari CRM Anda dan Office 365, seperti kontak, peluang, akun, dan email dalam konten yang disarankan.
Data CRM yang digunakan dalam konten yang disarankan ditampilkan dalam warna biru. Pilih konten untuk melihat informasi tentang data CRM. Anda juga dapat membuka rekaman di CRM untuk melihat detail lengkapnya dengan memilih  pada kartu rekaman CRM.
pada kartu rekaman CRM.
Data email yang digunakan dalam konten yang disarankan ditampilkan dengan nomor kutipan. Pilih nomor kutipan untuk melihat informasi tentang konten email yang digunakan.
Informasi berikut ditampilkan dalam konten yang disarankan:
Dari CRM:
Kontak
Akun
Peluang
Produk
Aktivitas
Dari Office 365:
Ketersediaan
email

Menyaring konten yang disarankan
Setelah Anda membuat konten yang disarankan, Anda dapat menyaring hasil lebih lanjut dengan memberikan prompt baru yang dibangun berdasarkan saran sebelumnya. Ini memungkinkan Anda untuk menyempurnakan balasan email Anda sesuai dengan kebutuhan dan preferensi Anda. Misalnya, buatlah formal, buat lebih pendek, atau sarankan pertemuan minggu depan.
Buat balasan yang disarankan menggunakan kategori respons yang sesuai.
Pilih Sesuaikan draf.
Di bawah Tambahkan detail, masukkan perubahan yang ingin Anda buat dalam konten, lalu pilih Perbarui. Misalnya, berikan diskon 10% untuk pembelian berikutnya.
Tinjau konten yang disarankan.
Untuk membuat saran yang berbeda, pilih Opsi lainnya, lalu pilih Coba lagi.
Anda juga dapat memulihkan konten yang disarankan ke versi sebelumnya atau jika perlu, memperbaiki konten yang disarankan.
Pilih Tambahkan ke email untuk menempelkan konten di badan email.
Catatan
Konten yang ada di badan email tidak diganti. Konten yang disarankan ditambahkan ke konten yang ada di badan email.
Edit konten email sesuai kebutuhan, lalu kirimkan.
Menetapkan durasi konten yang disarankan
Anda dapat mengatur panjang konten yang disarankan menjadi pendek, sedang, atau panjang. Panjang default adalah sedang.
Buat balasan yang disarankan menggunakan kategori respons yang sesuai.
Pilih Sesuaikan draf.
Di bawah Panjang, pilih panjang konten yang ingin Anda gunakan lalu pilih Perbarui.
Tinjau konten yang disarankan.
Untuk membuat saran yang berbeda, pilih Opsi lainnya, lalu pilih Coba lagi.
Anda juga dapat memulihkan konten yang disarankan ke versi sebelumnya atau jika perlu,Perbaiki konten yang disarankan.
Pilih Tambahkan ke email untuk menempelkan konten di isi email atau Salin konten saat Anda membaca email.
Konten yang ada di badan email tidak diganti. Konten yang disarankan ditambahkan ke konten yang ada di badan email.
Edit konten email sesuai kebutuhan, lalu kirimkan.
Menyesuaikan nada konten yang disarankan
Setelah Anda menghasilkan konten yang disarankan, Anda dapat menyesuaikan nada konten sesuai dengan hubungan dengan pelanggan atau apa pun yang terasa nyaman. Ini membantu Anda menjadi lebih produktif dan menulis email yang lebih baik. Misalnya, Anda dapat mengubah nada dari profesional ke formal.
Buat balasan yang disarankan menggunakan kategori respons yang sesuai.
Pilih Sesuaikan draf.
Di bawah Sesuaikan nada, pilih nada yang ingin Anda gunakan lalu pilih Perbarui.
Tinjau konten yang disarankan.
Untuk membuat saran yang berbeda, pilih Opsi lainnya, lalu pilih Coba lagi.
Anda juga dapat memulihkan konten yang disarankan ke versi sebelumnya atau jika perlu,Perbaiki konten yang disarankan.
Pilih Tambahkan ke email untuk menempelkan konten di isi email atau Salin konten saat Anda membaca email.
Catatan
Konten yang ada di badan email tidak diganti. Konten yang disarankan ditambahkan ke konten yang ada di badan email.
Edit konten email sesuai kebutuhan, lalu kirimkan.
Memulihkan konten yang disarankan
Anda dapat memulihkan konten yang disarankan ke versi sebelumnya saat membuat konten baru yang disarankan, baik dengan memilih Coba lagi atau menyempurnakannya.
Anda tidak dapat memulihkan konten yang disarankan ke versi sebelumnya dalam skenario berikut:
Anda mengubah peluang dan membuat draf baru.
Anda mengubah pertemuan dan membuat konsep baru.
Ketika hanya draf pertama yang dihasilkan.
Anda hanya dapat memulihkan ke draf sebelumnya. Misalnya, Anda dapat memulihkan draf #2 dari draf #3, tetapi tidak ke draf #1.
Untuk memulihkan konten yang disarankan ke versi sebelumnya, pilih Opsi lainnya, lalu pilih Pulihkan versi terakhir.
Menambahkan atau menghapus saran rapat
Secara default, waktu rapat tidak disertakan dalam konten yang disarankan. Jika pelanggan meminta rapat pada waktu tertentu dan menyebutkan hal yang sama dalam email, waktu rapat disertakan dalam konten yang disarankan. Waktu rapat yang ditampilkan dalam konten yang disarankan berada dalam zona waktu Anda.
Menambahkan saran waktu rapat
Jika Anda ingin mengadakan pertemuan dengan pelanggan, Anda dapat menyertakan waktu pertemuan dalam konten yang disarankan. Berdasarkan kalender Anda, tiga slot waktu pertama yang tersedia disarankan untuk rapat. Anda dapat memilih satu atau beberapa slot waktu rapat untuk disertakan dalam konten yang disarankan.
Buat konten yang disarankan menggunakan kategori respons yang sesuai.
Pilih Sesuaikan draf.
Di bawah Sarankan waktu rapat, pilih waktu rapat yang ingin Anda sertakan dalam konten yang disarankan.

Pilih Perbarui.
Menghapus saran waktu rapat
Buat konten yang disarankan menggunakan kategori respons yang sesuai.
Pilih Sesuaikan draf.
Di bawah Sarankan waktu rapat, kosongkan waktu rapat yang dipilih.
Pilih Perbarui.
Menyetel bahasa konten yang disarankan
Bahasa konten yang disarankan ditentukan sebagai berikut:
- Jika Anda membalas email, bahasa konten yang disarankan sama dengan bahasa email.
- Jika Anda menulis email baru dan menggunakan permintaan kustom untuk membuat konten yang disarankan, bahasa konten yang disarankan sama dengan bahasa permintaan kustom.
Dalam beberapa kasus, Anda mungkin ingin membuat konten yang disarankan dalam bahasa yang berbeda. Misalnya, Anda mungkin ingin membuat konten yang disarankan dalam bahasa pelanggan.
Anda dapat menyetel bahasa konten yang disarankan menjadi salah satu bahasa yang didukung. Bahasa default diatur ke bahasa Inggris.
Buat balasan yang disarankan menggunakan kategori respons yang sesuai.
Pilih Sesuaikan draf.
Di bawah Bahasa draf, pilih bahasa yang ingin Anda gunakan lalu pilih Perbarui.
Tinjau konten yang disarankan.
Untuk membuat saran yang berbeda, pilih Opsi lainnya, lalu pilih Coba lagi.
Anda juga dapat memulihkan konten yang disarankan ke versi sebelumnya atau jika perlu,Perbaiki konten yang disarankan.
Pilih Tambahkan ke email untuk menempelkan konten di isi email atau Salin konten saat Anda membaca email.
Konten yang ada di badan email tidak diganti. Konten yang disarankan ditambahkan ke konten yang ada di badan email.
Edit konten email sesuai kebutuhan, lalu kirimkan.
Membuat email ringkasan rapat penjualan
Setelah bertemu dengan pelanggan, Anda sering mengirim email dengan ringkasan interaksi Anda, item tindakan yang relevan atau langkah selanjutnya, dan tanggal tindak lanjut. Membuat ringkasan rapat secara manual dan menyusun semua catatan dan item tindakan yang diambil selama rapat membutuhkan waktu dan sering terlewatkan.
Dengan Copilot for Sales, Anda dapat meringkas rapat Teams transkripsi terbaru dengan kontak penjualan Anda dan mengirimkannya melalui email setiap kali Anda menulis email baru atau membalas email pelanggan Anda.
Penting
Copilot for Sales Pastikan aplikasi diinstal, dan rapat ditranskripsikan untuk membuat ringkasan rapat. Informasi selengkapnya: Membuat ringkasan rapat
Di Outlook:
Buka rapat di Outlook dan pilih Hubungi Peserta Balas>Semua dengan Email di bawah tab Rapat . Dalam pesan di bagian atas draf email, pilih Gunakan Copilot sekarang.
Saat Anda menulis email baru, buka Copilot for Sales panel atau pilih Gunakan Copilot sekarang di pesan banner di bagian atas email.
Di kartu Info email utama, pilih Buat draf email.
Di bawah bagian Opsi lainnya, pilih Ringkas rapat penjualan. Lima rapat yang baru ditranskripsikan ditampilkan dalam daftar. Pilih rapat yang ingin Anda ringkas.
Tip
Anda dapat mengarahkan kursor ke rapat dan memilih
 untuk membuka ringkasan rapat di Teams.
untuk membuka ringkasan rapat di Teams.
Tinjau konten yang disarankan.
Untuk membuat saran yang berbeda, pilih Opsi lainnya, lalu pilih Coba lagi.
Jika perlu, ubah rapat yang digunakan untuk membuat ringkasan.
Pilih Tambahkan ke email untuk menempelkan konten di badan email.

Catatan
Konten yang ada di badan email tidak diganti. Konten yang disarankan ditambahkan ke konten yang ada di badan email.
Edit konten email sesuai kebutuhan, lalu kirimkan.
Mengubah rapat yang digunakan untuk membuat ringkasan
Anda dapat memilih dari rekaman rapat Teams terbaru yang Anda lakukan dengan kontak penjualan di email.
Pada pesan di bagian bawah konten yang disarankan, pilih Ubah.

Di bawah Pilih rapat untuk diringkas, pilih rapat yang ingin Anda ringkas dalam konten yang dihasilkan.
Tip
Anda dapat mengarahkan kursor ke rapat dan memilih
 untuk membuka ringkasan rapat di Teams.
untuk membuka ringkasan rapat di Teams.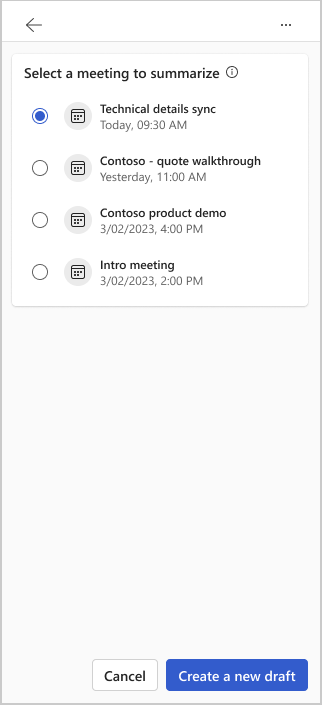
Pilih Buat draf baru.
Konten baru dihasilkan berdasarkan rapat yang dipilih.
Bagikan tanggapan
Jika Anda memiliki umpan balik tentang konten yang disarankan, Anda dapat membagikannya dengan memilih ikon yang sesuai di bagian bawah setiap saran. Umpan balik Anda sangat berharga, dan kami menggunakannya untuk meningkatkan fungsionalitas.
Catatan
Pastikan Anda tidak memasukkan informasi pribadi apa pun saat berbagi umpan balik.
Di bagian bawah konten yang disarankan, pilih
 atau
atau  .
.Setelah memilih ikon, Anda akan mendapatkan tautan Beri tahu kami lainnya .
Pilih tautan untuk membuka formulir umpan balik.
Masukkan respons Anda di formulir umpan balik, lalu pilih Kirim.
Moderasi teks
Moderasi teks menggunakan klasifikasi bantuan mesin untuk membantu mendeteksi konten yang berpotensi tidak pantas dan menolaknya saat Anda menggunakan permintaan kustom untuk membuat konten yang disarankan atau menyaring konten yang disarankan yang sudah dibuat. Ini menyampaikan kemungkinan setiap kategori. Fitur ini menggunakan model terlatih untuk mengidentifikasi kemungkinan bahasa yang kasar, menghina, atau diskriminatif. Ini termasuk bahasa gaul, kata-kata singkat, kata-kata yang menyinggung, dan sengaja salah eja.
Jika Anda memasukkan teks yang berisi konten yang tidak diinginkan atau tidak pantas (kemungkinan adanya bahasa yang mungkin dianggap eksplisit secara seksual, sugestif, dewasa, atau menyinggung), konten yang disarankan tidak akan dibuat, dan pesan kesalahan akan ditampilkan.
Bagaimana konten yang disarankan dihasilkan?
Copilot for Sales menggunakan AI untuk menghasilkan konten email yang disarankan. Dilatih pada sejumlah besar sampel teks dari Internet, Copilot menghasilkan konten baru yang terlihat dan terdengar seperti ditulis oleh seseorang.
Konten asli dihasilkan setiap saat, tetapi tidak selalu faktual. Selain itu, teknologi yang mendasarinya menggunakan AI yang dilatih pada berbagai sumber internet. Beberapa saran mungkin menyertakan konten yang dipertanyakan atau tidak pantas. Anda bertanggung jawab untuk mengedit saran yang dihasilkan sehingga balasan Anda akurat dan sesuai.
Data apa yang dikumpulkan untuk menyarankan balasan email?
Saat Anda membuka Copilot for Sales panel saat Anda membaca atau membalas email, AI mempertimbangkan informasi berikut untuk menghasilkan respons:
Kontak, subjek, dan isi email
Data CRM terhubung melalui Copilot for Sales
Kategori respons yang Anda pilih atau permintaan kustom yang Anda masukkan
Jika kontak email tidak cocok dengan kontak di CRM, tidak ada data CRM yang dikirim ke mesin AI.
Saran dan Komentar
Segera hadir: Sepanjang tahun 2024 kami akan menghentikan penggunaan GitHub Issues sebagai mekanisme umpan balik untuk konten dan menggantinya dengan sistem umpan balik baru. Untuk mengetahui informasi selengkapnya, lihat: https://aka.ms/ContentUserFeedback.
Kirim dan lihat umpan balik untuk