Tampilkan, edit, atau tambahkan rekaman di aplikasi kanvas
Dalam aplikasi kanvas, tambahkan dan konfigurasikan Kontrol formulir Tampilan untuk menampilkan semua bidang dalam rekaman. Anda juga dapat menambah dan mengkonfigurasikan kontrol formulir Edit untuk mengedit bidang apa pun di rekaman, menambahkan rekaman, dan menyimpan perubahan Anda kembali ke bidang sumber data.
Prasyarat
Pelajari cara menambahkan dan mengonfigurasi kontrol di Power Apps.
Unduh file Excel ini, yang berisi data sampel untuk tutorial ini.
Unggah file Excel ke akun penyimpanan cloud, seperti OneDrive for Business.
Buat atau buka aplikasi untuk ponsel, tambahkan koneksi ke tabel FlooringEstimates dalam file Excel.
Anda dapat menambahkan formulir ke aplikasi tablet, namun tidak akan cocok dengan artikel ini karena formulir akan memiliki tiga kolom secara default.
Jika Anda membuka aplikasi yang ada, tambahkan layar ke dalamnya.
Tambahkan formulir dan tampilkan data
Pada layar kosong, tambahkan kontrol Drop down, dan beri nama ChooseProduct.
Catatan
Jika Anda tidak mengetahui cara menambahkan kontrol, mengubah nama, atau menetapkan properti, lihat Tambahkan dan konfigurasikan kontrol.
Pada tab Properti panel kanan, atur Item ke
FlooringEstimatesdan Nilai keName.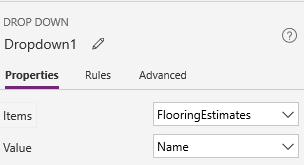
Daftar menampilkan nama produk lantai dari sumber data.
Tambahkan kontrol formulir Edit, pindahkan di bawah ChooseProduct, lalu ubah ukuran formulir untuk menutupi sebagian besar layar.
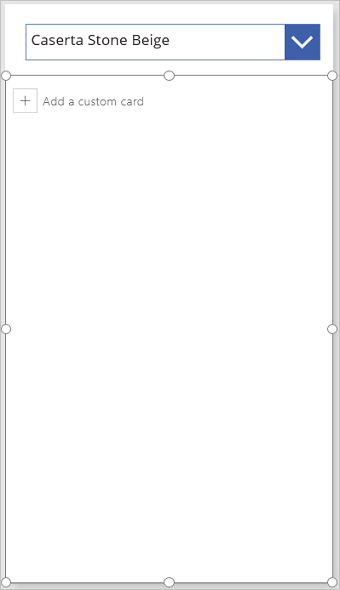
Catatan
Topik ini menjelaskan kontrol formulir Edit, namun prinsip serupa berlaku untuk kontrol formulir Tampilan.
Atur properti formulir DataSource ke FlooringEstimates dan Itemnya- property to this formula:
ChooseProduct.SelectedRumus ini menentukan bahwa, setelah Anda selesai mengonfigurasikan formulir, ia akan menampilkan rekaman yang dipilih pengguna dalam ChooseProduct.
Pada tab Properti panel kanan, pilih Edit bidang.
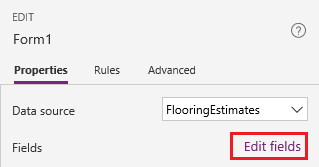
Di panel Bidang, pilih Tambahkan bidang, pilih kotak centang untuk setiap bidang, lalu pilih Tambahkan.
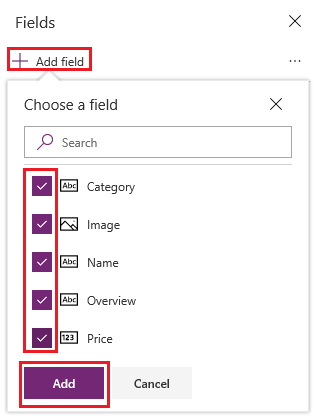
Pilih elipsis (...) di sebelah Tambahkan bidang, pilih Ciutkan semua, lalu tarik Nama ke bagian atas daftar.
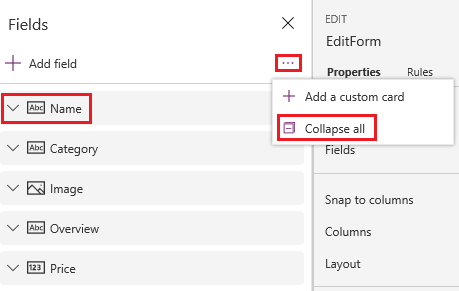
Kontrol formulir Edit mencerminkan perubahan Anda.
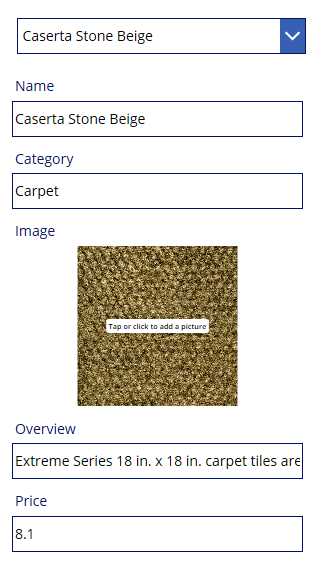
Atur jenis kartu untuk bidang
Di panel Bidang, perluas bidang Harga dengan memilih tanda panah bawah.
Buka daftar Jenis kontrol, lalu pilih Edit panel geser.
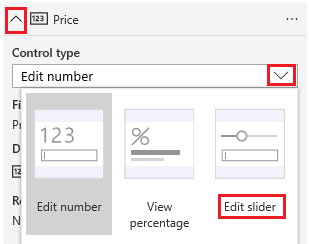
Pada formulir, bidang Harga menampilkan kontrol Panel geser bukan kontrol Input teks.
(opsional) Ikuti proses yang sama untuk mengubah kontrol bidang Ikhtisar ke kontrol Edit teks multi-baris.
(Hanya edit formulir) Simpan perubahan
Ubah nama formulir EditForm.
Tambahkan kontrol Tombol, dan atur properti OnSelect ke rumus ini:
SubmitForm(EditForm)Tekan F5 untuk membuka Pratinjau, ubah nama produk, lalu pilih tombol yang Anda buat.
Fungsi SubmitForm menyimpan perubahan Anda ke sumber data.
(opsional) Tutup Pratinjau dengan menekan Esc (atau dengan memilih ikon tutup di sudut kanan atas).
Langkah berikutnya
Pelajari lebih lanjut tentang bekerja dengan formulir dan rumus.
Catatan
Apa bahasa dokumentasi yang Anda inginkan? Lakukan survei singkat. (perlu diketahui bahwa survei ini dalam bahasa Inggris)
Survei akan berlangsung kurang lebih selama tujuh menit. Tidak ada data pribadi yang dikumpulkan (pernyataan privasi).