Menyambungkan ke penyimpanan cloud dari Power Apps
Power Apps menawarkan beberapa koneksi penyimpanan cloud. Dengan salah satu koneksi ini, Anda dapat menyimpan file Excel dan menggunakan informasi di dalamnya di seluruh aplikasi Anda. Koneksi tersebut mencakup:
| Box | Dropbox | Google Drive | OneDrive | OneDrive for Business |
|---|---|---|---|---|
Catatan
Untuk mempelajari tentang menggunakan Penyimpanan Azure Blob dengan Power Apps, buka Sambungkan ke Penyimpanan Blob Azure dari Power Apps.
Prasyarat
- Mengakses Power Apps
- Menambahkan sambungan
- Membuat aplikasi dari template, dari data, atau dari awal
File Excel dengan data yang diformat sebagai tabel:
- Buka file Excel, lalu pilih sel mana pun pada data yang ingin Anda gunakan.
- Di tab Sisipkan, pilih Tabel.
- Di kotak dialog Simpan sebagai tabel, pilih kotak centang Tabel saya memiliki header, lalu pilih OK.
- Simpan perubahan Anda.
Menyambungkan ke koneksi penyimpanan cloud
Di powerapps.com, Perluas Kelola, lalu pilih Koneksi:
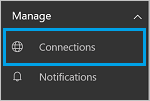
Pilih Koneksi baru, lalu pilih koneksi penyimpanan cloud Anda. Contohnya, pilih OneDrive.
Anda akan diminta memasukkan nama pengguna dan sandi akun penyimpanan cloud Anda. Masukkan, lalu pilih Masuk.
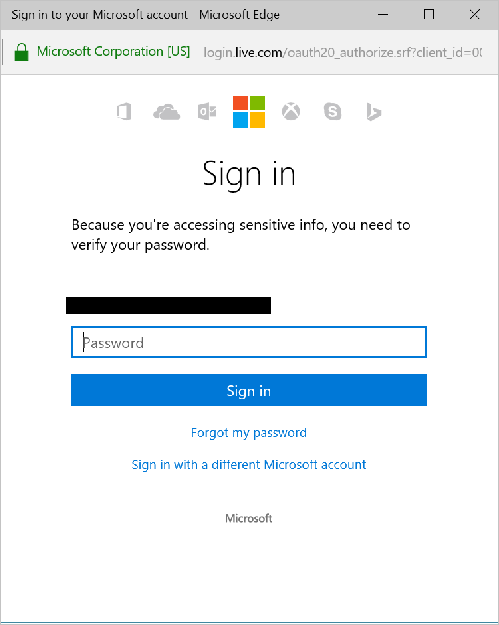
Setelah Anda masuk, koneksi ini siap digunakan dalam aplikasi Anda.
Di aplikasi Anda, klik atau ketuk Sumber data pada tab Tampilan pita. Di panel kanan, klik atau ketuk Tambah sumber data, klik atau ketuk koneksi penyimpanan cloud Anda, lalu pilih tabel Excel.
Pilih Sambungkan.
Tabel tersebut tercantum sebagai sumber data:
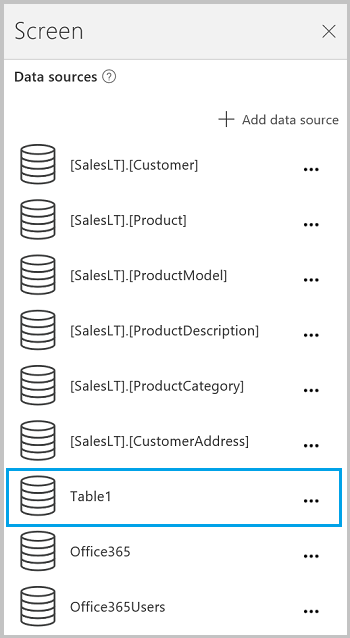
Catatan
Ingatlah, data Excel harus diformat sebagai tabel.
Menggunakan data Excel di aplikasi Anda
Pada tab Sisipkan, pilih Galeri, lalu pilih kontrol galeri Dengan teks.
Atur properti Item galeri ke tabel Excel Anda. Misalnya, jika tabel Excel Anda bernama Tabel1, maka Atur menjadi Tabel1:

Galeri diperbarui secara otomatis dengan informasi dari tabel Excel Anda.
Pada galeri, pilih kontrol Label kedua atau ketiga. Secara default, Anda melihat properti Teks label kedua dan ketiga diatur secara otomatis ke
ThisItem.something. Anda dapat mengatur label ini ke setiap kolom dalam tabel Anda.Pada contoh berikut, label kedua diatur ke
ThisItem.Namedan label ketiga diatur keThisItem.Notes:

Output sampel:
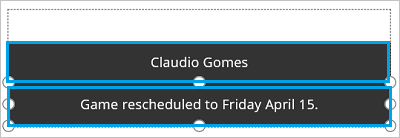
Catatan
Kotak pertama sebenarnya merupakan sebuah kontrol gambar. Jika Anda tidak memiliki gambar dalam tabel Excel, Anda dapat menghapus kontrol gambar, lalu menambahkan label pada tempatnya. Tambahkan dan konfigurasikan kontrol adalah sumber daya yang baik.
Memahami tabel dan rekaman memberikan rincian lebih lanjut dan beberapa contoh.
Berbagi aplikasi
Anda dapat berbagi aplikasi, sumber daya seperti konektor, dan data dengan orang lain di organisasi Anda.
Jika Anda berbagi folder di Dropbox, folder bersama harus dilampirkan ke akun Dropbox pengguna.
Ada batasan tertentu dengan konektor yang melibatkan file Excel.
Batasan yang diketahui
Jika Jenis data tidak didukung atau Tidak diformat sebagai tabel muncul saat Anda mencoba menggunakan koneksi Excel dalam aplikasi, format data sebagai tabel.
Jika data Excel Anda mencakup kolom yang dihitung, Anda tidak dapat menggunakannya untuk membuat aplikasi, dan Anda tidak dapat menambahkan data tersebut ke aplikasi yang ada.
Aplikasi seluler Power Apps untuk platform Windows tidak mendukung konektor Dropbox. Dialog pop-up akan menampilkan pesan berikut pada situasi ini:
Upgrade browser to use Dropbox
Bila hal ini terjadi, pertimbangkan untuk menggunakan pemutar web pada platform Windows.
Berbagi tabel Excel
Untuk berbagi data dalam file Excel:
- Di OneDrive for Business, bagikan file itu sendiri.
- Di OneDrive, bagikan folder yang berisi file tersebut, dan tentukan jalur file, bukan URL, untuk media apa pun.
- Di Dropbox atau Google Drive, bagikan file maupun folder.
Tautan bermanfaat
Lihat semua koneksi yang tersedia.
Pelajari cara menambahkan koneksi dan menambahkan sumber data ke aplikasi Anda.
Memahami tabel dan rekaman dengan sumber data tabel.
Beberapa sumber daya galeri tambahan mencakup Tampilkan daftar item dan Tampilkan gambar dan teks di galeri.
Catatan
Apa bahasa dokumentasi yang Anda inginkan? Lakukan survei singkat. (perlu diketahui bahwa survei ini dalam bahasa Inggris)
Survei akan berlangsung kurang lebih selama tujuh menit. Tidak ada data pribadi yang dikumpulkan (pernyataan privasi).