Catatan
Akses ke halaman ini memerlukan otorisasi. Anda dapat mencoba masuk atau mengubah direktori.
Akses ke halaman ini memerlukan otorisasi. Anda dapat mencoba mengubah direktori.
Di aplikasi kanvas, buat layar yang dapat digulirkan pengguna untuk menampilkan item yang berbeda. Misalnya, buat aplikasi ponsel yang menampilkan data di beberapa diagram, yang dapat ditampilkan pengguna jika digulirkan.
Ketika Anda menambahkan beberapa kontrol di bagian, kontrol akan mempertahankan posisi relatifnya dalam bagian tersebut, terlepas apakah ini aplikasi ponsel atau aplikasi tablet. Orientasi dan ukuran layar juga dapat memengaruhi cara mengatur bagian.
Prasyarat
- Membuat aplikasi kanvas kosong.
- Pelajari cara menambahkan dan mengonfigurasi kontrol.
Buat layar yang bergulir
Pilih layar Baru di bawah menu atas.
Pilih Dapat Digulir.
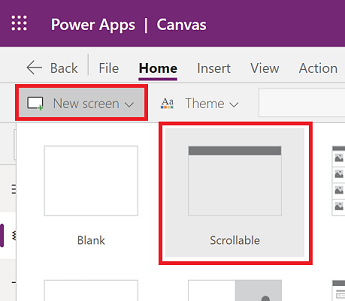
Layar baru yang dapat digulir ditambahkan ke aplikasi.
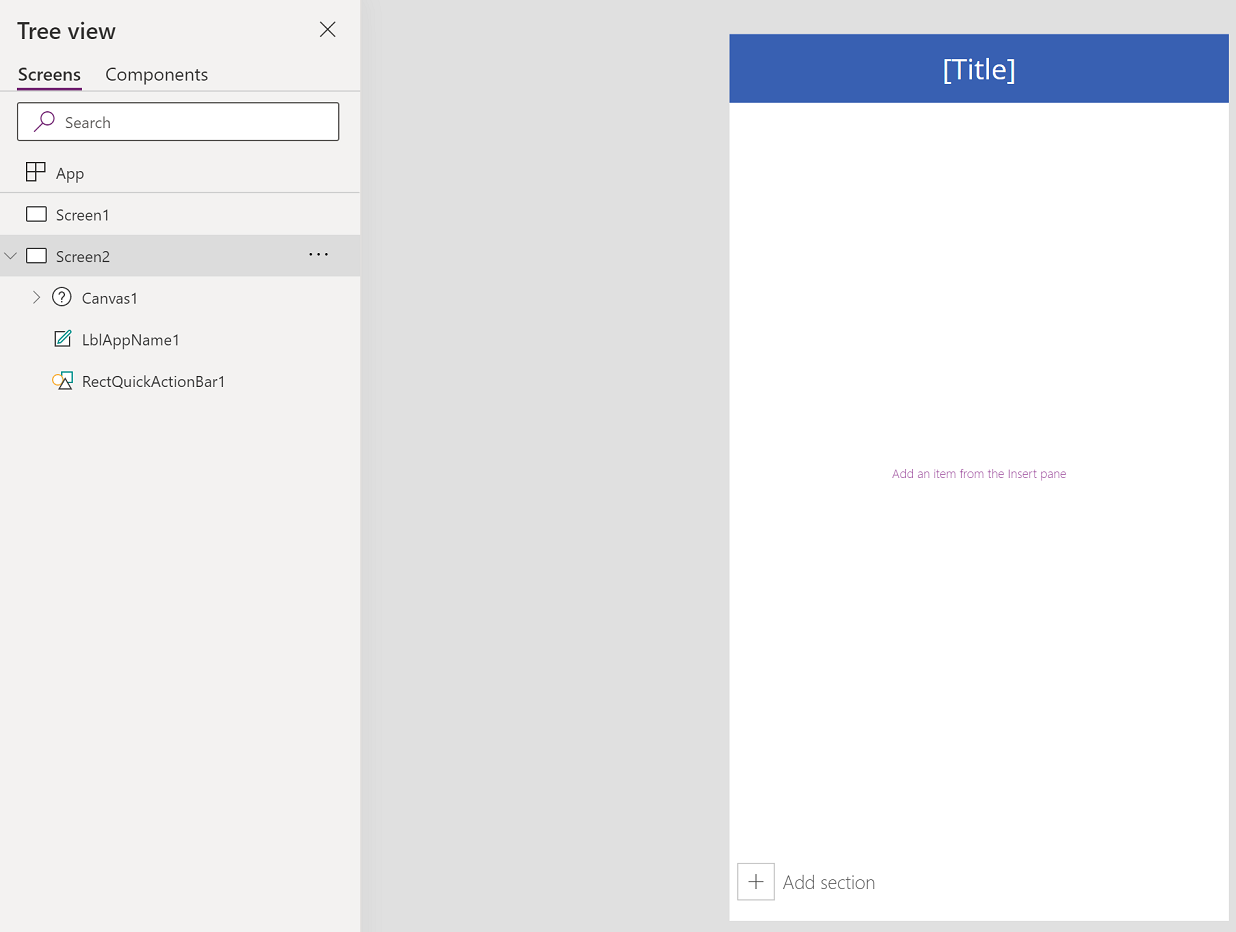
Menambahkan kontrol
Layar yang dapat di-scroll mencakup kisi cair dengan satu kartu data secara default. Kartu data membantu memisahkan blok pembangunan di layar. Untuk membuat layar dapat digulir dengan beberapa kontrol, tambahkan kartu data lainnya. Selanjutnya, tambahkan kontrol dalam kartu data jika diperlukan.
Untuk menambahkan kartu data, Anda dapat memilih Tambah Bagian di bagian bawah layar yang dapat digulir.
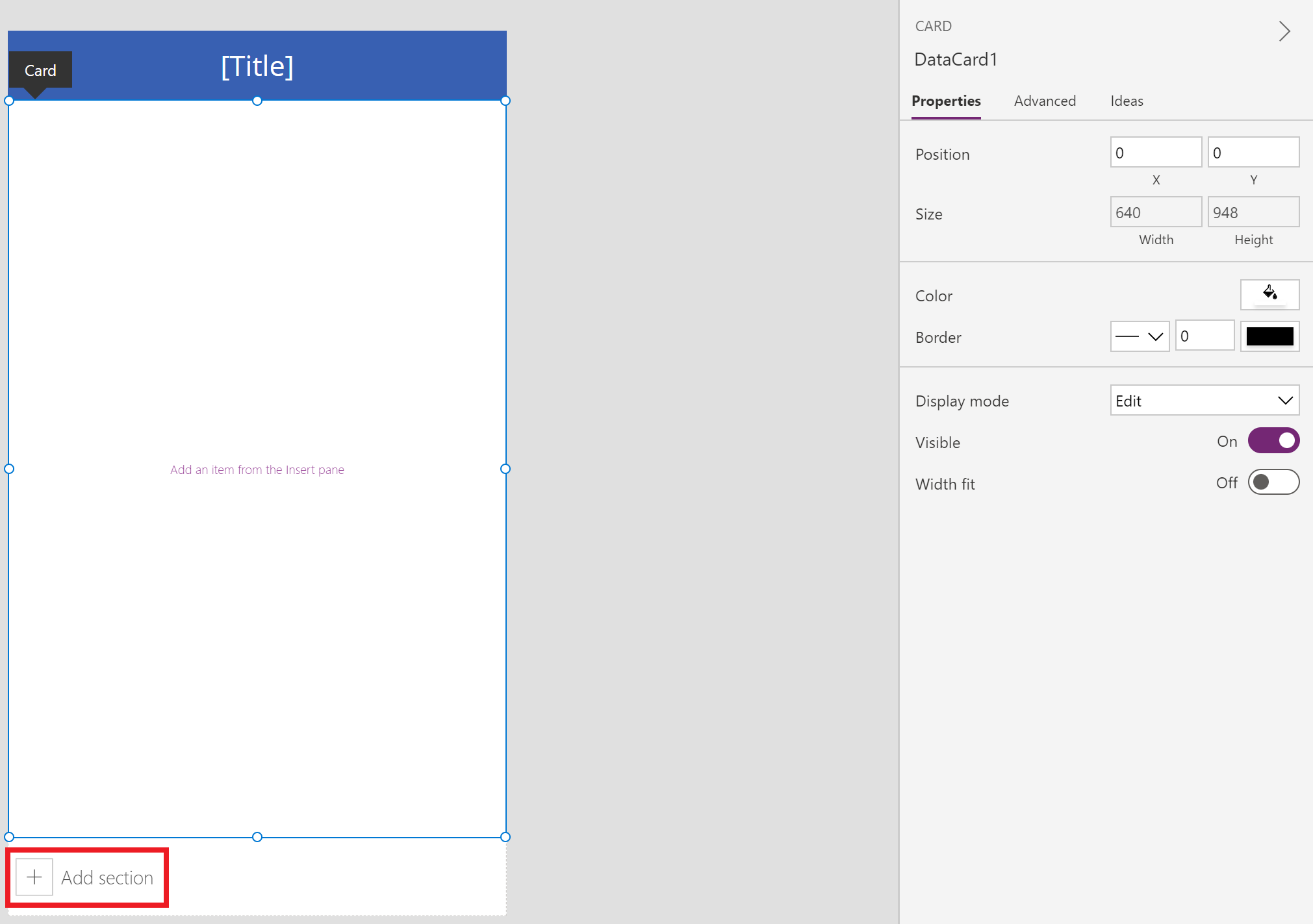
Kita akan mulai dengan menambahkan kontrol pada kartu data yang tersedia dengan layar yang dapat di-scroll secara default, lalu menambahkan bagian baru yang menambahkan kartu data lainnya. Setelah kartu data baru tersedia, maka kita akan menambahkan kontrol lain dalam kartu data baru.
Bersama-sama, kartu data dan kontrol dalam kartu data akan memperluas panjang default layar, sehingga memerlukan penggunaan kemampuan gulir layar.
Tip
Untuk mempelajari lebih lanjut tentang kartu data, lihat Pahami kartu data.
Pilih + (Masukkan) dari panel kiri.
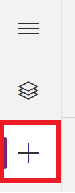
Perluas Diagram, lalu pilih Diagram kolom.
Ubah ukuran diagram yang ditambahkan di layar untuk digunakan sekitar dua pertiga layar.
Kurangi ukuran kartu data dengan ukuran diagram yang ditambahkan.
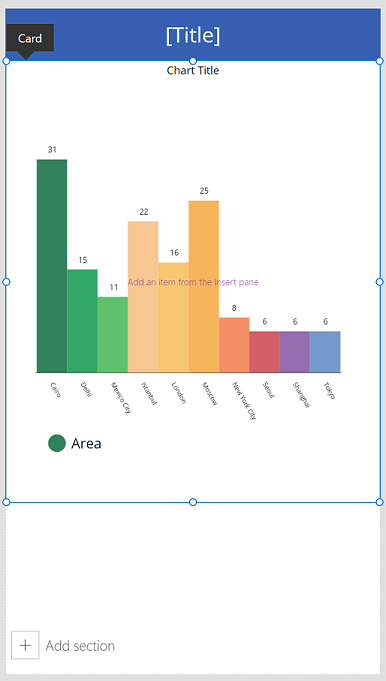
Pilih Tambah bagian di layar untuk menambahkan bagian lain.
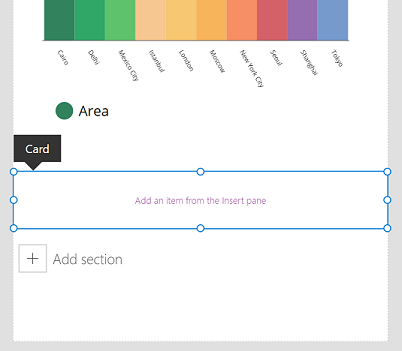
Pilih Sisipkan > diagram > Baris Diagram.
Gulir ke bawah pada layar menggunakan bilah gulir di sisi kanan layar, lalu pilih Tambah bagian untuk menambahkan kartu data ketiga.
Pilih Masukkan > Input > Input pena.
Ubah ukuran kontrol input pena dengan meningkatkan lebar di dalam kartu data.
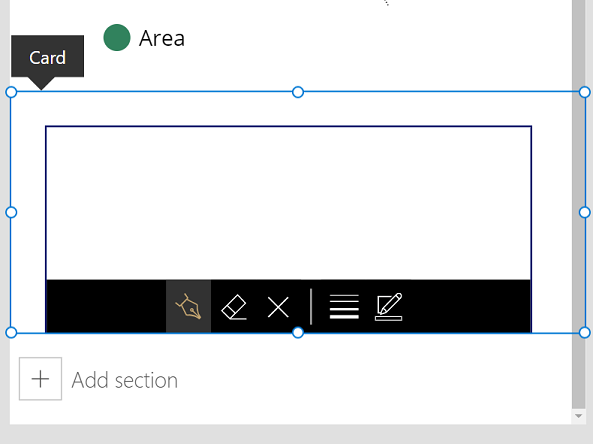
Tekan F5 di keyboard untuk mempratinjau aplikasi. Gulir ke bawah menggunakan bilah gulir ke bagian bawah layar.
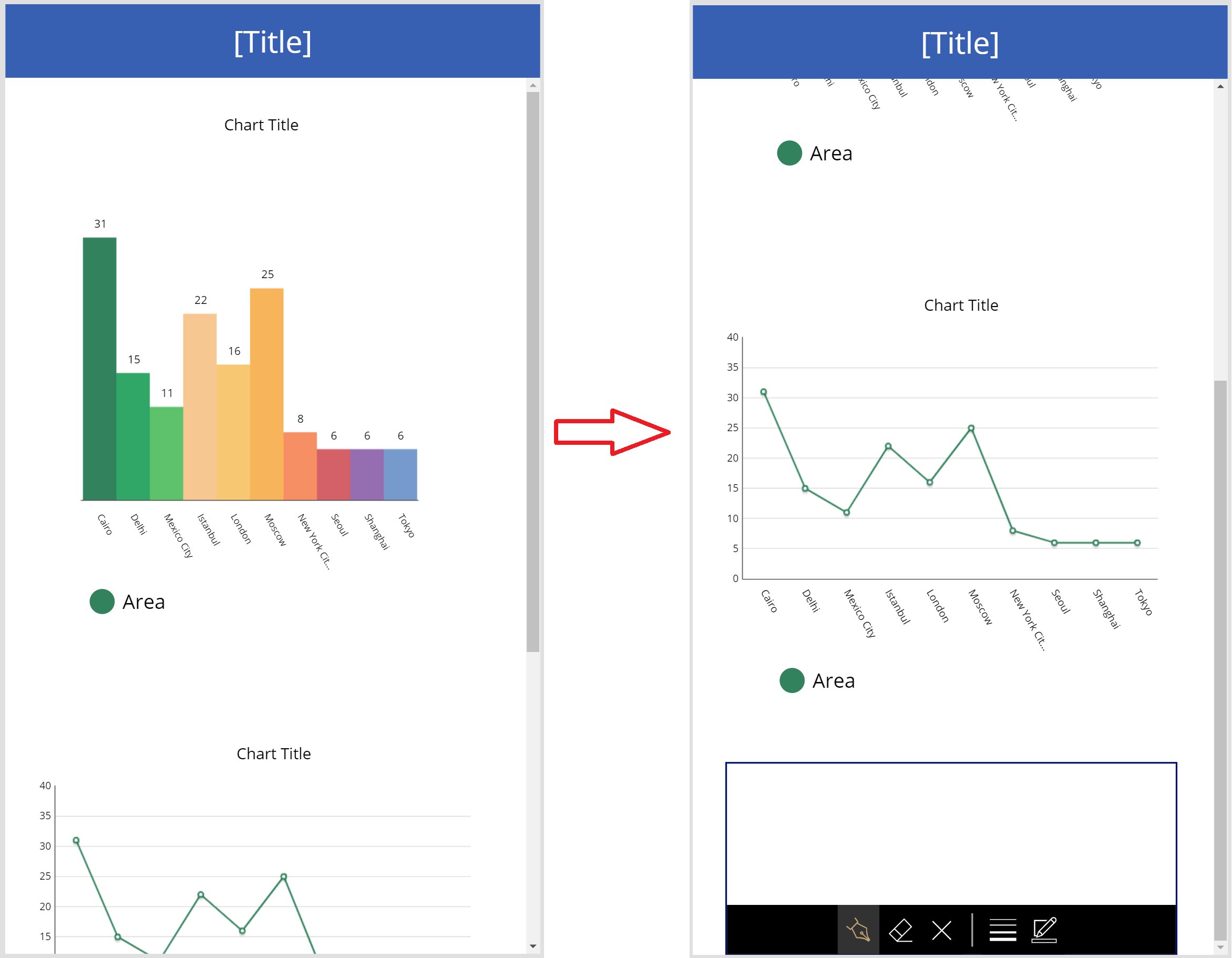
Setelah Anda menunjukkan cara menggunakan layar yang dapat di-scroll, sesuaikan aplikasi lebih lanjut sesuai kebutuhan bisnis Anda.
Layar gulir untuk formulir
Karena Power Apps menggunakan kartu data untuk membuat bagian, kontrol Tampilkan formulir dan Edit formulir tidak dapat disisipkan. Bersarangnya kombinasi kontrol tersebut bersama-sama dapat menurunkan kinerja aplikasi. Oleh karena itu, bila menggunakan kontrol formulir, gunakan wadah tata letak seperti kontrol wadah vertikal.
Tip
Untuk mempelajari tentang cara menggunakan formulir, lihat Memahami formulir aplikasi kanvas.
Ada beberapa metode berbeda untuk mengkonfigurasi pengguliran dengan formulir:
Gunakan properti Luapan Vertikal
Penggunaan properti Luapan vertikal adalah metode dasar menggunakan layar gulir yang memiliki formulir.
Pastikan Anda menggunakan layar kosong dan bukan layar yang dapat di-scroll.
Pilih Sisipkan > Tata Letak, lalu pilih Wadah vertikal.
Dari sisi kanan layar, pada panel properti, pilih drop-down properti Luapan vertikal lalu pilih Gulir.
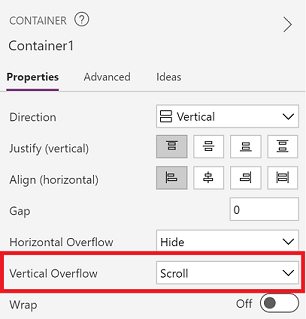
Tambahkan edit atau tampilkan formulir dengan bidang yang diperlukan. Bila daftar bidang melebihi ukuran wadah di dalam layar, Anda akan dapat menggulir ke dalam wadah menggunakan bilah gulir.
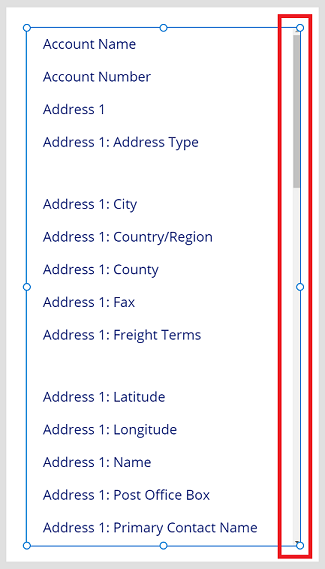
Menggunakan wadah dalam wadah Vertikal
Untuk aplikasi yang kompleks, Anda dapat mempertimbangkan menambahkan wadah dalam kontrol wadah vertikal. Kemudian, sesuaikan tinggi formulir dan wadah dalam seperti ditunjukkan di bawah.
Pastikan Anda menggunakan layar kosong dan bukan layar yang dapat di-scroll.
Pilih Sisipkan > Tata Letak, lalu pilih Wadah vertikal.
Dari sisi kanan layar, pada panel properti, pilih drop-down properti Luapan vertikal lalu pilih Gulir.
Pilih Sisipkan > Tata Letak, lalu pilih Wadah.
Dari sisi kanan layar pada panel properti, ubah properti tinggi fleksibel menjadi Nonaktif.
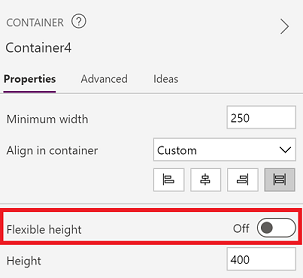
Tambahkan edit atau tampilkan formulir dengan bidang yang diperlukan.
Untuk mengaktifkan gulir dalam layar untuk formulir, perbarui tinggi wadah yang ditambahkan pada langkah 4, dan formulir.
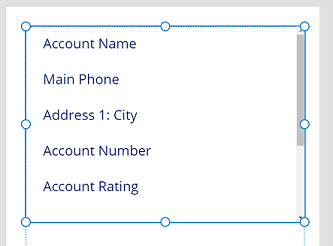
Untuk informasi lebih lanjut tentang bekerja dengan respons aplikasi, lihat Membangun aplikasi kanvas responsif dan tata letak Responsif
Baca juga
Catatan
Apa bahasa dokumentasi yang Anda inginkan? Lakukan survei singkat. (perlu diketahui bahwa survei ini dalam bahasa Inggris)
Survei akan berlangsung kurang lebih selama tujuh menit. Tidak ada data pribadi yang dikumpulkan (pernyataan privasi).