Sambungkan ke Penyimpanan Azure Blob dari Power Apps
Power Apps dapat menyambungkan ke Penyimpanan Azure Blob. Anda dapat mengunggah file seperti Word, Excel, atau gambar multimedia, audio, atau video menggunakan konektor Penyimpanan Blob Azure untuk Power Apps.
Bila Anda merancang aplikasi kanvas yang tersambung ke Penyimpanan Blob Azure, aplikasi ini menggunakan nama akun dan kunci penyimpanan blob untuk tersambung. Setelah Anda berbagi aplikasi dengan pengguna lain, pengguna dapat menggunakan sambungan yang dikonfigurasi di dalam aplikasi untuk mengunggah file ke Penyimpanan Blob Azure tanpa harus berbagi nama dan kunci penyimpanan blob dengan pengguna aplikasi.
Pada artikel ini, Anda akan mempelajari cara membuat aplikasi kanvas sampel yang tersambung ke Penyimpanan Blob Azure, dan menambahkan kontrol ke aplikasi yang memungkinkan Anda mengunggah berbagai jenis file ke penyimpanan blob yang tersambung.
Catatan
Untuk mempelajari lebih lanjut tentang jenis pilihan penyimpanan cloud lainnya dengan Power Apps (seperti OneDrive, OneDrive for Business, Google Drive, Dropbox, atau Box), buka Sambungkan ke penyimpanan cloud dari Power Apps.
Prasyarat
Sebelum Anda memulai, buat dan konfigurasikan akun BlockBlobStorage. Anda juga dapat menggunakan akun BlobStorage lama, namun tidak disarankan. Informasi selengkapnya: Jenis akun penyimpanan di Penyimpanan Azure Blob
Buat sambungan Penyimpanan Azure Blob
Power Apps memerlukan sambungan ke Penyimpanan Blob Azure untuk dibuat agar aplikasi terhubung ke penyimpanan.
Untuk membuat sambungan Penyimpanan Azure Blob:
Masuk ke Power Apps.
Di panel kiri, perluas Data.
Pilih Koneksi.
Pilih koneksi baru.
Pilih Penyimpanan Azure Blob.
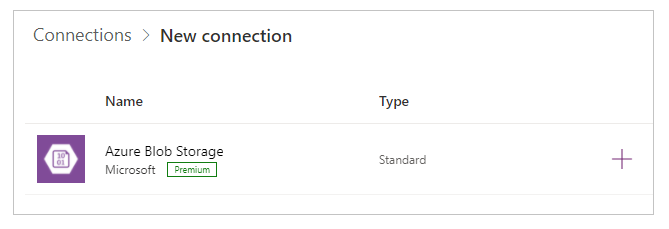
Salin dan rekatkan nama akun, dan kunci akses.
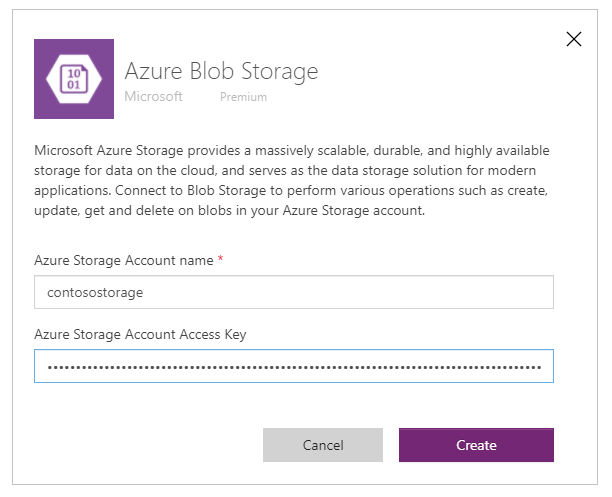
Untuk informasi lebih lanjut tentang cara menyalin nama akun dan kunci akses, buka Melihat kunci akses akun di Azure.
Pilih Buat.
Sambungan Anda ke Penyimpanan Blob Azure kini dikonfigurasi dan siap digunakan dengan aplikasi kanvas.
Membuat aplikasi kanvas dengan koneksi Penyimpanan Azure Blob
Setelah sambungan dengan Penyimpanan Blob Azure dibuat, buat aplikasi kanvas yang tersambung ke penyimpanan ini.
Catatan
Pada bagian ini, Anda akan membuat aplikasi sampel dengan kontrol sampel, fungsi, dan desain tata letak. Tergantung pada kebutuhan bisnis, Anda dapat membuat aplikasi dengan struktur yang berbeda, atau menyesuaikan secara berbeda.
Buat aplikasi kanvas kosong dengan nama "Aplikasi sampel untuk Penyimpanan Blob Azure" dan tata letak Ponsel.
Di Power Apps Studio, di panel kiri, pilih
 .
.Pilih Tambahkan data.
Pilih Penyimpanan Blob Azure dari daftar konektor.
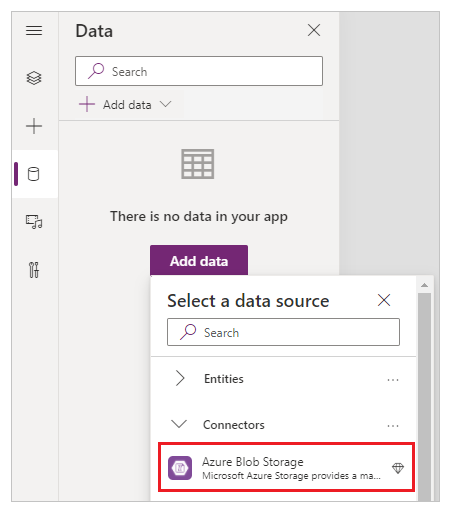
Melihat wadah dan file
Setelah aplikasi tersambung ke Penyimpanan Blob Azure, tambahkan galeri untuk melihat wadah dan file dalam wadah dari penyimpanan yang tersambung.
Pilih Sisipkan -> Galeri -> Vertikal kosong.
Dari sisi kanan layar, pada panel properti, pilih drop-down tata letak dan pilih Judul.
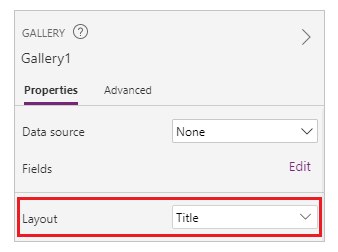
Pilih
 pertama. di dalam galeri, dan menghapusnya.
pertama. di dalam galeri, dan menghapusnya.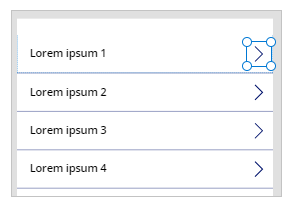
Dari sisi kanan layar, pada panel properti, pilih drop-down untuk sumber data dan pilih Penyimpanan Blob Azure.
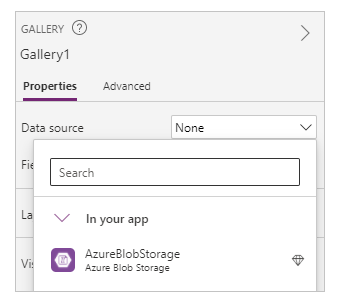
Atur properti Item di galeri ke:
AzureBlobStorage.ListRootFolderV2().value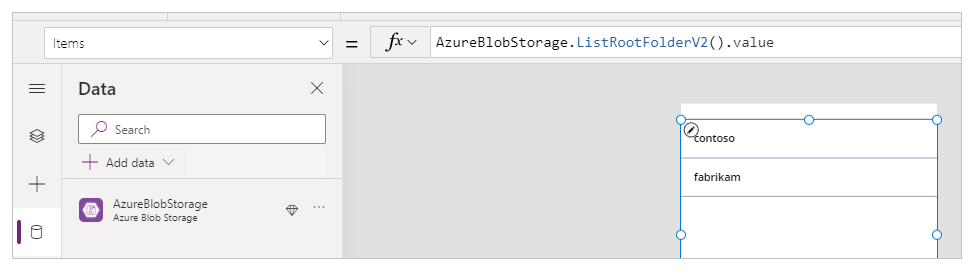
Operasi ini mencantumkan blob di folder akar Penyimpanan Blob Azure. Informasi lebih lanjut: Cantumkan blob dalam folder root
Pilih Masukkan -> Galeri -> Vertikal kosong untuk menambahkan galeri vertikal kosong lainnya.
Pindahkan galeri di bawah galeri yang Anda tambahkan sebelumnya yang menampilkan daftar wadah.
Dari sisi kanan layar, pada panel properti, pilih drop-down tata letak dan pilih Judul, subjudul, dan badan.
Pilih
 pertama. di dalam galeri, dan menghapusnya.
pertama. di dalam galeri, dan menghapusnya.Dari sisi kanan layar, pada panel properti, pilih drop-down untuk sumber data dan pilih Penyimpanan Blob Azure.
Atur properti Item di galeri ke:
AzureBlobStorage.ListFolderV2(Gallery1.Selected.Id).valueOperasi ini mencantumkan blob dalam wadah. Informasi selengkapnya: Daftar blob
Catatan
Gallery1 dalam rumus ini adalah referensi ke galeri yang ditambahkan sebelumnya yang mencantumkan semua wadah di akun penyimpanan. Perbarui rumus dengan nama galeri jika berbeda.
Dari sisi kanan layar, pada panel properti, pilih Edit untuk Bidang.
Ubah bidang yang dipilih untuk judul galeri sebagai DisplayName, sub judul sebagai LastModified, dan badan sebagai Jalur.
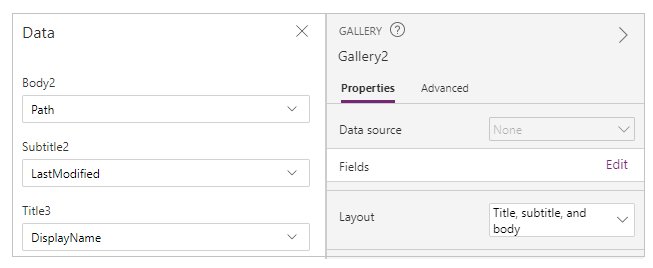
Galeri sekarang menampilkan daftar file dari wadah yang dipilih menggunakan galeri di atas.
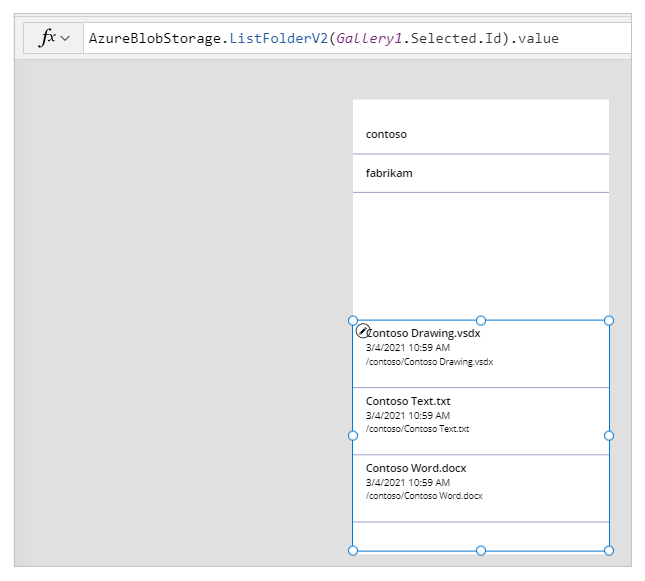
Pilih Masukkan -> labelteks.
Tempatkan label di atas layar aplikasi.
Atur properti Teks label sebagai "Pilih wadah".
Gunakan panel properti di sisi kanan layar, lalu pilih warna teks label, ukuran, dan label warna latar belakang teks yang dipilih.
Pilih Masukkan -> labelteks.
Tempatkan label di atas galeri dengan daftar file.
Atur properti Teks label sebagai "Daftar file".
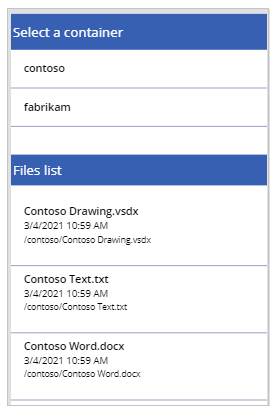
Unggah file ke Penyimpanan Azure Blob
Dengan desain aplikasi sejauh ini, Anda dapat memilih wadah, lalu mencantumkan file dari wadah.
Konfigurasikan aplikasi dengan kontrol dan logika untuk memungkinkan pengunggahan file ke Penyimpanan Blob Azure yang tersambung.
Pilih Masukkan -> Media -> Tambah gambar untuk menambahkan kemampuan untuk memilih file yang akan diunggah.
Ubah ukuran kontrol Tambah gambar dan letakkan di kiri bawah layar aplikasi.
Atur properti Teks dari kontrol ke "Pilih file untuk diunggah".
Pilih Masukkan -> Tombol.
Tempatkan tombol di sisi kanan bawah layar aplikasi.
Atur properti Teks pada tombol ke "Unggah".
Pilih Masukkan -> Input teks.
Tempatkan kontrol input teks di atas tombol Unggah.
Atur properti Default pada tombol ke "Masukkan Nama File".
Atur properti OnSelect pada tombol ke:
AzureBlobStorage.CreateFile(Gallery1.Selected.Name,TextInput1.Text, UploadedImage1.Image)Operasi ini mengunggah blob ke Penyimpanan Azure Blob. Informasi selengkapnya: Buat blob
Catatan
Gallery1 dalam rumus ini adalah referensi ke galeri yang ditambahkan sebelumnya yang mencantumkan semua wadah di akun penyimpanan. File akan diunggah ke wadah yang dipilih di galeri 1. TextInput1 dan uploadImage1 mereferensi input teks dan mengunggah kontrol gambar. Perbarui rumus dengan nama kontrol jika berbeda.
Kontrol aplikasi terlihat seperti ini dalam aplikasi sampel sekarang.
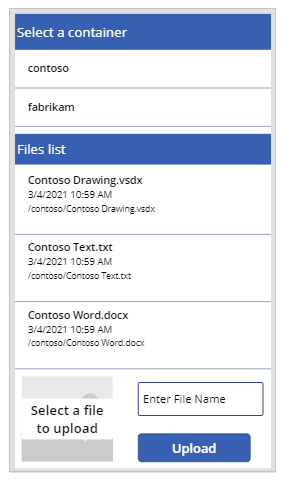
Tip
Pastikan Anda memilih Semua file saat menggunakan pilihan pengunggahan untuk memastikan semua jenis file dapat dilihat di kotak dialog penjelajah file.
Unduh file dari Penyimpanan Azure Blob
Sejauh ini Anda telah menambahkan kemampuan untuk melihat wadah, file dari wadah yang dipilih, dan pilihan untuk mengunggah file ke penyimpanan. Sekarang, mari kita pahami bagaimana bekerja dengan kemampuan unduhan dengan penyimpanan tersambung.
Pilih baris pertama di galeri dengan daftar file dari wadah.

Pilih Masukkan -> Ikon -> Unduh. Cara ini menambahkan ikon unduh untuk semua baris di galeri.
Pindahkan ikon unduhan pertama ke sisi kanan dalam galeri pada layar aplikasi. Langkah ini juga akan memindahkan seluruh ikon untuk baris berikutnya di galeri.
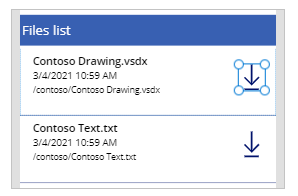
Atur properti OnSelect pada ikon unduh ke:
Launch(AzureBlobStorage.CreateShareLinkByPath(ThisItem.Path).WebUrl)Operasi ini membuat tautan SAS untuk blob menggunakan jalur. Informasi selengkapnya: Buat URI SAS dengan jalur
Penting
URI SAS yang dibuat menggunakan CreateLinkByPath memiliki kedaluwarsa default selama 24 jam. Jika Anda memiliki persyaratan bisnis untuk kedaluwarsa URI dalam waktu lebih singkat atau berbeda, pertimbangkan pembaruan rumus ini. Contohnya, sampel di bawah ini akan mengalami kedaluwarsa URI dalam 1 jam menggunakan fungsi Now() dan DateAdd().
Launch(AzureBlobStorage.CreateShareLinkByPath(ThisItem.Path,{ExpiryTime:DateAdd( Now(),1)}).WebUrl)Tip
Untuk informasi lebih lanjut tentang mengkonfigurasi Penyimpanan Blob Azure untuk akses anonim publik, dan tingkat akses publik yang berbeda, buka Mengkonfigurasi akses baca publik anonim untuk wadah dan blob.
Aplikasi sekarang memiliki kemampuan untuk memungkinkan Anda mengunduh file.
Menguji, menyimpan, mempublikasikan, dan berbagi aplikasi
Putar aplikasi untuk menguji, dan verifikasikan aplikasi berfungsi seperti yang diharapkan. Setelah pengujian, pastikan Anda menyimpan dan mempublikasikan aplikasi sebelum menutup Power Apps Studio. Selanjutnya, Anda dapat berbagi aplikasi dengan orang lain di dalam organisasi, atau orang lain di luar organisasi Anda.
Penyesuaian opsional
Pada bagian ini, Anda akan mempelajari tentang penyesuaian opsional dan tambahan yang dapat Anda pertimbangkan untuk aplikasi Anda.
Jenis media
Anda dapat menggunakan bidang Jenis media atau Jalur agar galeri dapat menampilkan konten gambar secara opsional di kontrol masing-masing. Misalnya, penampil PDF untuk file PDF, Gambar untuk gambar, atau Audio/video untuk file audio/video.
Contohnya, untuk memfilter file dengan jenis ekstensi file .pdf, gunakan rumus sampel berikut.
If(".pdf" in Gallery2.Selected.Path, AzureBlobStorage.GetFileContent(Gallery2.Selected.Id))
Anda juga dapat menggunakan jenis ekstensi file yang berbeda, atau jenis media untuk menyesuaikan kontrol tambahan.
Me-refresh galeri yang tersambung ke Penyimpanan Azure Blob
Sambungan Penyimpanan Azure Blob tidak me-refresh data di dalam galeri secara otomatis saat data diperbarui. Jika Anda memiliki lebih dari satu wadah, Anda dapat memilih wadah lain, kemudian memilih wadah yang dipilih sebelumnya untuk me-refresh galeri yang tersambung untuk menampilkan perubahan.
Metode lain yang dapat dipertimbangkan adalah menggunakan kumpulan untuk galeri pertama, kemudian menggunakan fungsi ClearCollect untuk me-refresh koleksi.
Contohnya, rumus berikut memungkinkan Anda memperbarui kumpulan daftar wadah teratas di galeri pertama, dan memperbarui galeri kedua bila tombol unggah dipilih, atau bila layar ditampilkan (properti layar OnVisible).
Atur properti Item di galeri pertama untuk daftar wadah ke "TopLevelList".
Tambahkan ke tombol unggah Properti OnSelect :
ClearCollect(TopLevelList, AzureBlobStorage.ListRootFolderV2().value)Tambahkan ke layar properti OnVisible :
ClearCollect(TopLevelList, AzureBlobStorage.ListRootFolderV2().value)
Pembatasan
Anda tidak dapat menggunakan Microsoft Excel sebagai sumber data ketika file disimpan di Penyimpanan Azure Blob. Untuk menggunakan Excel sebagai sumber data, gunakan konektor penyimpanan cloud lainnya (seperti OneDrive, OneDrive For Businesses, Google Drive, Dropbox, atau Box). Informasi lebih lanjut: Menyambung ke penyimpanan cloud dari Power Apps
Langkah berikutnya
Lihat juga
Saran dan Komentar
Segera hadir: Sepanjang tahun 2024 kami akan menghentikan penggunaan GitHub Issues sebagai mekanisme umpan balik untuk konten dan menggantinya dengan sistem umpan balik baru. Untuk mengetahui informasi selengkapnya, lihat: https://aka.ms/ContentUserFeedback.
Kirim dan lihat umpan balik untuk