Membuat dan mengedit tabel menggunakan penelusur solusi
Anda dapat dengan mudah membuat tabel menggunakan Power Apps (make.powerapps.com untuk situasi yang paling umum, tetapi tidak semua kemampuan diimplementasikan di sana. Bila Anda perlu memenuhi kebutuhan yang dijelaskan dalam Membuat dan mengedit tabel di Microsoft Dataverse, Anda dapat mencapai mereka dengan membuat atau mengedit tabel dengan menggunakan Penelusur Solusi.
Buka Penelusur Solusi
Prefiks kustomisasi adalah bagian dari nama semua tabel yang Anda buat. Ini ditetapkan berdasarkan penerbit solusi untuk solusi yang Anda kerjakan. Jika Anda memperhatikan awalan penyesuaian, pastikan bahwa Anda bekerja pada solusi tidak terkelola dengan awalan penyesuaian yang merupakan salah satu yang Anda inginkan untuk tabel ini. Informasi lebih lanjut: Mengubah awalan penerbit solusi
Membuka solusi tidak terkelola
Dari Power Apps, pilih Solusi di panel navigasi sebelah kiri, lalu pilih Alihkan ke klasik di toolbar. Jika item tidak ada di panel pada panel sisi, pilih …Lainnya, lalu pilih item yang diinginkan.
Dalam daftar Semua Solusi, buka solusi tidak terkelola yang diinginkan.
Lihat tabel
Pada node komponen penelusur solusi, pilih node entitas.
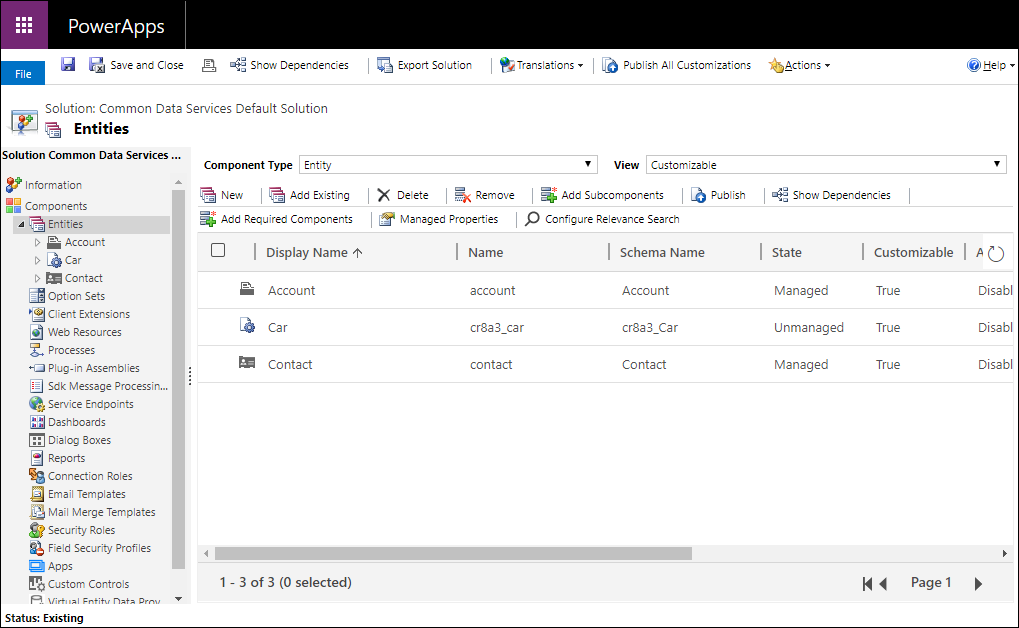
Buat tabel
Saat melihat tabel, pilih Baru untuk membuka formulir untuk membuat tabel.
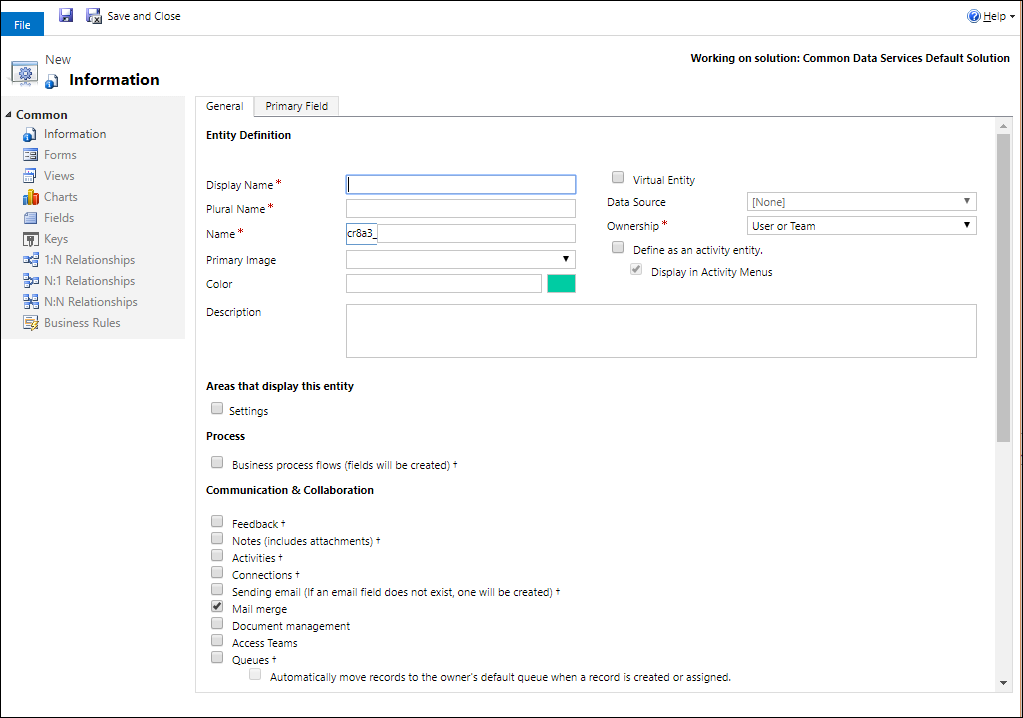
Formulir memiliki dua tab. Tab Umum adalah untuk pilihan entitas. Tab Bidang utama adalah untuk pilihan tentang satu baris khusus kolom teks yang dimiliki masing-masing tabel yang menentukan teks yang ditampilkan saat ada link untuk membuka tabel di kolom pencarian.
Untuk informasi lebih lanjut tentang masing-masing bagian lihat yang berikut ini:
Catatan
Anda juga dapat membuat tabel menjadi aktivitas kustom. Pilihan ini mengubah beberapa nilai pilihan default. Informasi selengkapnya: Membuat tabel aktivitas kustom
Setelah Anda mengatur pilihan yang diperlukan untuk tabel, klik ![]() untuk membuat tabel kustom.
untuk membuat tabel kustom.
Konfigurasikan kolom utama
Di tab Bidang Utama Anda dapat menerima nilai default untuk kolom utama, namun Anda memiliki pilihan berikut:
| Bidang | KETERANGAN |
|---|---|
| Nama Tampilan | Masukkan label dilokalisasi yang akan ditampilkan untuk kolom ini di formulir dan daftar. Nilai default adalah Nama. |
| Nama | Tetapkan nama yang digunakan dalam sistem untuk kolom ini. Nilai default adalah <customization prefix>_name |
| Panjang Maksimum | Masukkan panjang maksimum untuk nilai kolom. Default-nya adalah 100. |
Catatan
Pilihan ini tidak berlaku jika tabel merupakan tabel aktivitas. Informasi selengkapnya: Membuat tabel aktivitas kustom
Konfigurasi kolom yang wajib diisi
Di tab umum, beberapa pilihan diperlukan agar Anda dapat menyimpan tabel.
| Bidang | KETERANGAN |
|---|---|
| Nama Tampilan | Ini adalah nama tunggal untuk tabel yang akan ditampilkan di aplikasi. Hal ini dapat diubah nanti. |
| Nama Jamak | Ini adalah nama jamak untuk tabel yang akan ditampilkan di aplikasi. Hal ini dapat diubah nanti. |
| Nama | Kolom ini telah diisi sebelumnya berdasarkan nama tampilan yang Anda masukkan. Bidang ini berisi prefiks penyesuaian penerbit solusi. |
| Kepemilikan | Anda dapat memilih kepemilikan pengguna atau tim maupun kepemilikan organisasi. Informasi selengkapnya: kepemilikan tabel |
Mengedit tabel
Saat melihat tabel, pilih tabel yang ingin Anda edit, atau lanjutkan pengeditan tabel yang baru disimpan.
Catatan
Tabel standar atau tabel kustom yang merupakan bagian dari solusi terkelola dapat memiliki keterbatasan pada perubahan yang dapat Anda terapkan. Jika pilihan ini tidak tersedia atau dinonaktifkan, Anda tidak diizinkan untuk membuat perubahan.
Atur Opsi satu kali
Pilihan berikut dapat diatur sekali dan tidak dapat diubah setelah Anda menetapkan mereka. Berhati-hatilah untuk hanya menetapkan pilihan ini saat Anda membutuhkannya.
| Pilihan | Deskripsi |
|---|---|
| Aktivitas | Hubungkan aktivitas ke rekaman untuk tabel ini. |
| Alur proses bisnis | Buat alur proses bisnis untuk tabel ini. Informasi selengkapnya: Membuat alur proses bisnis untuk membuat standar proses |
| Koneksi | Gunakan fitur koneksi untuk menampilkan bagaimana rekaman untuk tabel ini memiliki koneksi dengan rekaman tabel lain yang koneksinya juga diaktifkan. |
| Tanggapan | Mengizinkan pelanggan menulis tanggapan untuk rekaman tabel, atau menilai rekaman tabel dalam rentang peringkat yang ditentukan. Informasi selengkapnya: Mengaktifkan tabel untuk tanggapan/peringkat |
| Catatan | Lampirkan catatan pada rekaman untuk tabel ini. Catatan mencakup kemampuan untuk menambah lampiran. |
| Antrean | Gunakan tabel dengan antrean. Antrean akan meningkatkan aktivitas perutean dan pembagian kerja dengan membuat rekaman untuk tabel ini tersedia di tempat terpusat yang dapat diakses oleh semua orang. |
| Mengirim email | Kirim email menggunakan alamat email yang disimpan di salah satu bidang untuk tabel ini. Jika bidang Satu Baris Teks dengan format yang diatur ke email belum tersedia untuk tabel ini, bidang baru akan dibuat ketika Anda mengaktifkan pengiriman email. |
Pilihan yang Anda dapat ubah
Properti berikut dapat diubah kapan pun.
| Pilihan | Deskripsi |
|---|---|
| Tim Akses | Membuat templat tim untuk tabel ini. |
| Izinkan pembuatan cepat | Setelah Anda membuat dan menerbitkan Formulir Buat Cepat untuk tabel ini, pengguna dapat membuat rekaman baru menggunakan tombol Buat di panel navigasi. Informasi selengkapnya: Membuat dan mendesain formulir Ketika formulir buat cepat ini diaktifkan untuk tabel aktivitas kustom, aktivitas kustom akan tercantum dalam grup tabel aktivitas saat pengguna menggunakan tombol Buat di panel navigasi. Namun, karena aktivitas tidak mendukung formulir buat cepat, formulir utama akan digunakan ketika ikon tabel kustom diklik. |
| Area yang menampilkan tabel ini | Di aplikasi web, pilih salah satu area peta situs yang tersedia untuk menampilkan tabel ini. Pengaturan ini tidak berlaku untuk aplikasi yang diarahkan model. |
| Audit | Ketika audit diaktifkan untuk organisasi Anda. Audit memungkinkan pengambilan perubahan pada rekaman tabel seiring waktu. Saat Anda mengaktifkan audit untuk tabel, audit juga akan diaktifkan di seluruh bidangnya. Anda dapat memilih atau menghapus bidang yang diinginkan untuk mengaktifkan audit. |
| Pelacakan Perubahan | Memungkinkan sinkronisasi data dengan baik dengan mendeteksi data apa yang berubah sejak awal data diekstrak atau terakhir disinkronisasi. |
| Warna | Atur warna yang digunakan untuk tabel di aplikasi yang diarahkan model. |
| Deskripsi | Masukkan deskripsi yang berguna tentang tujuan tabel. |
| Manajemen dokumen | Setelah melakukan tugas lain untuk mengaktifkan manajemen dokumen untuk organisasi Anda, mengaktifkan fitur ini memungkinkan tabel ini berpartisipasi dalam integrasi dengan SharePoint. |
| Deteksi Duplikat | Jika deteksi duplikat untuk organisasi Anda diaktifkan, Anda dapat membuat aturan deteksi duplikat untuk tabel ini. |
| Aktifkan untuk perangkat bergerak | Buat tabel ini tersedia bagi aplikasi Dynamics 365 untuk ponsel dan tablet. Anda juga dapat membuat tabel ini menjadi Hanya baca di perangkat seluler. Jika formulir untuk tabel memerlukan ekstensi yang tidak didukung dalam aplikasi Dynamics 365 untuk ponsel dan tablet, gunakan pengaturan ini untuk memastikan pengguna aplikasi perangkat seluler tidak dapat mengedit data untuk tabel ini. |
| Aktifkan untuk ponsel ekspres | Membuat tabel ini tersedia bagi aplikasi Dynamics 365 untuk ponsel. |
| Gabungan surat | Pengguna dapat menggunakan tabel ini dengan penggabungan email. |
| Kemampuan offline untuk Dynamics 365 for Outlook | Tersedia atau tidaknya data dalam tabel ini saat aplikasi Dynamics 365 for Outlook tidak tersambung ke jaringan. |
| Gambar Utama | Tabel sistem yang mendukung gambar sudah memiliki bidang Gambar. Anda dapat memilih untuk menampilkan data dalam bidang ini sebagai gambar untuk rekaman dengan mengatur bidang ini ke [Tidak Ada] atau Gambar Default. Untuk tabel kustom, Anda harus membuat bidang gambar terlebih dulu. Setelah membuat bidang gambar, Anda dapat mengubah pengaturan ini untuk menetapkan gambar utama. Informasi selengkapnya: Kolom gambar |
| Panel baca di Dynamics 365 for Outlook | Terlihat atau tidaknya tabel dalam panel baca untuk aplikasi Dynamics 365 for Outlook. |
| Gunakan Bantuan kustom | Ketika diaktifkan, atur URL Bantuan untuk mengontrol halaman apa yang akan dilihat pengguna saat memilih tombol bantuan dalam aplikasi. Gunakan bantuan kustom untuk memberikan panduan khusus proses perusahaan Anda untuk tabel. |
Anda juga dapat membuat perubahan berikut:
- Membuat dan mengedit kolom untuk Dataverse
- Membuat dan mengedit relasi antartabel
- Membuat dan merancang formulir
- Buat alur proses bisnis untuk membuat standar proses
Hapus tabel
Sebagai pengguna dengan peran keamanan administrator sistem, Anda dapat menghapus tabel kustom yang bukan merupakan bagian dari solusi terkelola.
Penting
- Bila Anda menghapus tabel kustom, tabel database yang menyimpan data untuk tabel tersebut akan dihapus dan semua data di dalamnya akan hilang. Setiap baris terhubung yang memiliki relasi induk dengan tabel kustom juga akan dihapus. Untuk informasi lebih lanjut tentang hubungan induk, lihat membuat dan mengedit relasi antartabel.
- Satu-satunya cara untuk memulihkan data dari tabel yang telah dihapus adalah dengan mengembalikan database dari titik sebelum tabel dihapus. Informasi lebih lanjut: Mencadangkan dan memulihkan lingkungan
Saat melihat tabel, pilih  di bilah perintah.
di bilah perintah.
Saat melihat tabel, gunakan perintah hapus di bilah menu.
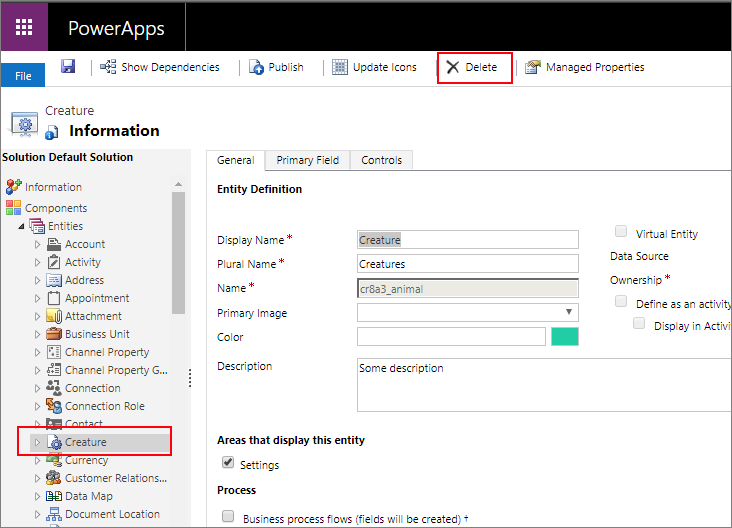
Peringatan
Menghapus tabel yang berisi data akan menghapus semua data. Data ini hanya dapat diakses oleh cadangan database.
Catatan
Jika ada dependensi tabel apa pun Anda akan mendapatkan pesan kesalahan Tidak Dapat Menghapus Komponen dengan tautan Rincian yang dapat Anda gunakan untuk menemukan informasi tentang mengapa tabel tidak dapat dihapus. Di kebanyakan kasus, hal ini karena dependensi yang harus dihilangkan.
Mungkin ada lebih dari satu dependensi yang memblokir penghapusan tabel. Pesan kesalahan ini mungkin hanya menampilkan yang pertama. Untuk cara alternatif untuk menemukan dependensi, lihat mengidentifikasi dependensi tabel
Mengidentifikasi dependensi tabel
Anda dapat mengidentifikasi dependensi yang akan mencegah tabel dihapus sebelum Anda mencoba untuk menghapusnya.
- Pada penelusur solusi dengan tabel yang dipilih, klik Tampilkan Dependensi di bilah perintah.
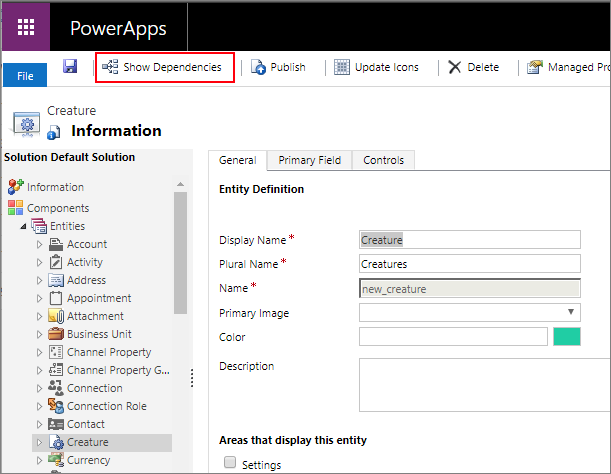
- Di jendela dialog yang terbuka, gulir daftar ke kanan untuk melihat kolom jenis dependensi.
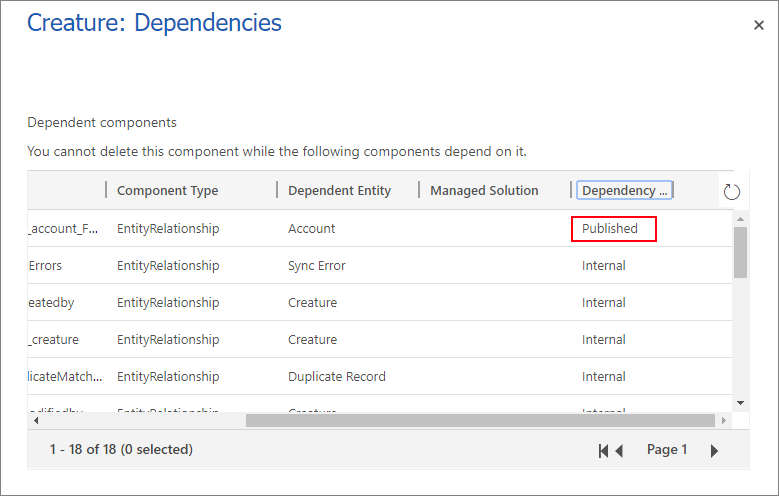
Dependensi yang Diterbitkan akan memblokir penghapusan tabel. Dependensi Internal harus ditangani oleh sistem.
- Hapus dependensi yang dipublikasikan ini dan Anda dapat menghapus tabel.
Catatan
Dependensi yang sangat umum adalah bahwa formulir tabel lain memiliki kolom pencarian untuk tabel yang Anda hapus. Menghapus kolom pencarian dari formulir akan menyelesaikan dependensi.
Membuat tabel aktivitas kustom
Untuk membuat tabel sebagai tabel aktivitas, gunakan langkah-langkah yang sama yang dijelaskan di topik ini kecuali pilih Tentukan sebagai tabel aktivitas.
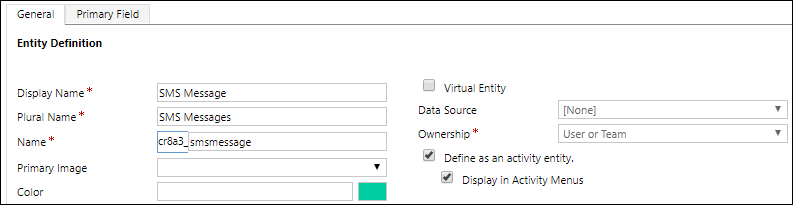
Tabel aktivitas merupakan jenis khusus tabel yang melacak tindakan yang entri dapat buat di kalender. Informasi lebih lanjut: Tabel aktivitas.
Bila Anda mengatur pilihan ini beberapa properti tabel tidak kompatibel. Tabel aktivitas harus sesuai dengan perilaku standar yang digunakan semua tabel aktivitas.
Kolom utama Nama dan Nama Tampilan akan diatur ke Subjek dan Anda tidak dapat mengubah ini.
Pilihan berikut ditetapkan per default dan tidak dapat diubah:
- Tanggapan
- Catatan (mencakup lampiran)
- Sambungan
- Antrean
- Kemampuan offline untuk Dynamics 365 for Outlook
Opsi berikut tidak dapat diatur:
- Area yang menampilkan tabel ini
- Aktivitas
- Mengirim email
- Gabungan Surat
- Audit satu baris
- Audit beberapa baris
Buat tabel virtual
Beberapa pilihan hanya digunakan saat membuat tabel virtual.
| Pilihan | KETERANGAN |
|---|---|
| Entitas Virtual | Apakah tabel adalah tabel virtual. |
| Sumber Data | Sumber data untuk tabel. |
Informasi lebih lanjut: Membuat dan mengedit tabel virtual yang berisi data dari sumber data eksternal
Lihat juga
Membuat dan mengedit tabel virtual di Dataverse
Tutorial: Membuat tabel kustom yang memiliki komponen di Power Apps
Membuat solusi
Catatan
Apa bahasa dokumentasi yang Anda inginkan? Lakukan survei singkat. (perlu diketahui bahwa survei ini dalam bahasa Inggris)
Survei akan berlangsung kurang lebih selama tujuh menit. Tidak ada data pribadi yang dikumpulkan (pernyataan privasi).
Saran dan Komentar
Segera hadir: Sepanjang tahun 2024 kami akan menghentikan penggunaan GitHub Issues sebagai mekanisme umpan balik untuk konten dan menggantinya dengan sistem umpan balik baru. Untuk mengetahui informasi selengkapnya, lihat: https://aka.ms/ContentUserFeedback.
Kirim dan lihat umpan balik untuk