Acara
Bergabunglah dengan kami di FabCon Vegas
31 Mar, 23 - 2 Apr, 23
Acara utama yang dipimpin komunitas Microsoft Fabric, Power BI, SQL, dan AI. 31 Maret hingga 2 April 2025.
Daftar hari iniBrowser ini sudah tidak didukung.
Mutakhirkan ke Microsoft Edge untuk memanfaatkan fitur, pembaruan keamanan, dan dukungan teknis terkini.
Aplikasi di Microsoft Teams meningkatkan kolaborasi dengan memungkinkan pengguna melakukan pekerjaan saat berkomunikasi dan berkolaborasi. Salah satu cara untuk membuat aplikasi kolaboratif adalah dengan menambahkan kemampuan untuk melakukan percakapan tentang aplikasi atau data dalam aplikasi Anda. Teams adalah tempat yang tepat untuk melakukan percakapan tersebut.
Misalnya, dalam templat aplikasi sampel Profil+ untuk Teams, saat Anda memilih satu atau beberapa Kartu profil di aplikasi, Anda dapat memulai obrolan dengan orang yang dipilih langsung di Teams.
Anda juga mungkin ingin menggunakan kemampuan ini untuk aplikasi Anda. Misalnya, jika Anda sedang membangun pelacak peluang penjualan agar manajer penjualan meninjau penawaran mendatang, Anda dapat menambahkan tombol kepada pengguna untuk ngobrol dengan orang penjualan tentang peluang tersebut.
Dengan begitu, Power Apps di Teams dapat menggunakan integrasi mendalam dengan kemampuan Teams lain untuk membuat aplikasi kolaboratif. Di artikel ini, kita akan mempelajari bagaimana kita dapat mengintegrasikan Power Apps dengan Teams untuk memudahkan percakapan.
Tonton video ini untuk mengetahui cara mengkonfigurasi percakapan tentang data bisnis dalam aplikasi Teams:
Untuk menyelesaikan pelajaran ini, kita memerlukan kemampuan untuk membuat aplikasi dalam Teams yang akan tersedia sebagai bagian dari langganan Microsoft 365 tertentu.
Masuk ke Teams menggunakan aplikasi Desktop atau aplikasi web
Di bagian ini, kita akan membuat tim Teams baru, lalu membuat aplikasi dalam tim tersebut. Abaikan bagian ini jika Anda telah memiliki tim yang akan digunakan.
Untuk membuat tim baru, pilih tab Teams, lalu pilih Bergabung atau buat tim di bagian kiri bawah layar.
Pilih Buat Tim > Dari Awal > Publik, beri nama tim seperti "Integrasi Panggilan dan Rapat", dan pilih Buat.
(Opsional) Jika Anda memiliki anggota di organisasi yang akan ditambahkan ke tim untuk tujuan pengujian, pilih anggota, lalu tambahkan dalam popup untuk menambahkan anggota.
Pilih tutup.
Tim baru akan dibuat dan didaftarkan dalam tab Teams.
Kita akan membuat aplikasi yang memungkinkan pengguna memulai percakapan untuk tim dan Saluran tertentu dengan memilih tombol dan mengetik pesan dalam kotak teks. Pengguna kemudian dapat memilih tombol Kirim untuk memposting pesan dalam tim dan saluran tertentu dalam Teams, lalu pengguna lain dapat bergabung dalam percakapan.
Buka Teams.
Pilih Power Apps dari panel kiri.
Dalam Aplikasi terbaru, pilih + aplikasi baru.
Pilih tim yang dibuat sebelumnya, lalu pilih Buat.
Aplikasi akan dibuat dan Power Apps Studio dibuka untuk memungkinkan pengeditan aplikasi.
Masukkan nama aplikasi, seperti "Aplikasi percakapan", dan pilih Simpan.
Aplikasi ini dibuat dengan galeri default di Layar 1.
Kita harus menambahkan Teams sebagai konektor ke aplikasi karena kita ingin dapat mengakses tim dan saluran dari akun pengguna yang masuk.
Kita harus menambahkan tabel untuk mengelola daftar perusahaan yang akan digunakan sebagai rekaman perusahaan, dan untuk memulai percakapan tentang hal ini.
Dari panel kiri, pilih Data.
Pilih + Tambah data, lalu buat tabel baru dengan nama "Perusahaan", dan nama jamak sebagai "Perusahaan-perusahaan".
Tambahkan beberapa nama perusahaan ke tabel, lalu pilih Tutup.
Selanjutnya, kita akan menambahkan layar ke aplikasi sehingga pengguna dapat memilih pelanggan yang mereka inginkan untuk melakukan percakapan.
Pada tampilan hierarki, pilih + Layar baru > pilih tab Skenario > pilih Daftar.
Layar baru ditambahkan dengan daftar galeri.
Perbarui judul galeri ke "Daftar Perusahaan".
Pilih Perusahaan sebagai sumber data untuk galeri.
Daftar perusahaan yang ditambahkan muncul di galeri TemplateGalleryList1.
Hapus Screen1 dari tampilan hierarki, dan ganti nama layar baru menjadi Screen1.
Kita harus menambahkan tabel lain untuk mendapatkan rincian seperti ID percakapan Teams, tim, dan saluran yang terkait dengan percakapan yang dimulai di aplikasi.
Pilih Data > + Tambah data > Buat tabel baru.
Masukkan nama tabel sebagai Percakapan dan nama jamak sebagai Percakapan-percakapan.
Ubah nama kolom Nama default ke ID.
Tambahkan kolom berikut ke tabel percakapan:
| Column | Jenis |
|---|---|
| Tim | Teks |
| Saluran Tim | Teks |
| Nama Tim | Teks |
| Nama Saluran | Teks |
| Perusahaan | Pencarian, tabel terkait= Perusahaan |
Simpan dan tutup tabel.
Sekarang, kita akan menambahkan layar baru di mana pengguna aplikasi dapat memulai, atau bergabung dalam percakapan.
Pada tampilan hierarki, pilih + layar baru > Tata letak Kosong.
Perbarui properti Isi layar ke sesuatu yang selain warna putih.
Dalam contoh kami, kami telah mengatur properti Isi pada layar ke RGBA(224, 224, 237, 1).
Pilih + (Masukkan) > Input > Tombol.
Perbarui properti tombol berikut.
| Properti | Nilai |
|---|---|
| Nama | startaconversation_Button |
| Teks | "Mulai percakapan" |
| Lebar | 200 |
| Tinggi | 32 |
| Ukuran font | 12 |
| X | Parent.Width/2 - startaconversation_Button.Width/2 |
| Y | 100 |
| OnSelect | Set(enterMessage,true) |
Pilih + (Masukkan) > Input > Kotak Kombo.
Perbarui properti tombol berikut dari kotak kombo.
| Properti | Nilai |
|---|---|
| Nama | team_Combobox |
| Item | MicrosoftTeams.GetAllTeams().value |
| Lebar | 320 |
| Tinggi | 32 |
| X | Parent.Width/2 - team_ComboBox.Width/2 |
| Y | 200 |
| Teks | "Tim" |
| Tip alat | "Tim" |
| Terlihat | enterMessage |
Tambahkan kotak kombo lainnya dan perbarui properti berikut ini.
| Properti | Nilai |
|---|---|
| Nama | channel_Combobox |
| Item | If(!IsBlank(team_ComboBox.Selected.id),MicrosoftTeams.GetChannelsForGroup(team_ComboBox.Selected.id).value) |
| Lebar | 320 |
| Tinggi | 32 |
| X | Parent.Width/2 - channel_ComboBox.Width/2 |
| Y | 200 |
| Teks | "saluran" |
| Tip alat | "saluran" |
| Terlihat | enterMessage |
Pilih + (Masukkan) > Input > Kotak teks.
Perbarui properti kotak teks berikut.
| Properti | Nilai |
|---|---|
| Nama | message_TextBox |
| Nilai | "" |
| Lebar | 500 |
| Tinggi | 180 |
| X | Parent.Width/2 - message_TextBox.Width/2 |
| Y | 300 |
| Placeholder | Ketik pesan di sini |
| Terlihat | enterMessage |
Pilih + (Masukkan) > Input > Tombol.
Perbarui properti tombol berikut.
| Properti | Nilai |
|---|---|
| Nama | submit_Button |
| Nilai | "Kirimkan" |
| Lebar | 96 |
| Tinggi | 32 |
| Ukuran font | 12 |
| X | Parent.Width/2 - submit_Button.Width/2 |
| Y | 500 |
| Terlihat | enterMessage |
Salin rumus berikut pada aktivitas OnSelect pada Tombol.
Patch(Conversations,Defaults(Conversations),{ID:MicrosoftTeams.PostMessageToChannelV3(team_ComboBox.Selected.id,channel_ComboBox.Selected.id,{content:message_TextBox.Value,contentType: "text"},{subject:"New conversation"}).id,Team:team_ComboBox.Selected.id,'Team Channel':channel_ComboBox.Selected.id, 'Team Name':team_ComboBox.Selected.displayName,'Channel Name':channel_ComboBox.Selected.displayName, Company: TemplateGalleryList1.Selected}); Set(enterMessage,false); Reset(team_ComboBox);Reset(channel_ComboBox);Reset(message_TextBox)
Catatan
Pilih + (Masukkan) > Input > Tombol.
Perbarui properti tombol berikut.
| Properti | Nilai |
|---|---|
| Nama | joinconversation_Button |
| Teks | "Bergabung dengan percakapan" |
| Lebar | 200 |
| Tinggi | 32 |
| Ukuran font | 12 |
| X | Parent.Width/2 - submit_Button.Width/2 |
| Y | 500 |
| Terlihat | enterMessage |
Salin rumus berikut pada aktivitas OnSelect pada Tombol.
Launch(Concatenate("msteams://teams.microsoft.com/l/message/",Last(Sort(Conversations, 'Created On', Ascending)).'Team Channel',"/",Gallery1.Selected.etag,"?tenantId=",Param("tenandId"),"&groupId=",Last(Sort(Conversations, 'Created On', Ascending)).Team,"&parentMessageId=",LookUp(MicrosoftTeams.GetMessagesFromChannel(Last(Sort(Conversations, 'Created On', Ascending)).Team,Last(Sort(Conversations, 'Created On', Ascending)).'Team Channel').value,id = Last(Sort(Conversations, 'Created On', Ascending)).Team).etag,"&teamName=",Last(Sort(Conversations, 'Created On', Ascending)).'Team Name',"&channelName=",Last(Sort(Conversations, 'Created On', Ascending)).'Channel Name'),{},LaunchTarget.New)
Catatan
Selanjutnya, kami akan memperbarui properti OnSelect dari galeri perusahaan sehingga ketika pengguna memilih perusahaan dari daftar, aplikasi akan membuka layar kedua.
Pilih Screen1 dari tampilan hierarki untuk membuka galeri Perusahaan.
Atur properti OnSelect dari item galeri ke Navigate(Screen2).
Pilih Simpan di kanan atas untuk menyimpan aplikasi.
Pilih Publikasikan di kanan atas untuk mempublikasikan aplikasi.
Pilih Selanjutnya.
Dalam Tambah ke Saluran, pastikan saluran dengan aplikasi yang harus ditampilkan tercantum dan ditampilkan sebagai "1 tab aktif" dan bukan "0 tab aktif".
Pilih Simpan dan Tutup untuk menyelesaikan publikasi aplikasi.
Jalankan aplikasi dalam mode pratinjau atau buka tim tempat aplikasi dibuat.
Galeri Perusahaan harus ditampilkan sebagai layar pertama.
Pilih salah satu perusahaan.
Anda seharusnya hanya melihat dua tombol: Mulai percakapan dan Bergabung dalam percakapan.
Pilih Mulai percakapan.
Bidang tambahan seharusnya ditampilkan:
Pilih tim.
Pilih saluran dalam tim.
Masukkan pesan.
Pilih kirim. Semua bidang/kontrol tambahan disembunyikan.
Pilih Bergabung dalam percakapan untuk dibawa ke obrolan tim dan saluran tempat pesan terakhir dikirim.
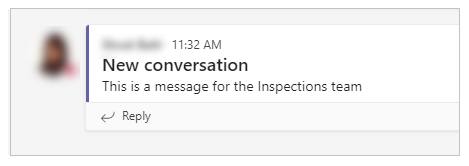
Catatan
Apa bahasa dokumentasi yang Anda inginkan? Lakukan survei singkat. (perlu diketahui bahwa survei ini dalam bahasa Inggris)
Survei akan berlangsung kurang lebih selama tujuh menit. Tidak ada data pribadi yang dikumpulkan (pernyataan privasi).
Acara
Bergabunglah dengan kami di FabCon Vegas
31 Mar, 23 - 2 Apr, 23
Acara utama yang dipimpin komunitas Microsoft Fabric, Power BI, SQL, dan AI. 31 Maret hingga 2 April 2025.
Daftar hari ini