Sekilas tentang aplikasi Power Apps
Anda dapat menggunakan aplikasi Power Apps untuk membuat dan mengelola aplikasi di lingkungan yang tersedia untuk tim yang berlaku. Pilih aplikasi Power Apps dari panel kiri di Microsoft Teams untuk membuka antarmuka Power Apps.
Catatan
Jika Power Apps tidak muncul di panel kiri, Anda dapat menginstalnya. Setelah menginstal aplikasi, Anda harus membuat aplikasi pertama untuk membuat lingkungan. Informasi lebih lanjut: Tentang lingkungan Teams

Tersedia tiga tab: Beranda, Bangun, dan tentang. Anda dapat mulai membuat aplikasi baru dengan memilih buat aplikasi pada tab Beranda.

Mari pahami setiap tab secara rinci.
Home
Pengalaman Power Apps Anda dalam Teams dimulai dengan tab Beranda. Gunakan tab Beranda untuk mulai membuat aplikasi baru dengan Power Apps.

Video Pendahuluan: Tonton video satu menit untuk mengetahui seluk-beluk Power Apps dalam Teams.
Buat aplikasi: Pilih buat aplikasi untuk memasukkan Power Apps Studio yang terintegrasi di dalam Teams dan mulai membuat aplikasi Power Apps. Seperti yang telah Anda pelajari dari membuat aplikasi pertama dalam Teams, lingkungan baru dibuat untuk tim Anda saat pertama kali membuat aplikasi. Membuat aplikasi tambahan di tim yang sama menggunakan lingkungan yang telah dibuat untuk tim.
Aplikasi terkini: Anda akan menemukan aplikasi yang baru-baru ini Anda edit di bagian ini. Pilih aplikasi dari bagian ini untuk langsung membuka aplikasi di dalam studio. Bagian ini mungkin kosong jika Anda belum mengedit aplikasi apa pun.
Contoh template aplikasi: Bagian ini menampilkan contoh template aplikasi yang tersedia.
Pelajari: Anda akan menemukan artikel bermanfaat di bagian ini agar Anda dapat memulai Power Apps dalam Teams.
Pusat pembuatan
Pilih hub Build untuk melihat daftar lingkungan bagi setiap tim yang Anda ikuti, dan daftar aplikasi atau objek yang telah dibuat atau diinstal.

Lingkungan: setiap tim Microsoft Teams dengan lingkungan yang dapat Anda akses terdaftar di sini.
Jika Anda memiliki lebih dari satu tim dengan lingkungan yang dibuat, pilih tim atau lingkungan yang diinginkan dari panel kiri.
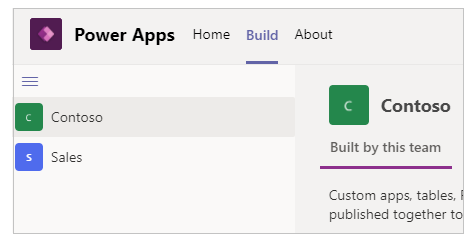
Pilih
 untuk menciutkan atau memperluas daftar lingkungan.
untuk menciutkan atau memperluas daftar lingkungan.
Jika memilih lingkungan dari daftar, Anda akan melihat sumber daya terbaru yang dibuat oleh tim lingkungan yang dipilih, atau aplikasi yang terinstal di lingkungan yang dipilih di sisi kanan layar.
Dibangun oleh tim ini: Daftar ini menampilkan semua objek Power Apps seperti aplikasi, alur, dan tabel yang dibuat di lingkungan yang dipilih (tim Teams). Untuk membuat aplikasi baru, pilih Aplikasi Baru. Pilih Lihat semua guna membuka pencari solusi untuk lingkungan tersebut. Informasi selengkapnya: Pencari solusi
Pilih Lihat semua untuk melihat semua komponen di lingkungan yang dipilih, dan untuk membuat aplikasi atau komponen baru.

Dalam daftar Item yang dibuat untuk, pilih aplikasi atau tabel untuk langsung membuka pilihan di editor masing-masing.
Aplikasi yang terinstal: menampilkan daftar aplikasi terinstal di lingkungan (tim Teams) dari toko aplikasi Teams.

Pilih aplikasi atau tabel untuk langsung membuka pilihan di editor masing-masing.
Penelusur solusi
Jika memilih Lihat semua dari daftar lingkungan di hub Build, Anda akan melihat pencari solusi Power Apps dengan tampilan hierarki halaman untuk lingkungan tersebut. Untuk memulai, pilih halaman dari pencari solusi di sebelah kiri.
Semua
Menampilkan semua objek Power Apps yang tersedia seperti aplikasi, alur, dan bot obrolan di lingkungan yang dipilih.
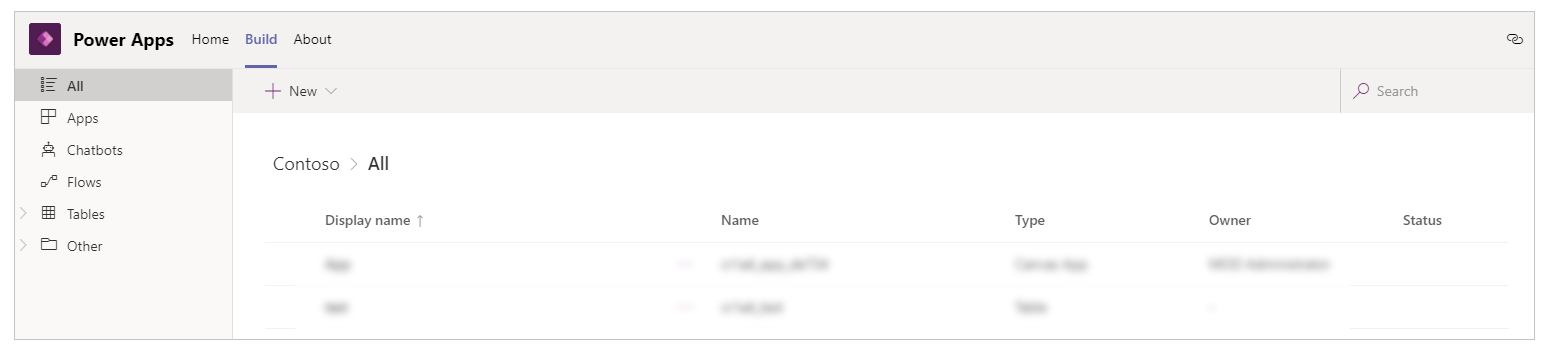
Pilih Baru untuk membuat aplikasi, alur, atau tabel baru.

Aplikasi
Menampilkan aplikasi yang dibuat dengan Power Apps. Informasi selengkapnya: Mengelola aplikasi Anda

Alur
Menampilkan semua alur Power Automate di lingkungan tim yang dipilih. Power Automate adalah layanan yang membantu Anda membuat alur kerja otomatis antara aplikasi dan layanan favorit Anda untuk sinkronisasi file, mendapatkan pemberitahuan, mengumpulkan data, dan lebih banyak lagi. Jenis alur berbeda sudah tersedia. Informasi lebih lanjut: Memulai dengan Power Automate

Tabel
Dalam Power Apps, tabel mendefinisikan informasi yang ingin Anda Lacak di formulir rekaman, yang biasanya mencakup properti seperti nama perusahaan, lokasi, produk, email, dan telepon. Anda dapat mengangkat data tersebut dengan membuat aplikasi yang mengacu pada tabel. Untuk informasi lebih lanjut tentang tabel, buka Ikhtisar tabel.

Lainnya-Referensi sambungan
Mencantumkan koneksi yang tersedia untuk lingkungan. Data disimpan dalam sumber data dan Anda membawa data tersebut ke aplikasi Anda dengan membuat koneksi. Sambungan Power Apps menghubungkan aplikasi anda ke sumber data. Anda dapat menggunakan beberapa jenis koneksi lain untuk tersambung ke lingkungan Dataverse for Teams dalam tim. Informasi lebih lanjut: ikhtisar dari konektor Canvas-aplikasi

Lainnya-Variabel lingkungan
Mencantumkan variabel lingkungan untuk lingkungan tim pilihan Anda. Aplikasi dan alur sering memerlukan pengaturan konfigurasi yang berbeda di seluruh lingkungan. Anda dapat menggunakan variabel lingkungan sebagai parameter input yang dapat dikonfigurasi secara terpisah untuk mengelola data, bukan nilai hard-coding dalam penyesuaian atau menggunakan alat tambahan. Informasi selengkapnya: Ikhtisar variabel Lingkungan.

Tentang
Pilih tab tentang untuk melihat versi aplikasi Power Apps yang terinstal.

Anda dapat memperoleh rincian sesi Anda saat ini dengan memilih tab tentang, lalu memilih rincian sesi. Rincian sesi mencakup informasi yang berguna yang kemudian dapat Anda bagikan dengan orang lain saat menyelidiki masalah atau bekerja dengan tim dukungan.

- Cap waktu: tanggal dan waktu dalam waktu Universal Terkoordinasi (UTC).
- ID sesi : GUID unik yang menunjukkan sesi Power Apps saat ini.
- ID penyewa: id penyewa Teams dan Power Apps.
- ID objek: id objek dari akun pengguna di Azure Active Directory.
- Nama Build: rincian Build dan versi aplikasi Power Apps.
- ID sumber daya: ID sumber daya.
- Nama Unik: nama unik organisasi Dataverse.
- URL instans: URL instans Dataverse.
Catatan
Rincian sesi hanya digunakan bila Anda menghubungi dukungan Microsoft untuk menyelidiki masalah.
Referensi terminologi aplikasi Canvas dan definisi
Saat membuat aplikasi kanvas menggunakan Power Apps dari antarmuka Teams, Anda harus memahami istilah dan definisi dari berbagai objek, pilihan, dan tindakan di aplikasi. Tabel berikut mendefinisikan istilah aplikasi Canvas ini.
| Komponen atau tindakan | Keterangan |
|---|---|
| Power Apps Studio | Aplikasi yang digunakan untuk membuat atau menulis aplikasi Canvas. |
| Aplikasi kanvas | Aplikasi yang dapat Anda buat dari nol atau dengan menggunakan template apa pun yang tersedia melalui Power Apps Studio. |
| Aplikasi berbasis model | Aplikasi berdasarkan formulir Dataverse, tampilan, tabel, kolom, dan komponen lainnya. |
| Konektor | Objek sambungan yang menghubungkan aplikasi dengan sumber data. Misalnya, konektor SharePoint atau konektor untuk OneDrive. |
| Kontrol | Objek yang dapat ditambahkan pada kanvas untuk menyediakan fungsi aplikasi tertentu. |
| Properti | Perilaku yang mewakili kontrol yang tersedia di aplikasi. |
| Function | Fungsi yang langsung tersedia untuk memperkaya aktivitas kontrol atau aplikasi. |
| Rumus | Kombinasi dari satu atau beberapa fungsi untuk mencapai tugas atau tindakan tertentu. |
| Layar | Area terlihat dari aplikasi yang mencakup kontrol yang tersedia dan dapat dilihat. Aplikasi dapat memiliki beberapa layar. |
| Komponen | Kombinasi kontrol yang dapat digunakan kembali yang dapat didefinisikan, disimpan, dan digunakan untuk aplikasi baru, sebagaimana ditentukan oleh pembuat atau pengguna. |
| Menyimpan aplikasi | Menyimpan aplikasi untuk pertama kali, atau menyimpan perubahan baru pada aplikasi. |
| Memublikasikan aplikasi | Membuat aplikasi tersedia untuk toko aplikasi untuk konsumsi umum. |
| Versi | Setiap kali aplikasi disimpan, versi baru dibuat yang dapat Anda Pulihkan dengan menggunakan fungsi yang tersedia saat Anda menyimpan aplikasi. |
| Membagikan aplikasi | Memungkinkan pengguna atau grup menggunakan aplikasi, sebagai pelanggan atau rekan pemilik. |
Lihat juga
Memahami Power Apps Studio
Buat aplikasi pertama Anda
Catatan
Apa bahasa dokumentasi yang Anda inginkan? Lakukan survei singkat. (perlu diketahui bahwa survei ini dalam bahasa Inggris)
Survei akan berlangsung kurang lebih selama tujuh menit. Tidak ada data pribadi yang dikumpulkan (pernyataan privasi).