Memfilter dan menyalin data dengan Power Automate
Tutorial ini menunjukkan cara membuat alur cloud yang memantau sumber untuk item baru atau yang diubah, lalu menyalin perubahan tersebut ke tujuan. Anda dapat membuat alur cloud seperti ini jika pengguna Anda memasukkan data di satu lokasi, tetapi tim Anda membutuhkannya di lokasi atau format yang berbeda.
Meskipun tutorial ini menyalin data dari daftar Microsoft SharePoint (sumber) ke tabel Azure SQL Database (tujuan), Anda dapat menyalin data di antara lebih dari 900 konektor yang mendukung. Power Automate
Tip
Untuk informasi terperinci tentang penggunaan SharePoint dengan, buka Power Automatedokumentasi SharePoint .
Akses ke sumber data dan tujuan. Tutorial ini tidak menyertakan langkah-langkah untuk membuat sumber dan tujuan.
Akses ke. Power Automate
Pemahaman dasar tentang bagaimana data Anda disimpan.
Keakraban dengan dasar-dasar membuat alur. Anda dapat meninjau cara menambahkan tindakan, pemicu, dan kondisi. Langkah-langkah berikut mengasumsikan bahwa Anda mengetahui cara melakukan tindakan ini.
Tip
Setiap nama kolom di sumber dan tujuan tidak perlu cocok. Namun, Anda harus menyediakan data untuk semua kolom yang diperlukan saat menyisipkan atau memperbarui item. Power Automate mengidentifikasi bidang yang diperlukan untuk Anda.
Jika Anda merasa nyaman Power Automate, gunakan langkah-langkah cepat ini untuk menyalin data dari satu sumber data ke lainnya.
Penting
Perubahan yang Anda buat di tujuan tidak disalin ke sumber karena sinkronisasi dua arah tidak didukung. Jika Anda mencoba menyiapkan sinkronisasi dua arah, Anda akan membuat perulangan tak terbatas di mana perubahan dikirim tanpa henti antara sumber dan tujuan.
Identifikasi sumber yang akan Anda pantau dan tujuan tempat Anda akan menyalin data yang diubah. Konfirmasikan bahwa Anda memiliki akses ke keduanya.
Identifikasi setidaknya satu kolom yang secara unik mengidentifikasi item di sumber dan tujuan. Dalam contoh berikut, kami menggunakan kolom Judul , tetapi Anda dapat menggunakan kolom apa pun yang Anda inginkan.
Siapkan pemicu yang memantau sumber untuk perubahan.
Cari tujuan untuk menentukan apakah item yang diubah ada.
Gunakan Condition seperti ini:
- Jika item baru atau yang diubah tidak ada di tujuan, buat.
- Jika item baru atau yang diubah ada di tujuan, perbarui.
Picu alur Anda, lalu konfirmasikan bahwa item baru atau yang diubah sedang disalin dari sumber ke tujuan.
Jika Anda belum membuat koneksi ke SharePoint atau Azure SQL Database sebelumnya, ikuti instruksi saat Anda diminta untuk masuk.
Berikut adalah langkah-langkah terperinci untuk membuat alur.
Masuk ke. Power Automate
Pilih Alur saya>Buat dari tempat kosong.
Cari SharePoint> pilih - SharePoint Ketika item dibuat atau dimodifikasi pemicu dari daftar pemicu.
Masukkan Alamat Situs lalu pilih Nama Daftar pada kartu Saat item dibuat atau dimodifikasi .
Berikan Alamat Situs dan Nama Daftar untuk daftar yang SharePoint dipantau alur Anda untuk item baru atau yang diperbarui.
Gunakan tindakan SQL Server - Dapatkan baris untuk mencari tujuan item baru atau yang diubah.
Pilih Langkah> baruTambahkan tindakan.
Cari Dapatkan baris, pilih SQL Server - Dapatkan baris, lalu pilih tabel yang ingin Anda pantau dari daftar Nama tabel .
Pilih Tampilkan opsi lanjutan.
Dalam kotak Kueri Filter, masukkan Judul eq ', pilih token Judul dari daftar konten dinamis, lalu masukkan '.
Langkah sebelumnya mengasumsikan Anda mencocokkan judul baris di sumber dan tujuan.
kartu Dapatkan baris sekarang akan terlihat seperti cuplikan layar berikut:
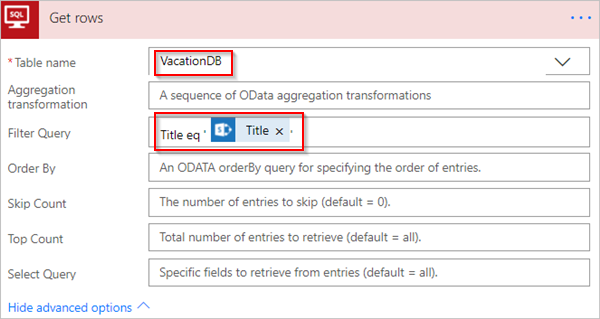
Kami menggunakan tindakan Kondisi untuk memeriksa apakah item baru atau yang diubah ditemukan.
Pilih Langkah baruTambahkan kondisi>untuk membuka kartu Kondisi .
Pada kartu kondisi:
Pilih kotak di sebelah kiri.
Daftar Tambahkan konten dinamis dari aplikasi dan konektor yang digunakan dalam alur ini terbuka.
Pilih nilai dari kategori Dapatkan baris .
Tip
Konfirmasikan bahwa Anda telah memilih nilai dari kategori Dapatkan baris . Jangan pilih nilai dari kategori Saat item dibuat atau dimodifikasi .
Pilih sama dengan dari daftar di kotak tengah.
Masukkan 0 (nol) di kotak di sisi kanan.
Kartu Kondisi sekarang menyerupai gambar ini:

Pilih Edit dalam mode lanjutan.
Saat mode lanjutan terbuka, Anda melihat @equals(body('Get_rows')?[' value'], 0)dalam kotak. Sunting ekspresi ini dengan menambahkan length()di sekitar body('Get_items')?[' value'] . Seluruh ekspresi sekarang muncul seperti ini: @equals(length(body('Get_rows')?[' nilai']), 0)
Kartu Kondisi sekarang menyerupai gambar ini:
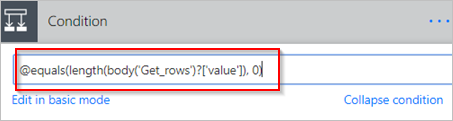
Tip
Menambahkan fungsi length() memungkinkan alur untuk memeriksa daftar nilai dan menentukan apakah itu berisi item.
Ketika alur Anda mendapatkan item dari tujuan, ada dua kemungkinan hasil.
| Hasil | Langkah selanjutnya |
|---|---|
| Item itu ada | Perbarui item |
| Item tidak ada | Membuat item baru |
Catatan
Gambar baris Sisipkan dan Kartu baris Perbarui yang ditampilkan berikutnya mungkin berbeda dari milik Anda karena Kartu ini menunjukkan nama kolom dalam tabel Azure SQL Database yang digunakan dalam alur.
Jika item tidak ada di tujuan, buat menggunakan tindakan SQL Server - Sisipkan baris .
Pada cabang Jika ya dari Kondisi:
Pilih Tambahkan tindakan, cari sisipkan baris, lalu pilih SQL Server - Sisipkan baris.
Sisipkan kartu baris terbuka.
Dari daftar Nama tabel , pilih tabel tempat item baru akan dimasukkan.
Sisipkan kartu baris memperluas dan menampilkan semua kolom dalam tabel yang dipilih. Bidang dengan tanda bintang (*) diperlukan dan harus diisi agar baris valid.
Pilih setiap kolom yang ingin Anda isi dan masukkan data.
Anda dapat memasukkan data secara manual, memilih satu atau beberapa token dari konten Dinamis, atau memasukkan kombinasi teks dan token apa pun ke dalam kolom.
Kartu baris Sisipkan sekarang menyerupai tangkapan layar ini:

Jika item ada di tujuan, perbarui dengan perubahan.
Tambahkan tindakan SQL Server - Perbarui baris ke cabang Jika tidak ada dari Kondisi.
Ikuti langkah-langkah di bagian buat item dokumen ini untuk mengisi kolom tabel.

Di bagian atas halaman, masukkan nama alur Anda di kotak Nama alur , lalu pilih Buat alur untuk menyimpannya.
Sekarang, setiap kali item dalam daftar (sumber) Anda SharePoint berubah, alur Anda memicu dan menyisipkan item baru atau memperbarui item yang ada di Azure SQL Database (tujuan) Anda.
Catatan
Alur Anda tidak dipicu saat item dihapus dari sumber. Jika ini adalah skenario penting, pertimbangkan untuk menambahkan kolom terpisah yang menunjukkan kapan item tidak lagi diperlukan.