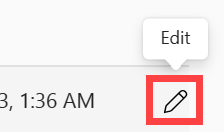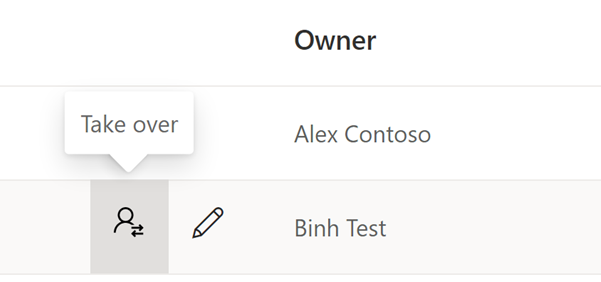Langganan email untuk laporan dan dasbor di layanan Power BI
BERLAKU UNTUK: Power BI Desktop layanan Power BI
Berlangganan untuk diri sendiri dan orang lain ke laporan Power BI, dasbor, dan laporan paginasi. Anda menerima email sesuai jadwal yang Anda tetapkan. Email berisi rekam jepret dan tautan ke laporan atau dasbor atau lampiran lengkap laporan atau dasbor. Jika Anda adalah administrator ruang kerja, pelajari cara mengelola langganan di ruang kerja Anda, termasuk cara mengambil alih langganan yang dimiliki oleh orang lain.
Penting
Berlangganan orang lain memerlukan lisensi berbayar (Pro atau PPU). Untuk informasi tentang lisensi, lihat Lisensi dan langganan Fabric dan Power BI.
Berlangganan laporan atau dasbor di layanan Power BI
Tetap mendapatkan informasi terbaru di dasbor dan laporan terpenting Anda tidak pernah semudah ini. Berlangganan laporan dan dasbor yang paling penting bagi Anda, dan Power BI mengirim rekam jepret ke kotak masuk Anda. Anda memberi tahu Power BI seberapa sering Anda ingin menerima email dan pada jam berapa. Siapkan hingga 24 langganan per laporan atau dasbor, dan sediakan penerima unik, waktu, dan frekuensi untuk setiap langganan.
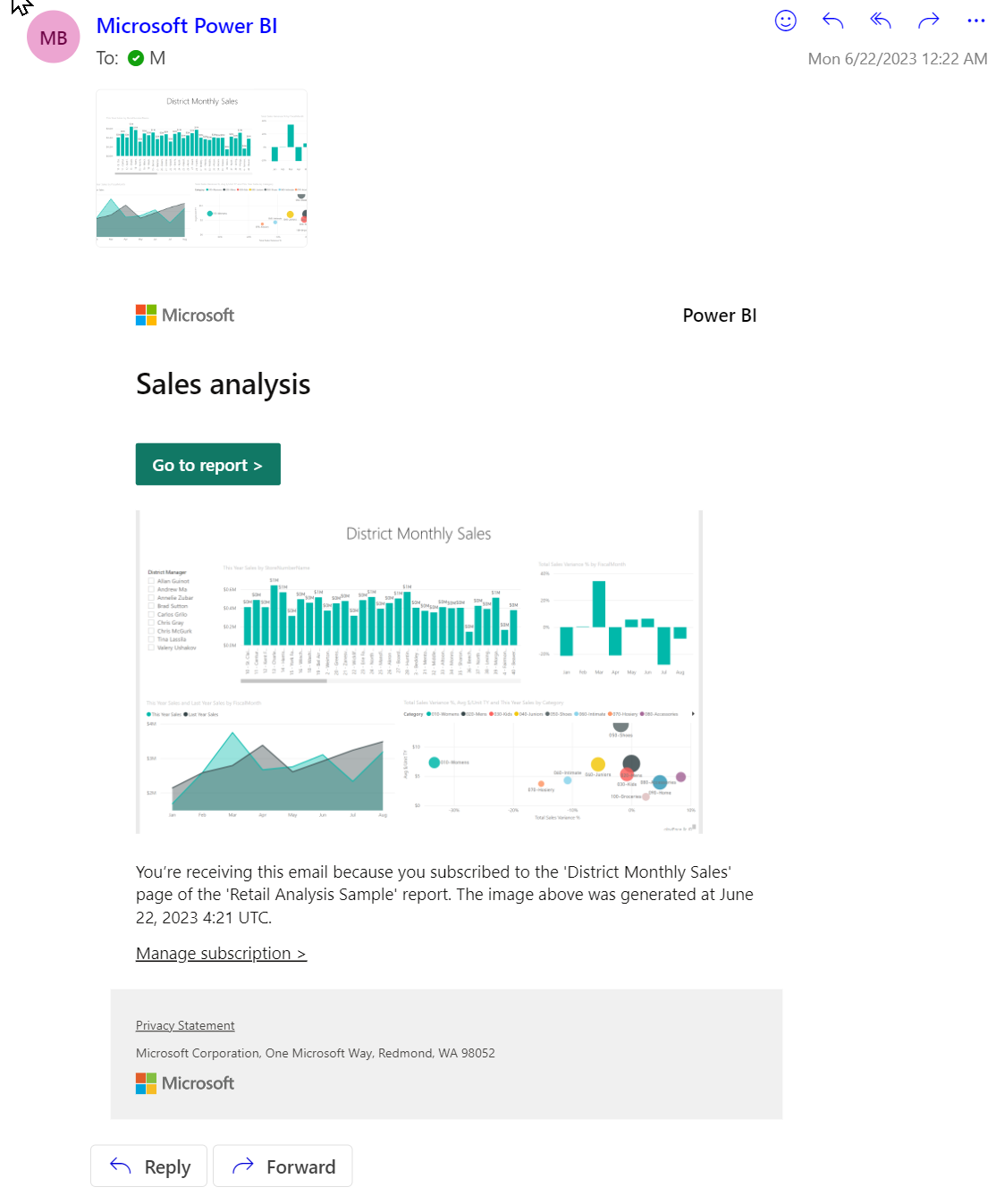
Persyaratan
Persyaratan berlaku untuk pengguna di organisasi dan untuk pengguna tamu Microsoft Entra Business-to-Business (B2B). Untuk membuat langganan sendiri, Anda memerlukan izin untuk mengakses laporan atau dasbor tertentu dan:
- Lisensi Power BI Pro atau Premium Per Pengguna (PPU), atau
- Akses ke ruang kerja yang didukung oleh kapasitas Power BI Premium
Admin Fabric Anda (sebelumnya admin Power BI) perlu mengaktifkan langganan di penyewa Anda. Jika Anda adalah admin, lihat Mengaktifkan langganan di portal admin Power BI.
Berlangganan ke laporan atau dasbor
Baik Anda berlangganan dasbor, halaman laporan, atau ke laporan lengkap, prosesnya serupa. Satu tombol memungkinkan Anda berlangganan dasbor dan laporan layanan Power BI. Berlangganan laporan menawarkan beberapa opsi bidang lagi, jadi kami menggunakan laporan untuk contoh kami.

Berlangganan laporan paginated sedikit berbeda, seperti yang diuraikan dalam Berlangganan laporan paginated dalam artikel ini.
Buka laporan, dan dari bilah menu atas, pilih Berlangganan laporan
 .
.Pilih Buat langganan dan beri nama langganan Anda. Secara default, langganan Anda diberi nama yang sama dengan halaman laporan atau dasbor Anda. Secara opsional, ubah nama langganan menjadi sesuatu yang lebih bermakna.
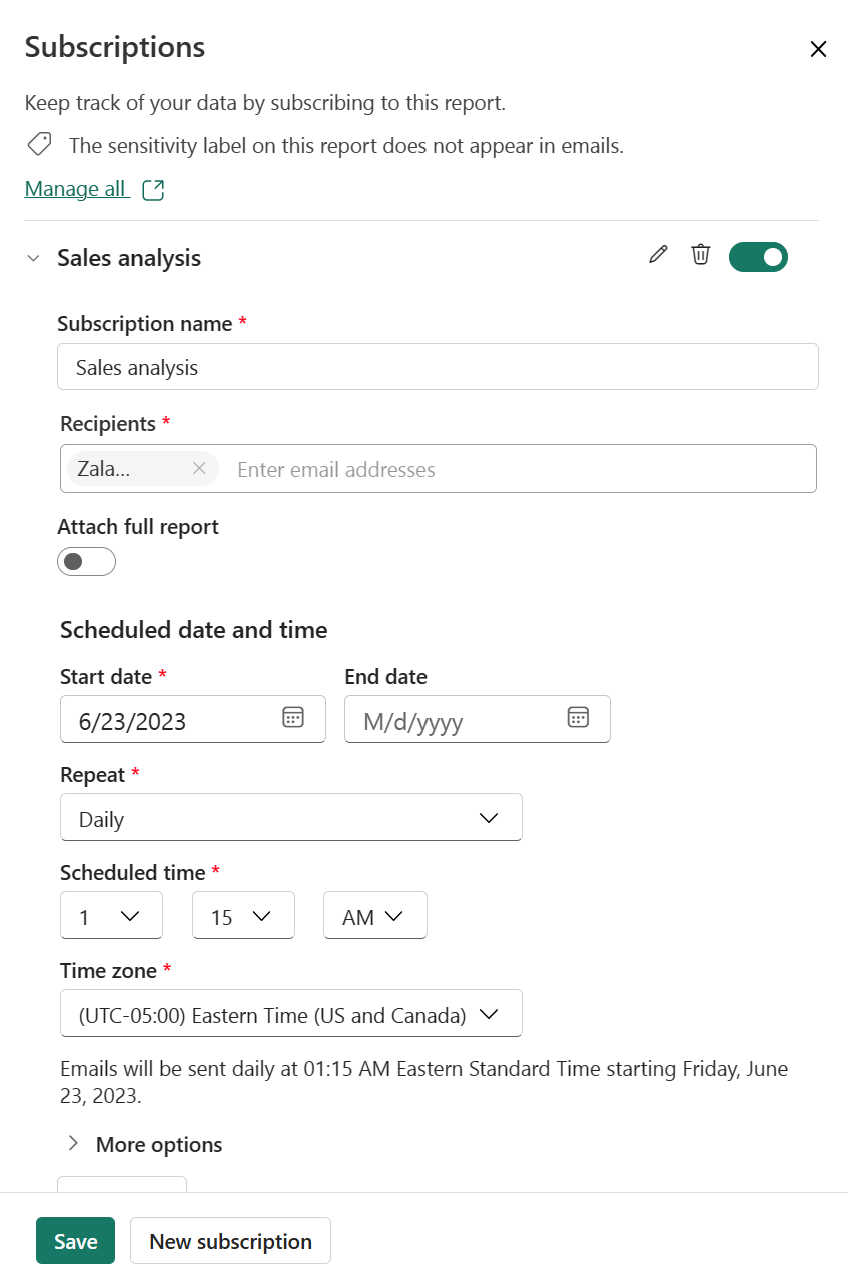
Gunakan slider hijau untuk mengaktifkan dan menonaktifkan langganan. Mengatur penggeser ke Nonaktif tidak menghapus langganan. Untuk menghapus langganan, pilih ikon keranjang sampah.
Edit atau tambahkan penerima sesuai alamat email, untuk memastikan bahwa Anda memiliki setidaknya satu.
Jika laporan berada di ruang kerja yang didukung oleh kapasitas Premium atau lisensi Premium Per Pengguna (PPU), tambahkan laporan lengkap sebagai lampiran, bukan hanya satu halaman laporan. Label sensitivitas diterapkan ke lampiran email. Pilih PDF atau PowerPoint untuk format lampiran. Lampiran menghargai semua label privasi untuk laporan. Ukuran lampiran dibatasi hingga tidak lebih dari 20 halaman dan kurang dari 25 MB.
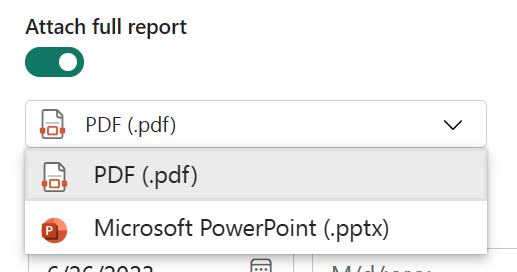
Pilih Tanggal mulai dan secara opsional, Tanggal selesai untuk langganan Anda. Secara default, tanggal mulai adalah tanggal Anda membuat langganan dan tanggal akhir adalah satu tahun kemudian. Anda dapat mengubahnya menjadi tanggal kapan pun di masa mendatang kapan saja sebelum langganan berakhir. Saat langganan mencapai tanggal akhir, langganan akan berhenti hingga Anda mengaktifkannya kembali. Anda menerima pemberitahuan sebelum tanggal selesai terjadwal untuk menanyakan apakah Anda ingin memperpanjangnya.
Gunakan menu dropdown Ulangi untuk memilih frekuensi langganan Anda. Anda dapat memilih per jam, harian, mingguan, bulanan, atau setelah refresh data (sekali setiap hari). Sebagian besar opsi mengharuskan Anda mengatur zona waktu juga.
Tip
Untuk menerima email langganan hanya pada hari-hari tertentu, pilih Kotak centang Per Jam atau Mingguan lalu pilih hari kerja. Jika Anda memilih Bulanan, masukkan hari dalam sebulan Anda ingin menerima email langganan.
- Jika Anda memilih Per Jam, Harian, Mingguan, atau Bulanan, pilih Waktu Terjadwal untuk langganan. Anda dapat menjalankannya pada jam, atau pada 15, 30, atau 45 menit lalu untuk zona waktu tertentu. Jika Anda memilih Per Jam, pilih Waktu Terjadwal yang Anda inginkan untuk memulai langganan, dan langganan berjalan setiap jam setelah Waktu Terjadwal.
Jika langganan Anda siap, pilih Simpan. Untuk membuat langganan Anda lebih tepat, pilih Opsi lainnya.
Secara opsional, tambahkan subjek dan pesan untuk penerima.
Pilih halaman Laporan yang ingin Anda munculkan di gambar pratinjau. Jika Anda beralih' Lampirkan laporan lengkap ke Aktif, Anda akan melihat semua halaman laporan yang tercantum di menu dropdown. Jika tidak, Anda hanya memiliki halaman laporan aktif yang tercantum di menu dropdown. Untuk berlangganan lebih dari satu halaman dalam laporan, pilih penggeser Lampirkan laporan lengkap, atau pilih Langganan baru dan pilih halaman lain dari menu dropdown.
Tip
Secara default, langganan laporan mewarisi nama halaman laporan aktif. Pertimbangkan untuk mengubah nama langganan jika Anda memilih halaman laporan yang berbeda.
Sertakan informasi tambahan dalam email. Pilih satu atau beberapa kotak centang ini.
- Izin untuk menampilkan laporan/dasbor di Power BI: Beri izin penerima untuk membuka dan menampilkan laporan atau dasbor di layanan Power BI (app.powerbi.com). Opsi ini tidak tersedia dalam semua situasi.
- Tautan ke laporan/dasbor di Power BI: Sertakan tombol "Buka laporan" di isi email yang ditautkan ke laporan atau dasbor di layanan Power BI.
- Gambar pratinjau (hanya untuk laporan Power BI): Sertakan pratinjau halaman laporan di isi email.
Perhatian
Label sensitivitas tidak diterapkan ke email langganan atau gambar pratinjau. Untuk melindungi dari ini, nonaktifkan Gambar pratinjau.
Anda menerima email dan rekam jepret laporan atau dasbor pada jadwal yang Anda tetapkan. Langganan yang memiliki frekuensi diatur ke Setelah refresh data hanya mengirim email setelah refresh terjadwal pertama pada hari itu. Semua tanggal/waktu dinormalisasi ke UTC saat memeriksa refresh himpunan data pertama hari itu.
Catatan
- Untuk menghindari email langganan masuk ke folder spam Anda, tambahkan alias email Power BI (no-reply-powerbi@microsoft.com) ke kontak Anda. Jika Anda menggunakan Microsoft Outlook, klik kanan alias dan pilih Tambahkan ke kontak Outlook.
- Anda bisa meminta Power BI mengirim email langganan ke grup keamanan dengan dukungan email. Pastikan untuk menambahkan alias Power BI (no-reply-powerbi@microsoft.com) ke daftar pengirim yang disetujui.
Label sensitivitas
Label sensitivitas diterapkan ke lampiran email langganan tetapi tidak ke teks email langganan atau gambar pratinjau.
Membuat langganan yang melampirkan salinan laporan (termasuk laporan paginasi) ke email langganan adalah fitur Power BI Pro.
Untuk pengguna dengan langganan gratis, email langganan untuk laporan (termasuk laporan paginasi) tidak berisi label sensitivitas dalam teks email atau gambar pratinjau langganan.
Untuk memastikan bahwa langganan Anda memiliki label sensitivitas, nonaktifkan Gambar pratinjau di layar Langganan.
Untuk langganan ke dasbor, tidak ada opsi untuk melampirkan salinan dasbor ke email. Jadi, email langganan tidak memiliki label sensitivitas dalam teks atau gambar pratinjau.
Berlangganan orang lain
Untuk membuat langganan yang menyertakan orang lain, selain persyaratan yang diperlukan untuk membuat langganan Anda sendiri, Anda juga perlu:
Lisensi Pro atau PPU dengan peran Kontributor, Anggota, atau Admin di ruang kerja tersebut. Anda tahu bahwa Anda memiliki peran Kontributor, Anggota, atau Admin di ruang kerja jika Anda dapat mengedit laporan atau dasbor di ruang kerja tersebut. Baca selengkapnya tentang peran di ruang kerja.
Untuk menjadi bagian dari organisasi. Pengguna tamu B2B tidak dapat berlangganan orang lain hanya sendiri. Untuk informasi selengkapnya, baca Pengguna tamu B2B dapat menyiapkan dan berlangganan langganan email.
Jika laporan atau dasbor tidak dihosting dalam kapasitas Premium, yang ditunjukkan oleh ikon berlian, Anda masih dapat berlangganan untuk orang lain. Namun, mereka juga harus memiliki lisensi Power BI Pro atau Premium Per User (PPU).

Gunakan alias email grup
Saat membuat langganan, Anda bisa menambahkan alamat email lain di domain yang sama ke langganan. Jika laporan atau dasbor dihosting dalam kapasitas Premium, Anda dapat berlangganan alias grup, baik mereka berada di domain Anda atau tidak. Anda tidak perlu berlangganan alamat email individual. Alias didasarkan pada direktori aktif saat ini.
| Jenis grup | Didukung dalam langganan email |
|---|---|
| Grup Microsoft 365 | Ya |
| Grup distribusi | Ya |
| Grup distribusi dinamis | Ya |
| Kelompok keamanan | No |
| Grup keamanan dengan dukungan email | Ya |
Ada berbagai cara untuk membuat grup Microsoft 365. Misalnya, Anda bisa membuat grup di Outlook, grup distribusi di Teams, atau grup keamanan dengan dukungan email. Grup distribusi Microsoft 365 untuk Teams tidak berfungsi untuk pengaktifan email, sehingga tidak dapat digunakan untuk berbagi langsung dan langganan email.
Catatan
Ruang kerja yang didukung oleh lisensi Premium Per Pengguna (PPU) berbeda dari yang didukung oleh kapasitas Premium, dan tidak mendukung alias grup berlangganan.
Menyimpan perubahan ke laporan berlangganan
Sertakan perubahan saya
Saat berlangganan laporan yang dibuat oleh orang lain, Anda dapat membuat perubahan pada laporan tersebut. Pada saat itu, Anda dapat membuat langganan baru yang mengambil perubahan tersebut atau Anda dapat menyimpan perubahan anda dengan langganan yang sudah ada.
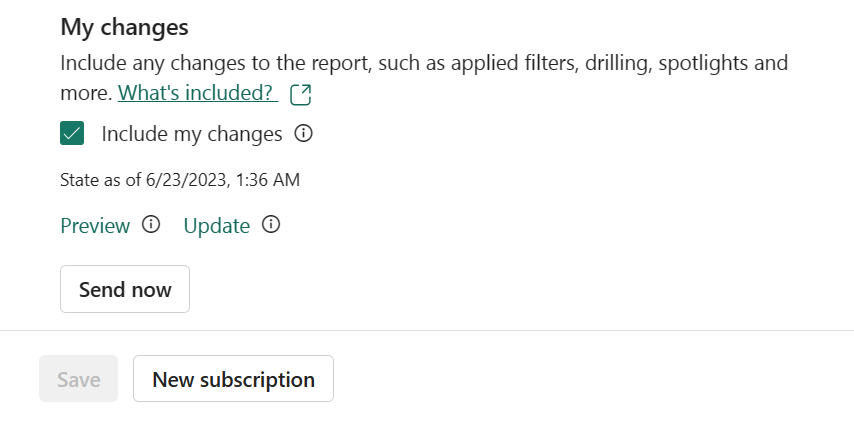
Anda tidak melihat opsi untuk Menyertakan perubahan saya hingga Anda benar-benar membuat perubahan pada laporan yang dibagikan dengan Anda. Setelah Anda membuat perubahan yang Anda butuhkan, buka langganan yang sudah ada atau buat langganan baru untuk halaman laporan tersebut. Karena Anda membuat perubahan pada laporan asli, Sekarang Anda memiliki header untuk Perubahan saya dan opsi untuk Menyertakan perubahan saya.
Saat Sertakan perubahan saya tidak dicentang, Power BI mengabaikan semua perubahan yang Anda buat pada laporan, dan membuat Anda tetap berlangganan laporan seperti yang diterbitkan oleh penulis. Saat Sertakan perubahan saya dicentang, Power BI memperbarui langganan termasuk semua perubahan yang Anda buat pada laporan. Perubahan meliputi:
- filter (panel filter)
- pemotong
- visual yang dipersonalisasi
- pemfilteran silang atau penyorotan silang
- telusuri paling detail atau telusuri paling detail
- bookmark
- Lampu sorot
- mode fokus
Sebelum Power BI memperbarui langganan, Anda diberi kesempatan untuk mempratinjau langganan lama dan membandingkannya dengan status baru laporan. Membandingkan dua versi membantu Anda memutuskan apakah akan memperbarui langganan atau tidak.
Pratinjau dan perbarui langganan Anda
Pertama, sesuaikan laporan Anda berdasarkan kondisi seperti negara/wilayah, tim/departemen, dan kategori.
Terapkan perubahan apa pun pada laporan sehingga berada dalam status yang ingin Anda berlangganan atau bagikan. Perubahan mungkin termasuk menerapkan filter, sorotan, pengeboran, pemotong, atau penyorotan silang.
Pilih Berlangganan untuk melaporkan dari bilah menu atas kanvas laporan untuk membuka kembali panel Langganan .
Pilih ikon pensil untuk mengedit detail langganan Anda yang sudah ada. Misalnya, ubah frekuensi pengiriman, tambahkan pesan email, ubah izin, dan lainnya.
Pilih Opsi>Lainnya Sertakan Pratinjau perubahan>saya untuk menampilkan versi tampilan-saja dari langganan asli yang dikirimkan kepada pelanggan. Gunakan perbandingan ini untuk memutuskan apakah Anda ingin menimpa status asli laporan berlangganan.
Pilih Kembali ke langganan dan pilih ikon pensil.
Untuk memperbarui langganan yang sudah ada untuk menyertakan perubahan laporan Anda, pilih Opsi>lainnya Sertakan pembaruan perubahan>saya. Perbarui perubahan langganan untuk menyertakan perubahan baru.
Simpan langganan Anda.
Mengkustomisasi langganan
Jika Anda adalah pembuat laporan, Sertakan perubahan saya adalah cara yang bagus untuk membuat langganan individual untuk penerima.
Catatan
Bidang Sertakan perubahan saya tidak tersedia untuk dasbor atau laporan halaman.
Meninjau dan menguji langganan
Halaman Langganan Anda melacak semua langganan Anda untuk laporan saat ini.
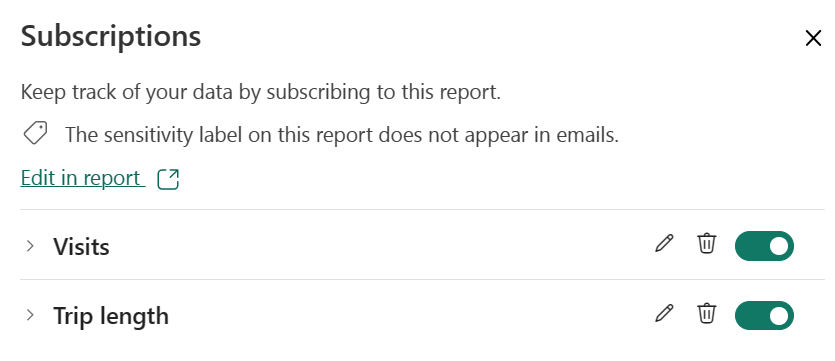
Untuk meninjau langganan, pilih panah di sebelah kiri langganan.
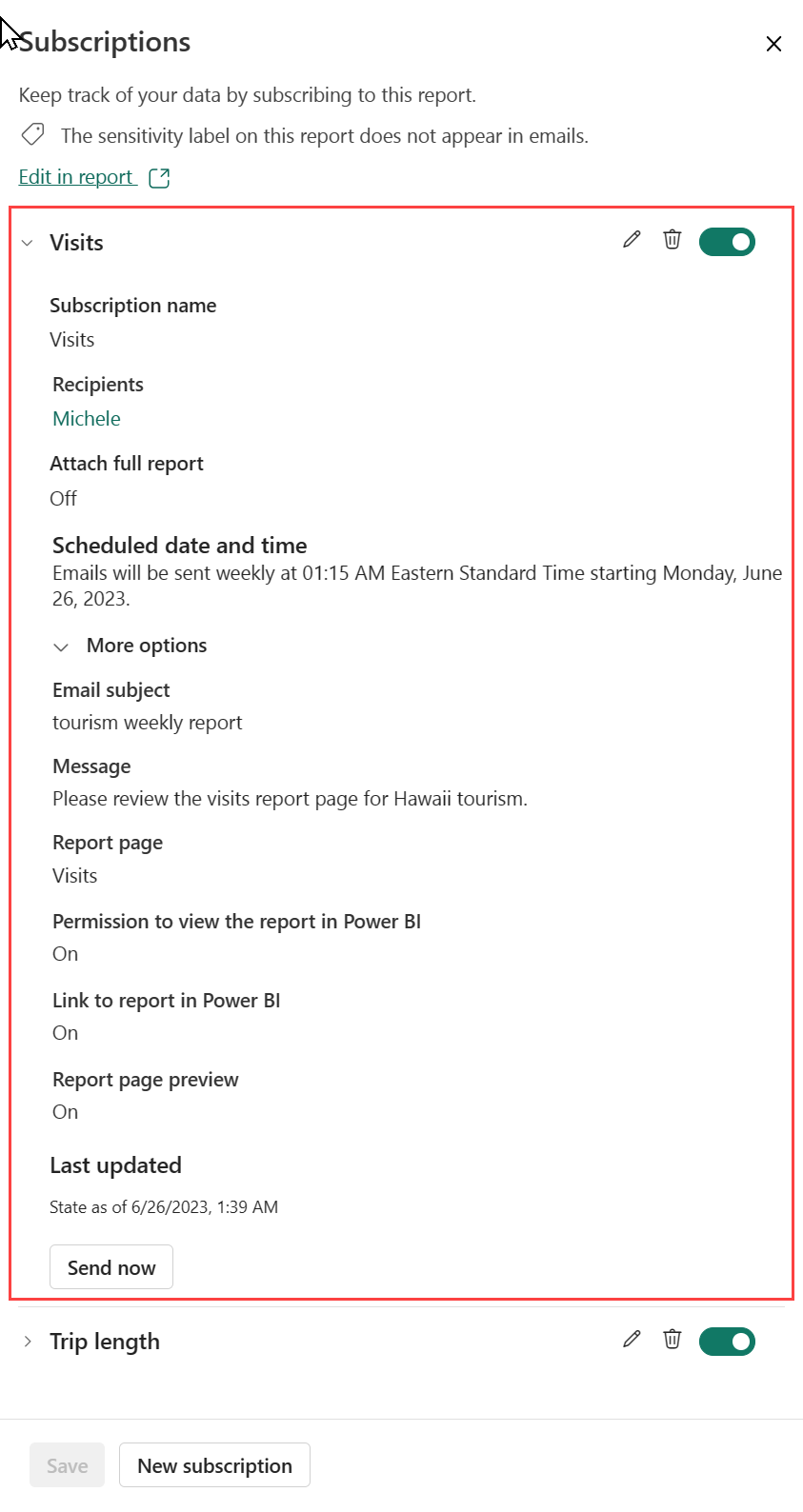
Untuk menguji langganan Anda, pilih Jalankan sekarang untuk segera mengirim email kepada Anda. Ini tidak memicu refresh data dari model semantik yang mendasar.
Kelola langganan
Langganan dikelola pada tingkat ruang kerja. Pembuat langganan dan pengguna yang diberi peran Admin dapat melihat dan mengelola langganan. Admin di ruang kerja dapat mengedit dan mengambil alih semua langganan di dalam ruang kerja. Admin Fabric dapat melihat log, dan mengaktifkan dan menonaktifkan fitur langganan tertentu.
Langganan di ruang kerja
Untuk melihat semua langganan yang Anda miliki di ruang kerja tertentu, pilih Kelola semua
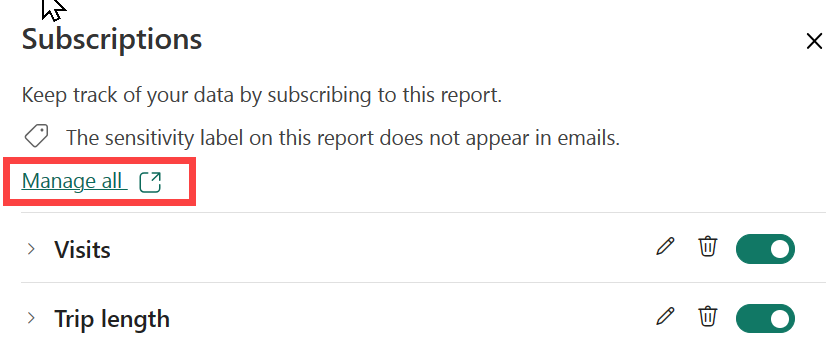
Dari sini, Anda akan melihat semua langganan yang Anda buat di ruang kerja yang saat ini dipilih. Untuk setiap langganan, Power BI menampilkan nama yang Anda berikan ke langganan, nama konten yang Anda berlangganan, dan tipe konten. Jika Anda memilih Sertakan perubahan saya, kolom Status menyertakan tanggal. Cari langganan menurut kata kunci atau filter menurut salah satu bidang ini.
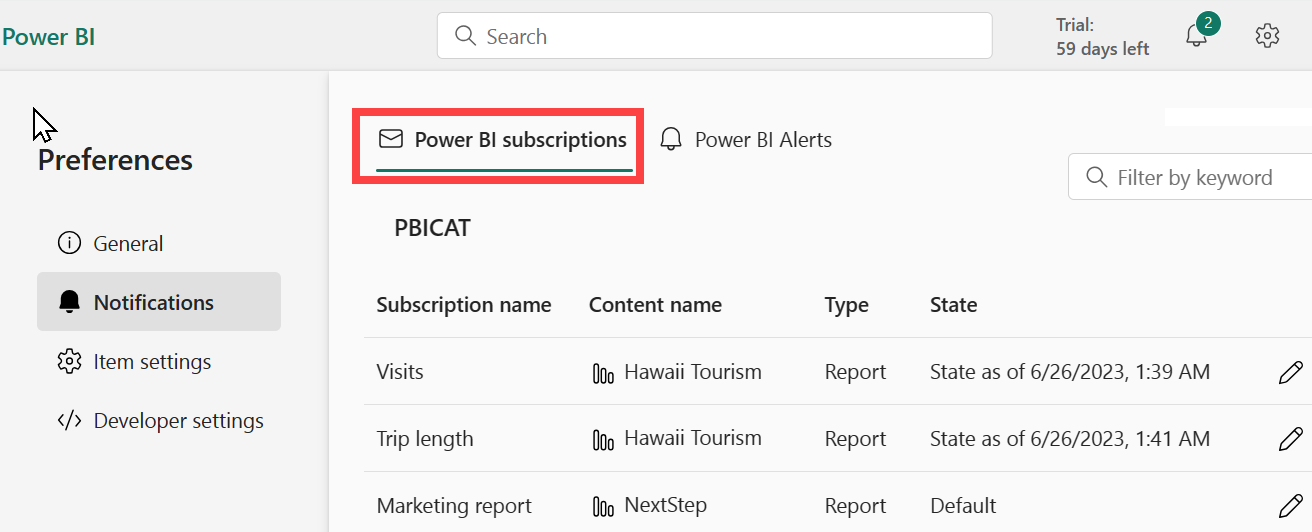
Pilih ikon Edit untuk kembali ke layar Langganan tempat Anda dapat:
lihat daftar langganan Anda untuk laporan atau dasbor tersebut.
pratinjau pengaturan untuk langganan dengan memilih panah di sebelah kiri nama langganan.
buat perubahan pada pengaturan langganan dengan memilih ikon pensil.
buka laporan atau dasbor dengan memilih Edit dalam laporan atau Edit di dasbor.
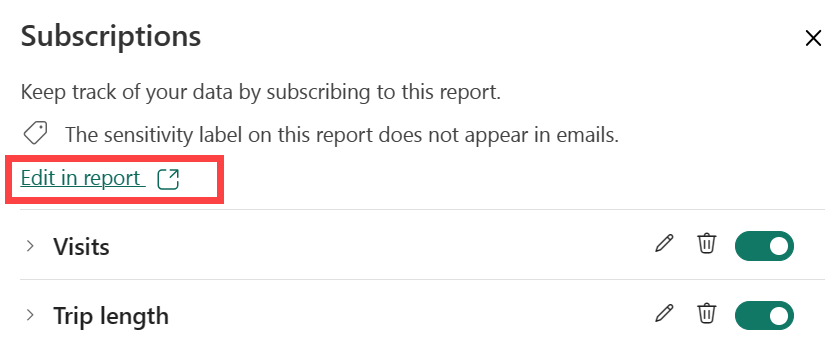
Langganan di semua ruang kerja
Untuk melihat semua langganan Anda, mulailah dengan memilih Ruang kerja saya untuk membuatnya aktif. Kemudian, dari sudut kanan atas layanan Power BI, pilih ikon ![]() >gigi Pengaturan>Pemberitahuan.
>gigi Pengaturan>Pemberitahuan.
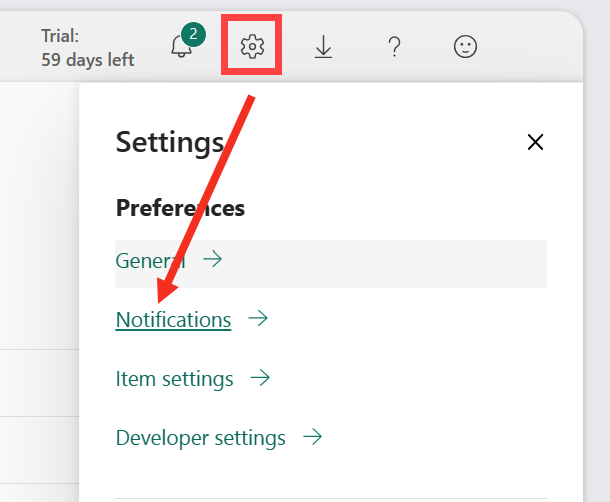
Dari sini, Anda akan melihat daftar semua langganan Anda di semua ruang kerja. Power BI menampilkan nama langganan, nama konten yang Anda berlangganan, nama pemilik, nama ruang kerja terkait, dan tipe konten. Jika Anda memilih Sertakan perubahan saya, kolom Status menyertakan tanggal saat perubahan disertakan. Cari langganan menurut kata kunci atau filter menurut salah satu bidang ini. Pilih ikon Edit untuk membuat perubahan pada pengaturan langganan.
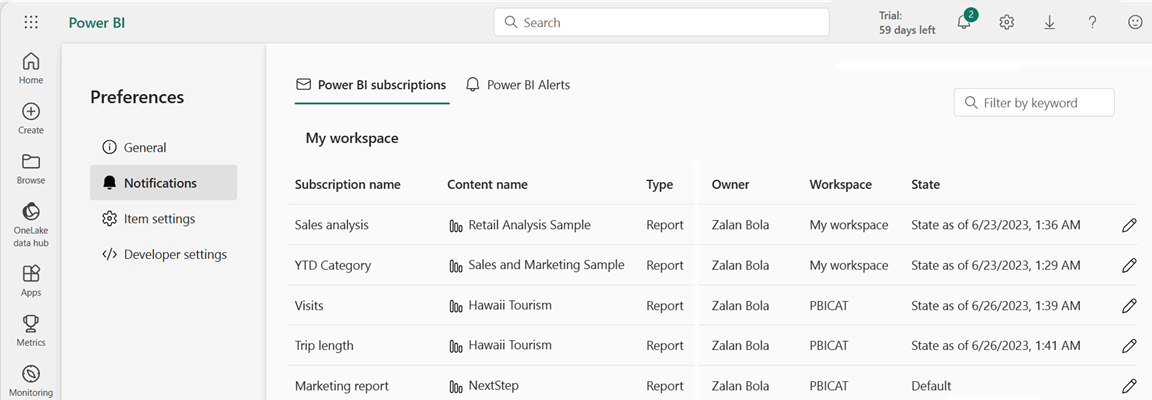
Langganan untuk pengguna di luar organisasi Anda
Berlangganan untuk pengguna eksternal
Anda dapat berlangganan untuk pengguna eksternal ke laporan atau dasbor jika laporan atau dasbor Anda dihosting dalam kapasitas Premium. Pengguna tamu B2B tidak dapat menambahkan langganan untuk pengguna eksternal.
Jika Anda berlangganan pengguna eksternal ke laporan atau dasbor, mereka akan menerima pemberitahuan berbagi segera setelah Anda memilih Simpan di panel langganan. Pemberitahuan ini hanya dikirim ke pengguna eksternal, bukan pengguna internal, karena pengguna eksternal memerlukan tautan undangan untuk melihat laporan atau dasbor.
Ruang kerja Premium Per Pengguna tidak memenuhi syarat sebagai ruang kerja kapasitas Premium.
Berbagi konten dengan kolega di luar domain Anda tidak memerlukan kapasitas Premium. Misalnya, jika Anda , aaron@contoso.comAnda dapat berbagi dengan anyone@fabrikam.com, tetapi Anda tidak dapat berlangganananyone@fabrikam.com, kecuali konten tersebut dihosting dalam kapasitas Premium.
Pengguna tamu B2B dapat menyiapkan dan berlangganan langganan email
Pengguna tamu B2B dapat membuat langganan konten mereka sendiri yang dapat mereka akses dan pengguna di organisasi dapat berlangganan mereka ke email. Pertama, anggota organisasi menambahkan dan berlangganan pengguna tamu B2B ke konten email. Untuk informasi selengkapnya tentang pengguna tamu B2B dan cara menambahkannya ke organisasi Anda, baca Mendistribusikan konten ke pengguna tamu eksternal dengan Microsoft Entra B2B.
Selain pengguna tamu B2B memenuhi persyaratan untuk berlangganan diri mereka sendiri, admin penyewa Power BI harus mengaktifkan pengaturan untuk memungkinkan pengguna tamu B2B membuat langganan email. Untuk informasi selengkapnya tentang cara mengaktifkan pengaturan ini, baca Mengekspor dan berbagi pengaturan penyewa.
Berlangganan ke laporan yang dipaginasi
Berlangganan diri Anda atau orang lain ke laporan yang dipaginasi
Admin Power BI Anda harus mengaktifkan langganan di penyewa Anda. Selain itu, sakelar penyewa yang relevan harus diaktifkan:
- Ekspor ke Excel
- Mengekspor ke .csv
- Mengekspor laporan sebagai presentasi PowerPoint atau dokumen PDF
- Mengekspor laporan sebagai dokumen MHTML
- Mengekspor laporan sebagai dokumen Word
- Mengekspor laporan sebagai dokumen XML
- Membuat langganan email (Pengaturan>penyewa Mengekspor dan berbagi pengaturan>Buat langganan email)
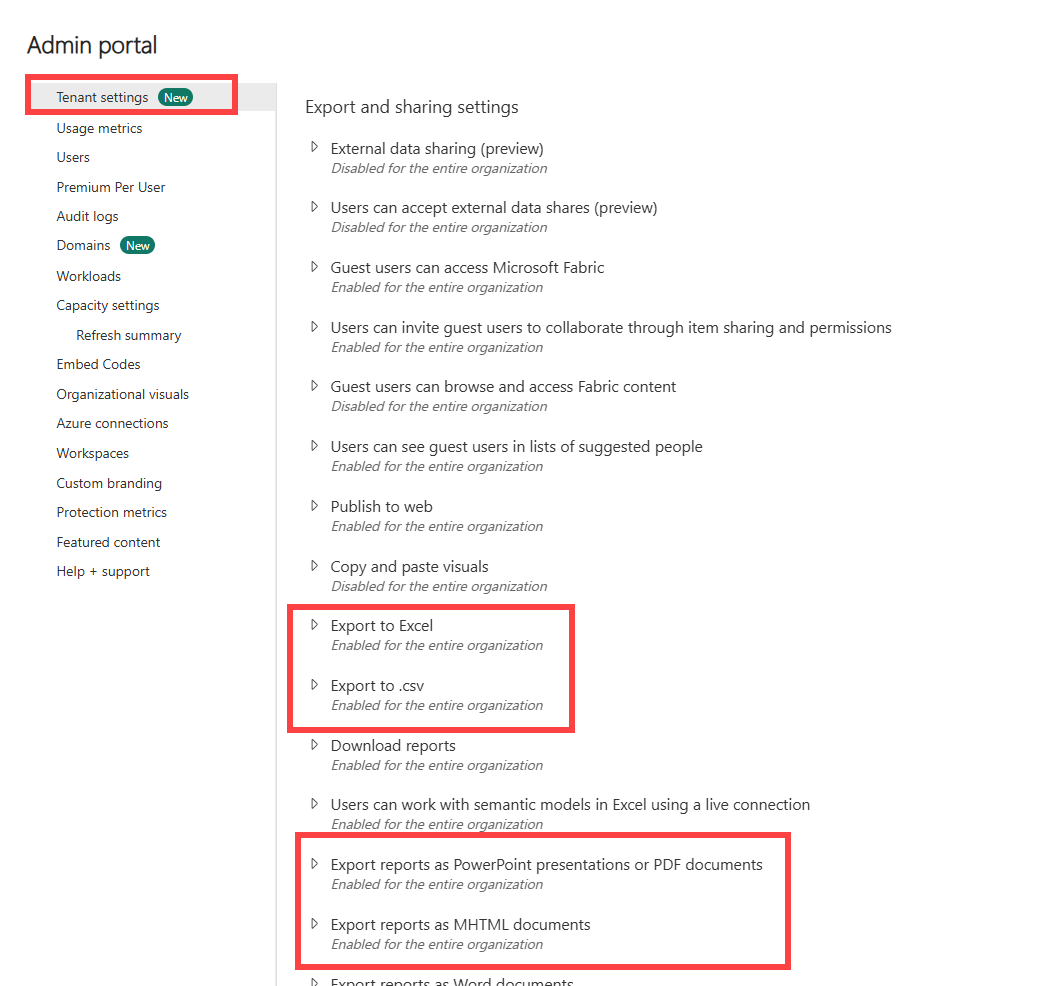
Secara umum, proses berlangganan ke laporan paginasi sama dengan berlangganan ke laporan dan dasbor, tetapi ada beberapa perbedaan yang perlu diperhatikan. Bagian ini menjelaskan perbedaan ini dan pertimbangan lain yang perlu diingat saat berlangganan ke laporan yang dipaginasi.
Parameter laporan yang dipaginasi
Laporan yang dipaginasi memungkinkan Anda menentukan tampilan laporan yang diterima orang dalam langganan dengan mengatur parameter di panel langganan.
Langganan dapat dikirim baik dengan parameter yang saat ini dipilih ataupun default untuk laporan Anda. Anda dapat mengatur nilai parameter yang berbeda untuk setiap langganan yang Anda buat untuk laporan Anda.
Jika penulis laporan Anda menetapkan parameter berbasis ekspresi (misalnya, defaultnya selalu tanggal hari ini), langganan menggunakannya sebagai nilai default. Anda dapat mengubah nilai parameter lain dan memilih untuk menggunakan nilai saat ini. Tetapi kecuali Anda secara eksplisit mengubah nilai tersebut juga, langganan menggunakan parameter berbasis ekspresi.
Memperbarui parameter untuk langganan laporan paginated yang sudah ada
Jika Anda memiliki langganan yang sudah ada ke laporan paginated, dan Anda ingin memperbarui parameter yang diterapkan ke laporan, ikuti langkah-langkah ini.
Render ulang laporan paginated dengan parameter baru.
Buka halaman Langganan .
Pilih Gunakan nilai saat ini (laporan yang dirender).

Pilih Simpan.
Pertimbangan yang unik terhadap langganan laporan dipaginasi
- Anda bisa berlangganan pengguna lain di organisasi Anda ke laporan paginasi yang tersambung ke sumber data yang saat ini didukung, termasuk model semantik Azure Analysis Services atau Power BI. Perlu diingat bahwa lampiran laporan mencerminkan data berdasarkan izin Anda.
- Anda dapat menyiapkan jumlah langganan yang tidak terbatas per laporan yang dipaginasi.
- Pengguna tamu B2B hanya dapat membuat langganan untuk diri mereka sendiri.
- Ukuran lampiran maksimum adalah 25 MB.
- Tidak seperti langganan untuk dasbor atau laporan Power BI, langganan Anda berisi lampiran seluruh output laporan. Jenis lampiran berikut didukung: PDF, presentasi PowerPoint (PPTX), Excel Workbook (XLSX), Word Document (DOCX), file CSV, dan XML.
- Secara opsional, sertakan gambar pratinjau laporan dalam isi email. Gambar mungkin sedikit berbeda dari halaman pertama dokumen laporan terlampir Anda, tergantung pada format lampiran yang Anda pilih.
- Tidak ada opsi Setelah Refresh Data untuk frekuensi dengan laporan paginated. Anda selalu mendapatkan nilai terbaru dari sumber data yang mendasar.
- Langganan laporan paginasi di layanan Power BI mirip dengan langganan standar email di Server Laporan Power BI dan SQL Server Reporting Services. Namun, Anda tidak dapat membuat langganan berbasis data untuk laporan paginasi di layanan Power BI.
Pertimbangan dan batasan
Untuk bantuan pemecahan masalah untuk fitur langganan, lihat Memecahkan masalah langganan Power BI.
Umum
- Jika Anda tidak dapat menggunakan fitur langganan, hubungi administrator sistem atau staf dukungan TI Anda. Organisasi Anda dapat menonaktifkan fitur ini atau batas pelanggan maksimum tercapai.
- Power BI secara otomatis menjeda refresh pada model semantik yang terkait dengan dasbor dan laporan yang tidak dikunjungi dalam lebih dari dua bulan. Namun, jika Anda menambahkan langganan ke dasbor atau laporan, langganan tidak akan dijeda meskipun tidak terlihat.
- Pada hari penghematan siang hari, Anda menerima email langganan dan sehari setelah Anda menerima dua email per langganan.
Keamanan tingkat baris (RLS)
Untuk laporan Power BI, dasbor, atau laporan paginasi yang menggunakan model semantik dengan keamanan tingkat baris (RLS), berhati-hatilah saat membuat langganan untuk diri Anda sendiri dan orang lain. Power BI memperingatkan Anda bahwa data berisi RLS. Ikon info gelembung muncul di samping header penerima. Jika mengarahkan mouse ke atas ikon tersebut, Anda dapat melihat pesan peringatan. Namun, pengguna sering menggulir melewati pesan peringatan.
Gambar statis yang dikirim dalam email langganan menampilkan data berdasarkan pemilik langganan. Untuk alasan ini, saat membuat langganan, berhati-hatilah untuk memastikan bahwa informasi rahasia tidak disertakan dalam gambar statis. Selain gambar statis itu, laporan atau dasbor itu sendiri terbuka (atau tidak) dan menampilkan data berdasarkan izin pengguna.
Laporan Power BI
- Langganan halaman laporan terkait dengan nama halaman laporan. Jika Anda berlangganan ke halaman laporan, dan akan diganti namanya, Anda harus membuat ulang langganan Anda.
Aplikasi
Untuk aplikasi Power BI yang Anda instal, Anda hanya bisa membuat langganan untuk orang lain jika Anda adalah pemilik aplikasi.
Langganan yang dibuat dalam aplikasi dapat dilihat dan dikelola dari ruang kerja terkait oleh pengguna dengan peran admin di ruang kerja tersebut.
Fitur yang tidak didukung
Operasi refresh model semantik menggunakan titik akhir XMLA.
Langganan email tidak didukung saat admin mengatur tautan>privat Azure Blokir akses internet publik diaktifkan di Power BI. Dalam hal ini, semua langganan gagal.
Visual Power BI berikut ini tidak didukung. Saat Anda berlangganan laporan yang berisi visual ini, mereka menampilkan simbol kesalahan.
- Visual kustom Power BI. Pengecualiannya adalah visual kustom Power BI yang disertifikasi.
- Visual ESRI ArcGIS
- Visual R
- Visual Power Apps
- Visual Python
- Visual Power Automate
- Visual laporan Paginated
- Visual Visio
Konten terkait
Memecahkan masalah langganan Power BI
Mencari dan mengurutkan konten
Saran dan Komentar
Segera hadir: Sepanjang tahun 2024 kami akan menghentikan penggunaan GitHub Issues sebagai mekanisme umpan balik untuk konten dan menggantinya dengan sistem umpan balik baru. Untuk mengetahui informasi selengkapnya, lihat: https://aka.ms/ContentUserFeedback.
Kirim dan lihat umpan balik untuk