Acara
Power BI DataViz World Championships
14 Feb, 16 - 31 Mar, 16
Dengan 4 kesempatan untuk masuk, Anda bisa memenangkan paket konferensi dan sampai ke Grand Finale LIVE di Las Vegas
Pelajari lebih lanjutBrowser ini sudah tidak didukung.
Mutakhirkan ke Microsoft Edge untuk memanfaatkan fitur, pembaruan keamanan, dan dukungan teknis terkini.
Berlaku untuk:
 |
 |
|---|---|
| iPhone | Ponsel Android |
Saat Anda menampilkan laporan Power BI di ponsel, Power BI melakukan pemeriksaan untuk mengetahui apakah laporan sudah dioptimalkan untuk ponsel. Jika sudah, Power BI otomatis membuka laporan dalam tampilan yang dioptimalkan.

Jika tampilan laporan belum dioptimalkan, dalam orientasi potret Anda akan melihat versi reguler kecil halaman laporan. Untuk melihat lebih jelas, arahkan ponsel ke orientasi lanskap, atau, jika Anda hanya perlu melihat nomor dengan cepat, silakan tetap dalam orientasi potret lalu cubit dan perbesar.

Semua fitur lain dari laporan Power BI masih berfungsi dalam laporan yang dioptimalkan untuk ponsel. Baca selengkapnya mengenai hal-hal yang dapat Anda lakukan di:
Jika laporan memiliki filter yang ditentukan, Anda dapat menggunakan filter tersebut saat menampilkan laporan di ponsel. Buka laporan di ponsel Anda, kemudian filter dengan nilai yang difilter dalam laporan di web.
Ikon filter yang terisi menunjukkan adanya filter aktif di halaman. Anda dapat mengubah filter tersebut di ponsel Anda.
Ketuk ikon filter di footer laporan. Filter akan muncul di panel pada panel filter. Filter yang aktif disorot.
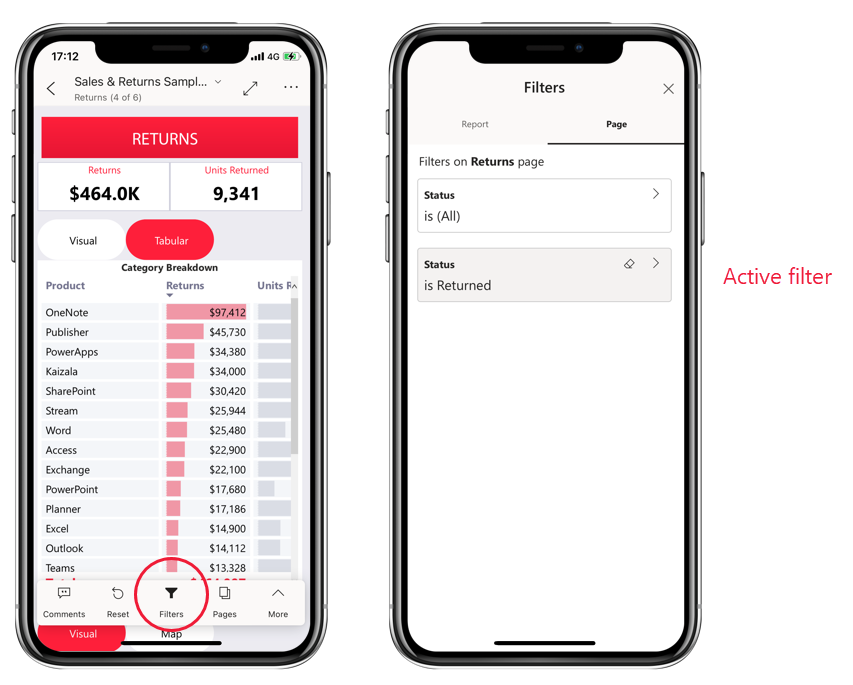
Ketuk filter untuk membukanya. Anda kemudian dapat mengubah filter, memilih antara pemfilteran dasar dan lanjutan, dll.

Panel filter mendukung kustomisasi filter yang dilakukan oleh pembuat laporan.
Visual sorotan silang dalam tampilan potret berfungsi seperti halnya di layanan Power BI, dan pada ponsel dalam tampilan lanskap: Jika Anda memilih data dalam satu visual, data terkait di visual lain pada halaman itu akan disorot.
Baca selengkapnya tentang pemfilteran dan penyorotan di Power BI.
Untuk tampilan laporan di ponsel saat Anda memilih visual, tampilan laporan menyoroti visual tersebut dan berfokus padanya, menetralkan gerakan kanvas.
Dengan visual yang dipilih, Anda dapat melakukan hal-hal seperti menggulir di dalam visual. Untuk membatalkan pilihan visual, cukup sentuh di mana saja di luar area visual.
Tampilan laporan di ponsel juga menawarkan mode fokus: Anda mendapatkan tampilan visual yang lebih besar dan dapat menjelajahinya dengan lebih mudah.
Dalam tampilan laporan di ponsel, ketuk elipsis (...) di sudut kanan atas visual >Perluas ke mode fokus.

Hal yang Anda lakukan dalam mode fokus dibawa ke kanvas laporan dan sebaliknya. Misalnya, jika Anda menyoroti nilai dalam visual, kemudian kembali ke seluruh laporan, laporan difilter ke nilai yang Anda sorot dalam visual.
Beberapa tindakan hanya dimungkinkan dalam mode fokus, karena batasan ukuran layar:
Menelusuri paling detail informasi yang ditampilkan dalam visual. Baca selengkapnya tentang menelusuri paling detail dan ringkas tampilan laporan di ponsel, di bawah ini.
Mengurutkan nilai dalam visual.
Mengembalikan ke semula: Menghapus langkah-langkah eksplorasi yang telah Anda ambil pada visual dan kembali ke set definisi saat laporan dibuat.
Untuk menghapus semua eksplorasi dari visual, ketuk elipsis (...) >Kembalikan ke semula.

Kembali ke semula tersedia di tingkat laporan, menghapus eksplorasi dari semua visual, atau di tingkat visual, menghapus eksplorasi dari visual yang dipilih.
Jika tingkat hierarki ditentukan dalam visual, Anda dapat menelusuri paling detail informasi terperinci yang ditampilkan dalam visual, lalu mencadangkan. Anda menambahkan penelusuran paling detail ke visual baik di layanan Power BI atau di Power BI Desktop.
Ada beberapa cara untuk menelusuri paling detail:
Ketuk lama (ketuk dan tahan) pada titik data dalam visual.
Tooltip akan muncul, dan jika hierarki ditentukan, footer tooltip akan menampilkan penelusuran paling detail dan panah atas.
Ketuk panah bawah untuk menelusuri paling detail

Ketuk panah atas untuk menelusuri paling ringkas.
Dalam tampilan laporan di ponsel, ketuk elipsis (...) di sudut kanan atas >Perluas ke mode fokus.

Dalam contoh ini, bilah memperlihatkan nilai untuk status.
Ketuk ikon ![]() jelajahi di kiri bawah.
jelajahi di kiri bawah.

Ketuk Tampilkan tingkat berikutnya atau Perluas ke tingkat berikutnya. Perlihatkan tingkat berikutnya memperlihatkan tingkat berikutnya ke bawah. Perluas ke tingkat berikutnya memperlihatkan tingkat saat ini dan tingkat berikutnya ke bawah.

Sekarang bilah memperlihatkan nilai untuk kota.

Jika mengetuk panah di sudut kiri atas, Anda akan kembali ke tampilan laporan di ponsel dengan nilai yang masih diperluas ke tingkat bawah.

Untuk kembali ke tingkat semula, ketuk elipsis (...) lagi >Kembalikan ke semula.

Penelusuran menyambungkan nilai dalam satu halaman laporan, dengan halaman laporan lainnya. Saat Anda menelusuri dari titik data ke halaman laporan lain, nilai titik data digunakan untuk memfilter halaman yang ditelusuri, atau akan berada dalam konteks data yang dipilih. Penulis laporan dapat menentukan penelusuran saat mereka membuat laporan.
Ketuk lama (ketuk dan tahan) pada titik data dalam visual.
Tooltip akan muncul, dan jika penelusuran ditentukan, footer tooltip akan menampilkan panah penelusuran.
Ketuk panah untuk menelusuri

Pilih halaman laporan yang akan ditelusuri

Gunakan panah belakang pada header aplikasi untuk kembali ke halaman yang Anda mulai.
Acara
Power BI DataViz World Championships
14 Feb, 16 - 31 Mar, 16
Dengan 4 kesempatan untuk masuk, Anda bisa memenangkan paket konferensi dan sampai ke Grand Finale LIVE di Las Vegas
Pelajari lebih lanjutPelatihan
Modul
Dapatkan data Anda saat bepergian dengan Power BI aplikasi seluler - Training
Pelajari cara menggunakan Power BI Aplikasi seluler untuk mengakses konten Anda di Power BI layanan saat Anda sedang bepergian.
Sertifikasi
Microsoft Certified: Power BI Data Analyst Associate - Certifications
Menunjukkan metode dan praktik terbaik yang selaras dengan persyaratan bisnis dan teknis untuk pemodelan, visualisasi, dan analisis data dengan Microsoft Power BI.
Dokumentasi
Tampilan tata letak seluler - Power BI
Pelajari cara menggunakan tampilan tata letak seluler untuk membuat tampilan halaman laporan Power BI yang dioptimalkan untuk seluler.
Praktik terbaik untuk membuat laporan Power BI yang dioptimalkan untuk seluler - Power BI
Artikel ini menjelaskan praktik terbaik untuk membantu Anda mendapatkan hasil terbaik saat Anda membuat versi laporan Power BI yang dioptimalkan untuk seluler.
Membuat tata letak awal - Power BI
Pelajari cara membuat tata letak awal yang dioptimalkan untuk seluler menggunakan panel visual Halaman tampilan tata letak seluler.