Menambahkan hyperlink (URL) ke tabel atau matriks
BERLAKU UNTUK: Power BI Desktop layanan Power BI
Topik ini mengajarkan cara menambahkan hyperlink (URL) ke tabel. Anda menggunakan Power BI Desktop untuk menambahkan hyperlink (URL) ke model semantik. Anda dapat menambahkan hyperlink tersebut ke tabel laporan dan matriks Anda di Power BI Desktop atau layanan Power BI. Kemudian Anda dapat menampilkan URL atau ikon tautan, atau memformat kolom lain sebagai teks tautan. Saat pembaca laporan memilih tautan, tautan akan terbuka di halaman browser lain.

Anda juga dapat membuat hyperlink dalam kotak teks dalam laporan di layanan Power BI dan Power BI Desktop. Dan di layanan Power BI, Anda dapat menambahkan hyperlink ke petak peta di dasbor dan ke kotak teks di dasbor.
Memformat URL sebagai hyperlink di Power BI Desktop
Anda dapat memformat bidang dengan URL sebagai hyperlink di Power BI Desktop, tetapi tidak dalam layanan Power BI. Anda juga dapat memformat hyperlink di Excel Power Pivot sebelum mengimpor buku kerja ke Power BI.
Di Power BI Desktop, jika bidang dengan hyperlink belum ada di model semantik Anda, tambahkan sebagai kolom kustom.
Catatan
Anda tidak dapat membuat kolom dalam mode DirectQuery. Tetapi jika data Anda sudah berisi URL, Anda dapat mengubahnya menjadi hyperlink.
Dalam tampilan Data, pilih kolom yang diinginkan.
Pada tab Alat kolom, pilih Kategori data>URL Web.

Catatan
URL harus dimulai dengan awalan tertentu. Lihat Pertimbangan dan pemecahan masalah dalam artikel ini untuk daftar lengkapnya.
Membuat tabel atau matriks dengan hyperlink
Setelah Anda memformat hyperlink sebagai URL, beralihlah ke tampilan Laporan.
Buat tabel atau matriks dengan bidang yang Anda kategorikan sebagai URL Web. Hyperlink berwarna biru dan digaris bawahi.

Tampilkan ikon hyperlink alih-alih URL
Jika Anda tidak ingin menampilkan URL panjang dalam tabel, Anda bisa menampilkan ikon ![]() hyperlink sebagai gantinya.
hyperlink sebagai gantinya.
Catatan
Anda tidak dapat menampilkan ikon dalam matriks.
Pertama, buat tabel dengan hyperlink.
Pilih tabel untuk membuatnya aktif.
Pilih ikon Format untuk membuka tab Pemformatan.
Di bawah Visual>ikon URL, untuk Nilai, pilih Aktif.

(Opsional) Publikasikan laporan Power BI Anda dari Power BI Desktop ke layanan Power BI. Saat Anda membuka laporan di layanan Power BI, hyperlink juga berfungsi di sana.
Memformat teks tautan sebagai hyperlink
Anda juga dapat memformat bidang lain dalam tabel sebagai hyperlink, dan tidak memiliki kolom untuk URL sama sekali. Dalam hal ini, Anda tidak memformat kolom sebagai URL Web.
Catatan
Anda tidak dapat memformat bidang lain sebagai hyperlink dalam matriks.
Membuat kolom dengan hyperlink
Jika bidang dengan hyperlink belum ada di model semantik Anda, gunakan Power BI Desktop untuk menambahkannya sebagai kolom kustom. Sekali lagi, Anda tidak dapat membuat kolom dalam mode DirectQuery. Tetapi jika data Anda sudah berisi URL, Anda dapat mengubahnya menjadi hyperlink.
Dalam tampilan Data, pilih kolom yang berisi URL.
Pada tab Alat kolom, pilih Kategori data. Pastikan kolom diformat sebagai Tidak Dikategorikan.
Memformat teks tautan
- Dalam tampilan Laporan, buat tabel atau matriks dengan kolom URL dan kolom yang akan Anda format sebagai teks tautan.
Dengan tabel dipilih, pilih ikon Format untuk membuka tab Pemformatan.
Di bawah Visual, perluas elemen Sel. Untuk Terapkan pengaturan ke, pastikan nama dalam kotak adalah kolom yang Anda inginkan sebagai teks tautan. Temukan URL Web, dan atur ke Aktif.

Catatan
Jika Anda tidak melihat opsi URL Web, di Power BI Desktop pastikan kolom yang berisi hyperlink tidak diformat sebagai URL Web dalam kotak dropdown Kategori Data.
Dalam kotak dialog URL Web, pilih bidang yang berisi URL dalam kotak bidang Berdasarkan>OK.
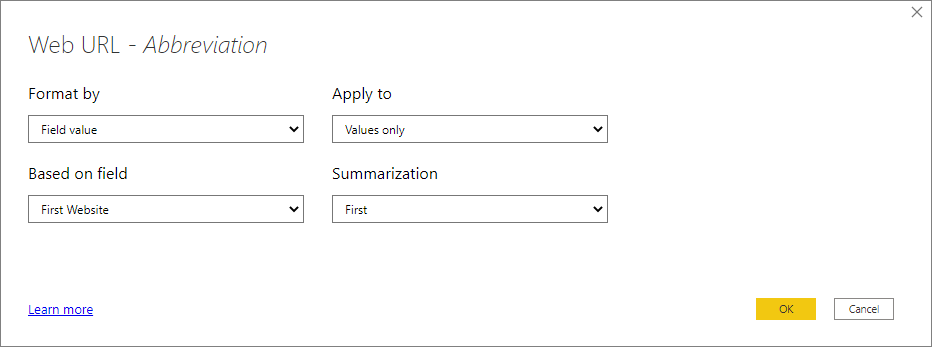
Sekarang teks dalam kolom tersebut diformat sebagai tautan.

Membuat hyperlink tabel atau matriks di Excel Power Pivot
Cara lain untuk menambahkan hyperlink ke tabel dan matriks Power BI Anda adalah dengan membuat hyperlink dalam model semantik sebelum Anda mengimpor/menyambungkan ke model semantik tersebut dari Power BI. Contoh ini menggunakan buku kerja Excel.
Edit buku kerja Anda di Excel.
Pilih tab PowerPivot lalu pilih Kelola.

Saat PowerPivot terbuka, pilih tab Tingkat Lanjut.

Tempatkan kursor Anda di kolom yang berisi URL yang ingin Anda ubah menjadi hyperlink dalam tabel Power BI.
Catatan
URL harus dimulai dengan awalan tertentu. Lihat Pertimbangan dan pemecahan masalah dalam artikel ini untuk daftar lengkapnya.
Di grup Properti Pelaporan, pilih menu dropdown Kategori Data dan pilih URL Web.

Dari layanan Power BI atau Power BI Desktop, sambungkan atau impor buku kerja ini.
Buat visualisasi tabel yang menyertakan bidang URL.
Pertimbangan dan pemecahan masalah
URL harus dimulai dengan salah satu hal berikut:
- http
- https
- mailto
- ftp
- berita
- telnet
T: Bisakah saya menggunakan URL kustom sebagai hyperlink dalam tabel atau matriks?
J: Tidak. Anda dapat menggunakan ikon tautan. Jika Anda perlu teks kustom untuk hyperlink dan daftar URL Anda pendek, pertimbangkan menggunakan kotak teks sebagai gantinya.
Konten terkait
Ada pertanyaan lagi? Coba Power BI Community