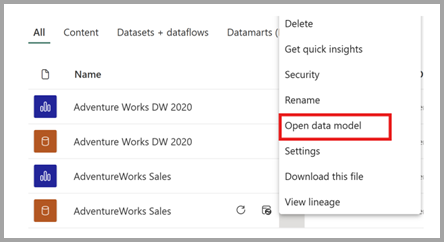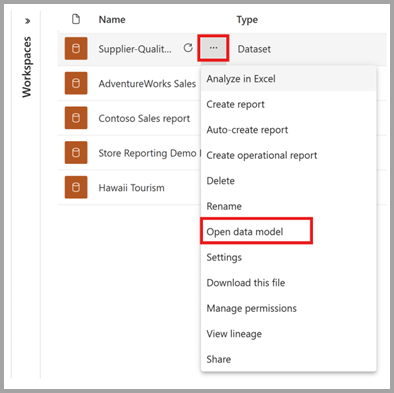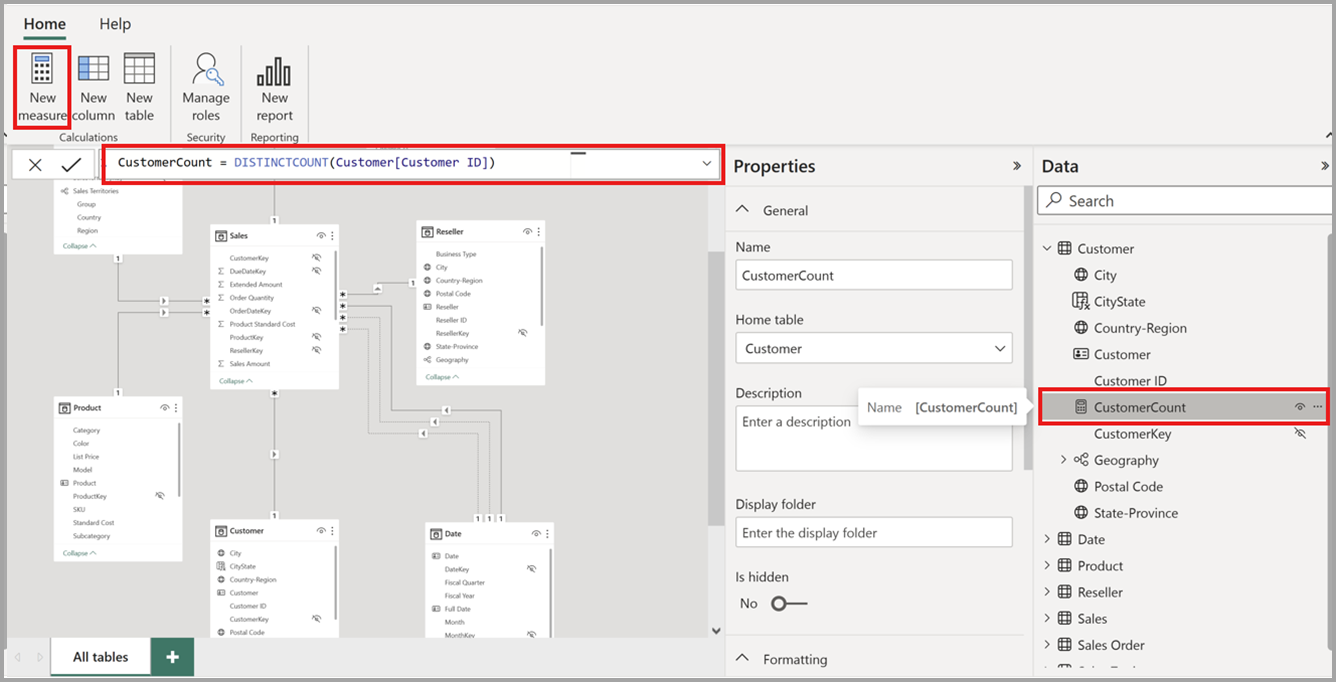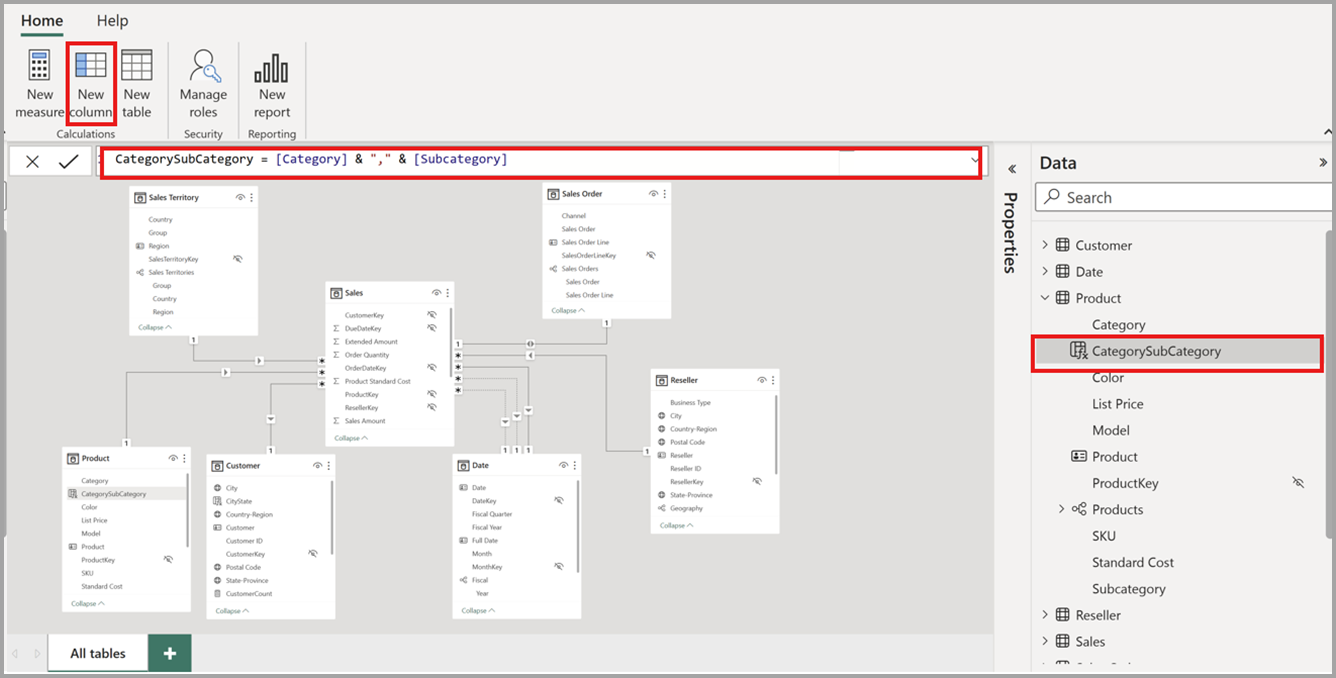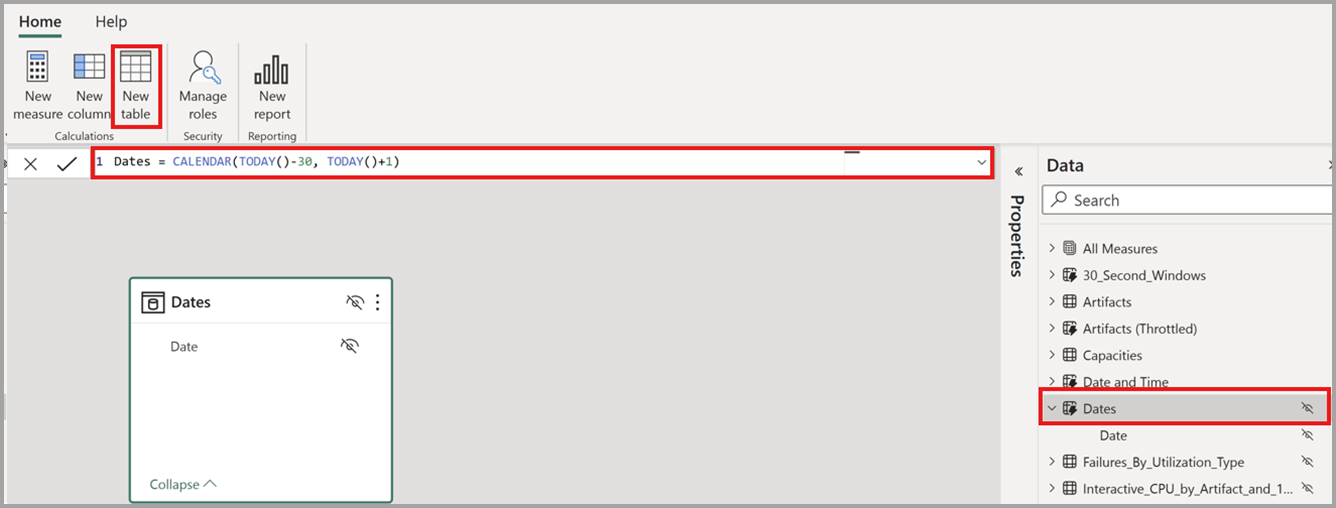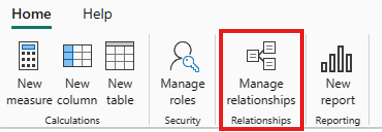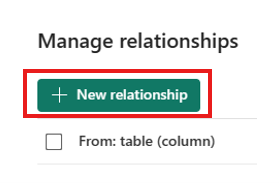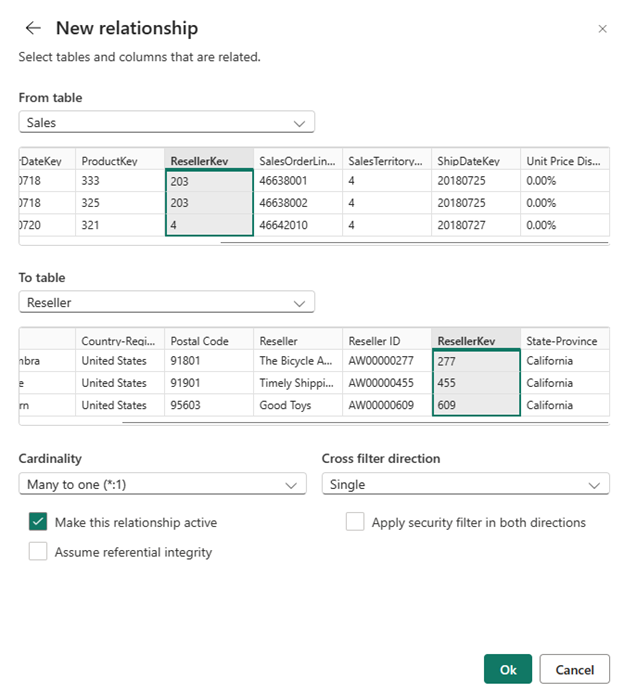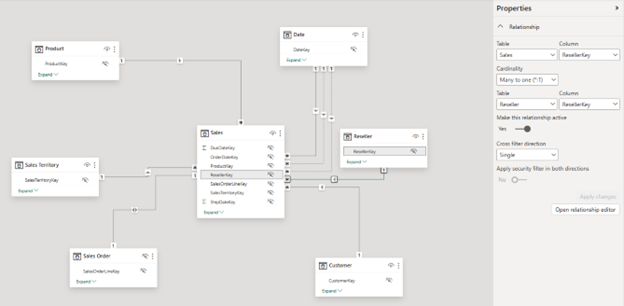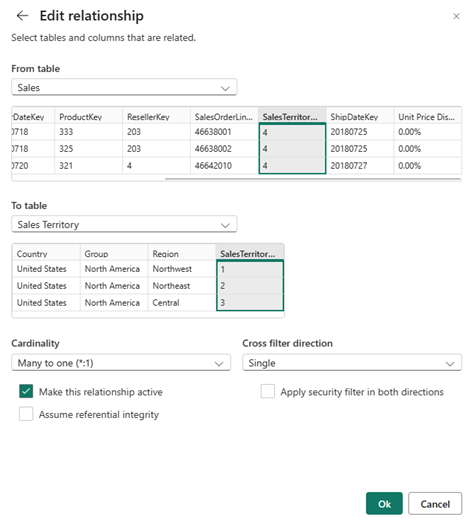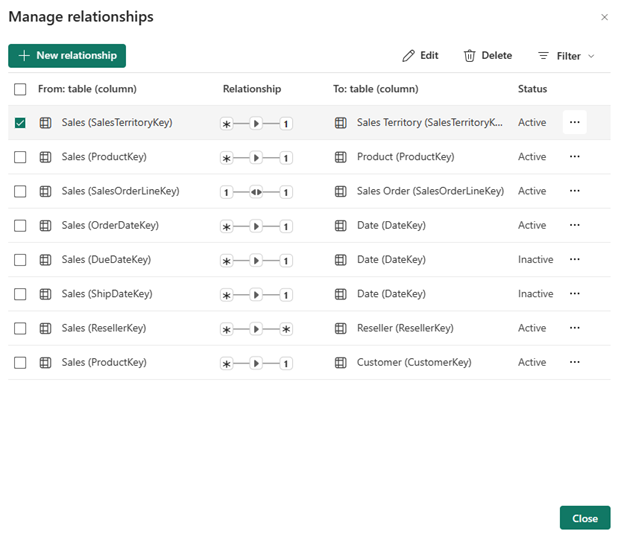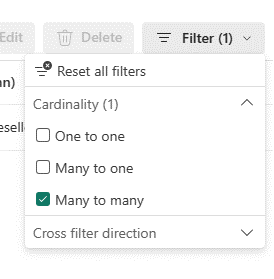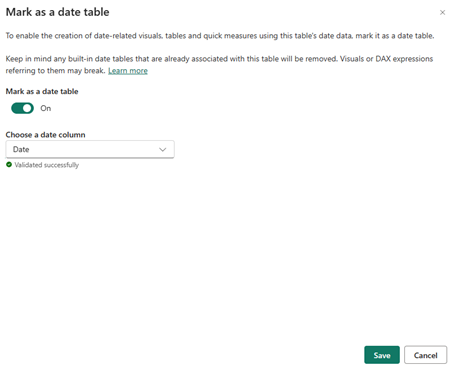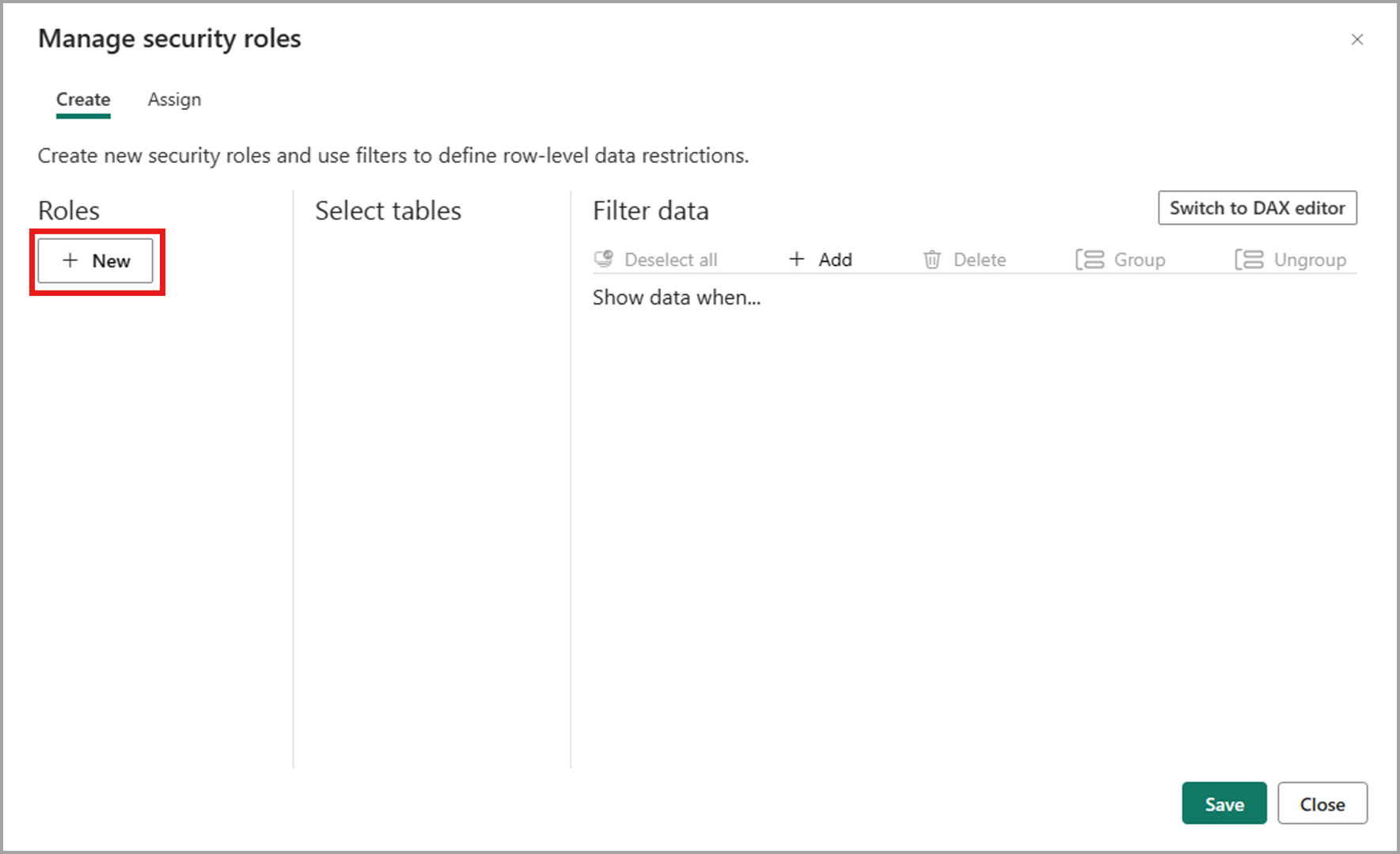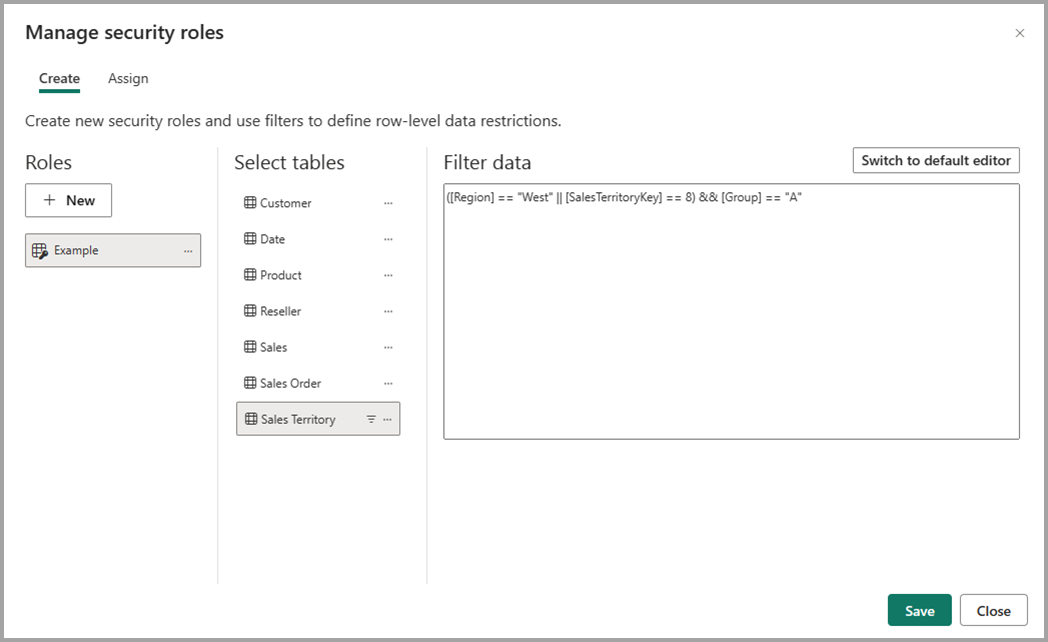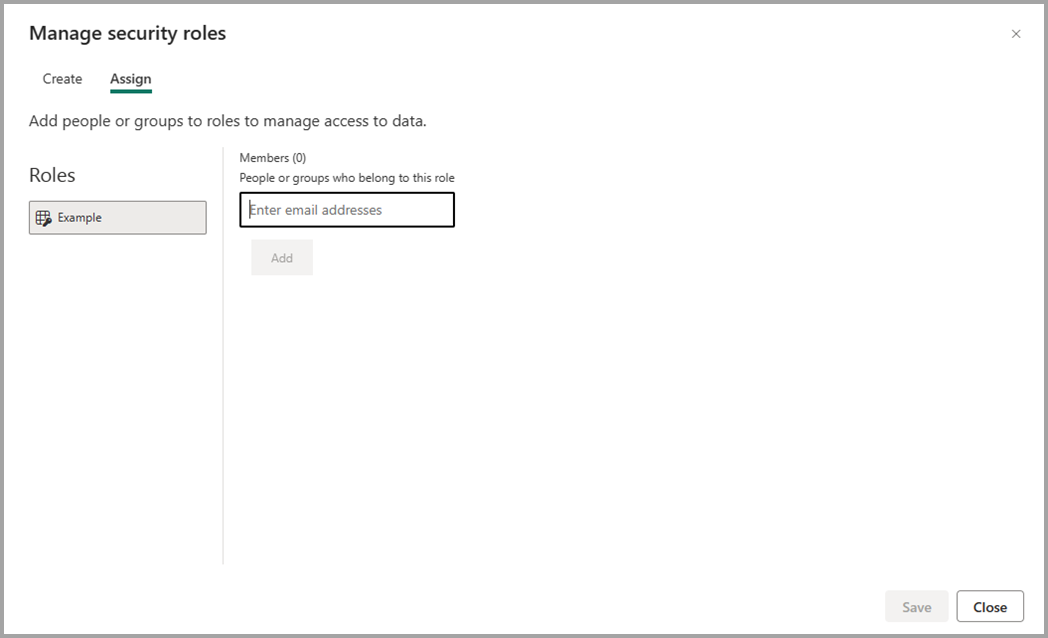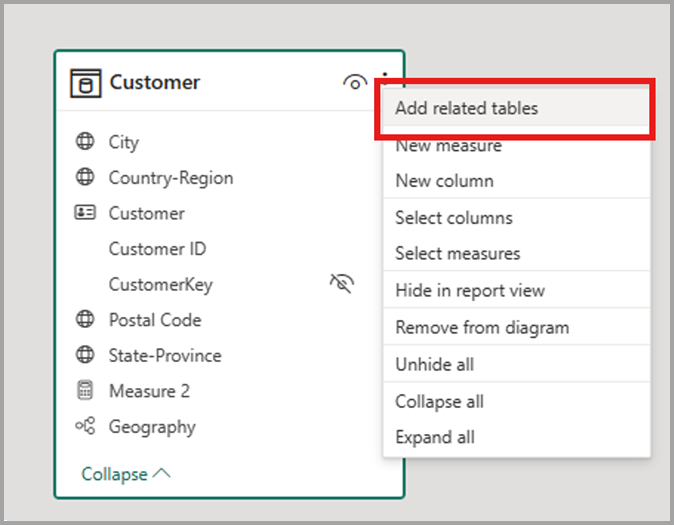Catatan
Akses ke halaman ini memerlukan otorisasi. Anda dapat mencoba masuk atau mengubah direktori.
Akses ke halaman ini memerlukan otorisasi. Anda dapat mencoba mengubah direktori.
Power BI memungkinkan pengguna memodifikasi model data yang sudah ada di layanan Power BI menggunakan tindakan seperti mengedit hubungan, membuat pengukuran DAX dan mengelola RLS. Dalam pengalaman ini, pengguna dapat bekerja dan berkolaborasi secara bersamaan pada model data yang sama.
Aktifkan fitur pratinjau
Mengedit model data di layanan Power BI secara otomatis didukung untuk model semantik yang disimpan di Ruang Kerja Saya. Untuk membuka model data untuk model semantik yang disimpan di ruang kerja kolaboratif, fitur pratinjau untuk ruang kerja tersebut harus diaktifkan. Ini dapat dilakukan dengan menyelesaikan langkah-langkah berikut:
- Dalam layanan Power BI, pilih Pengaturan untuk ruang kerja di mana Anda ingin mengaktifkan fitur pratinjau.

- Pilih >
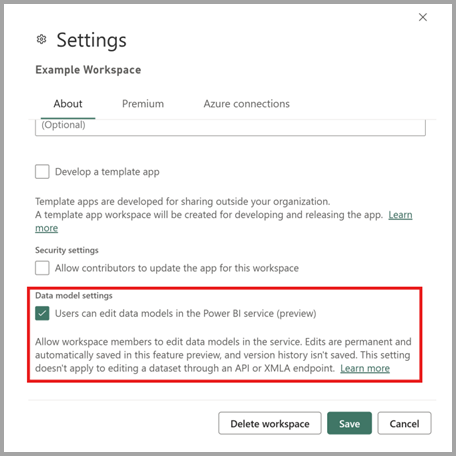
- Pilih Simpan untuk melihat pengalaman baru dengan model semantik di ruang kerja Anda.
Fitur pratinjau ini diaktifkan secara default.
Catatan
Mengaktifkan model edit data di pratinjau layanan Power BI tidak berlaku untuk mengedit model semantik melalui API atau titik akhir XMLA.
Buka model data
Anda dapat membuka model data untuk model semantik Anda dengan cara berikut:
- Dari daftar konten ruang kerja, pilih Opsi lainnya (...) untuk model semantik dan pilih Buka model data.
- Dari daftar isi pusat data, pilih Opsi lainnya (...) untuk model semantik dan pilih Buka model data.
- Pada halaman detail model semantik, pilih Open data model.
- Dari mode edit untuk laporan yang terhubung ke model semantik, pilih Buka model data untuk membuka model data yang sesuai di tab lain.
Mode tampilan
id-ID: Ketika Anda membuka model semantik Anda di web, mereka default ke Mode Melihat, memungkinkan Anda untuk melihat model dengan aman tanpa risiko pengeditan yang tidak disengaja. Meskipun Anda dapat menyesuaikan tata letak diagram Anda dalam mode Melihat, perubahan tersebut tidak akan disimpan untuk sesi mendatang. Untuk membuat modifikasi permanen, beralih ke mode Pengeditan.

Model data
Ketika Anda membuka model data Anda, Anda dapat melihat semua tabel, kolom, dan hubungan dalam model Anda. Sekarang Anda dapat mengedit model data Anda, dan semua perubahan disimpan secara otomatis.
Buat tindakan
Untuk membuat ukuran, (ukuran adalah kumpulan metrik standar) pilih tabel di Panel Data dan pilih tombol Pengukuran baru dari pita, seperti yang diperlihatkan dalam gambar berikut.
Masukkan ukuran ke dalam bilah rumus dan tentukan tabel serta kolom yang berlaku. Mirip dengan Power BI Desktop, pengalaman pengeditan DAX dalam layanan Power BI menghadirkan editor kaya yang dilengkapi dengan fitur pelengkapan otomatis untuk rumus (intellisense).
Anda dapat memperluas tabel untuk menemukan ukuran dalam tabel.
Membuat kolom terhitung
Untuk membuat kolom terhitung, pilih tabel di Panel Data dan pilih tombol Kolom baru di pita, seperti yang diperlihatkan dalam gambar berikut ini.
Masukkan kolom yang dihitung ke dalam bilah rumus dan tentukan tabel yang akan diterapkan. Mirip dengan Power BI Desktop, pengalaman pengeditan DAX dalam layanan Power BI menghadirkan editor kaya yang dilengkapi dengan fitur pelengkapan otomatis untuk rumus (intellisense).
Anda dapat memperluas tabel untuk menemukan kolom yang dihitung dalam tabel tersebut.
Buat tabel-tabel terhitung
Untuk membuat tabel terhitung, pilih tabel di Panel Data dan pilih tombol Tabel baru di pita, seperti yang diperlihatkan dalam gambar berikut ini.
Masukkan tabel yang telah dihitung ke dalam bilah formula. Mirip dengan Power BI Desktop, pengalaman pengeditan DAX dalam layanan Power BI menghadirkan editor kaya yang dilengkapi dengan fitur pelengkapan otomatis untuk rumus (intellisense). Sekarang Anda dapat melihat tabel perhitungan yang baru dibuat dalam model Anda.
Buat hubungan
Ada dua cara untuk membuat hubungan baru di Layanan Power BI.
Metode pertama adalah dengan menarik kolom dari satu tabel di diagram hubungan ke kolom tabel lain untuk membuat hubungan.
Metode lain untuk membuat relasi adalah dengan memilih Kelola relasi pada ribbon seperti yang ditunjukkan pada gambar berikut.
Ini membuka dialog Kelola hubungan yang diperbarui. Dari sini, Anda dapat memilih Hubungan Baru untuk membuat hubungan baru dalam model Anda.
Dari sini, atur properti hubungan, dan pilih tombol Ok saat hubungan Anda selesai untuk menyimpan informasi hubungan.
Sunting hubungan
Ada tiga cara untuk mengedit hubungan yang ada di Power BI Service.
Metode pertama untuk mengedit hubungan adalah menggunakan Mengedit hubungan di panel Properti, di mana Anda dapat memilih garis mana pun antara dua tabel untuk melihat opsi hubungan di panel Properti. Pastikan untuk memperluas panel Properti untuk melihat opsi hubungan.
Metode selanjutnya adalah dengan mengklik kanan hubungan yang ada di tampilan diagram dan memilih Properties.
Pada jendela yang muncul, konfigurasikan properti hubungan, dan pilih tombol Ok ketika hubungan Anda selesai untuk menyimpan informasi hubungan.
Cara ketiga adalah dengan memilih Manage relationships di pita. Dalam dialog Kelola hubungan, Anda dapat memilih hubungan untuk diedit dan kemudian memilih Edit.
Sebagai alternatif, Anda dapat memilih Edit dari menu konteks hubungan tertentu di dialog.
Dari sini, konfigurasikan properti hubungan, dan pilih tombol Ok ketika pengeditan hubungan Anda selesai untuk menyimpan informasi hubungan tersebut.
Lihat daftar semua hubungan Anda
Memilih Kelola hubungan di pita membuka dialog Kelola hubungan yang direvamping, yang menyediakan tampilan komprehensif semua hubungan Anda, bersama dengan properti kuncinya, di satu lokasi yang nyaman. Dari sini, Anda kemudian dapat memilih untuk membuat hubungan baru atau mengedit hubungan yang sudah ada.
Selain itu, Anda memiliki opsi untuk menyaring dan memfokuskan pada hubungan spesifik dalam model Anda berdasarkan kardinalitas dan arah filter silang.
Atur properti
Anda dapat mengubah properti untuk suatu objek tertentu menggunakan panel Properties. Anda dapat mengatur properti umum pada beberapa objek sekaligus dengan menahan tombol Ctrl dan memilih beberapa objek baik di diagram hubungan atau panel Data. Ketika beberapa objek disorot, perubahan yang diterapkan dalam panel Properti diterapkan pada semua objek yang dipilih.
Sebagai contoh, Anda bisa mengubah tipe data untuk beberapa kolom dengan menahan tombol Ctrl, memilih kolom-kolom, kemudian mengubah pengaturan tipe data di panel Properties.
Dapatkan data
Anda bisa menambahkan tabel impor baru ke model semantik Anda menggunakan pengalaman 'Dapatkan Data' Power Query. Pilih Dapatkan data di pita untuk memilih konektor Anda dan membawa data baru ke model semantik Anda.
Mengubah data dan mengedit kueri
Anda bisa membentuk data untuk model semantik impor Anda dengan editor Power Query lengkap dengan memilih Ubah data di pita.
Muat Ulang
Anda bisa merefresh skema dan data untuk model semantik impor Anda dengan memilih Refresh di pita.
Jika Anda memilih 'Batal' untuk membatalkan refresh, semua data yang dimuat ke dalam model sebelum pembatalan tetap ada dalam model. Jika diinginkan, Anda dapat menggunakan riwayat versi model semantik untuk memulihkan model ke titik sebelum refresh dimulai. Perubahan tambahan tidak dapat dilakukan pada model semantik saat refresh sedang berlangsung.
Tetapkan tabel tanggal Anda sendiri
Untuk menyetel tabel tanggal, pilih tabel yang ingin Anda gunakan sebagai tabel tanggal di panel Data, lalu klik kanan tabel tersebut dan pilih Tandai sebagai tabel tanggal > Tandai sebagai tabel tanggal dalam menu yang muncul seperti yang ditunjukkan pada gambar berikut.
Selanjutnya, tentukan kolom tanggal dengan memilihnya dari menu dropdown dalam dialog Tandai sebagai tabel tanggal.
Menetapkan tabel tanggal sendiri mengikuti perilaku yang sama dengan yang ada di Power BI Desktop. Detail lebih lanjut tentang validasi kolom, skenario untuk membuat tabel tanggal Anda sendiri, dan dampak pada hierarki tanggal dapat ditemukan dalam dokumentasi tabel tanggal.
Tentukan peran dan aturan keamanan tingkat baris
Anda dapat mendefinisikan peran keamanan dengan mengikuti langkah-langkah berikut:
Dari pita, pilih Kelola peran.
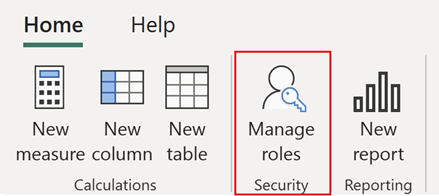
Dari jendela Kelola peran, pilih Baru untuk membuat peran baru.
Di bawah Peran, berikan nama untuk peran dan pilih enter.
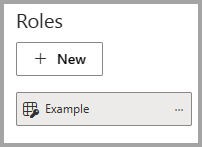
Di bawah Pilih tabel, pilih tabel yang ingin Anda terapkan filter keamanan tingkat baris.
Di bawah Filter data, gunakan editor default untuk mendefinisikan peran Anda. Ekspresi yang dibuat akan mengembalikan nilai benar atau salah.
Catatan
Tidak semua filter keamanan tingkat baris yang didukung di Power BI dapat ditentukan menggunakan editor default. Keterbatasan mencakup ekspresi yang saat ini hanya dapat didefinisikan menggunakan DAX, termasuk aturan dinamis seperti nama pengguna atau nama pengguna utama. Untuk mendefinisikan peran menggunakan filter ini, beralihlah ke editor DAX.
Opsional, pilih Berpindah ke editor DAX untuk menggunakan editor DAX dalam mendefinisikan peran Anda. Anda dapat kembali ke editor default dengan memilih Beralih ke editor default. Semua perubahan yang dilakukan di salah satu antarmuka editor tetap ada saat mengganti antarmuka jika memungkinkan.
Saat mendefinisikan peran menggunakan editor DAX yang tidak dapat didefinisikan di editor default, jika Anda mencoba beralih ke editor default, Anda akan diberi peringatan bahwa beralih editor mungkin mengakibatkan hilangnya beberapa informasi. Untuk mempertahankan informasi ini, pilih Cancel dan lanjutkan dengan hanya mengedit peran ini di editor DAX.
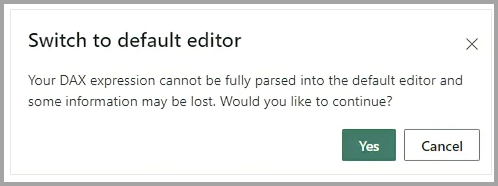
Pilih Simpan untuk menyimpan peran.
Setelah peran disimpan, pilih Assign untuk menambahkan pengguna ke peran tersebut. Setelah ditetapkan, pilih Simpan untuk menyimpan penugasan peran dan menutup modal pengaturan RLS.
Buat tata letak
Anda dapat membuat tata letak model Anda yang hanya berisi sebagian dari tabel-tabel dalam model Anda. Restrukturisasi ini dapat membantu memberikan pandangan yang lebih jelas ke tabel-tabel yang ingin Anda kerjakan, dan mempermudah bekerja dengan model semantik yang kompleks. Untuk membuat tata letak baru dengan hanya sebagian tabel, pilih tombol + di sebelah tab Semua tabel di sepanjang bagian bawah jendela.
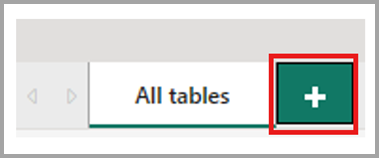
Anda kemudian dapat menyeret tabel dari panel Data ke tata letak baru. Klik kanan pada tabel, dan kemudian pilih Tambahkan tabel terkait dari menu yang muncul. Melakukan hal ini mencakup tabel mana pun yang terkait dengan tabel asli ke tata letak.
Buat laporan
Anda dapat membuat laporan baru dari pengeditan model data dalam pengalaman layanan dengan memilih tombol Laporan baru di pita. Ini membuka tab browser baru ke kanvas pengeditan laporan untuk laporan baru yang dibangun berdasarkan model semantik.
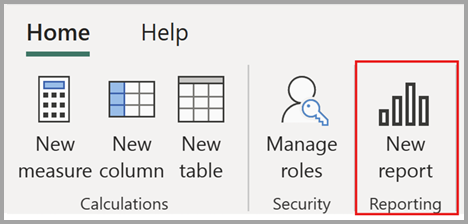
Saat Anda menyimpan laporan baru, Anda akan diminta untuk memilih ruang kerja, asalkan Anda memiliki izin menulis untuk ruang kerja tersebut. Jika Anda tidak memiliki izin menulis, atau jika Anda adalah pengguna gratis dan model semantik berada di ruang kerja yang berkapasitas Premium atau Fabric F64 atau lebih besar, laporan baru akan disimpan di Ruang kerja Saya Anda.
Simpan Otomatis
Saat Anda melakukan perubahan pada model data Anda, perubahan tersebut otomatis disimpan. Perubahan bersifat permanen tanpa opsi untuk membatalkan.
Hak akses
*Pengguna harus memiliki izin menulis dan membangun model semantik untuk membuka dan mengedit model data yang sesuai di layanan Power BI. *Jika kontrol akses terperinci diaktifkan pada model semantik, maka pengguna yang memiliki izin menulis tetapi bukan pemilik pada model semantik hanya dapat beralih ke mode Pengeditan jika mereka memiliki akses ke semua sumber data yang mendasar untuk model. Pemilik model semantik akan selalu dapat beralih ke mode Pengeditan. *Pengguna harus menjadi pemilik model semantik untuk mengakses dialog Dapatkan data dan menambahkan tabel impor tambahan ke model semantik.
Mengaktifkan pengeditan model data di portal admin
Administrator Power BI dapat mengaktifkan atau menonaktifkan pengeditan model data dalam layanan untuk seluruh organisasi atau untuk grup keamanan tertentu, dengan menggunakan pengaturan yang ditemukan di Power BI portal admin, seperti yang ditunjukkan pada gambar berikut.
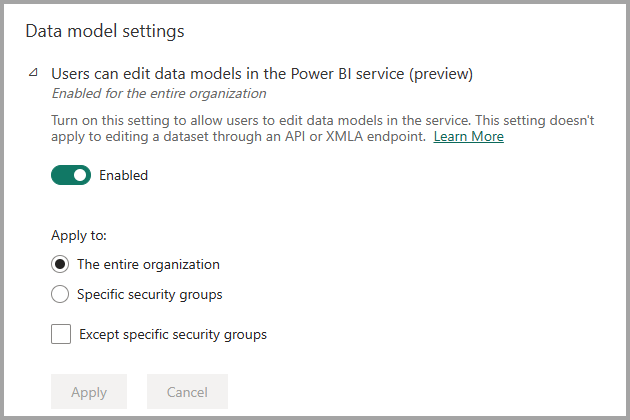
Melihat log audit dan peristiwa aktivitas
Administrator Power BI dapat mengaudit operasi yang terkait dengan pengeditan model data dalam operasi web dari Pusat Admin Microsoft 365. Operasi audit yang didukung untuk mengedit model data di web adalah sebagai berikut:
| Nama yang ramah | Nama operasi | Catatan |
|---|---|---|
| Menerapkan perubahan pada model di Power BI | TerapkanPerubahanKeModelPowerBI | Seorang pengguna membuat perubahan pada model yang ada. Ini terjadi setiap kali ada penyuntingan yang dilakukan pada model (contoh: menulis pengukuran DAX, mengelola hubungan, lainnya) |
| Mengambil model dari Power BI | GetPowerBIDataModel | Seorang pengguna membuka pengalaman Open data model atau menyinkronkan ulang model data. |
Untuk informasi lebih lanjut tentang mengakses log audit Anda, lihat artikel Akses log audit Anda.
Pemanfaatan kapasitas dan pelaporan
Anda dapat memantau efek penyuntingan model data dalam layanan terhadap kapasitas Power BI Premium dengan menggunakan Premium metrics app. Efek kapasitas dapat dipantau saat mengedit model data di web menggunakan operasi berikut.
| Operasi | Deskripsi | Beban Kerja | Tipe |
|---|---|---|---|
| baca Web Modeling | Operasi pembacaan model data dalam model semantik pengalaman pengguna pemodelan web | Model Semantik | Interaktif |
| Penulisan Pemodelan Web | Operasi penulisan model data dalam pengalaman pengguna pemodelan web model semantik | Model Semantik | Interaktif |
Pertimbangan dan Batasan
Ada beberapa keterbatasan untuk rilis pengeditan model data dalam layanan Power BI ini, yang termasuk dalam beberapa kategori.
Pertimbangan dengan editor Power Query
Perlu diingat pertimbangan berikut saat berinteraksi dengan editor Power Query:
- Menggunakan editor Power Query untuk Mengubah data atau menyambungkan ke sumber data baru hanya didukung untuk mode penyimpanan impor. Kemampuan ini tidak didukung untuk tabel Direct Lake atau DirectQuery.
- Menambahkan tabel impor ke model dari konektor kustom, Azure Database for PostgreSQL, database IBM Informix (Beta), Essbase, Microsoft Exchange, Hadoop File (HDFS), OLE DB, R, dan Python tidak didukung
- Kueri bawaan tidak didukung saat menyambungkan ke sumber menggunakan Ambil data
- Jika Anda memilih Batalkan atau tutup dialog Power Query, setiap perubahan yang dilakukan pada kueri akan dibuang. Di web, perubahan yang dibuat di editor Power Query harus disimpan dan diterapkan secara eksplisit ke model agar tetap ada di luar editor.
- Anda bisa menggunakan koneksi cloud pribadi yang sudah ada di editor Power Query untuk model semantik, tetapi Anda tidak dapat membuat yang baru di sana. Saat menyambungkan ke sumber data di editor, hanya koneksi cloud lokal atau bersama yang dapat dibuat. Untuk menggunakan koneksi cloud pribadi, hubungkan melalui halaman pengaturan model semantik. Konfigurasi dan manajemen koneksi cloud pribadi ini dapat dilakukan di halaman Kelola Koneksi dan Gateway Power BI.
- Saat membuka editor Power Query untuk model yang diterbitkan dari Desktop, koneksi awalnya mungkin muncul tanpa tautan dalam dialog Kelola Koneksi . Anda akan dapat mengonfigurasi koneksi ini dengan mengklik tanda "+".
- Gerbang data diperlukan untuk sumber data tertentu. Gateway ini dapat dikelola dari halaman pengaturan model semantik. Saat menerbitkan dari Desktop, koneksi gateway tidak dikonfigurasi secara default untuk sumber yang memerlukannya. Anda harus menyiapkannya secara manual di bawah Koneksi gateway di pengaturan model semantik.
- Sumber data dinamis tidak didukung di editor Power Query.
- Saat menambahkan sumber data impor baru menggunakan Power Query di web, model semantik tidak secara otomatis mewarisi label sensitivitas dari sumber data tersebut.
- Saat mengimpor data menggunakan Power Query di layanan Power BI, hubungan yang ditentukan dalam sumber data yang mendasar tidak diimpor secara otomatis. Hubungan ini harus dibuat ulang secara manual dalam model semantik.
- Menyegarkan model semantik dari dalam pengalaman pengeditan web di ruang kerja Pro saat ini dibatasi hingga 8 kali per hari. Setelah mencapai batas ini, model masih dapat di-refresh melalui opsi refresh manual lainnya di luar antarmuka pengeditan.
Model semantik yang tidak didukung
Skenario berikut tidak mendukung pembukaan model data untuk model semantik dalam layanan:
- Model semantik yang memiliki penyegaran bertahap.
- Model semantik yang diterapkan melalui jalur penyebaran hanya dapat diedit di web dalam ruang kerja pengembangan. Pengeditan di ruang kerja pengujian dan produksi tidak didukung.
- Model semantik yang belum ditingkatkan ke format metadata yang ditingkatkan. Anda dapat meningkatkan ke format metadata yang diperluas dengan membuka pbix yang sesuai di Desktop dan menerbitkannya kembali.
- Model semantik yang memiliki agregasi otomatis yang telah dikonfigurasi.
- Model semantik yang memiliki koneksi langsung.
- Model semantik yang dimigrasikan dari Azure Analysis Services (AAS).
- Tidak semua model semantik di ruang kerja Pro saat ini didukung di UAE North.
Untuk melihat batasan mana yang menghalangi Anda membuka model data Anda, arahkan mouse ke tombol Buka model data di halaman detail model semantik. Ini menampilkan penanda yang menunjukkan pembatasan mana yang menyebabkan tombol Open data model menjadi tidak aktif.

Keterbatasan
Masih ada banyak kesenjangan fungsional antara tampilan model di Power BI desktop dan layanan. Fungsionalitas yang belum didukung dalam layanan ini mencakup:
- Tombol refresh dalam editor web untuk model semantik dinonaktifkan untuk model Direct Lake, DirectQuery, dan model komposit, serta model yang mengandung konektor pelanggan atau sumber data kubus.
- Mengatur tabel sebagai tabel utama
- Mengonfigurasi properti tabel fitur apa pun
- Mengubah mode penyimpanan sebuah tabel
- Mengubah ke dan dari kategori data 'barcode'
- Tampilkan sebagai dialog
- Pengaturan dan konfigurasi Tanya Jawab termasuk penyuntingan sinonim
- Mengklasifikasikan sensitivitas laporan Anda
- Saat memodifikasi model data Anda dalam Layanan, mengubah nama bidang data tidak akan diperbarui secara otomatis dalam visual yang ada di artefak hilir yang bergantung pada model semantik tersebut.
Selain itu, ingatlah hal-hal berikut:
- Pengeditan di web tidak tersedia di ruang kerja kolaboratif jika mengonversi model ke format penyimpanan model semantik besar gagal. Dalam hal ini Anda masih dapat menggunakan mode Melihat untuk melihat tetapi tidak mengedit model.
- Opsi Edit di Desktop dari pengalih mode Tampilan/Pengeditan hanya tersedia untuk model Direct Lake. Ini meluncurkan pengeditan langsung model semantik Direct Lake di Power BI Desktop, dan hanya didukung pada komputer Windows. Semua persyaratan untuk mengedit langsung model Direct Lake di Power BI Desktop berlaku.
Model semantik yang diedit dengan alat eksternal
Menggunakan alat eksternal untuk memodifikasi model semantik menggunakan titik akhir XMLA dapat menyebabkan perilaku tak terduga saat mengedit model semantik Anda di web jika operasi tulis tidak didukung. Untuk informasi lebih lanjut tentang operasi penulisan yang didukung, silakan merujuk ke dokumentasi kami tentang perubahan di luar Power BI.
Aksesibilitas
Aksesibilitas penuh saat ini belum didukung untuk pengeditan model data dalam layanan Power BI.
Konten Terkait
Artikel ini memberikan informasi tentang pratinjau untuk mengedit model data dalam layanan Power BI. Untuk informasi lebih lanjut tentang pemodelan data di Power BI, lihat sumber berikut: