Menyambungkan ke Exchange Online
Dengan aplikasi keterlibatan pelanggan dan Microsoft Exchange Online (seperti Dynamics 365 Sales, Dynamics 365 Customer Service, Dynamics 365 Marketing, Dynamics 365 Field Service, dan Dynamics 365 Project Service Automation) yang di-host sebagai layanan online, menghubungkan keduanya adalah konfigurasi yang lebih sederhana dan langsung.
Penting
Fitur ini mengharuskan Anda berlangganan Microsoft 365 atau berlangganan layanan online seperti SharePoint Online atau Exchange Online. Untuk informasi lebih lanjut, lihat Apa itu Microsoft 365 dan apa hubungannya dengan Dynamics 365 (online)?
Menyiapkan Exchange
Untuk menggunakan Exchange Online dengan aplikasi keterlibatan pelanggan, Anda harus memiliki langganan Exchange Online yang datang sebagai bagian dari langganan Microsoft 365 atau yang dapat dilanggan secara terpisah. Untuk informasi tentang Exchange Online, buka:
Tip
Untuk memastikan bahwa Anda punya koneksi yang baik ke Exchange Online, jalankan Microsoft Remote Connectivity Analyzer. Untuk informasi tentang tes apa untuk dijalankan, lihat menguji alur e-mail dengan Remote Connectivity Analyzer.
Untuk port yang diperlukan, lihat Port jaringan untuk klien dan alur surat di Exchange.
Membuat profil server email untuk Exchange Online
Di pusat admin Power Platform, pilih lingkungan.
Di bilah perintah, pilih Pengaturan>Email>profil server.
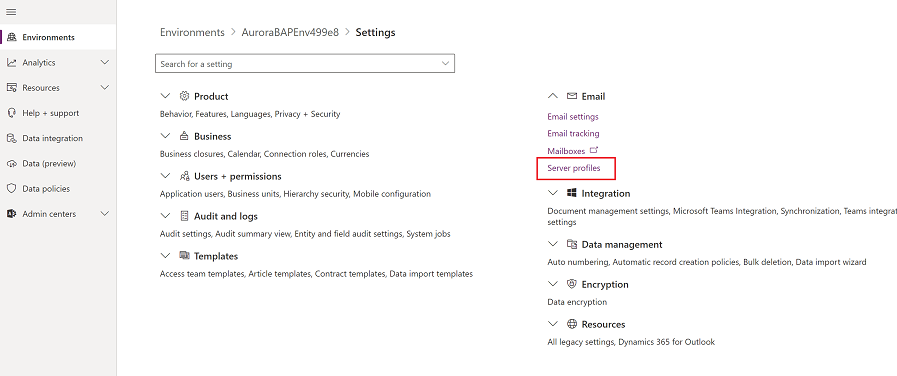
Pada bilah perintah, pilih Profil server Baru.
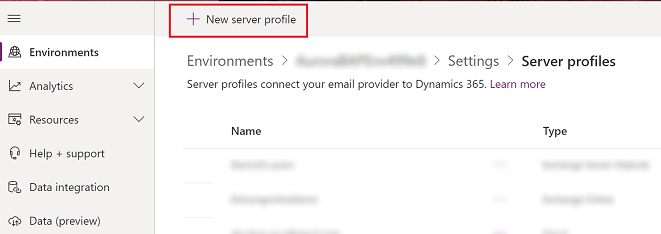
Untuk Jenis Server Email, pilih Exchange Online, lalu masukkan Nama yang memiliki arti untuk profil.
![Pilih profil serve Exchange Online] Tangkapan layar memilih Exchange Online profil server.](media/exchange-online-server-profile.png)
Jika Anda ingin menggunakan profil server ini sebagai profil default untuk kotak pesan baru, aktifkan Atur sebagai profil default untuk kotak pesan baru.
Untuk Jenis Otentikasi, tentukan salah satu pilihan berikut:
Autentikasi S2S (Penyewa yang Sama): Gunakan opsi ini saat Exchange berada di penyewa yang sama dengan Dynamics 365. Informasi lebih lanjut: membangun aplikasi web dengan menggunakan otentikasi Server-ke-Server (S2S)
Oauth (Lintas Penyewa): Gunakan opsi ini saat Exchange berada di penyewa yang berbeda dari Dynamics 365. Untuk mendapatkan informasi tentang pilihan ini, ikuti langkah-langkah dalam otentikasi antar-penyewa Exchange Online. Perhatikan bahwa bidang Lokasi dan port akan secara otomatis diisi.
Perluas bagian Tingkat Lanjut, lalu gunakan tooltip untuk memilih pilihan pemrosesan email Anda.
Setelah selesai, pilih Simpan.
Pastikan Anda memiliki profil Microsoft Exchange Online
Jika Anda memiliki langganan Exchange Online di penyewa sama seperti langganan, aplikasi keterlibatan pelanggan membuat profil default bernama Microsoft Exchange Online untuk sambungan email. Untuk memastikan bahwa Anda memiliki profil ini, lakukan langkah berikut:
Lakukan salah satu langkah berikut:
- Di pusat admin Power Platform, pilih lingkungan.
- Di klien web warisan di sudut kanan atas, pilih
 , lalu pilih Pengaturan lanjutan.
, lalu pilih Pengaturan lanjutan.
Pilih Pengaturan>Email>Profil Server.
Pilih profil Server Email aktif dan periksa bahwa profil Microsoft Exchange Online ada dalam daftar. Jika profil Microsoft Exchange Online hilang, pastikan Anda memiliki langganan Exchange Online dan bahwa hal itu ada di penyewa yang sama seperti langganan Anda.
Jika ada beberapa profil, pilih profil Microsoft Exchange Online dan atur sebagai default.
Konfigurasi pengolahan email default dan sinkronisasi
Mengatur sinkronisasi sisi server menjadi metode konfigurasi standar untuk pengguna yang baru dibuat.
Lakukan salah satu langkah berikut:
- Di pusat admin Power Platform, pilih lingkungan.
- Di klien web warisan di sudut kanan atas, pilih
 , lalu pilih Pengaturan lanjutan.
, lalu pilih Pengaturan lanjutan.
Pilih pengaturan>email>Pengaturan email.
Tetapkan kolom pengolahan dan sinkronisasi sebagai berikut:
Profil Server: Microsoft Exchange Online
Email Masuk: Sinkronisasi Sisi Server atau Router Email
Email Keluar: Sinkronisasi Sisi Server atau Router Email
Janji Temu, Kontak, dan Tugas: Sinkronisasi Sisi Server
Pilih Simpan.
Semua pengguna baru akan mendapatkan pengaturan ini diterapkan ke kotak pesan mereka.
Konfigurasikan kotak pesan
Pengguna baru akan memiliki kotak pesan yang dikonfigurasi secara otomatis dengan pengaturan yang Anda buat di bagian sebelumnya. Untuk pengguna yang lama yang ditambahkan sebelum Anda melakukan pengaturan di atas, Anda harus mengatur profil Server dan metode pengiriman e-mail, janji temu, kontak, dan tugas.
Di samping iziin administrator, Anda harus memiliki hak istimewa Baca dan Tulis di tabel Kotak pesan dan menetapkan metode pengiriman untuk kotak pesan.
Pilih salah satu metode berikut: atur kotak pesan ke profil default, atau edit kotak pesan untuk mengatur profil dan metode pengiriman.
Untuk mengatur kotak pesan ke profil default
Lakukan salah satu langkah berikut:
- Di pusat admin Power Platform, pilih lingkungan.
- Di klien web warisan di sudut kanan atas, pilih
 , lalu pilih Pengaturan lanjutan.
, lalu pilih Pengaturan lanjutan.
Pilih Pengaturan>Email>Kotak surat.
pilih Kotak Pesan Aktif.
Pilih kotak pesan yang Anda inginkan untuk dikaitkan dengan profil Microsoft Exchange Online, pilih Terapkan pengaturan E-mail Default, pastikan pengaturan, dan kemudian pilih OK.
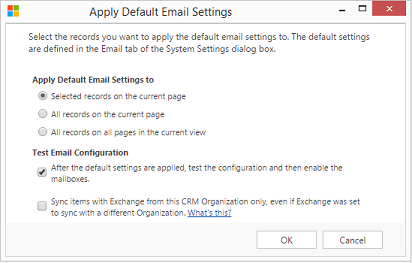
Secara default, konfigurasi kotak pesan akan diuji dan kotak pesan akan diaktifkan ketika Anda memilih OK.
Untuk mengedit kotak pesan untuk mengatur profil dan metode pengiriman
Lakukan salah satu langkah berikut:
- Di pusat admin Power Platform, pilih lingkungan.
- Di klien web warisan di sudut kanan atas, pilih
 , lalu pilih Pengaturan lanjutan.
, lalu pilih Pengaturan lanjutan.
Pilih Pengaturan>Email>Kotak surat.
pilih Kotak Pesan Aktif.
Pilih kotak pesan yang akan dikonfigurasikan, lalu pilih Edit.
Dalam formulir Ubah Banyak Rekaman di bawah Metode Sinkronisasi, atur Profil Server ke Microsoft Exchange Online.
Atur Incoming dan OutgoingEmail ke sinkronisasi sisi server atau Router Email.
Atur janji temu, kontak, dan tugas ke Sinkronisasi sisi server.
Pilih Ubah.
Setujui email
Untuk menyetujui email untuk Aplikasi keterlibatan pelanggan, pengguna memerlukan:
- Hak istimewa Menyetujui Alamat Email untuk Pengguna atau Antrean.
- Izin seperti dijelaskan dalam tabel model Izin nanti dalam topik ini.
Setujui kotak pesan pengguna Anda sendiri
Anda dapat menyetujui kotak pesan pengguna Anda sendiri jika semua kondisi ini terpenuhi:
Nama Prinsipal Pengguna (UPN) Anda cocok dengan alamat email dalam rekaman kotak pesan Anda.
Pengaturan OrgDBOrgSetting RequirePrivilegeToSelfApproveEmailAddress dinonaktifkan (default) atau Anda memiliki hak istimewa Setujui Alamat Email untuk Pengguna atau Antrean .
Anda memiliki hak istimewa Tulis tingkat pengguna minimum pada tabel Kotak Pesan.
Kotak pesan bukan kotak pesan antrean.
Jika RequirePrivilegeToSelfApproveEmailAddress dinonaktifkan (default) dan Anda tidak memiliki hak istimewa Setujui Alamat Email untuk Pengguna atau Antrean , tombol Setujui Email tidak muncul. Namun, jika Anda memilih Test & Enable Mailbox dan kondisi yang disebutkan di atas terpenuhi, alamat email di mailbox Anda akan disetujui sebagai bagian dari proses pengujian dan pengaktifan.
Mendelegasikan persetujuan kotak pesan
Pengguna dengan peran admin Global atau Exchange dapat mendelegasikan proses persetujuan kotak pesan ke pengguna lain dengan menetapkan peran keamanan Pemberi Izin Kotak Pesan yang Didelegasikan di Dynamics 365. Pengguna dengan peran Pemberi Izin Kotak Pesan Delegasi dapat menyetujui kotak pesan di lingkungan tanpa admin Global atau Exchange. Seperti disebutkan di bawah ini dalam bagian model izin, pengguna juga harus memiliki peran keamanan Administrator Sistem. Peran ini tersedia di versi online Dynamics 365 9.2.22104.00170 atau versi lebih baru.
Penting
Anda tidak dapat menetapkan peran Pemberi Izin Kotak Pesan Delegasi kecuali Anda memiliki peran admin Global atau Exchange. Jika Anda mencoba menetapkan peran ini tetapi bukan admin Global atau Exchange, Anda akan menerima pesan kesalahan: " Anda harus menjadi Administrator Global Office 365 atau Administrator Exchange untuk menetapkan peran Pemberi Izin Kotak Pesan Delegasi." Anda juga dapat melihat kode kesalahan 0x80090904.
Peran Pemberi Izin Kotak Pesan Delegasi saat ini tidak didukung untuk ditetapkan ke tim. Jika Anda mencoba menetapkan peran ini ke tim, Anda akan menerima kesalahan: "Peran Pemberi Izin Kotak Pesan Delegasi tidak dapat ditetapkan ke tim." Anda juga dapat melihat kode kesalahan 0x80090905 atau pesan "Gagal menambahkan peran Pemberi Izin Kotak Pesan Delegasi: CannotAssignDelegatedMailboxApproverRoleToTeam".
Karena ini adalah peran keamanan Dynamics 365, peran tersebut ditetapkan per lingkungan. Peran tersebut dapat ditetapkan ke satu atau beberapa pengguna per lingkungan.
Catatan
Untuk informasi lebih lanjut tentang menetapkan peran keamanan di Dynamics 365 atau Power Apps, lihat menetapkan peran keamanan kepada pengguna.
Untuk informasi lebih lanjut tentang peran admin Global dan Exchange, lihat Peran pusat admin Microsoft 365 yang umum digunakan.
Minta Persetujuan admin?
Tentukan pendekatan yang diinginkan untuk diikuti organisasi Anda untuk mendapatkan persetujuan kotak pesan.
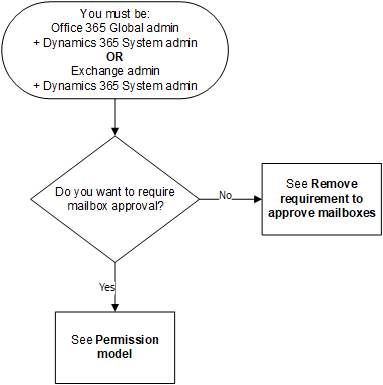
Diagram alur dengan kondisi awal "Anda harus admin Global Office 365 + admin Sistem Dynamics 365 ATAU admin Exchange + admin Sistem Dynamics 365 ATAU Pemberi Persetujuan Kotak Pesan Delegasi Dynamics 365 + admin Sistem Dynamics 365." Poin keputusan pertama adalah "Apakah Anda ingin mengharuskan persetujuan kotak pesan?" Jalur "Tidak" mengarah ke "Lihat 'Hilangkan persyaratan untuk menyetujui kotak pesan'". Jalur "Ya" mengarah ke "Lihat model Izin".
Model izin
Tabel berikut menjelaskan izin yang diperlukan untuk menyetujui email.
Terminologi
Ya: Dapat menyetujui email
Tidak: Tidak dapat menyetujui email
n/a: Tidak berlaku
Admin global: Peran administrator tingkat penyewa
Admin Exchange: Peran administrator Exchange
Catatan
Untuk informasi lebih lanjut tentang peran admin Global dan Exchange, lihat Peran pusat admin Microsoft 365 yang umum digunakan
- Pemberi Persetujuan Kotak Surat yang Didelegasikan: Dynamics 365 peran keamanan yang dapat ditetapkan oleh admin Global atau admin Exchange. Pengguna dengan peran ini dapat menyetujui kotak pesan tanpa menjadi admin Global atau Exchange. Untuk detail tambahan, lihat bagian di atas yang berjudul Delegasikan persetujuan kotak pesan.
Catatan
Model izin ini sedang diluncurkan secara bertahap dan akan tersedia segera setelah disebarkan ke kawasan Anda. Periksa nomor versi yang diberikan di tabel berikut ini saat perubahan akan diberikan.
| Peran Keamanan/ Aplikasi yang sedang digunakan |
Kedua Peran memerlukan: Admin global dan Admin sistem |
Kedua Peran memerlukan: Admin Exchange dan Admin sistem |
Kedua Peran memerlukan: Pemberi Persetujuan Kotak Pesan Terdelegasi dan Admin sistem |
Admin sistem | admin Layanan | Admin Exchange | Admin global | ||||
|---|---|---|---|---|---|---|---|---|---|---|---|
| Aplikasi keterlibatan pelanggan | Exchange Online | Ya | Ya | Ya1 | No | No | No | No | |||
| Exchange (lokal) | t/a | t/a | t/a | Ya2 | No | t/a | t/a | ||||
| Customer Engagement (on-premises) | Exchange Online | t/a | t/a | t/a | Ya2 | t/a | t/a | t/a | |||
| Exchange (lokal) | t/a | t/a | t/a | Ya2 | t/a | t/a | t/a | ||||
2 Sebaiknya sertakan admin Exchange dalam proses bisnis kustom yang diikuti organisasi Anda untuk konfigurasi ini.
Untuk menentukan versi Anda, masuk, dan di sudut kanan atas layar, pilih Pengaturan >Tentang.
>Tentang.
Memerlukan dan mengkonfigurasi persetujuan kotak pesan
Ikuti langkah berikut untuk menyetujui alamat email untuk pengguna dan antrean. Secara default, admin, seperti yang dijelaskan dalam tabel model izin sebelumnya diperlukan untuk menyetujui email.
Tambahkan Hak istimewa Menyetujui Alamat Email untuk Pengguna atau Antrean
Untuk menyetujui email, pengguna Dynamics 365 memerlukan hak istimewa menyetujui Alamat Email untuk pengguna atau antrean. Admin sistem dapat menetapkan hak istimewa menyetujui Alamat Email untuk pengguna atau antrean untuk peran keamanan apa pun dan menetapkan peran keamanan kepada setiap pengguna.
Untuk menetapkan hak istimewa Setujui Alamat Email untuk Pengguna atau Antrean secara manual ke peran keamanan
Lakukan salah satu langkah berikut:
- Di pusat admin Power Platform, pilih lingkungan.
- Di klien web warisan di sudut kanan atas, pilih
 , lalu pilih Pengaturan lanjutan.
, lalu pilih Pengaturan lanjutan.
Pilih pengaturan>pengguna + izin>peran keamanan.
Pilih peran keamanan kemudian pilih tab Manajemen Bisnis.
Dalam hak istimewa lain, atur tingkat hak istimewa untuk menyetujui Alamat Email untuk pengguna atau antrean.
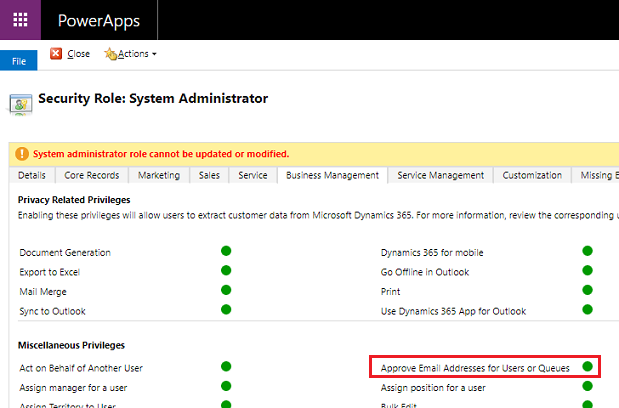
Menyetujui kotak pesan
Anda dapat menggunakan proses manual atau terprogram untuk menyetujui kotak pesan.
Menyetujui kotak pesan secara manual
Lakukan salah satu langkah berikut:
- Di pusat admin Power Platform, pilih lingkungan.
- Di klien web warisan di sudut kanan atas, pilih
 , lalu pilih Pengaturan lanjutan.
, lalu pilih Pengaturan lanjutan.
Pilih Pengaturan>Email>Kotak surat.
pilih Kotak Pesan Aktif.
Pilih daftar kotak pesan yang ingin Anda setujui, lalu pilih Perintah Lainnya (…) >Setujui Email.
Pilih OK.
Menyetujui kotak pesan secara terprogram
Alamat email tidak dapat disetujui menggunakan plug-in atau alur kerja. Aplikasi eksternal dapat secara terprogram memanggil persetujuan alamat email dengan meneruskan atribut emailrouteraccessapproval dalam permintaan SDK jika baris belum disetujui dan jika pemanggil diotorisasi sesuai persyaratan di atas. Jika permintaan menyertakan atribut tambahan, alamat email baris mungkin tidak disetujui.
Hapus persyaratan untuk menyetujui kotak pesan
Admin, seperti yang dijelaskan dalam tabel model izin sebelumnya, dapat mengubah pengaturan sehingga persetujuan kotak pesan tidak diperlukan.
Lakukan salah satu langkah berikut:
- Di pusat admin Power Platform, pilih lingkungan.
- Di klien web warisan di sudut kanan atas, pilih
 , lalu pilih Pengaturan lanjutan.
, lalu pilih Pengaturan lanjutan.
Pilih pengaturan>email>Pengaturan email.
Dalam Keamanan dan izin, nonaktifkan Proses email hanya untuk pengguna yang disetujui dan Proses email hanya untuk antrean yang disetujui. (Pengaturan ini diaktifkan secara default.)
Pilih Simpan.
Menguji konfigurasi kotak pesan
Lakukan salah satu langkah berikut:
- Di pusat admin Power Platform, pilih lingkungan.
- Di klien web warisan di sudut kanan atas, pilih
 , lalu pilih Pengaturan lanjutan.
, lalu pilih Pengaturan lanjutan.
Pilih Pengaturan>Email>Kotak surat.
pilih Kotak Pesan Aktif.
Pilih kotak pesan yang ingin Anda uji, lalu pilih Uji & Aktifkan Kotak Pesan.
Tindakan ini menguji konfigurasi email masuk dan keluar dari kotak pesan yang dipilih dan mengaktifkannya untuk pemrosesan email. Jika kesalahan terjadi di kotak pesan, pemberitahuan ditampilkan di dinding Peringatan kotak pesan dan pemilik profil. Tergantung dari sifat kesalahan, aplikasi keterlibatan pelanggan berusaha memproses email lagi setelah beberapa saat atau menonaktifkan kotak pesan untuk pemrosesan email.
Untuk melihat tanda untuk kotak pesan terpisah, buka kotak pesan dan kemudian di bawah umum, pilih peringatan.
Hasil dari pengujian konfigurasi email ditampilkan di Status Email Masuk, Status Email Keluar, dan kolom Janji temu, Kontak, dan Status Tugas pada rekaman kotak pesan. Pemberitahuan juga dibuat ketika konfigurasi berhasil diselesaikan untuk kotak pesan. Pemberitahuan ini ditampilkan ke pemilik kotak pesan.
Anda dapat menemukan informasi tentang isu yang berulang dan informasi pemecahan masalah lain dalam Blog: tes dan aktifkan kotak pesan di Microsoft Dynamics CRM 2015 dan Pemecahan masalah dan pemantauan sinkronisasi sisi server.
Pastikan bahwa Anda punya koneksi yang baik ke Exchange Online, dengan menjalankan Microsoft Remote Connectivity Analyzer. Untuk informasi tentang tes apa untuk dijalankan, lihat menguji alur e-mail dengan Remote Connectivity Analyzer.
Tip
Jika Anda tidak dapat mensinkronisasi kontak, janji temu, dan tugas untuk kotak pesan, Anda mungkin ingin memilih kotak centang Sinkronisasikan item dengan Exchange hanya dari organisasi ini, meskipun Exchange diatur untuk mensinkronisasi dengan organisasi yang berbeda. Informasi lebih lanjut: Kapan saya perlu menggunakan kotak centang ini?
Menguji konfigurasi email untuk semua kotak pesan yang dikaitkan dengan profil server email.
Lakukan salah satu langkah berikut:
- Di pusat admin Power Platform, pilih lingkungan.
- Di klien web warisan di sudut kanan atas, pilih
 , lalu pilih Pengaturan lanjutan.
, lalu pilih Pengaturan lanjutan.
Pilih Pengaturan>Email>Profil Server.
Pilih Microsoft Exchange profil Online, lalu pilih Uji & Aktifkan Kotak Surat.
Saat menguji konfigurasi email, pekerjaan asinkron berjalan di latar belakang. Mungkin diperlukan beberapa menit untuk test selesai. Aplikasi keterlibatan pelanggan menguji konfigurasi email semua kotak pesan yang dikaitkan dengan profil Microsoft Exchange Online. Untuk kotak pesan yang dikonfigurasi dengan sinkronisasi sisi server untuk mensinkronisasikan janji temu, tugas, dan kontak, server juga memeriksa untuk memastikan kotak pesan dikonfigurasi dengan benar.
Tip
Jika Anda tidak dapat mensinkronisasi kontak, janji temu, dan tugas untuk kotak pesan, Anda mungkin ingin memilih kotak centang Sinkronisasikan item dengan Exchange hanya dari organisasi ini, meskipun Exchange diatur untuk mensinkronisasi dengan organisasi yang berbeda. Informasi lebih lanjut: Kapan saya perlu menggunakan kotak centang ini?
Mengaktifkan fungsi sinkronisasi sisi server untuk Exchange Online di Tiongkok
Untuk menghubungkan Dynamics 365 dengan penyewa Exchange Online Anda di Tiongkok dan menggunakan fungsi sinkronisasi sisi server, ikuti langkah-langkah berikut:
- Jika organisasi Anda ditetapkan sebelum 17 Oktober 2020, hubungi dukungan 21Vianet untuk memungkinkan organisasi Anda terhubung ke Exchange Online. Jika organisasi Anda ditetapkan setelah 17 Oktober 2020, langkah ini tidak diperlukan.
- Jalankan skrip PowerShell berikut untuk mengarahkan profil server email Exchange Online Anda ke titik akhir EWS (Exchange Web Services).
- Konfigurasi kotak pesan, kemudian uji dan aktifkan kotak pesan.
Gunakan skrip PowerShell berikut untuk mengubah titik akhir EWS:
#Specify email server profile Id and orgUrl
param (
[string]$emailServerProfileId = "<profile id>",
[string]$orgUrl = "<org url>",
[string]$defaultserverlocation = "https://partner.outlook.cn/EWS/Exchange.asmx"
)
Install-Module Microsoft.Xrm.Data.PowerShell -Force
$conn = Connect-CrmOnline -Credential $cred -ServerUrl $orgUrl
$emailserverprofile = Get-CrmRecord -conn $conn -EntityLogicalName emailserverprofile -Id $emailServerProfileId -Fields defaultserverlocation
$emailserverprofile.defaultserverlocation = $defaultserverlocation;
Set-CrmRecord -conn $conn -CrmRecord $emailserverprofile
Lihat juga
Pemecahan masalah dan pemantauan sinkronisasi sisi server
Menguji alur email dengan memvalidasi konektor Anda