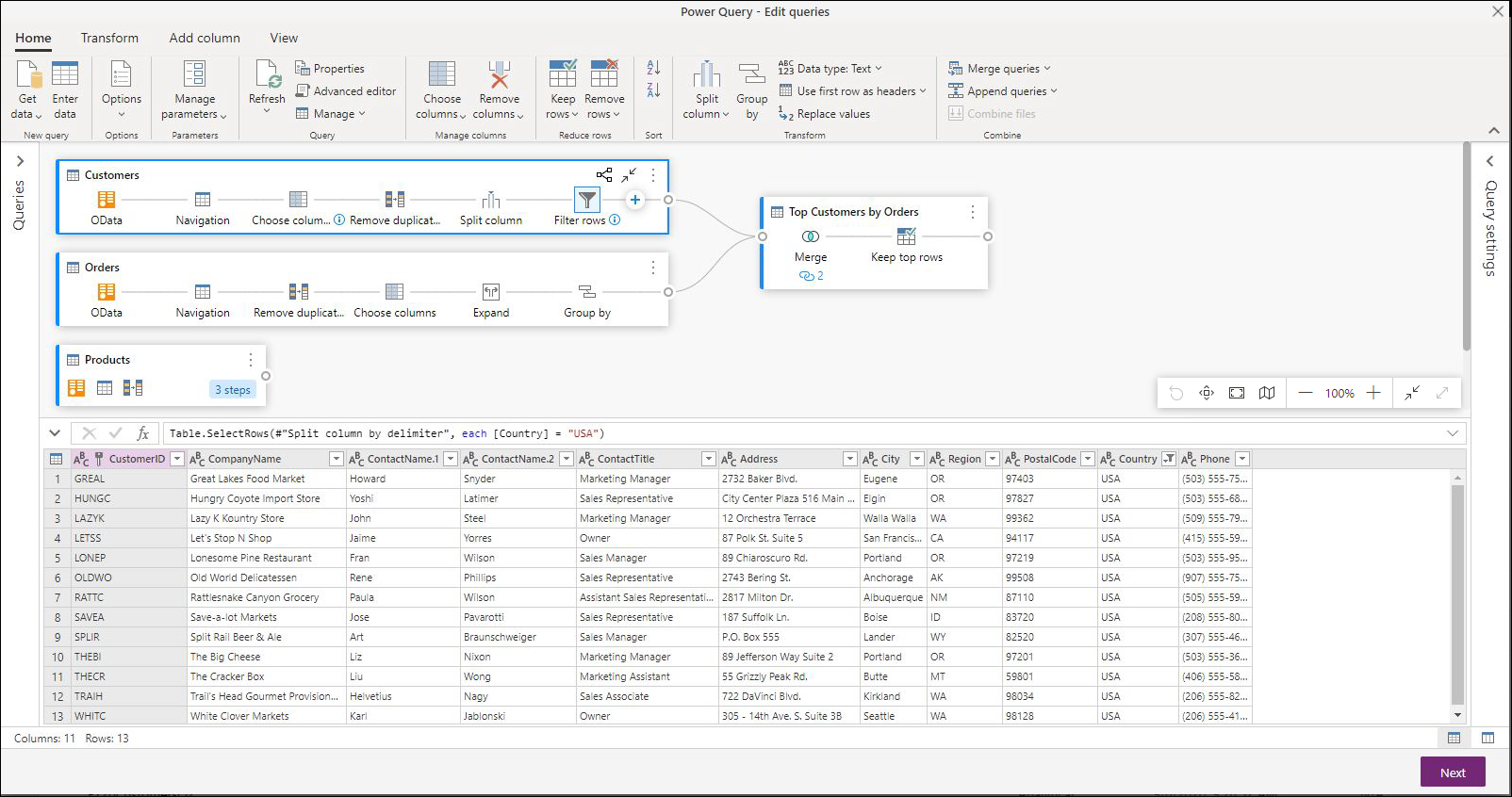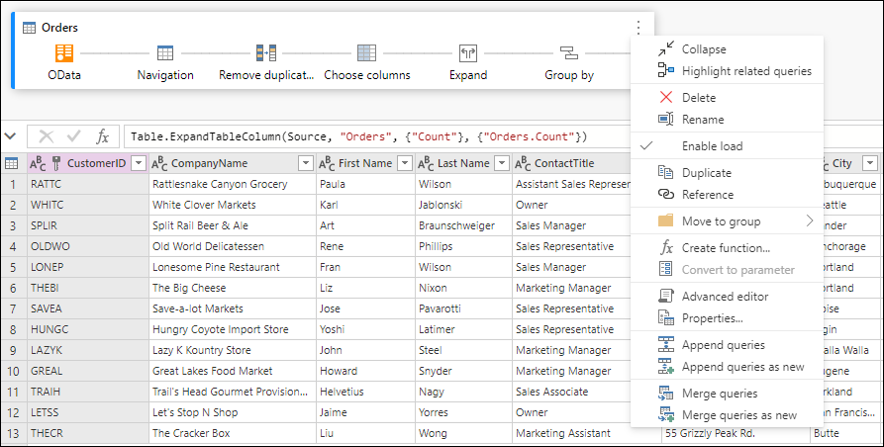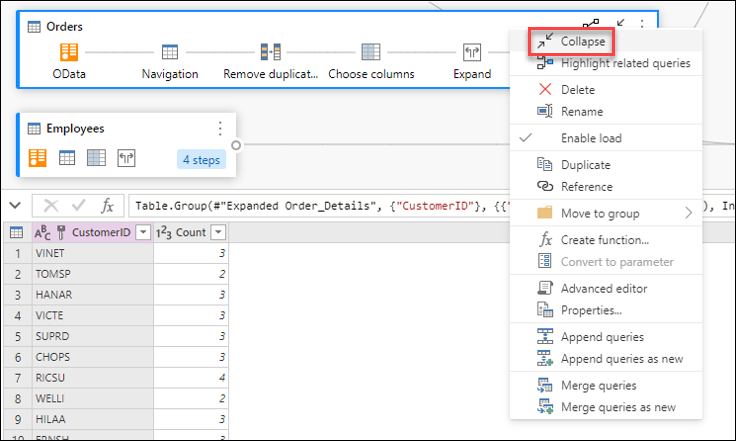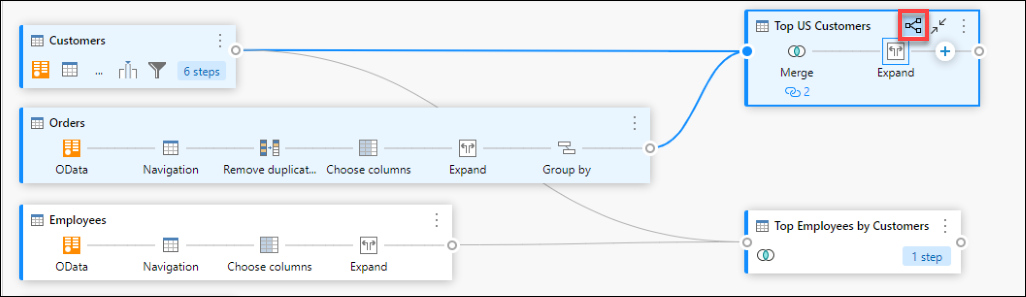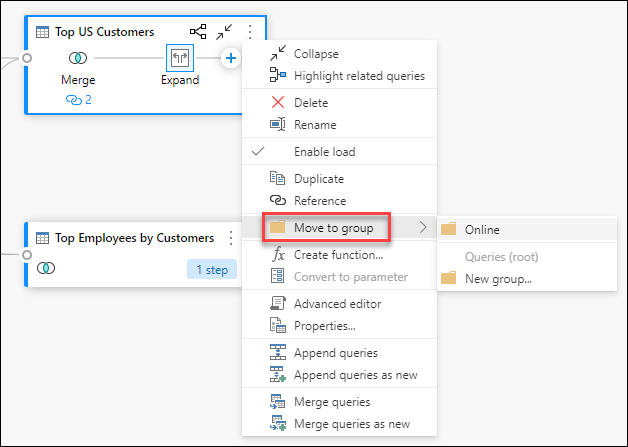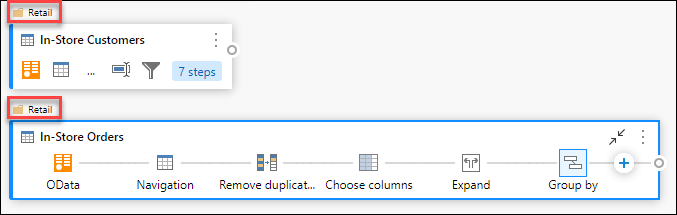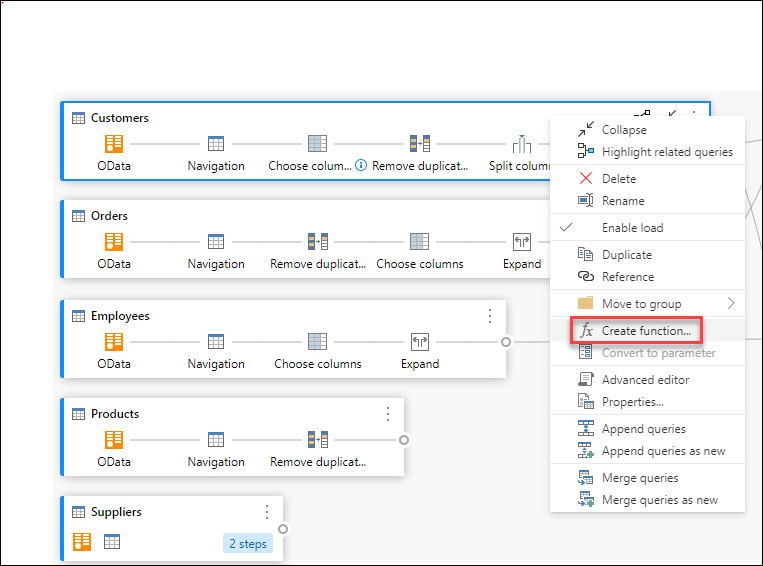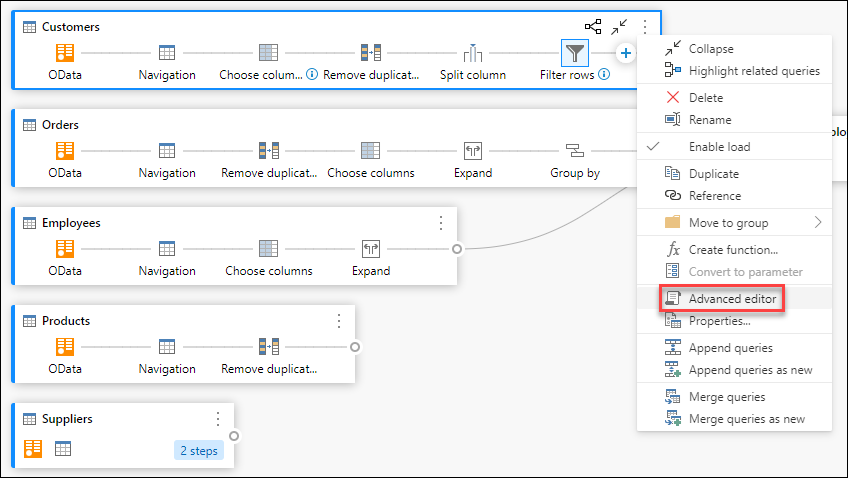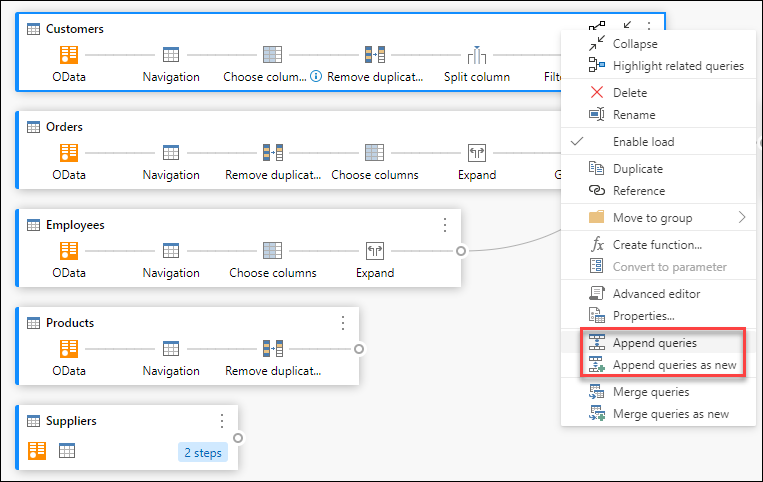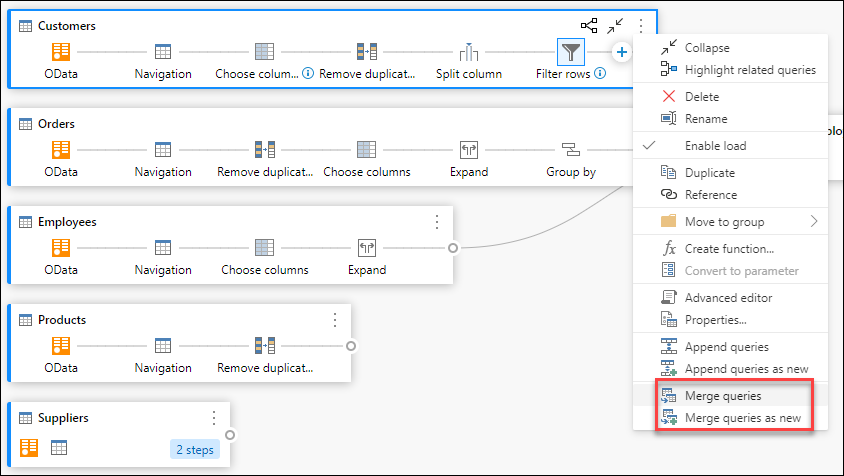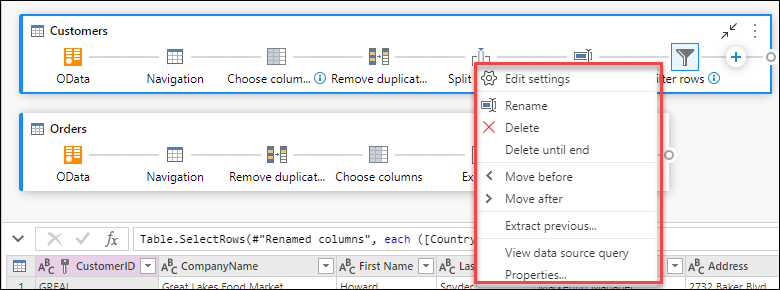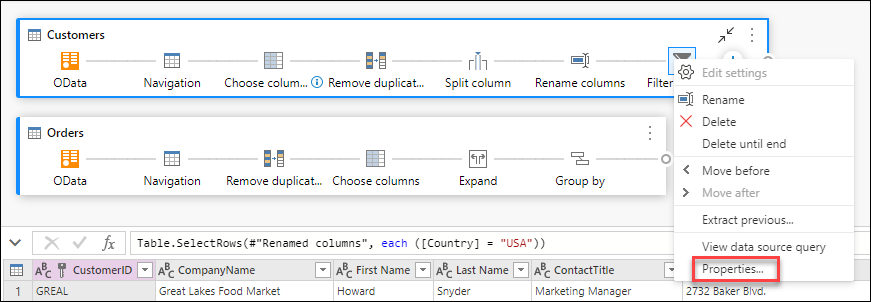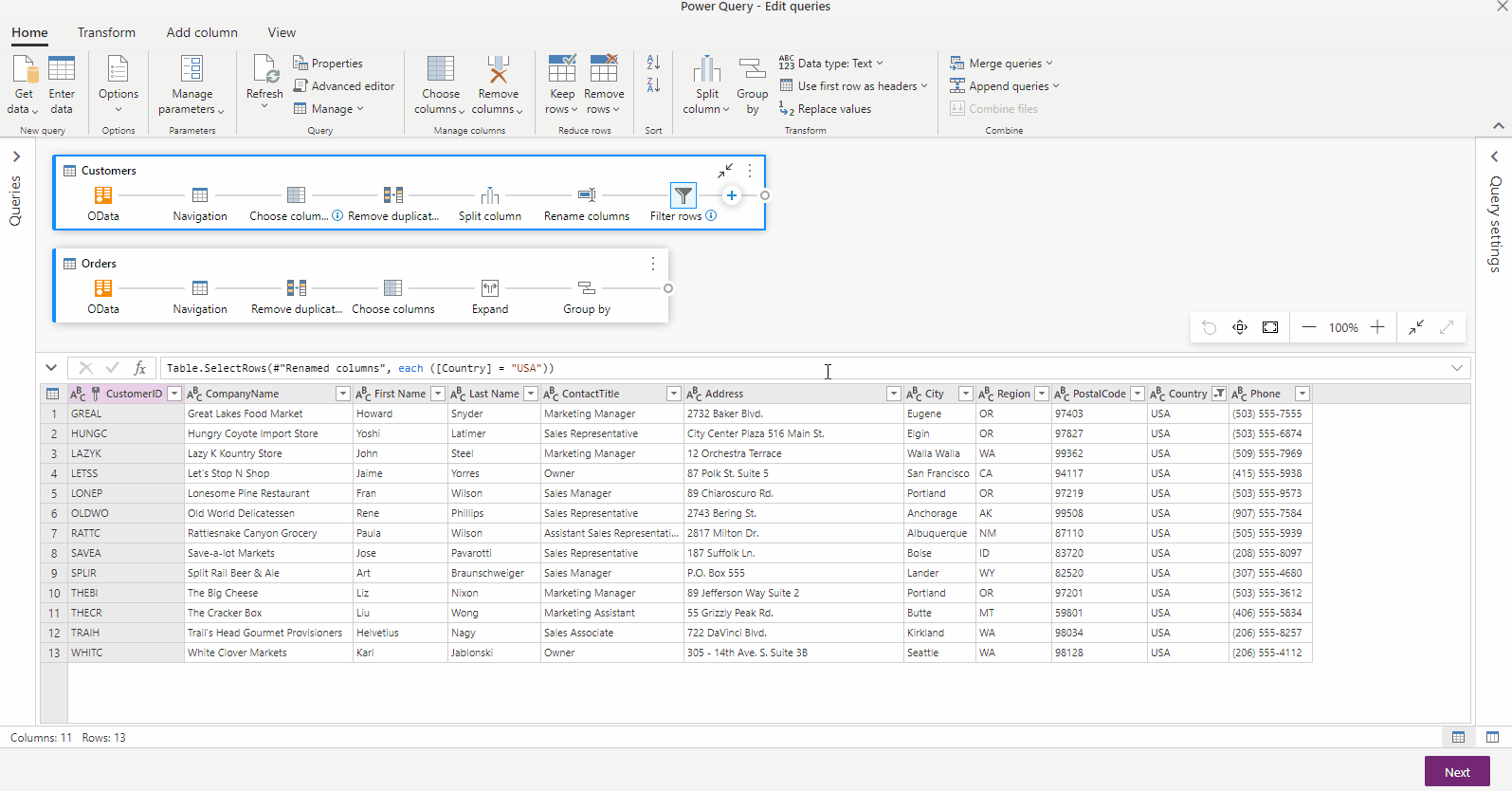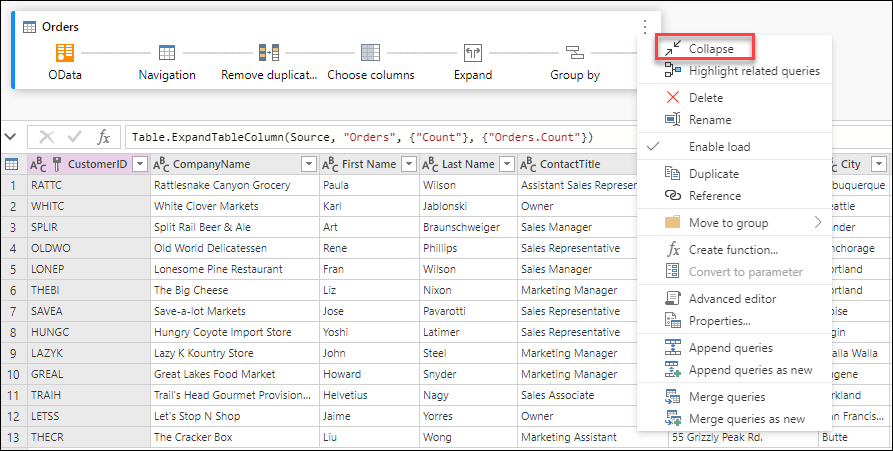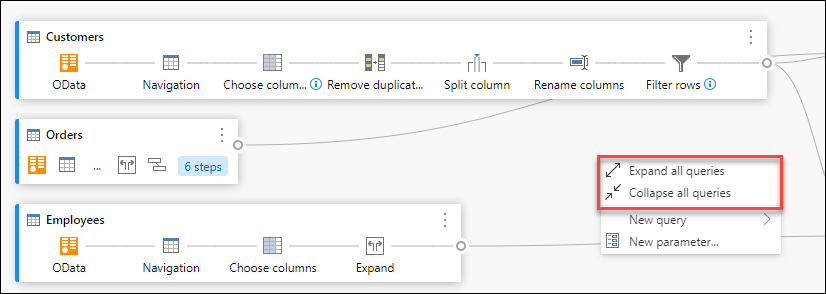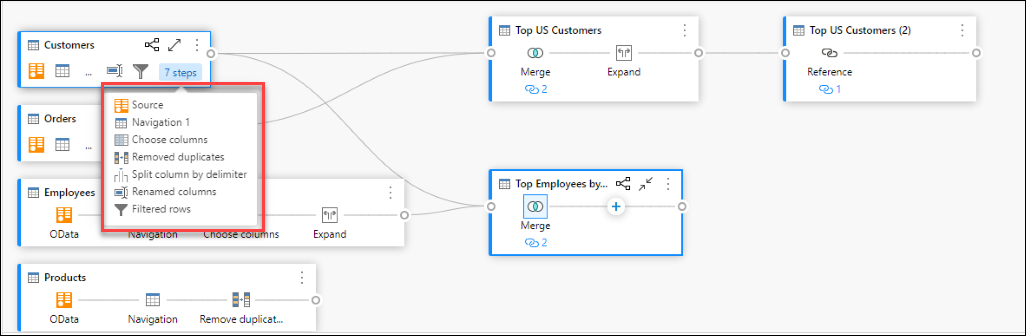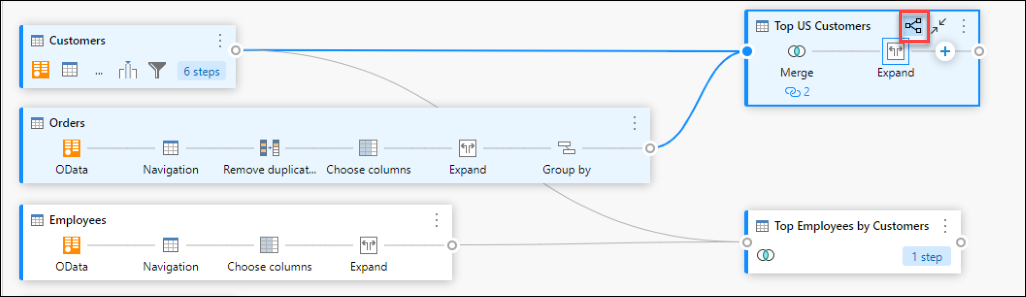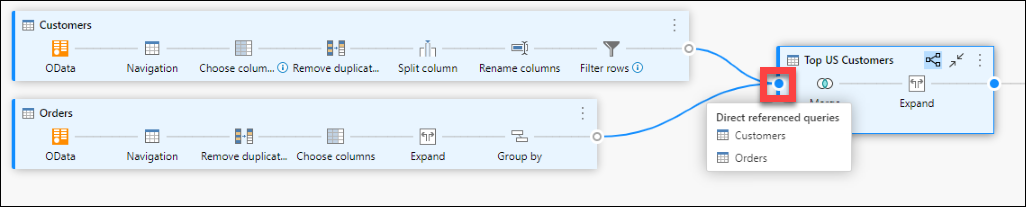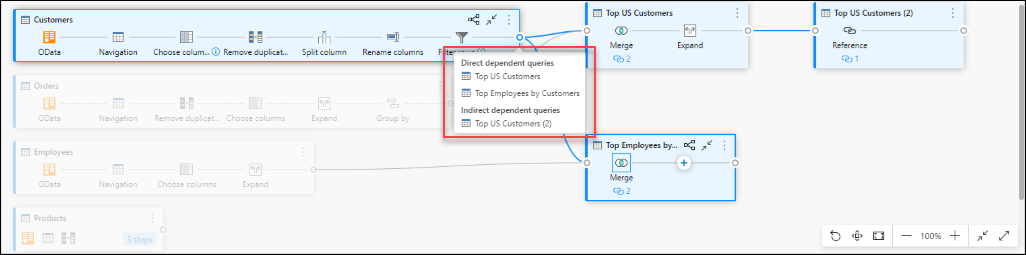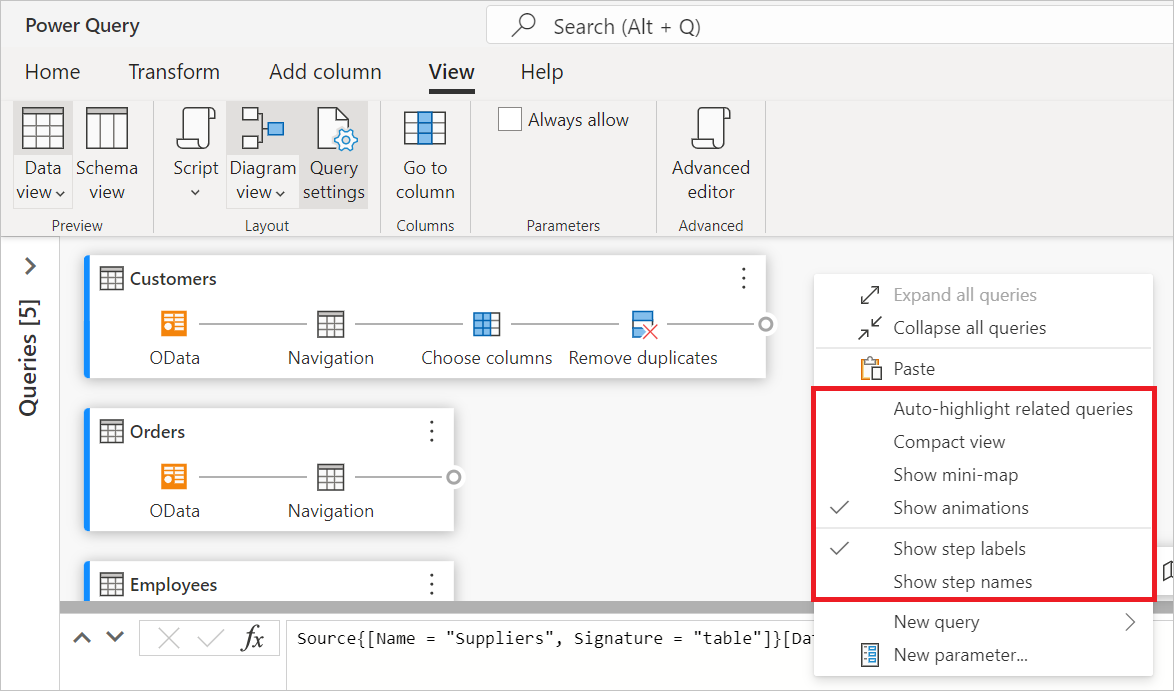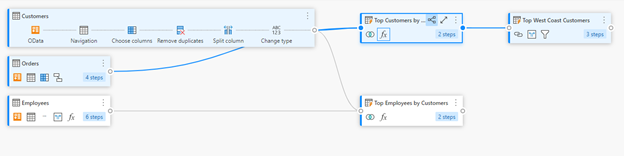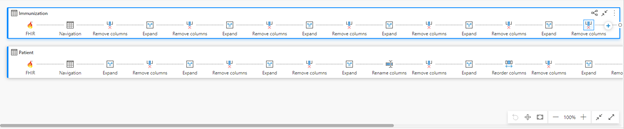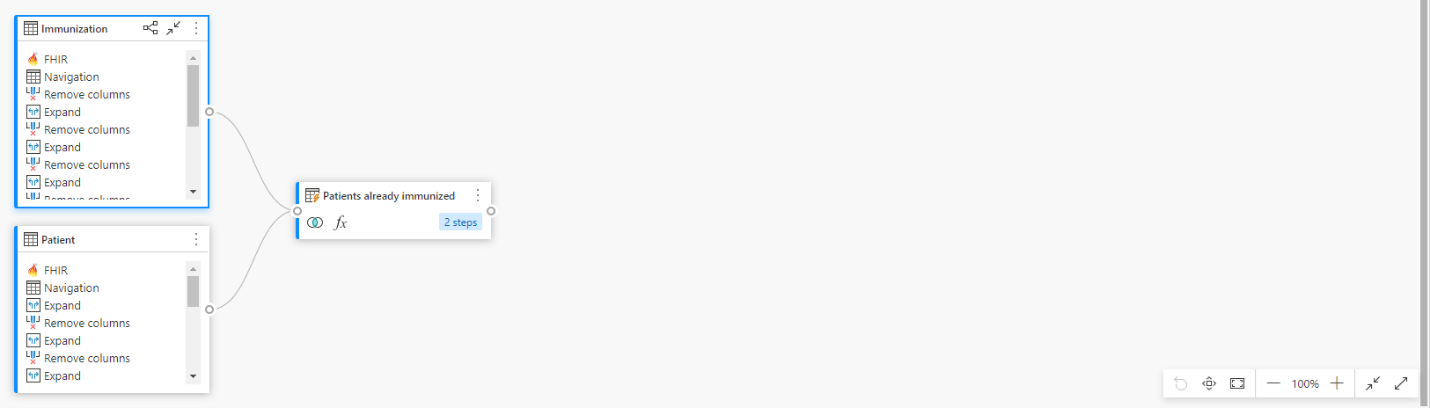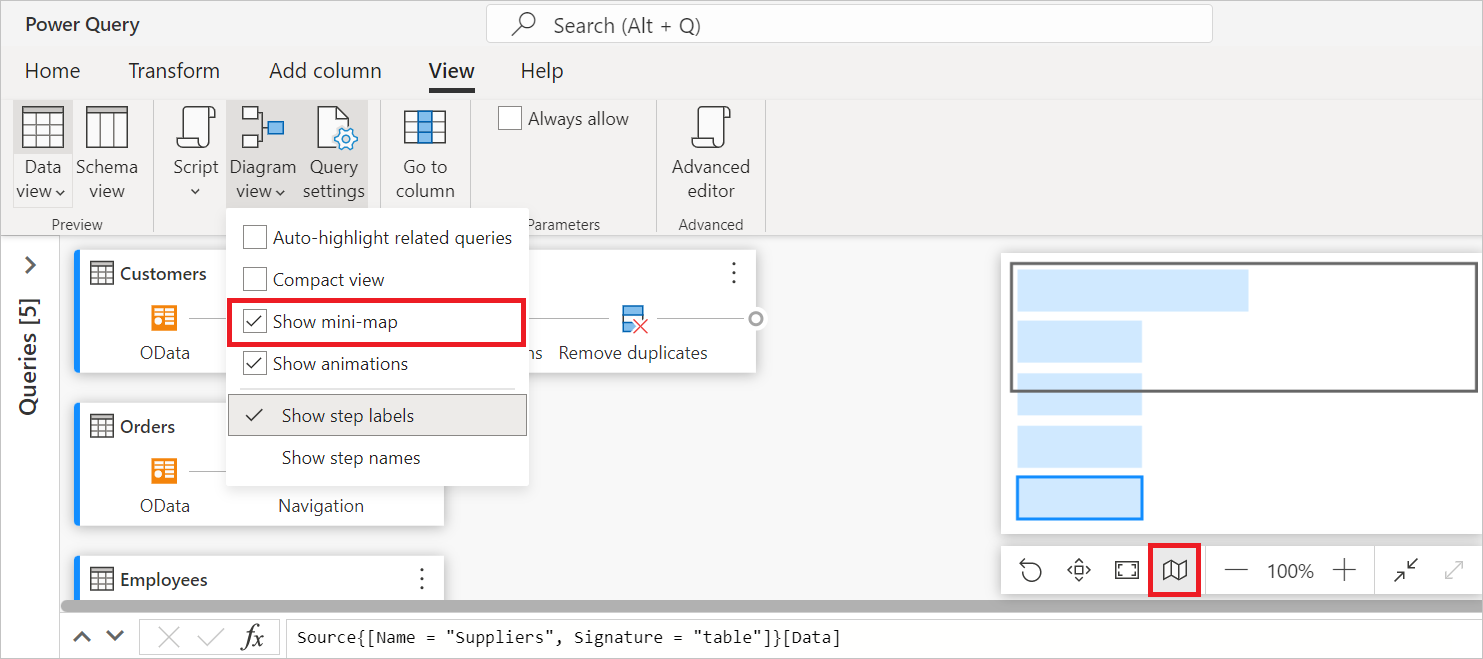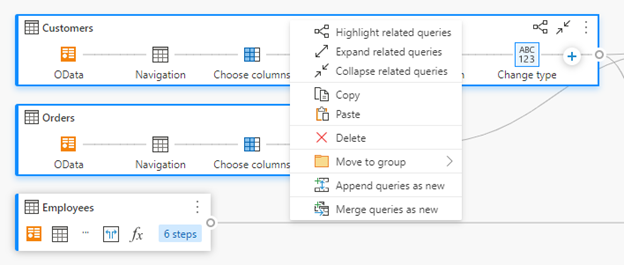Tampilan diagram
Tampilan diagram menawarkan cara visual untuk menyiapkan data di editor Power Query. Dengan antarmuka ini, Anda dapat dengan mudah membuat kueri dan memvisualisasikan proses persiapan data. Tampilan diagram menyederhanakan pengalaman memulai manipulasi data. Ini mempercepat proses persiapan data dan membantu Anda dengan cepat memahami aliran data, baik "tampilan gambar besar" tentang bagaimana kueri terkait dan "tampilan terperinci" dari langkah-langkah persiapan data tertentu dalam kueri.
Artikel ini memberikan gambaran umum tentang kemampuan yang disediakan oleh tampilan diagram.
Fitur ini diaktifkan dengan memilih tampilan Diagram di tab Tampilan pada pita. Anda juga bisa mengaktifkan tampilan diagram dengan memilih ikon tampilan diagram di sisi kanan bawah editor Power Query. Dengan tampilan diagram diaktifkan, panel langkah-langkah dan panel kueri diciutkan.
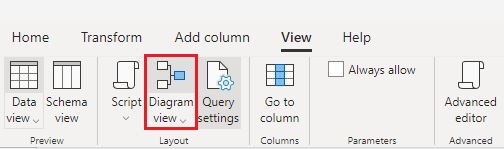
![]()
Catatan
Saat ini, tampilan diagram hanya tersedia di Power Query Online.
Menulis kueri menggunakan tampilan diagram
Tampilan diagram memberi Anda antarmuka visual untuk membuat, melihat, atau mengubah kueri Anda. Dalam tampilan diagram, Anda dapat menyambungkan ke berbagai jenis sumber data menggunakan pengalaman mendapatkan data.
Tampilan diagram juga tersambung ke Pratinjau Data dan pita sehingga Anda bisa memilih kolom di Pratinjau Data.
Anda bisa menambahkan langkah baru dalam kueri, setelah langkah yang saat ini dipilih, dengan memilih + tombol, lalu mencari transformasi atau memilih item dari menu pintasan. Item ini adalah transformasi yang sama dengan yang Anda temukan di pita editor Power Query.
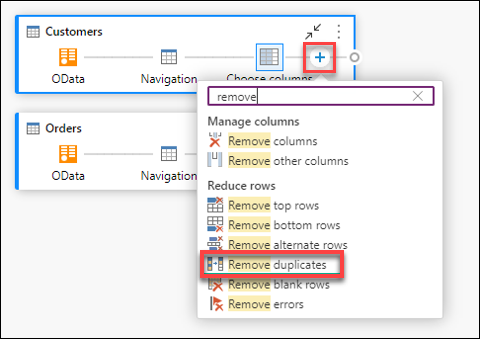
Saat Anda mencari dan memilih transformasi dari menu pintasan, langkah akan ditambahkan ke kueri.
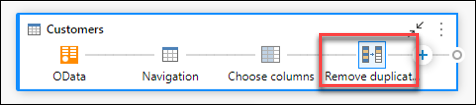
Catatan
Untuk mempelajari selengkapnya tentang cara menulis kueri di editor Kueri menggunakan pita editor Power Query atau pratinjau data, buka Mulai Cepat Power Query.
Tindakan tingkat kueri
Anda bisa melakukan dua tindakan cepat pada kueri—memperluas/menciutkan kueri dan menyoroti kueri terkait. Tindakan cepat ini muncul pada kueri aktif yang dipilih atau saat mengarahkan mouse ke atas kueri.
Anda dapat melakukan lebih banyak tindakan tingkat kueri, seperti duplikat, referensi, dan sebagainya, dengan memilih menu konteks tingkat kueri (tiga titik vertikal). Anda juga bisa mengklik kanan di kueri dan masuk ke menu konteks yang sama.
Memperluas atau menciutkan kueri
Untuk memperluas atau menciutkan kueri, klik kanan dalam kueri dan pilih Perluas/Ciutkan dari menu konteks kueri. Anda juga bisa mengklik dua kali dalam kueri untuk memperluas atau menciutkan kueri.
Menyoroti kueri terkait
Untuk menampilkan semua kueri terkait untuk kueri tertentu, klik kanan dalam kueri dan pilih Sorot kueri terkait. Anda juga bisa memilih tombol sorot kueri terkait di kanan atas kueri.
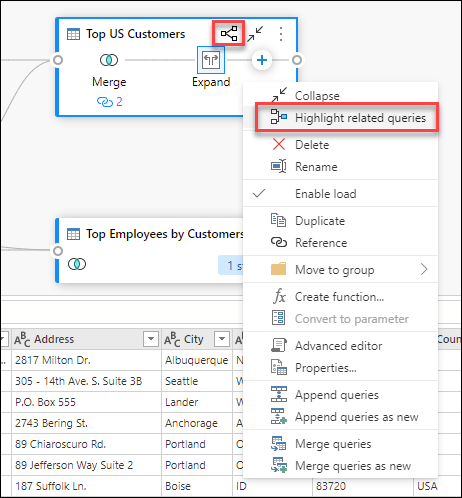
Misalnya, jika Anda memilih tombol sorot kueri terkait di kueri Pelanggan AS Teratas, kueri Pelanggan dan Pesanan kemudian disorot .
Menghapus kueri
Untuk menghapus kueri, klik kanan dalam kueri dan pilih Hapus dari menu konteks. Pop-up lain meminta Anda untuk mengonfirmasi penghapusan.
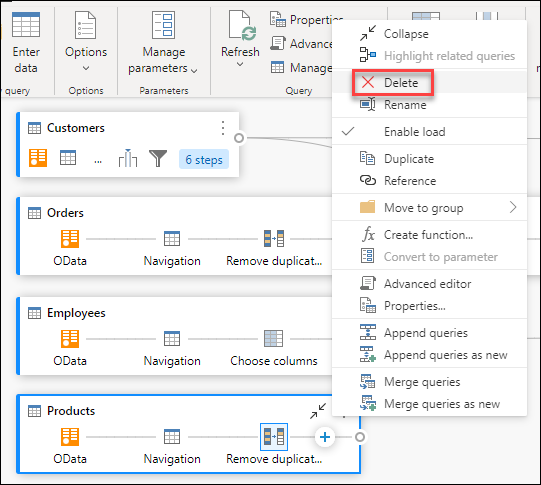
Mengganti nama kueri
Untuk mengganti nama kueri, klik kanan dalam kueri dan pilih Ganti Nama dari menu konteks.
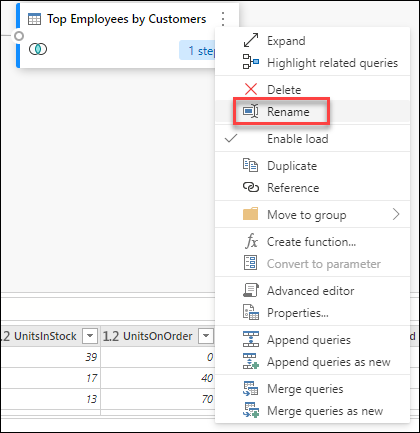
Aktifkan beban
Untuk memastikan bahwa hasil yang disediakan oleh kueri tersedia untuk penggunaan hilir seperti pembuatan laporan, secara default Aktifkan beban diatur ke true. Jika Anda perlu menonaktifkan beban untuk kueri tertentu, klik kanan dalam kueri dan pilih Aktifkan beban. Kueri tempat Aktifkan beban diatur ke false ditampilkan dengan kerangka abu-abu.
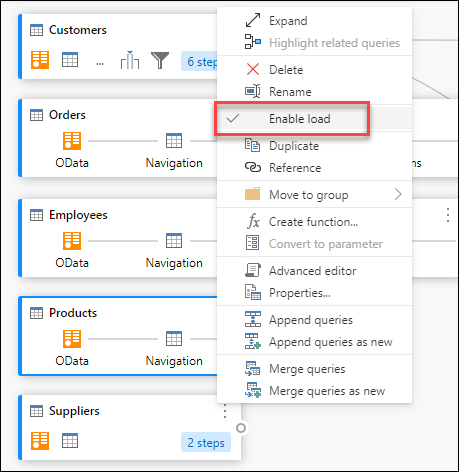
Duplikat
Untuk membuat salinan kueri tertentu, klik kanan dalam kueri dan pilih Duplikat. Kueri duplikat baru muncul dalam tampilan diagram.
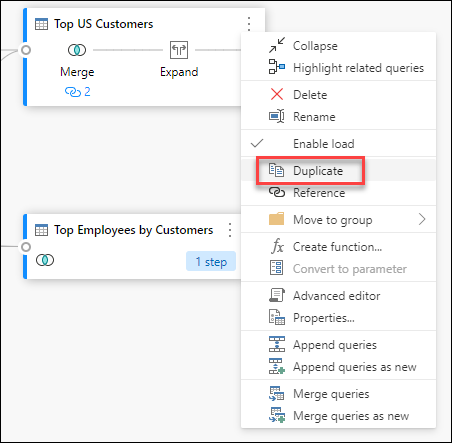
Referensi
Mereferensikan kueri membuat kueri baru. Kueri baru menggunakan langkah-langkah kueri sebelumnya tanpa harus menduplikasi kueri. Selain itu, setiap perubahan dalam kueri asli ditransfer ke kueri yang dirujuk. Untuk mereferensikan kueri, klik kanan dalam kueri dan pilih Referensi.
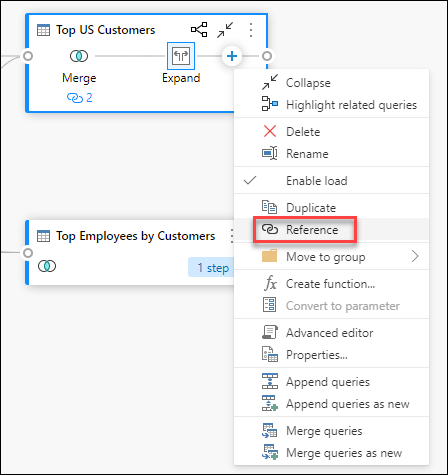
Pindah ke grup
Anda dapat membuat folder dan memindahkan kueri ke folder ini untuk tujuan organisasi. Folder ini disebut grup. Untuk memindahkan kueri tertentu ke grup Kueri, klik kanan dalam kueri dan pilih Pindahkan ke grup. Anda bisa memilih untuk memindahkan kueri ke grup yang sudah ada atau membuat grup kueri baru.
Anda bisa menampilkan grup kueri di atas kotak kueri dalam tampilan diagram.
Membuat fungsi
Saat Anda perlu menerapkan kumpulan transformasi yang sama dalam kueri atau nilai yang berbeda, membuat fungsi Power Query kustom bisa berharga. Untuk mempelajari selengkapnya tentang fungsi kustom, buka Menggunakan fungsi kustom. Untuk mengonversi kueri menjadi fungsi yang dapat digunakan kembali, klik kanan dalam kueri tertentu dan pilih Buat fungsi.
Konversi ke parameter
Parameter memberikan fleksibilitas untuk mengubah output kueri Anda secara dinamis tergantung pada nilainya dan mempromosikan penggunaan kembali. Untuk mengonversi nilai yang tidak terstruktur seperti tanggal, teks, angka, dan sebagainya, klik kanan dalam kueri dan pilih Konversi ke Parameter.
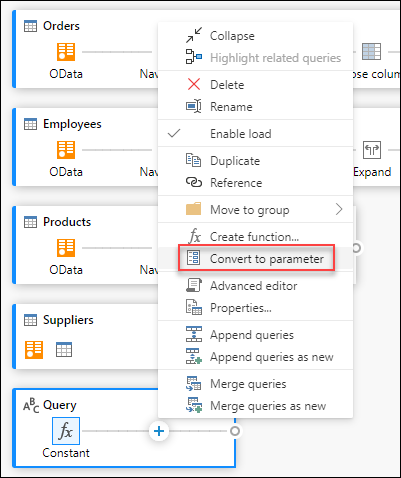
Catatan
Untuk mempelajari selengkapnya tentang parameter, buka parameter Power Query.
Penyunting tingkat lanjut
Dengan editor tingkat lanjut, Anda bisa menampilkan kode yang dibuat editor Power Query dengan setiap langkah. Untuk menampilkan kode untuk kueri tertentu, klik kanan di kueri dan pilih Editor tingkat lanjut.
Catatan
Untuk mempelajari selengkapnya tentang kode yang digunakan di editor tingkat lanjut, buka Spesifikasi bahasa Power Query M.
Mengedit nama dan deskripsi kueri
Untuk mengedit nama kueri atau menambahkan deskripsi, klik kanan dalam kueri dan pilih Properti.
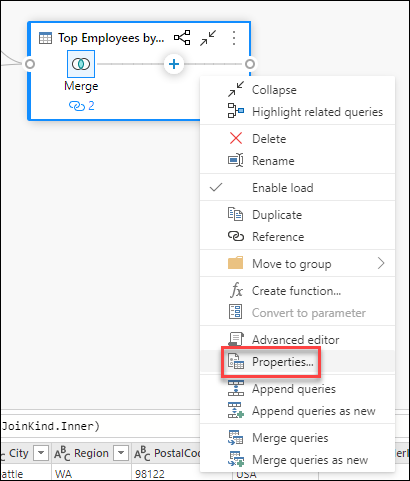
Tindakan ini membuka kotak dialog tempat Anda dapat mengedit nama kueri atau menambahkan atau mengubah deskripsi kueri.
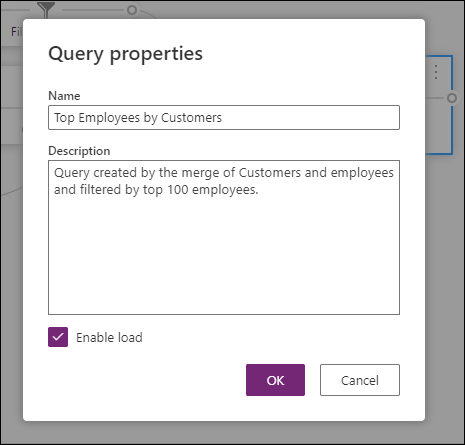
Kueri dengan deskripsi kueri memiliki keseimbangan (ikon i). Anda bisa menampilkan deskripsi kueri dengan mengarahkan mouse ke dekat nama kueri.
![]()
Menambahkan kueri/Menambahkan kueri sebagai baru
Untuk menambahkan atau melakukan UNION kueri, klik kanan dalam kueri dan pilih Tambahkan kueri. Tindakan ini menampilkan kotak dialog Tambahkan tempat Anda bisa menambahkan lebih banyak tabel ke kueri saat ini. Tambahkan kueri sebagai baru juga menampilkan kotak dialog Tambahkan , tetapi memungkinkan Anda menambahkan beberapa tabel ke dalam kueri baru.
Catatan
Untuk mempelajari selengkapnya tentang cara menambahkan kueri di Power Query, buka Menambahkan kueri.
Gabungkan kueri/Gabungkan kueri sebagai baru
Untuk menggabungkan atau MENGGABUNGKAN kueri, klik kanan dalam kueri dan pilih Gabungkan kueri. Tindakan ini menampilkan kotak dialog Gabungkan , dengan kueri yang dipilih sebagai tabel kiri operasi penggabungan. Gabungkan kueri sebagai baru juga menampilkan kotak dialog Gabungkan , tetapi memungkinkan Anda menggabungkan dua tabel ke dalam kueri baru.
Catatan
Untuk mempelajari selengkapnya tentang cara menggabungkan kueri di Power Query, buka Gambaran umum kueri penggabungan.
Tindakan tingkat langkah
Dengan mengklik kanan langkah, Anda dapat melakukan tindakan tingkat langkah seperti Edit pengaturan, Ganti Nama, dan sebagainya.
Mengedit pengaturan
Untuk mengedit pengaturan tingkat langkah, klik kanan langkah dan pilih Edit pengaturan. Atau, Anda dapat mengklik dua kali langkah (yang memiliki pengaturan langkah) dan langsung masuk ke kotak dialog pengaturan. Dalam kotak dialog pengaturan, Anda bisa menampilkan atau mengubah pengaturan tingkat langkah. Misalnya, gambar berikut menunjukkan kotak dialog pengaturan untuk langkah Pisahkan kolom .
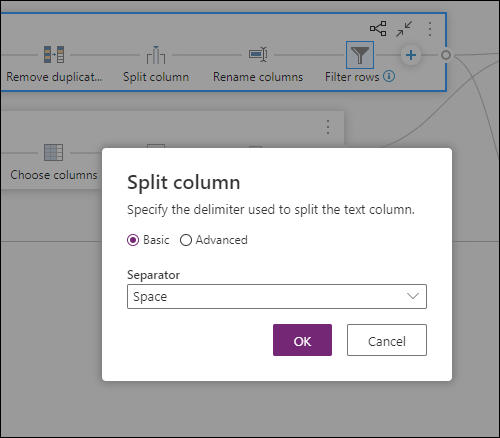
Ganti nama langkah
Untuk mengganti nama langkah, klik kanan langkah dan pilih Ganti Nama. Tindakan ini membuka dialog Properti langkah. Masukkan nama yang Anda inginkan, lalu pilih OK.
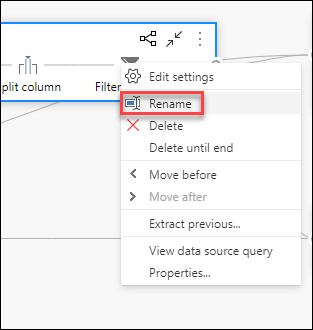
Hapus langkah
Untuk menghapus langkah, klik kanan langkah dan pilih Hapus. Untuk menghapus serangkaian langkah hingga akhir, klik kanan langkah dan pilih Hapus hingga selesai.
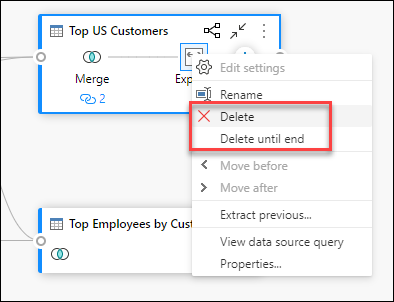
Pindah sebelum/Pindahkan setelah
Untuk memindahkan langkah satu posisi sebelumnya, klik kanan langkah dan pilih Pindahkan sebelumnya. Untuk memindahkan langkah satu posisi setelahnya, klik kanan langkah dan pilih Pindahkan setelahnya.
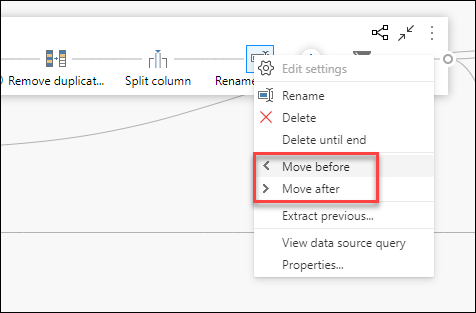
Ekstrak sebelumnya
Untuk mengekstrak semua langkah sebelumnya ke dalam kueri baru, klik kanan langkah pertama yang tidak ingin Anda sertakan dalam kueri, lalu pilih Ekstrak sebelumnya.
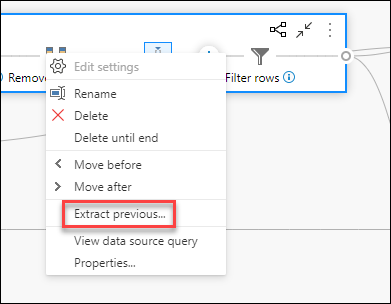
Edit nama dan deskripsi langkah
Untuk menambahkan deskripsi langkah, klik kanan langkah dalam kueri lalu pilih Properti.
Tindakan ini membuka kotak dialog tempat Anda bisa menambahkan deskripsi langkah. Deskripsi langkah ini berguna saat Anda kembali ke kueri yang sama setelah beberapa hari atau saat Anda berbagi kueri atau aliran data dengan pengguna lain.
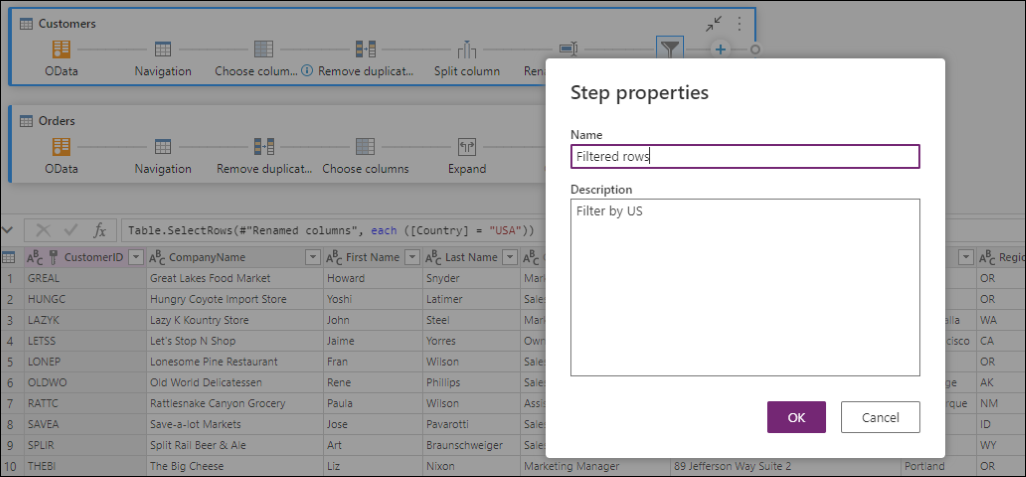
Dengan mengarahkan mouse ke setiap langkah, Anda dapat melihat panggilan keluar yang memperlihatkan label langkah, nama langkah, dan deskripsi langkah (yang ditambahkan).
Dengan memilih setiap langkah, Anda dapat melihat pratinjau data yang sesuai untuk langkah tersebut.
Memperluas dan menciutkan kueri
Untuk memastikan bahwa Anda dapat melihat kueri dalam tampilan diagram, Anda dapat menciutkan kueri yang tidak sedang Anda kerjakan secara aktif dan memperluas kueri yang Anda pedulikan. Perluas atau ciutkan kueri dengan memilih tombol Perluas/Ciutkan di kanan atas kueri. Atau, mengklik dua kali kueri yang diperluas akan menciutkan kueri dan sebaliknya.
Anda juga bisa memperluas atau menciutkan kueri dengan memilih tindakan tingkat kueri dari menu konteks kueri.
Untuk memperluas semua atau menciutkan semua kueri, pilih tombol Perluas semua/Ciutkan semua di samping opsi tata letak di panel tampilan diagram.
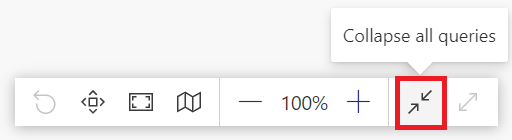
Anda juga dapat mengklik kanan ruang kosong apa pun di panel tampilan diagram untuk menampilkan menu konteks untuk memperluas semua atau menciutkan semua kueri.
Dalam mode yang diciutkan, Anda bisa dengan cepat melihat langkah-langkah dalam kueri dengan mengarahkan mouse ke atas jumlah langkah dalam kueri. Anda dapat memilih langkah-langkah ini untuk menavigasi ke langkah tertentu dalam kueri.
Opsi Tata Letak
Ada lima opsi tata letak yang tersedia dalam tampilan diagram: perkecil, perbesar tampilan, peta mini, layar penuh, pas untuk dilihat, dan reset.
Perkecil dan perbesar tampilan
Dengan opsi ini, Anda dapat menyesuaikan tingkat perbesar tampilan dan memperkecil atau memperbesar tampilan untuk melihat semua kueri dalam tampilan diagram.
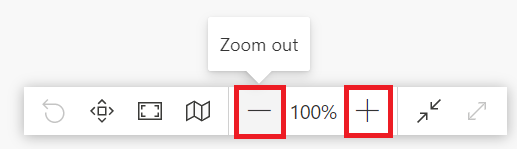
Peta mini
Dengan opsi ini, Anda dapat mengaktifkan atau menonaktifkan tampilan diagram peta mini. Informasi selengkapnya: Menampilkan peta mini
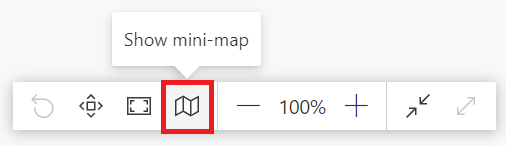
Layar penuh
Dengan opsi ini, Anda dapat melihat semua kueri dan hubungannya melalui mode Layar penuh. Panel tampilan diagram diperluas ke layar penuh dan panel pratinjau data, panel kueri, dan panel langkah-langkah tetap diciutkan.
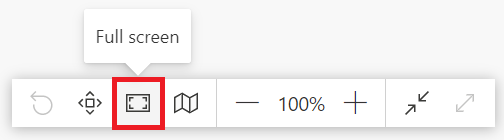
Paskan untuk dilihat
Dengan opsi ini, Anda dapat menyesuaikan tingkat pembesaran tampilan sehingga semua kueri dan hubungannya dapat dilihat sepenuhnya dalam tampilan diagram.
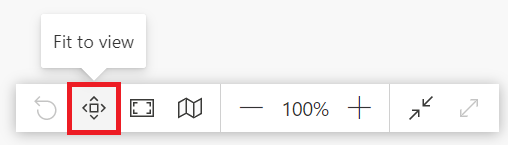
Reset
Dengan opsi ini, Anda dapat mengatur ulang tingkat perbesar tampilan kembali ke 100% dan juga mengatur ulang panel ke sudut kiri atas.
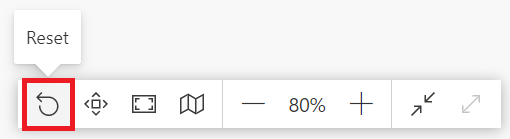
Menampilkan hubungan kueri
Untuk menampilkan semua kueri terkait untuk kueri tertentu, pilih tombol Sorot kueri terkait. Misalnya, dengan memilih tombol kueri terkait sorotan di kueri Pelanggan AS Teratas, kueri Pelanggan dan Pesanan disorot.
Anda juga dapat memilih dongle di sebelah kiri kueri tertentu untuk melihat kueri yang direferensikan langsung dan tidak langsung.
Demikian pula, Anda dapat memilih dongle yang tepat untuk melihat kueri dependen langsung dan tidak langsung.
Anda juga bisa mengarahkan mouse ke ikon tautan di bawah langkah untuk menampilkan callout yang memperlihatkan hubungan kueri.
![]()
Pengaturan tampilan diagram
Ada dua cara untuk mengubah pengaturan tampilan diagram. Cara pertama adalah memilih bagian bawah tombol Tampilan Diagram di dalam tab Tampilan di pita.
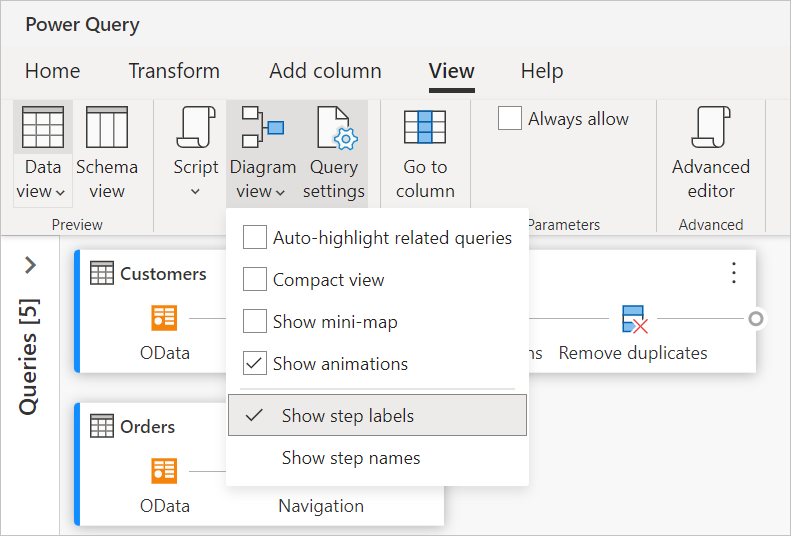
Cara kedua untuk mengubah pengaturan tampilan diagram adalah dengan mengklik kanan bagian kosong dari latar belakang tampilan diagram.
Label langkah dan nama langkah
Tampilan diagram memperlihatkan label langkah secara default.
Anda bisa mengubah pengaturan tampilan diagram untuk memperlihatkan nama langkah agar sesuai dengan langkah-langkah yang diterapkan dalam panel pengaturan kueri.

Nama langkah sekarang ditampilkan dalam tampilan diagram.
Kueri terkait sorotan otomatis
Dengan memilih Sorotan otomatis kueri terkait dalam pengaturan tampilan diagram, kueri terkait selalu disorot sehingga Anda dapat melihat dependensi kueri secara visual dengan lebih baik.
Tampilan ringkas
Ketika Anda memiliki kueri dengan beberapa langkah, mungkin sulit untuk menggulir secara horizontal untuk melihat semua langkah Anda dalam viewport.
Untuk mengatasi masalah ini, tampilan diagram menawarkan tampilan Ringkas, yang memadatkan langkah-langkah dari atas ke bawah alih-alih kiri ke kanan. Tampilan ini dapat sangat berguna ketika Anda memiliki kueri dengan beberapa langkah, sehingga sebanyak mungkin kueri ditampilkan dalam viewport.
Untuk mengaktifkan tampilan ini, navigasi ke pengaturan tampilan diagram dan pilih Tampilan ringkas di dalam tab Tampilan di pita.
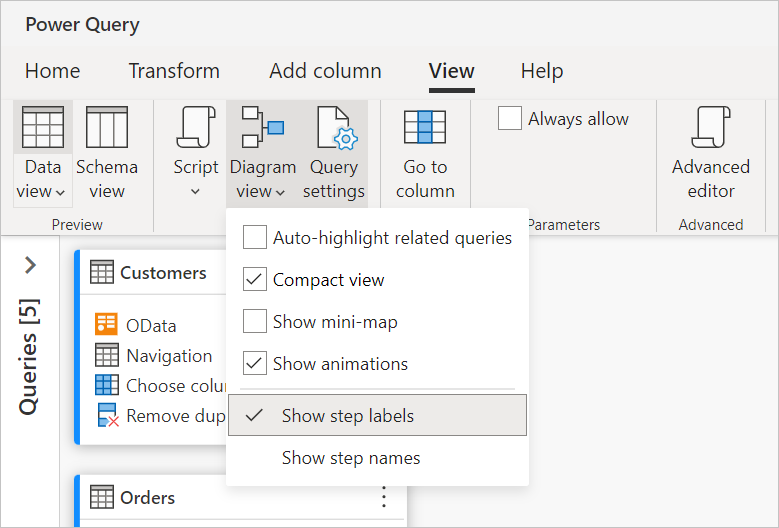
Tampilkan peta mini
Setelah jumlah kueri mulai meluapkan tampilan diagram, Anda dapat menggunakan bilah gulir di sisi bawah dan kanan tampilan diagram untuk menggulir kueri. Salah satu metode pengguliran lainnya adalah menggunakan kontrol peta mini tampilan diagram. Kontrol peta mini memungkinkan Anda melacak keseluruhan aliran data "peta," dan menavigasi dengan cepat, sambil melihat area tertentu dari peta di area tampilan diagram utama.
Untuk membuka peta mini, pilih Perlihatkan peta mini dari menu tampilan diagram atau pilih tombol peta mini di opsi tata letak.
Klik kanan dan tahan persegi panjang di peta mini, lalu pindahkan persegi untuk berpindah-pindah dalam tampilan diagram.
Perlihatkan animasi
Saat item menu Tampilkan animasi dipilih, transisi ukuran dan posisi kueri dianimasikan. Transisi ini paling mudah dilihat saat menciutkan atau memperluas kueri atau saat mengubah dependensi kueri yang ada. Ketika dibersihkan, transisi segera. Animasi diaktifkan secara default.
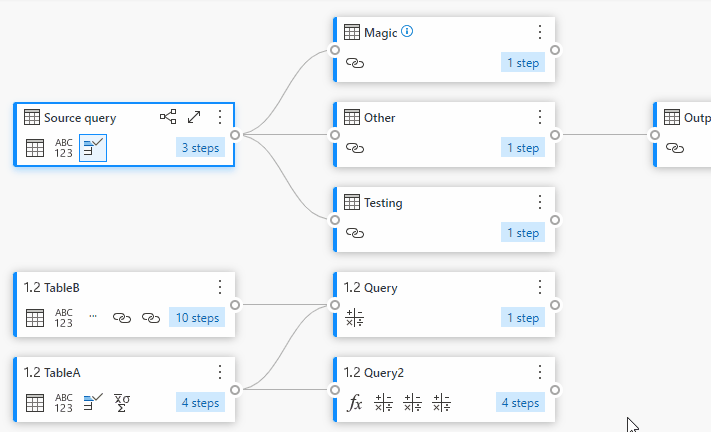
Memaksimalkan pratinjau data
Anda mungkin ingin melihat lebih banyak data dalam pratinjau data untuk memahami dan menganalisis data. Untuk melakukannya, perluas pratinjau data sebanyak data seperti sebelumnya ditampilkan dalam pratinjau data tanpa meninggalkan tampilan diagram.
Memperluas atau menciutkan semua kueri
Secara default, kueri dalam tampilan diagram diciutkan. Ada opsi untuk memperluas atau menciutkan setiap kueri dalam satu pilihan.
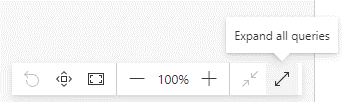
Anda juga dapat memperluas atau menciutkan kueri terkait dari menu konteks tingkat kueri.
Kueri multi-pilih
Anda memilih beberapa kueri dalam tampilan diagram dengan menahan tombol Ctrl dan memilih kueri. Setelah Anda memilih beberapa kali, klik kanan memperlihatkan menu konteks yang memungkinkan melakukan operasi seperti gabungkan, tambahkan, pindah ke grup, perluas dan ciutkan, dan lainnya.
Ganti nama sebaris
Anda bisa mengklik ganda nama kueri untuk mengganti nama kueri.
Mengklik dua kali nama langkah memungkinkan Anda mengganti nama langkah, asalkan pengaturan tampilan diagram menampilkan nama langkah.
Saat label langkah ditampilkan dalam tampilan diagram, mengklik dua kali label langkah memperlihatkan kotak dialog untuk mengganti nama langkah dan memberikan deskripsi.

Aksesibilitas
Tampilan diagram mendukung fitur aksesibilitas seperti navigasi keyboard, mode kontras tinggi, dan dukungan pembaca layar. Tabel berikut ini menjelaskan pintasan keyboard yang tersedia dalam tampilan diagram. Untuk mempelajari selengkapnya tentang pintasan keyboard yang tersedia dalam Power Query Online, buka pintasan keyboard di Power Query.
| Perbuatan | Pintasan papan ketik |
|---|---|
| Memperluas kueri yang dipilih | Ctrl+Tombol panah kanan |
| Ciutkan kueri yang dipilih | Ctrl+Tombol panah kiri |
| Memindahkan fokus dari tingkat kueri ke tingkat langkah | Alt+Tombol panah bawah |
| Memindahkan fokus dari tingkat langkah ke tingkat kueri | Esc |
| Perluas semua kueri | Ctrl+Shift+Tombol panah kanan |
| Ciutkan semua kueri | Ctrl+Shift+Tombol panah kiri |
| Sisipkan langkah baru menggunakan+tombol (setelah langkah yang dipilih) | Ctrl+Alt+N |
| Menyoroti kueri terkait | Ctrl+Alt+R |
| Pilih semua kueri | Ctrl+A |
| Menyalin kueri | Ctrl+C |
| Menempelkan kueri | Ctrl+V |