Selamat datang di IDE Visual Studio | C#
Lingkungan pengembangan terpadu (IDE) adalah program kaya fitur yang mendukung banyak aspek pengembangan perangkat lunak. IDE Visual Studio adalah pad peluncuran kreatif yang dapat Anda gunakan untuk mengedit, men-debug, dan membuat kode, lalu menerbitkan aplikasi. Selain editor dan debugger standar yang disediakan sebagian besar IDE, Visual Studio menyertakan kompilator, alat penyelesaian kode, perancang grafis, dan banyak lagi fitur untuk meningkatkan proses pengembangan perangkat lunak.
Gambar sebelumnya menunjukkan Visual Studio dengan proyek terbuka yang menunjukkan jendela kunci dan fungsionalitasnya:
Di kanan atas Penjelajah Solusi, Anda dapat melihat, menavigasi, dan mengelola file kode Anda. Penjelajah Solusi dapat membantu menyusun kode Anda dengan mengelompokkan file ke dalam solusi dan proyek.
Jendela editor pusat, tempat Anda mungkin akan menghabiskan sebagian besar waktu Anda, menampilkan konten file. Di jendela editor, Anda dapat mengedit kode atau merancang antarmuka pengguna seperti jendela dengan tombol dan kotak teks.
Di Git Changes di kanan bawah, Anda dapat melacak item kerja dan berbagi kode dengan orang lain menggunakan teknologi kontrol versi seperti Git dan GitHub.
Edisi
Visual Studio tersedia untuk Windows.
Ada tiga edisi Visual Studio: Community, Professional, dan Enterprise. Lihat Membandingkan edisi Visual Studio untuk mempelajari fitur mana yang didukung di tiap edisi.
Fitur produktivitas populer
Beberapa fitur populer dalam Visual Studio yang meningkatkan produktivitas Anda saat mengembangkan perangkat lunak meliputi:
Garis berlekuk dan Tindakan Cepat
Garis berlekuk adalah garis bawah bergelombang yang memperingatkan Anda tentang kesalahan atau potensi masalah dalam kode Anda saat Anda mengetik. Petunjuk visual ini membantu Anda segera memperbaiki masalah, tanpa menunggu untuk menemukan kesalahan selama build atau runtime. Jika Anda mengarahkan kursor ke atas garis berlekuk, Anda akan melihat informasi selengkapnya tentang kesalahan tersebut. Bola lampu mungkin juga muncul di margin kiri yang memperlihatkan Tindakan Cepat yang dapat Anda lakukan untuk memperbaiki kesalahan.


Pembersihan Kode
Dengan mengeklik tombol, Anda dapat memformat kode dan menerapkan perbaikan kode apa pun yang disarankan oleh pengaturan gaya kode Anda, konvensi .editorconfig, dan penganalisis Roslyn. Pembersihan Kode, saat ini hanya tersedia untuk kode C#, membantu Anda mengatasi masalah dalam kode Anda sebelum masuk ke tinjauan kode.

Pembersihan Kode
Dengan mengeklik tombol, Anda dapat memformat kode dan menerapkan perbaikan kode apa pun yang disarankan oleh pengaturan gaya kode Anda, konvensi .editorconfig, dan penganalisis Roslyn. Pembersihan Kode, saat ini hanya tersedia untuk kode C#, membantu Anda mengatasi masalah dalam kode Anda sebelum masuk ke tinjauan kode.

-
Pemfaktoran ulang mencakup operasi seperti penggantian nama variabel cerdas, mengekstrak satu atau beberapa baris kode ke dalam metode baru, dan mengubah urutan parameter metode.


-
IntelliSense adalah sekumpulan fitur yang menampilkan informasi tentang kode Anda langsung di editor dan, dalam beberapa kasus, menulis sedikit kode untuk Anda. Ini seperti memiliki dokumentasi dasar sebaris di editor, jadi Anda tidak perlu mencari informasi jenis di tempat lain.
Ilustrasi berikut menunjukkan cara IntelliSense menampilkan daftar anggota untuk sebuah jenis:
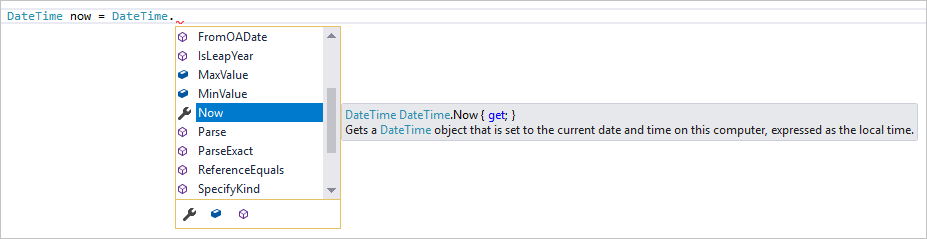

Fitur IntelliSense bervariasi menurut bahasa. Untuk informasi selengkapnya, lihat IntelliSense C#, IntelliSense Visual C++, IntelliSense JavaScript, dan IntelliSense Visual Basic.
-
Menu, opsi, dan properti Visual Studio terkadang tampak berlebihan. Pencarian Visual Studio, atau Ctrl+Q, adalah cara yang bagus untuk menemukan fitur dan kode IDE dengan cepat di satu tempat.
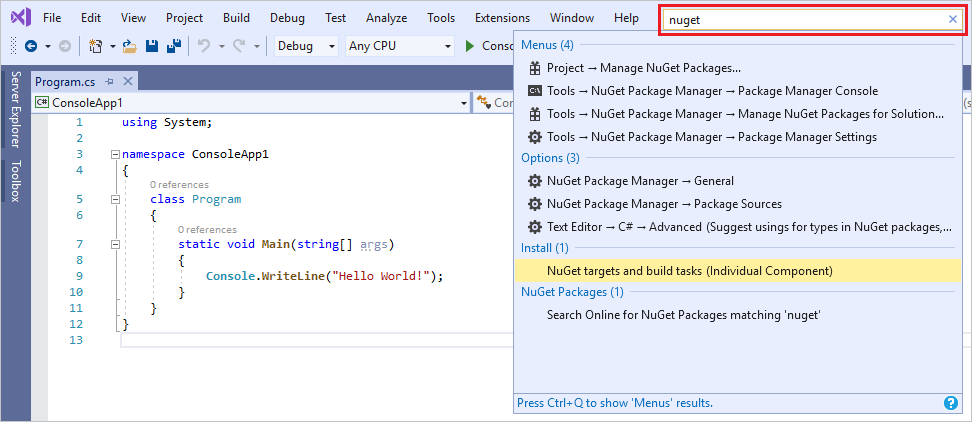
Untuk informasi dan tips produktivitas, lihat Cara menggunakan pencarian Visual Studio.

Untuk informasi dan tips produktivitas, lihat Cara menggunakan pencarian Visual Studio.
-
Edit dan debug secara kolaboratif dengan orang lain secara real time, terlepas dari jenis aplikasi atau bahasa pemrograman Anda. Anda dapat berbagi proyek Anda secara langsung dan aman. Anda juga dapat berbagi sesi penelusuran kesalahan, instans terminal,
localhostaplikasi web, panggilan suara, dan lainnya. -
Jendela Hierarki Panggilan memperlihatkan metode yang memanggil metode yang dipilih. Informasi ini dapat berguna ketika Anda berpikir untuk mengubah atau menghapus metode, atau ketika Anda mencoba melacak bug.


-
CodeLens membantu Anda menemukan referensi kode, perubahan kode, bug tertaut, item kerja, ulasan kode, dan pengujian unit, tanpa meninggalkan editor.
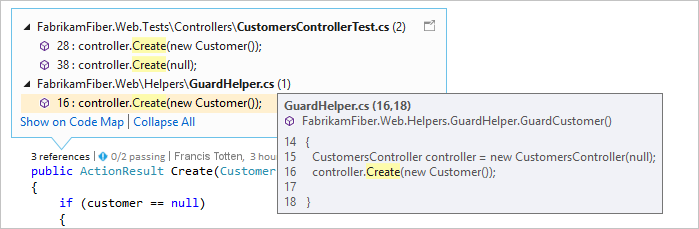

-
Fitur Masuk Ke Definisi membawa Anda langsung ke lokasi fungsi atau definisi jenis.


-
Jendela Definisi Intip memperlihatkan definisi metode atau jenis tanpa membuka file terpisah.


-
Hot Reload memungkinkan Anda mengedit file kode aplikasi dan segera menerapkan perubahan kode ke aplikasi yang sedang berjalan.

Pasang Visual Studio
Di bagian ini, Anda membuat proyek sederhana untuk mencoba beberapa hal yang dapat Anda lakukan dengan Visual Studio. Anda menggunakan IntelliSense sebagai bantuan pengodean, men-debug aplikasi untuk melihat nilai variabel selama eksekusi aplikasi, dan mengubah tema warna.
Untuk memulai, unduh Visual Studio dan instal di sistem Anda. Alat penginstal modular memungkinkan Anda memilih dan menginstal beban kerja, yang merupakan grup fitur yang diperlukan untuk bahasa pemrograman atau platform yang Anda inginkan. Untuk mengikuti langkah-langkah untuk membuat program, pastikan untuk memilih beban kerja pengembangan lintas platform .NET Core selama penginstalan.

Untuk memulai, unduh Visual Studio dan instal di sistem Anda. Di alat penginstal modular, Anda memilih dan menginstal beban kerja, yang merupakan grup fitur yang Anda butuhkan untuk bahasa pemrograman atau platform yang Anda inginkan. Untuk menggunakan langkah-langkah berikut untuk membuat program, pastikan untuk memilih beban kerja pengembangan desktop .NET selama penginstalan.

Saat membuka Visual Studio untuk pertama kalinya, Anda dapat masuk dengan menggunakan akun Microsoft atau akun kerja atau sekolah Anda.
Membuat program
Menyelam dan membuat program sederhana.
Buka Visual Studio.
Jendela mulai muncul dengan opsi untuk mengkloning repositori, membuka proyek terbaru, atau membuat proyek baru.
Pilih Buat proyek baru.
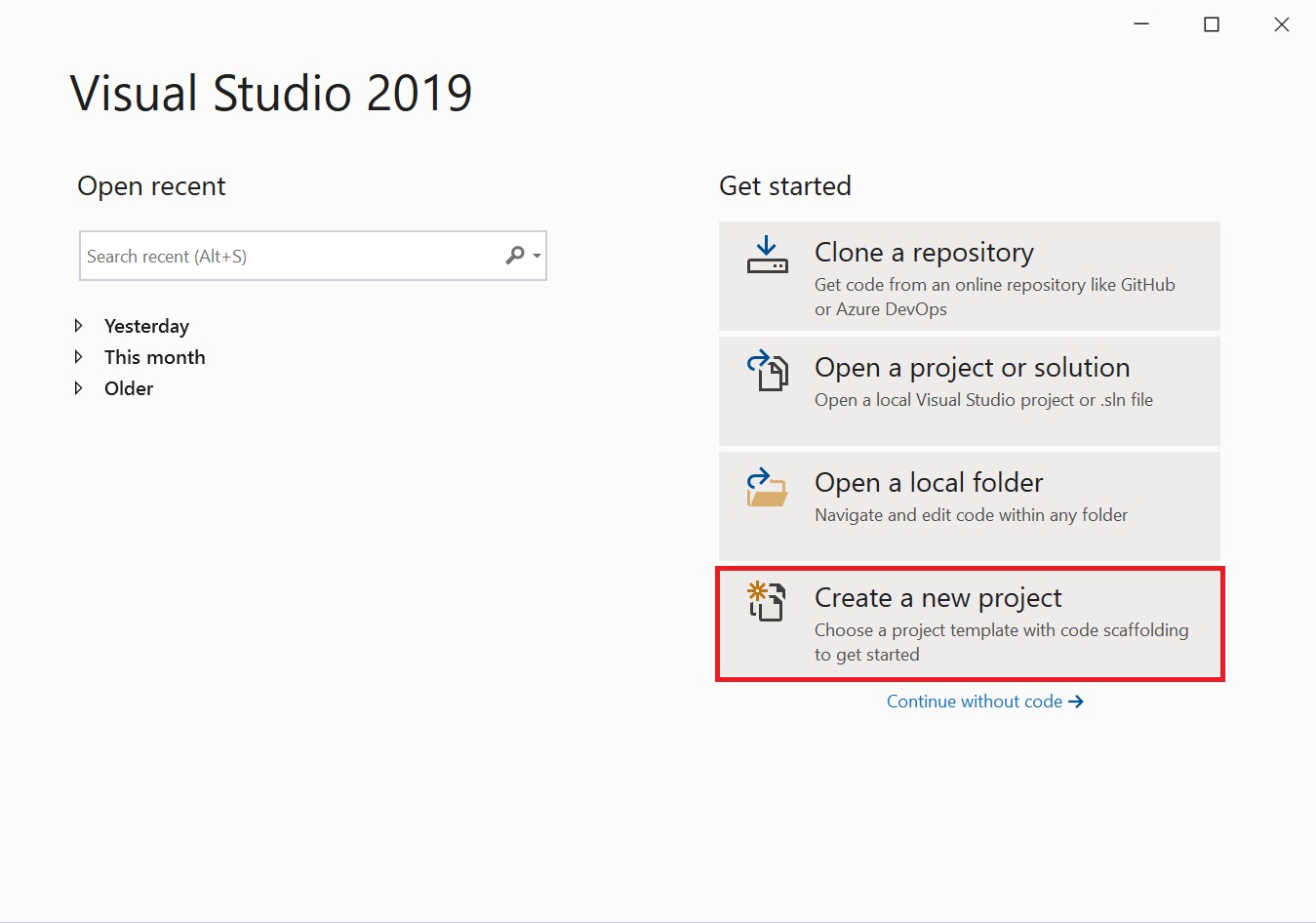
Jendela Buat proyek baru terbuka dan menampilkan beberapa templat proyek. Templat berisi file dan pengaturan dasar yang diperlukan untuk jenis proyek tertentu.
Untuk menemukan templat yang kita inginkan, ketik atau masukkan konsol inti .net di kotak pencarian. Daftar templat yang tersedia secara otomatis difilter berdasarkan kata kunci yang Anda masukkan. Anda selanjutnya dapat memfilter hasil templat dengan memilih C# dari daftar drop-down Semua bahasa, Windows dari daftar Semua platform, dan Konsol dari daftar Semua jenis proyek.
Pilih templat Aplikasi Konsol, lalu klik Berikutnya.

Di jendela Konfigurasikan proyek baru Anda, masukkan HelloWorld di kotak Nama proyek, secara opsional ubah lokasi direktori untuk file proyek Anda (lokal defaultnya adalah
C:\Users\<name>\source\repos), lalu klik Berikutnya.
Di jendela Informasi tambahan, verifikasi bahwa .NET Core 3.1 muncul di menu drop-down Kerangka Kerja Target, lalu klik Buat.

Visual Studio membuat proyek. Ini adalah aplikasi "Halo Dunia" sederhana yang memanggil metode Console.WriteLine() untuk menampilkan string harfiah "Halo Dunia!" di jendela konsol (output program).
Tak lama, Anda akan melihat sesuatu seperti layar berikut:

Kode C# untuk aplikasi Anda ditampilkan di jendela editor, yang menghabiskan sebagian besar ruang. Perhatikan bahwa teks secara otomatis diwarnai untuk menunjukkan berbagai bagian kode, seperti kata kunci dan jenis. Selain itu, garis putus-putus vertikal kecil dalam kode menunjukkan kurung kurawal mana yang cocok satu sama lain, dan nomor baris membantu Anda menemukan kode nanti. Anda dapat memilih tanda kecil berkotak minus untuk menciutkan atau memperluas blok kode. Fitur kerangka kode ini memungkinkan Anda menyembunyikan kode yang tidak Anda butuhkan, membantu meminimalkan kekacauan pada layar. File proyek tercantum di sisi kanan di jendela yang disebut Penjelajah Solusi.

Ada menu dan jendela alat lain yang tersedia, tetapi mari kita lanjutkan untuk saat ini.
Sekarang, mulai aplikasi. Anda dapat melakukan ini dengan memilih Mulai Tanpa Penelusuran Kesalahan dari menu Debug pada bilah menu. Anda juga dapat menekan Ctrl+F5.

Visual Studio membuat aplikasi, dan jendela konsol terbuka dengan pesan Halo Dunia!. Anda sekarang memiliki aplikasi yang sedang berjalan!

Untuk menutup jendela konsol, tekan tombol apa pun di keyboard Anda.
Mari tambahkan beberapa kode lagi ke aplikasi. Tambahkan kode C# berikut sebelum baris yang mengatakan
Console.WriteLine("Hello World!");:Console.WriteLine("\nWhat is your name?"); var name = Console.ReadLine();Kode ini menampilkan Siapa nama Anda? di jendela konsol, lalu menunggu hingga pengguna memasukkan beberapa teks diikuti dengan tombol Enter.
Ubah baris yang mengatakan
Console.WriteLine("Hello World!");ke kode berikut:Console.WriteLine($"\nHello {name}!");Jalankan aplikasi lagi dengan memilih Debug>Mulai Tanpa Penelusuran Kesalahan atau dengan menekan Ctrl+F5.
Visual Studio membangun kembali aplikasi, dan jendela konsol terbuka dan menanyakan nama Anda.
Masukkan nama Anda di jendela konsol dan tekan Enter.
Tekan tombol apa pun untuk menutup jendela konsol dan menghentikan program yang sedang berjalan.
Mulai Visual Studio. Jendela mulai muncul dengan opsi untuk mengkloning repositori, membuka proyek terbaru, atau membuat proyek baru.
Pilih Buat proyek baru.

Jendela Buat proyek baru terbuka dan menampilkan beberapa templat proyek. Templat berisi file dan pengaturan dasar yang diperlukan untuk jenis proyek tertentu.
Untuk menemukan templat, Anda bisa mengetik atau memasukkan kata kunci di kotak pencarian. Daftar filter templat yang tersedia berdasarkan kata kunci yang Anda masukkan. Anda selanjutnya dapat memfilter hasil templat dengan memilih C# dari daftar dropdown Semua bahasa, Windows dari daftar Semua platform, dan Konsol dari daftar Semua jenis proyek.
Pilih templat Aplikasi Konsol, lalu pilih Berikutnya.

Di jendela Konfigurasikan proyek baru Anda, masukkan HelloWorld di kotak Nama proyek. Secara opsional, ubah lokasi direktori proyek dari lokasi default C:\Users\<nama>\source\repos, lalu pilih Berikutnya.

Di jendela Informasi tambahan, verifikasi bahwa .NET 8.0 muncul di menu drop-down Kerangka Kerja Target, lalu pilih Buat.
Visual Studio membuat proyek. Program ini adalah aplikasi "Halo Dunia" sederhana yang memanggil metode Console.WriteLine() untuk menampilkan string Halo, Dunia! di jendela konsol.
File proyek muncul di sisi kanan IDE Visual Studio, di jendela yang disebut Penjelajah Solusi. Di jendela Penjelajah Solusi, pilih file Program.cs. Kode C# untuk aplikasi Anda terbuka di jendela editor pusat, yang menghabiskan sebagian besar ruang.

Kode secara otomatis diwarnai untuk menunjukkan bagian yang berbeda, seperti kata kunci dan jenis. Nomor baris membantu Anda menemukan kode.
Garis putus-putus vertikal kecil dalam kode menunjukkan kurung kurawal mana yang cocok satu sama lain. Anda juga dapat memilih tanda minus atau plus kotak kecil untuk menciutkan atau memperluas blok kode. Fitur kerangka kode ini memungkinkan Anda menyembunyikan kode yang tidak perlu Anda lihat, membantu meminimalkan kekacauan di layar.

Banyak menu dan jendela alat lain yang tersedia.
Mulai aplikasi dengan memilih Debug>Mulai Tanpa Penelusuran Kesalahan dari menu atas Visual Studio. Anda juga dapat menekan Ctrl+F5.

Visual Studio membuat aplikasi, dan jendela konsol terbuka dengan pesan Halo, Dunia!. Anda sekarang memiliki aplikasi yang sedang berjalan!

Untuk menutup jendela konsol, tekan tombol apa pun.
Mari tambahkan beberapa kode lagi ke aplikasi. Tambahkan kode C# berikut sebelum baris yang mengatakan
Console.WriteLine("Hello World!");:Console.WriteLine("\nWhat is your name?"); var name = Console.ReadLine();Kode ini menampilkan Siapa nama Anda? di jendela konsol, lalu menunggu hingga pengguna memasukkan beberapa teks.
Ubah baris yang mengatakan
Console.WriteLine("Hello World!");ke baris berikut:Console.WriteLine($"\nHello {name}!");Jalankan aplikasi lagi dengan memilih Debug>Mulai Tanpa Penelusuran Kesalahan atau menekan Ctrl+F5.
Visual Studio membangun kembali aplikasi, dan jendela konsol terbuka dan menanyakan nama Anda.
Ketik nama Anda di jendela konsol dan tekan Enter.
Tekan tombol apa pun untuk menutup jendela konsol dan menghentikan program yang sedang berjalan.
Menggunakan pemfaktoran ulang dan IntelliSense
Mari kita lihat beberapa cara agar pemfaktoran ulang dan IntelliSense dapat membantu Anda membuat kode dengan lebih efisien.
Pertama, ganti nama variabel name:
Klik dua kali variabel
name, dan ketik nama baru untuk variabel, nama pengguna.Sebuah kotak muncul di sekitar variabel, dan bola lampu muncul di margin.
Pilih ikon bola lampu untuk menampilkan Tindakan Cepat yang tersedia. Pilih Ganti nama 'nama' menjadi 'nama pengguna'.


Variabel diganti namanya di seluruh proyek, yang dalam kasus kami hanya dua tempat.
Sekarang lihat IntelliSense. Di bawah baris yang menyatakan
Console.WriteLine($"\nHello {username}!");, ketikDateTime now = DateTime..Sebuah kotak menampilkan anggota kelas DateTime. Deskripsi anggota yang saat ini dipilih juga ditampilkan dalam kotak terpisah.
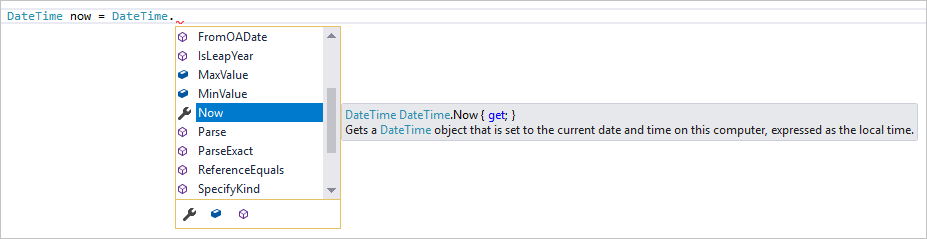

Pilih anggota bernama Sekarang, yang merupakan properti kelas, dengan mengeklik dua kali atau menekan Tab. Lengkapi baris kode dengan menambahkan titik koma ke akhir baris:
DateTime now = DateTime.Now;.Di bawah baris tersebut, masukkan baris kode berikut:
int dayOfYear = now.DayOfYear; Console.Write("Day of year: "); Console.WriteLine(dayOfYear);Tip
Console.Write berbeda dari Console.WriteLine karena tidak menambahkan pemisah baris setelah dicetak. Itu berarti bahwa potongan teks berikutnya yang dikirim ke output akan dicetak pada baris yang sama. Anda dapat mengarahkan kursor ke masing-masing metode ini dalam kode Anda untuk melihat deskripsinya.
Selanjutnya, gunakan pemfaktoran ulang untuk membuat kode sedikit lebih ringkas. Pilih variabel
nowdi barisDateTime now = DateTime.Now;. Ikon obeng muncul di margin pada baris tersebut.Pilih ikon obeng untuk melihat saran yang tersedia dari Visual Studio. Kasus ini menunjukkan pemfaktoran ulang Variabel sementara sebaris untuk menghapus baris kode tanpa mengubah perilaku kode keseluruhan.


Pilih Variabel sementara sebaris untuk memfaktorkan ulang kode.
Jalankan kembali program dengan menekan Ctrl+F5. Output terlihat seperti ini:
Men-debug kode
Ketika menulis kode, Anda harus menjalankannya dan mengujinya untuk bug. Sistem penelusuran kesalahan Visual Studio memungkinkan Anda menelusuri pernyataan satu kode dalam satu waktu dan memeriksa variabel saat Anda pergi. Anda dapat mengatur titik henti yang menghentikan eksekusi kode pada baris tertentu, dan mengamati bagaimana nilai variabel berubah saat kode berjalan.
Atur titik henti untuk melihat nilai variabel username saat program sedang berjalan.
Atur titik henti pada baris kode yang bertuliskan
Console.WriteLine($"\nHello {username}!");dengan mengeklik di margin, atau tepi, paling kiri di samping baris. Anda juga dapat memilih baris kode lalu tekan F9.Lingkaran merah muncul pada tepi, dan garis disorot.


Mulai penelusuran kesalahan dengan memilih Debug>Mulai Penelusuran Kesalahan atau menekan F5.
Saat jendela konsol muncul dan menanyakan nama Anda, masukkan nama Anda.
Fokus kembali ke editor kode Visual Studio, dan baris kode dengan titik henti disorot dengan warna kuning. Sorotan warna kuning berarti baris kode ini akan dijalankan berikutnya. Titik henti membuat aplikasi menjeda eksekusi pada baris ini.
Arahkan kursor ke variabel
usernameuntuk melihat nilainya. Anda juga dapat mengeklik kananusernamedan memilih Tambahkan Watch untuk menambahkan variabel ke jendela Watch, tempat Anda juga dapat melihat nilainya.
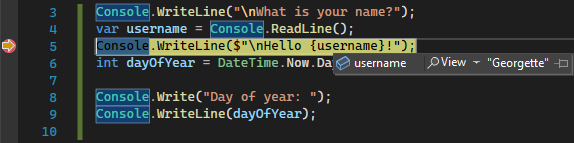
Tekan F5 lagi untuk menyelesaikan menjalankan aplikasi.
Setelah aplikasi berjalan, Anda dapat menerapkan perubahan kode ke aplikasi yang sedang berjalan dengan mengklik tombol Muat Ulang Panas.

Untuk informasi selengkapnya tentang penelusuran kesalahan di Visual Studio, lihat Tur fitur debugger.
Menyesuaikan Visual Studio
Anda dapat mempersonalisasi antarmuka pengguna Visual Studio, termasuk mengubah tema warna default. Untuk mengubah tema warna:
Pada bilah menu, pilih Alat>Opsi untuk membuka dialog Opsi.
Pada halaman opsiLingkungan>Umum, ubah pilihan Tema warna menjadi Gelap, lalu pilih OKE.
Tema warna untuk seluruh IDE berubah menjadi Gelap.

Pada bilah menu, pilih Alat>Opsi untuk membuka dialog Opsi.
Pada halaman opsiLingkungan>Umum, ubah pilihan Tema Warna menjadi Biru atau Terang, lalu pilih OKE.
Tema warna untuk seluruh IDE berubah. Cuplikan layar berikut menunjukkan tema Biru:

Untuk mempelajari tentang cara lain Anda dapat mempersonalisasi IDE, lihat Mempersonalisasi Visual Studio.
Memilih pengaturan lingkungan
Anda dapat mengonfigurasi Visual Studio untuk menggunakan pengaturan lingkungan yang disesuaikan dengan pengembang C#:
Pada bilah menu, pilih Alat>Pengaturan Impor dan Ekspor.
Di Wizard Pengaturan Impor dan Ekspor, pilih Reset semua pengaturan, lalu pilih Berikutnya.
Pada halaman Simpan Pengaturan Saat Ini, pilih apakah akan menyimpan pengaturan saat ini sebelum mengatur ulang. Jika Anda belum menyesuaikan pengaturan apa pun, pilih Tidak, cukup reset pengaturan, timpa pengaturan saya saat ini. Kemudian pilih Berikutnya.
Pada halaman Pilih Kumpulan Default Pengaturan, pilih Visual C#, lalu pilih Selesai.
Pada halaman Reset Selesai, pilih Tutup.
Untuk mempelajari tentang cara lain Anda dapat mempersonalisasi IDE, lihat Mempersonalisasi Visual Studio.
Langkah berikutnya
Jelajahi Visual Studio lebih lanjut dengan mengikuti salah satu artikel pengantar berikut:
Lihat juga
- Temukan Fitur Visual Studio lainnya.
- Kunjungi visualstudio.microsoft.com.
- Baca Blog Visual Studio.






