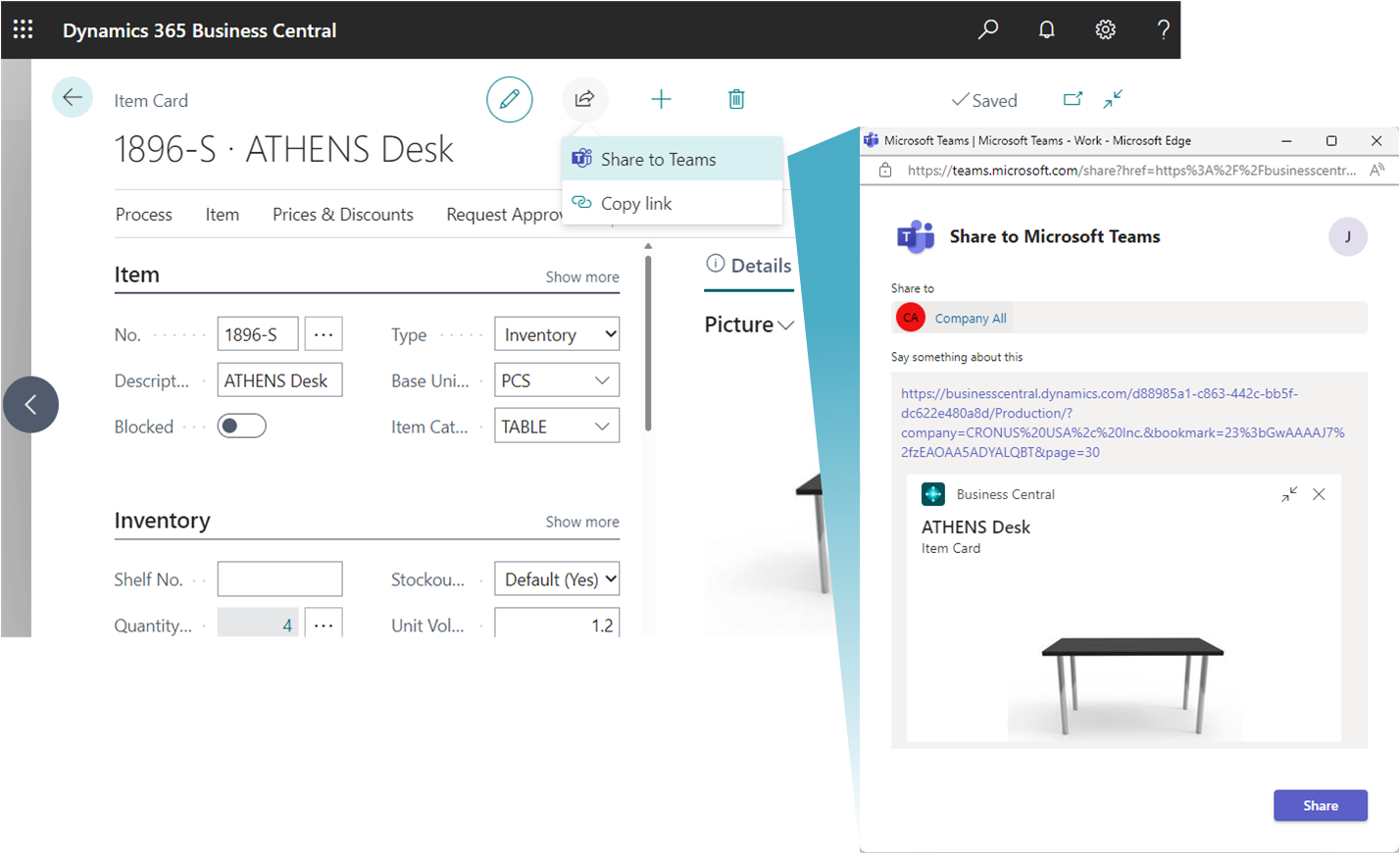Deila Business Central færslum og síðutenglum í Microsoft Teams
Á VIÐ: Business Central Online
Business Central býður upp á nokkrar leiðir til að deila gögnum frá Business Central beint í samtali Microsoft Teams :
Þegar Business Central-forritið er uppsett í Teams er hægt að láta gagnvirkt spjald með Business Central færslu fylgja með í Teams-samtali.
Með eða án uppsetts Business Central-forrits geturðu deilt tengja af síðum í Business Central í Teams-samtal.
Eftirfarandi hlutar útskýra mismunandi leiðir í smáatriðum.
Hafa með og skoða Business Central-spjald í samtali í Teams
Með forriti Business Central fyrir Teams er hægt að afrita tengli úr hvaða Business Central-færslu sem er, t.d. viðskiptavina- eða sölupöntun, og líma tengilinn í samtal í Teams. Forritið tengist Microsoft Teams viðskiptagögnunum þínum í Business Central. Því næst er tengillinn stækkaður í gagnvirkt spjald sem birtir upplýsingar um færsluna. Í samtalinu getur þú og samstarfsmenn skoðað frekari upplýsingar um færsluna, breytt gögnum og gripið til aðgerða—án þess að hætta í Teams.
Frumskilyrði
- Þú hefur aðgang að Microsoft Teams.
- Þú hefur sett upp Business Central-forritið í Teams. Frekari upplýsingar er að finna í Setja upp Business Central-forritið fyrir Microsoft Teams
Athugasemd
Allir þátttakendur í Teams-spjalli geta skoðað spjöld fyrir færslur Business Central sem þú sendir inn á spjallið. En til að fá frekari upplýsingar um færslur, með því að nota hnappana Upplýsingar eða Sprettiglugga á spjaldi, þurfa þeir aðgang að Business Central. Frekari upplýsingar eru í Stjórnun Microsoft Teams samþættingar.
Hafa með Business Central-spjald í samtali í Teams
Skráðu þig inn á Business Central með vafranum þínum.
Opnið færsluna sem á að deila.
Forritið er hannað til að birta kort fyrir næstum hvaða tegund af Business Central síðu sem er. En það býður upp á bestu upplifunina þegar það er notað fyrir síður sem sýna eina færslu, t.d. vöru, viðskiptamann eða sölupöntun.
Afritaðu tengilinn á síðuna.
Hægt er að afrita tengilinn á tvo vegu. Auðveldasta og ákjósanlegasta leiðin er að velja Deila
 >, Afrita tengja. Hin leiðin er að afrita alla vefslóðina úr veffangastiku vafrans.
>, Afrita tengja. Hin leiðin er að afrita alla vefslóðina úr veffangastiku vafrans.Farið í Teams og hefjið samtal sem getur verið spjall við einstakling, hóp eða teymisrás.
Límið tengilinn (slóðina) í skilaboðagluggann þar sem skrifuð eru skilaboð.

Ábending
Ef þú færð skilaboð eins og: Business Central vilt sýna forútgáfa af þessari tengja. þýðir það að þú ert ekki með Business Central appið fyrir Teams uppsett. Til að setja forritið upp skaltu velja Sýna forútgáfa og fylgja leiðbeiningunum.
Athugasemd
Það fer eftir Business Central útgáfu þinni, en í fyrsta skipti sem þú límir tengja inn í samtal gætirðu verið beðin(n) um að skrá þig inn á Business Central og gefa samþykki fyrir því að forritið sæki gögn. Fylgdu bara leiðbeiningunum á skjánum. Þú þarft aðeins að gera þetta skref einu sinni.
Bíðið augnablik á meðan spjald er búið til í skilaboðaglugganum.
Þegar spjaldið birtist skal leita vel og vandlega í innihald þess eftir viðkvæmum upplýsingum áður en skilaboðin eru send. Þetta skref er mikilvægt vegna þess að þegar skilaboðin eru send geta allir í samtalinu séð spjaldið.
Ef kortið lítur vel út skaltu velja Senda til að senda það í samtalið.
Ábending
Eftir að kortið birtist og áður en þú velur Senda geturðu eytt límdu slóðinni ef þú vilt.
Til að skoða frekari upplýsingar eða gera breytingar á færslunni sem birtist á spjaldinu skal velja Upplýsingar. Nánari upplýsingar er að finna í næsta hluta.
Skoða upplýsingar spjalds
Þegar spjald hefur verið sent í samtal geta allir þátttakendur með viðeigandi heimildir valið Upplýsingar til að opna glugga með frekari upplýsingum um færsluna — og hugsanlega gert breytingar á færslunni. Það skiptir ekki máli hvort það sért þú sem sendir spjaldið eða sá sem fær spjaldið. Eiginleikinn Upplýsingar er sérstaklega gagnlegur fyrir viðtakendur þar sem hann veitir þeim fljótt hnitmiðaðar upplýsingar um færsluna.
Upplýsingaglugginn er svipaður því sem þú sérð í Business Central, en hann beinist að síðunni eða færslunni sem kortið snýst um. Þegar skoðun er lokið og breytingar hafa verið gerðar skal loka glugganum til að fara aftur í samtalið í Teams.
Hér eru nokkur atriði sem vert er að hafa í huga þegar unnið er með upplýsingar spjalds:
- Til að opna upplýsingar um spjaldið verða notendur að hafa heimild fyrir síðunni og gögnum hennar í Business Central.
- Spjöld í Teams-spjalli uppfærast ekki sjálfkrafa þegar gerðar eru breytingar. Allar breytingar sem vistaðar eru á færslu í upplýsingaglugganum eru vistaðar í Business Central. En spjaldið í Teams sýnir ekki breytingarnar í samtalinu fyrr en tengillinn er límdur inn aftur.
Frekari upplýsingar um vinnu með kort og kortaupplýsingar eru í algengum spurningum um Teams.
Deila tengja á síðu úr Business Central til Teams
Beint af flestum safnsíðum, eins og síðunni Vörur og upplýsingasíðum, eins og Birgðaspjaldinu , er hægt að senda tengja á síðuna til tiltekinna viðtakenda í Teams-samtali. Til dæmis er hægt að deila tengli á síað yfirlit yfir færslurnar þínar. Viðtakendur geta síðan valið tengja til að opna síðuna í Business Central.
Frumskilyrði
Þú hefur aðgang að Microsoft Teams.
(Valfrjálst) Þú hefur sett upp Business Central-forritið í Teams.
Með forritið uppsett munu skilaboð sem þú sendir með tenglinum einnig innihalda samandregið spjald fyrir síðuna. Frekari upplýsingar um uppsetningu forritsins er að finna í Setja upp Business Central forritið fyrir Microsoft Teams.
Deila tengli
Opnaðu síðuna sem þú vilt deila í Business Central.
Efst á síðunni skaltu velja táknið
 og deila síðan með Teams.
og deila síðan með Teams.Ef beðið er um innskráningu í Teams með notandanafninu þínu og lykilorði.
Á síðunni Deila með Teams skal slá inn nafn einstaklings, hóps eða rásar sem senda á skilaboðin til.
Skilaboðaglugginn inniheldur tengja á síðuna. Ef Business Central-forritið fyrir Teams er uppsett mun spjald fyrir tengdu færsluna eða síðuna einnig birtast í skilaboðaglugganum.
Bættu við frekari upplýsingum ef þú vilt og veldu síðan Deila.
Tenglinum hefur nú verið deilt. Ef þú vilt fara í samtalið skaltu velja Fara í Teams.
Tengdar upplýsingar
Business Central og Microsoft Teams yfirlit yfir samþættingu
Settu upp Business Central forritið fyrir Microsoft Teams
Algengar spurningar um teymi
Leitað að viðskiptamönnum, lánardrottnum og öðrum tengiliðum frá Microsoft Teams
Breyta fyrirtækjum og öðrum stillingum í Teams
Úrræðaleit fyrir teymi
Þróun fyrir samþættingu Teams
Byrjaðu ókeypis prufuáskrift!
Finndu ókeypis rafrænar námseiningar fyrir Business Central hér