Nota Business Central sem fyrirtækjainnhólf í Outlook
Business Central kynnir innbót sem gerir þér kleift að stjórna samskiptum innan fyrirtækisins við viðskiptamenn og lánardrottna beint í Microsoft Outlook. Með Business Central innbótinni fyrir Outlook er hægt að skoða fjárhagsleg gögn sem tengjast viðskiptamönnum og lánardrottnum og búið til og sent fjárhagsleg skjöl, svo sem tilboð og reikninga.
Business Central innbót samanstendur af tveimur aðskildum innbótum sem bjóða upp á eftirfarandi möguleika:
Talnagögn tengiliða
Þessi innbót gerir þér kleift að fletta upp á Business Central viðskiptamanna- eða lánardrottnaupplýsingum í tölvupóstum og dagatalsfundum Outlook. Hún gerir þér einnig kleift að búa til og senda Business Central viðskiptaskjöl, svo sem sölutilboð eða reikning til tengiliðar.
Skjalayfirlit
Þegar viðskiptaskjal er sent í tölvupósti veitir innbótin beinan tengil frá tölvupósti til raunverulegs viðskiptaskjals í Business Central.
Hefjast handa
Það fyrsta sem þarf að gera er að fá Business Central innbótina uppsetta í Outlook. Kerfisstjórinn þinn gæti þegar hafa sett upp innbótina fyrir þig. Kannaðu því málið hjá kerfisstjóra ef þú ert ekki viss eða sjáðu næsta skref til að staðfesta hvort hún sé uppsett.
Ef innbótin hefur ekki verið sett upp fyrir þig skaltu skoða Setja upp innbótina til eigin nota.
Með innbótina uppsetta er hægt að opna Business Central innbótina úr nýjum eða fyrirliggjandi tölvupóstskilaboðum eða dagatalsfundi í Outlook.
Byrjaðu á því að skrá þig inn í Outlook og opnaðu tölvupóstskeyti. Ef þú notar Outlook-forritið skaltu því næst fara í borðann og leita að Business Central. Eða ef þú notar Outlook á vefnum, efst í tölvupósti, veldu Forrit
 > Business Central
> Business Central  eða fara í fleiri aðgerðir
eða fara í fleiri aðgerðir  hnappur.
hnappur.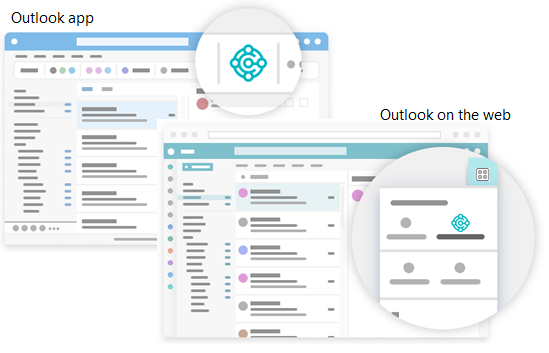
Ef þú hefur sett innbótina upp á eigin spýtur og valdir að fá sýnishorn af tölvupósti skaltu finna kynningartölvupóstinn í innhólfinu. Þessi tölvupóstur inniheldur upplýsingar sem hjálpa þér að koma þér af stað.
Það gæti verið beðið um innskráningu í Business Central innbótasvæðinu ef þetta er fyrsta skiptið sem þú notar innbótina. Ef svo er skaltu velja Skrá inn núna og fylgja leiðbeiningunum á skjánum til að skrá þig inn í Business Central með reikningnum þínum.
Ábending
Ef þú notar nýtt Outlook á vefnum geturðu fest Business Central þannig að það sé alltaf sýnilegt í stað þess að þurfa að fara í hnappinn Fleiri aðgerðir, sem auðveldar þér að skoða innsýn tengiliða á meðan þú flettir gegnum mismunandi tölvupósta.
Frekari upplýsingar eru í Nota innbætur í Outlook á vefnum.
Nýttu þér tengiliði og skjöl með því að nota innbót tengiliðainnsýnar
Segjum að þú fáir tölvupóst frá viðskiptavini sem vill fá tilboð í sumum hlutum. Beint í Outlook, opnarðu Business Central viðbótina, sem viðurkennir sendanda sem viðskiptavin, og opnar viðskiptavinakortið fyrir fyrirtæki hans. Í þessu stjórnborði má sjá yfirlit yfir upplýsingar um viðskiptamann og þú getur kafað niður til að sjá nánari upplýsingar um tiltekin skjöl. Einnig má fá frekari upplýsingar um söluferil viðskiptamannsins. Ef það er nýr tengiliður getur þú búið hann til sem nýjan viðskiptamann í Business Central án þess að yfirgefa Outlook.
Í innbótinni er hægt að stofna sölutilboð og senda það aftur til þessa viðskiptamanns án þess að fara úr Outlook. Allar upplýsingar sem þarf að senda sölutilboðið eru tiltækar í viðskiptainnhólfinu í Outlook. Þegar búið er að færa inn gögnin er hægt að bóka tilboðið og senda í tölvupósti. Business Central býr til PDF-skrá með sölutilboðinu og tengir það við tölvupóstskilaboðin sem notandi býr til í innbótinni.
Á sama hátt, ef þú færð tölvupóst frá seljanda geturðu notað viðbótina til að vinna með söluaðilum og kaupa reikninga.
Stundum viltu sjá fleiri reiti en þú sérð í viðbótinni, svo sem þegar þú vilt fylla út línur í reikningi. Til að fá aðeins meira vinnurými er hægt að setja innbótina í aðskilda síðu. Hún er enn hluti af Outlook en vinnuýmið er meira. Þegar gögn eru færð inn í skjalið í aðskilda glugganum eru breytingarnar vistaðar sjálfkrafa. Eftirfarandi hlutar leiða þig í gegnum nokkur grunnverk svo þú öðlist almennan skilning á notkun þess.
Ábending
Verkin útskýra hvernig á að nota innbótina úr tölvupósti. En það sama er hægt að gera í dagatalsfundi í Outlook.
Fletta upp á viðskiptatengilið þegar tölvupóstur er skrifaður
Búa til nýtt tölvupóstskeyti.
Í borðanum skal fara í Business Central og velja Talnagögn tengiliðar. Eða ef þú notar Outlook á vefnum, efst í skeytinu, veldu Forrit
 > Business Central
> Business Central  > Talnagögn tengiliða.
> Talnagögn tengiliða.Í innbótasvæðinu Business Central sem opnast skal skanna eftir og velja tengiliðinn sem leitað er að.
Yfirlit yfir tengiliðinn birtist í glugganum og tengiliðnum er bætt við í línuna Til í tölvupóstinum.
Skoða og breyta samskiptaupplýsingum eða skipta um fyrirtæki
Aðgerðastikan efst í Business Central innbótasvæðinu inniheldur ýmsar aðgerðir sem gera þér kleift að kafa dýpra ofan í upplýsingar um tengiliðinn og gera breytingar.
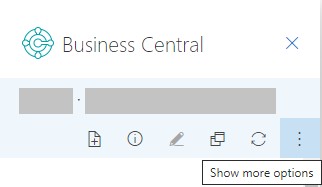
Þú getur til dæmis opnað tengiliðaupplýsingarnar í heild sinni eins og þú myndir sjá þær í Business Central. Ef þú vinnur með fleiri en eitt Business Central fyrirtæki geturðu auðveldlega skipt á milli fyrirtækja.
Fylgjast með skjölum á innleið
Kannski notar þú listann Skjöl á innleið í Business Central til að fylgjast með skjölum til úrvinnslu sem lánardrottnar senda þér, t.d. innkaupareikning sem þarf að greiða. Ef þú gerir það getur þú auðveldlega búið til færslur skjala á innleið í Outlook-innbótinni og látið tölvupóstviðhengin fylgja með.
Þegar þú færð tölvupóst frá lánardrottni sem er með viðhengi velur þú
 Business Central > Talnagögn tengiliða.
Business Central > Talnagögn tengiliða.Á aðgerðastiku innbótarinnar skal velja Sýna fleiri aðgerðir, síðan velja Senda í Skjöl á innleið…“ Aðgerð
Búa til og senda nýtt skjal til tengiliðar
- Í borðanum eða neðst í tölvupóstinum velur þú
 Business Central > Nýtt, veldu síðan hvers konar skjal á að búa til, t.d. Sölutilboð.
Business Central > Nýtt, veldu síðan hvers konar skjal á að búa til, t.d. Sölutilboð. - Gerðu breytingar á skjalinu í Business Central innbótasvæðinu.
- Þegar skjalið er tilbúið til að vera sent á tengilið skal á aðgerðarstikunni velja Sýna fleiri aðgerðir, síðan velja aðgerðina Senda með tölvupósti.
Hengja skrár við færslur
Innhólf tölvupóstsins virkar oft sem uppruni skráa á innleið sem setja af stað eða opna á verkflæði. Skrár geta innihaldið hluti eins og PDF-reikningsgreiðslur, myndir af vörum eða kröfur í Word-skjali. Þegar unnið er í Outlook með færslur Business Central eins og lánardrottna, viðskiptamenn, innkaupareikninga eða sölupantanir geturðu hengt þessar skrár við færslurnar.
Nokkrar leiðir eru í boði til að henga við skrár. Ein leið er að hlaða upp skrám úr tækinu. Hin leiðin er að hlaða upp skrám sem eru hengdar við tölvupóst. Segjum að þú fáir til dæmis tölvupóst með skrám frá tengilið. Innbótin birtir sjálfkrafa tengiliðafærsluna sem samsvarar sendanda tölvupóstsins. Þaðan geturðu farið í skjal fyrir tengiliðinn, eins og nýjustu sölupöntunina. Þegar þú hefur borið kennsl á pöntunina sem tölvupósturinn tengist hleður þú skránum hratt upp úr tölvupóstinum og yfir þá pöntun.
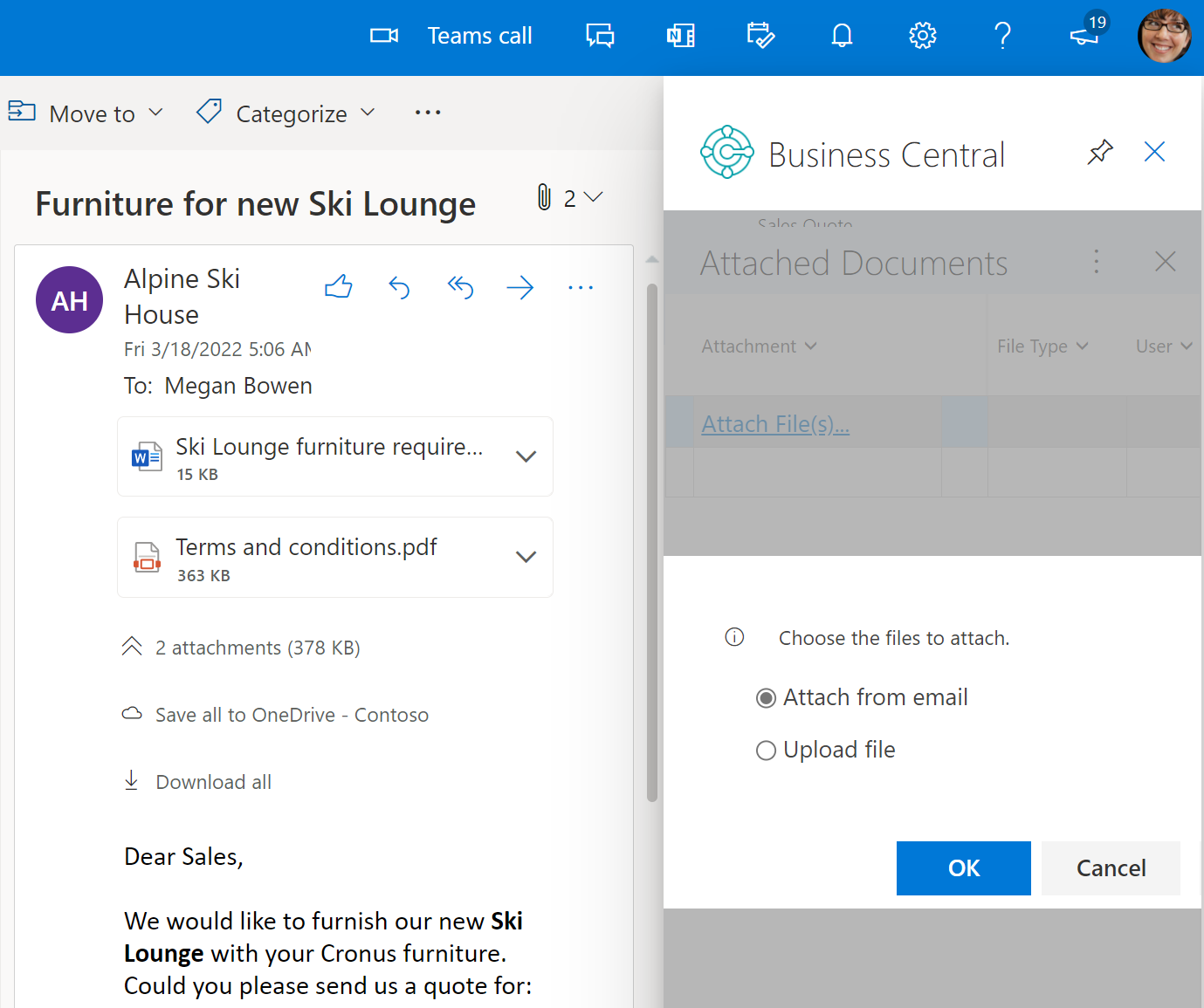
Eftir að hafa hengt við skrá geta samstarfsmenn hlaðið niður og skoðað skrána úr upplýsingareitnum Viðhengi í einhverju biðlara Business Central. Eða þeir geta opnað skrána í OneDrive til að deila með deildinni sinni og vinna saman í henni.
Hvernig á að hengja við skrá
Opnaðu tölvupóstinn, veldu
 Business Central > Talnagögn tengiliða.
Business Central > Talnagögn tengiliða.Á aðgerðastiku innbótarinnar skal velja Sýna fleiri aðgerðir > Viðhengi.
Síðan Viðhengd fylgiskjöl opnast til að sýna öll skjöl sem þegar er búið að hengja við færsluna.
Veldu Hengja við skrá(r)..., veldu síðan einn af eftirfarandi valkostum:
- Veldu Hengja við úr tölvupósti til að hlaða upp eða velja skrár sem hengdar eru við tölvupóstinn.
- Veldu Hlaða upp úr skrá til að hlaða upp einni eða fleiri skrám úr tækinu.
Athugasemd
Ekki er hægt að hengja skrár við allar færslur. Þessi eiginleiki er í boði fyrir færslur sem nota upplýsingareitinn Viðhengi, t.d. lánardrottin, viðskiptamann, innkaupareikning eða sölupöntun.
Skoða skjal úr tölvupósti með því að nota innbót skjalaskoðunar
Hvort sem það er tölvupóstur sem þú sendir eða fékkst, geturðu nálgast hvaða Business Central skjal sem er, líka sölutilboð, beint úr Outlook. Þaðan er hægt að gera breytingar og fara í tengdar upplýsingar—alveg eins og þú myndir gera í Business Central.
Ef þú notar Outlook-forritið skaltu einfaldlega velja Tengill á skjal efst í tölvupóstinum. Fyrir Outlook á vefnum skaltu leita að tengli í tilvísun skjals í tölvupóstinum. Texti tilvísunartengilsins mun innihalda skjalanúmerið sem byggir á númeraröð sem notuð er í Business Central. Til dæmis væri tengill fyrir sölutilboð vera eitthvað álíka og Sölutilboð S-QUO1000.
Ábending
Frá og með 2022 útgáfutímabil 1 opnast skjöl í nýjum vafraglugga með öllum möguleikum sem þú þekkir úr Business Central. Þú getur farið úr skjali yfir í lista og aftur til baka, opnað lista í Excel, sent skjöl sem á að prenta og keyrt eða forskoðað tengdar skýrslur. Þú ert einnig með alla kunnugulegu flýtilyklana þarna þegar þú opnar skjöl úr Outlook.
Sjá einnig
Undirbúðu þig fyrir að gera viðskipti
Sækja Business Central í fartækið mitt
Senda skjöl í tölvupósti
Fjármál
Sala
Innkaup
Lágmarkskröfur fyrir Outlook
Nota innbætur í Outlook á vefnum
Finna fríar kennslueiningar fyrir viðskiptafræði miðlægt hér á
Athugasemdir
Væntanlegt: Á árinu 2024 munum við hætta með GitHub-mál sem ábendingaleið fyrir efni og skipta því út fyrir nýtt ábendingakerfi. Frekari upplýsingar er að finna hér: https://aka.ms/ContentUserFeedback.
Senda inn og skoða endurgjöf fyrir