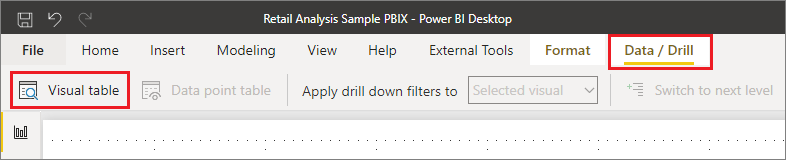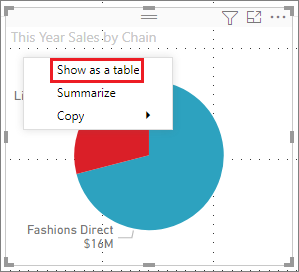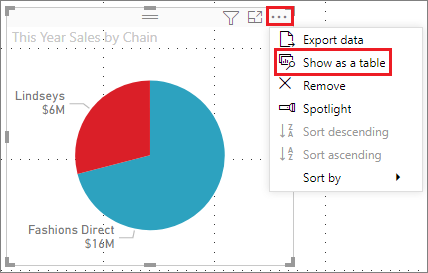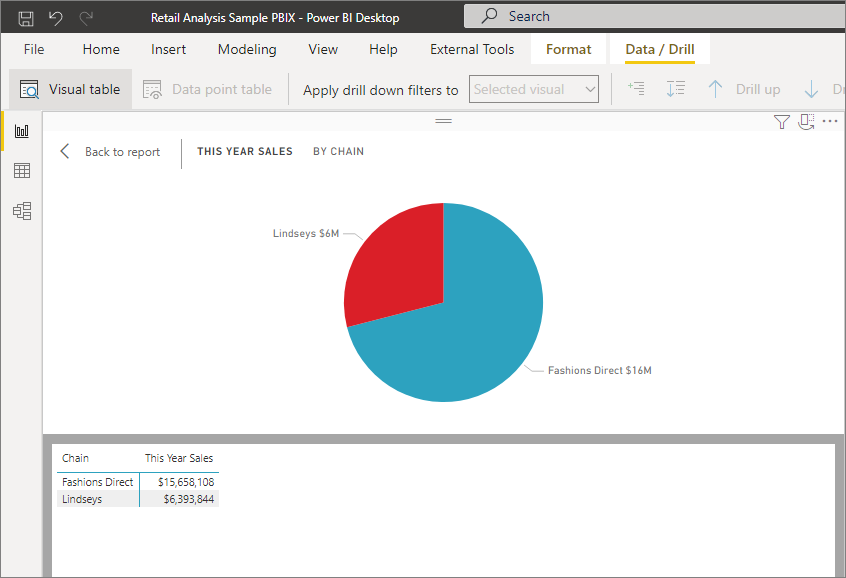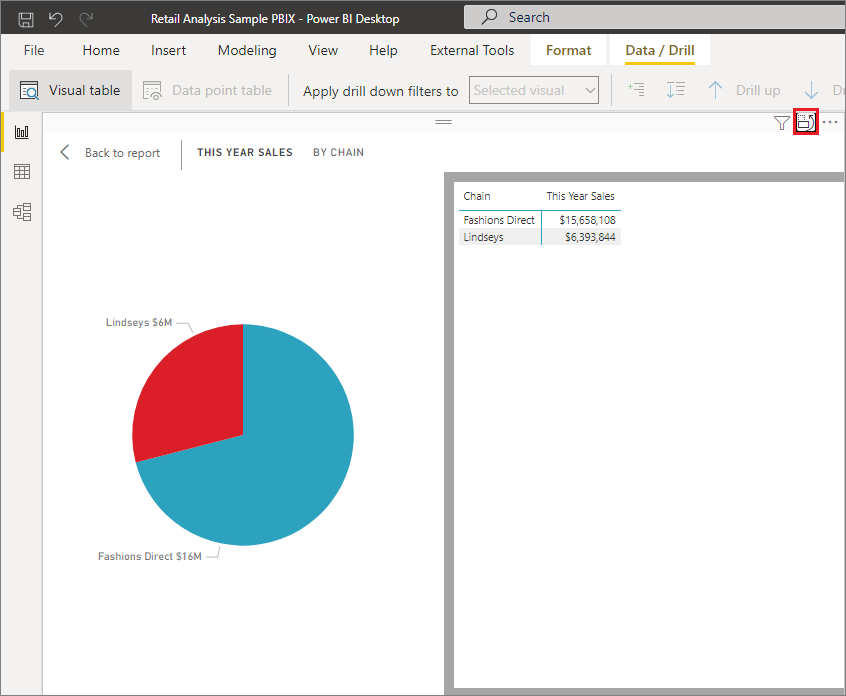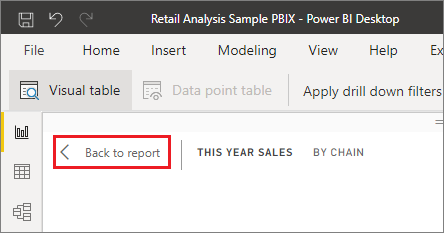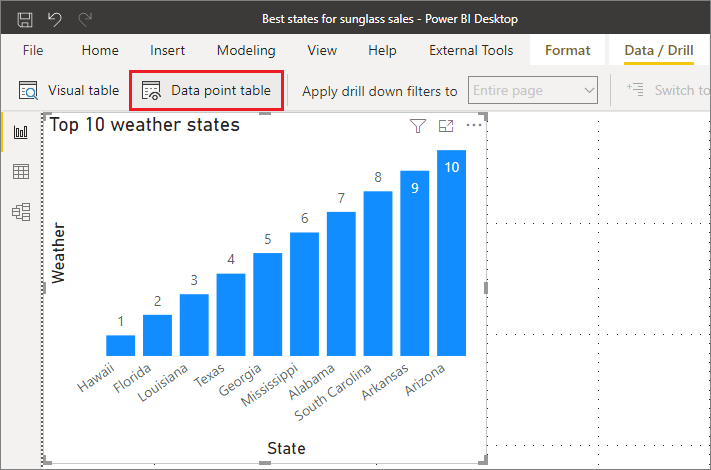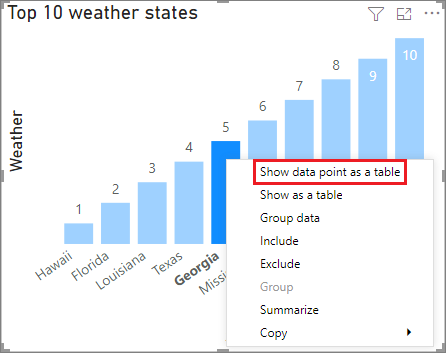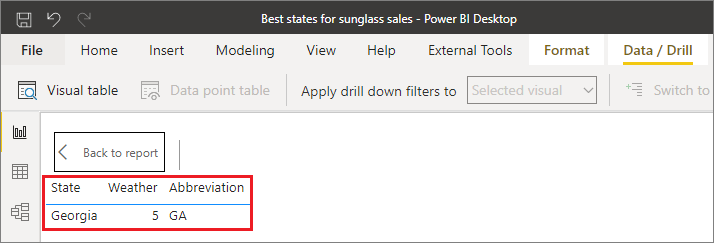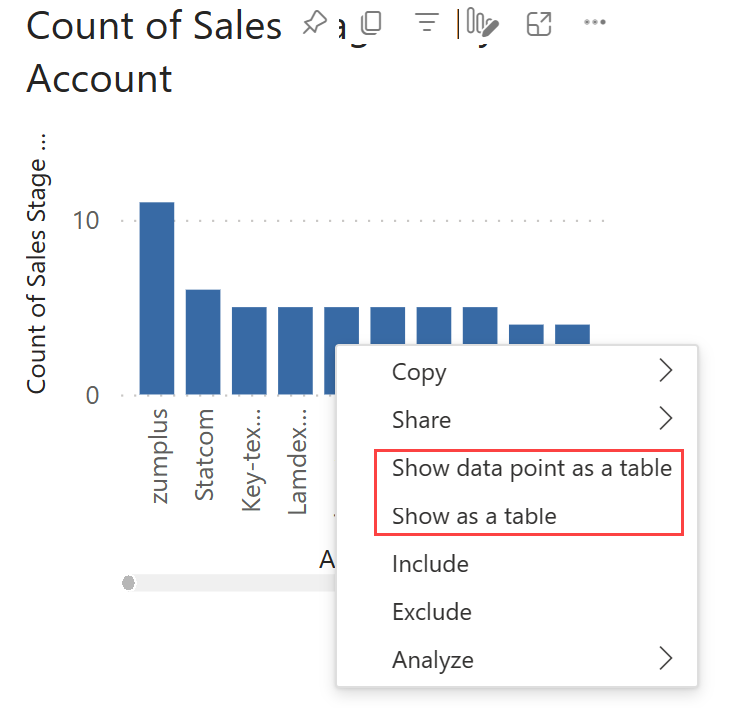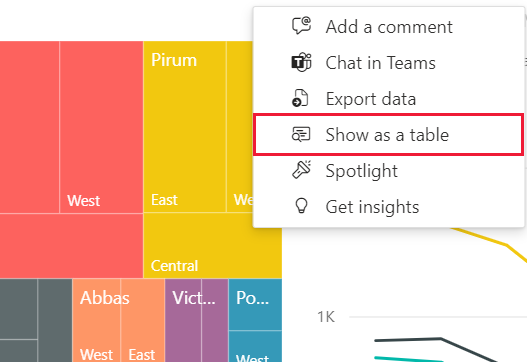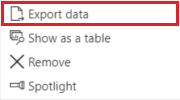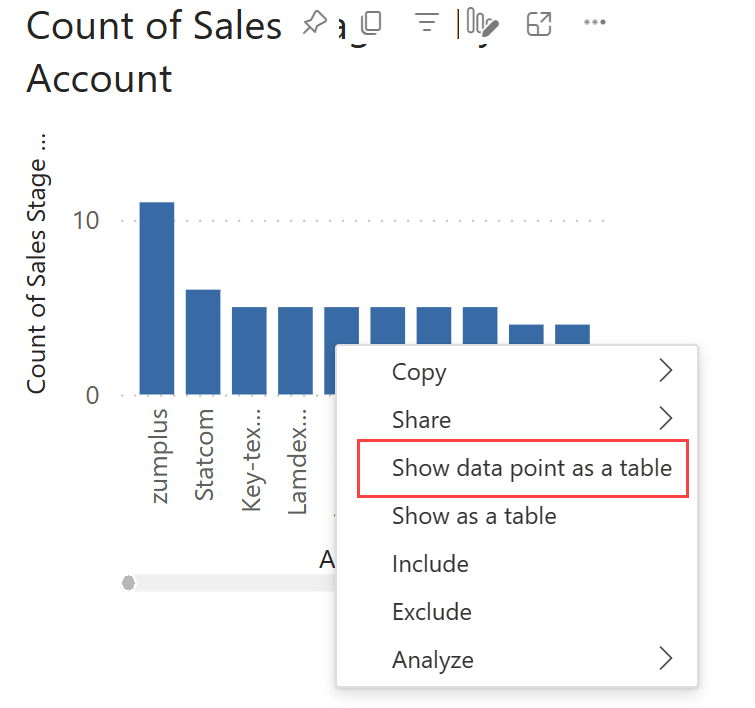SI APPLICA A: Servizio Power BI per utenti aziendali
Servizio Power BI per utenti aziendali Servizio Power BI per progettisti e sviluppatori
Servizio Power BI per progettisti e sviluppatori  Power BI Desktop
Power BI Desktop  Richiede una licenza Pro o Premium
Richiede una licenza Pro o Premium
Un oggetto visivo di Power BI viene costruito con i dati dei modelli semantici sottostanti. Se si è interessati a vedere in background, Power BI mostra i dati usati per creare un oggetto visivo. La possibilità di eseguire questa operazione è disponibile in Power BI Desktop e nel servizio Power BI ed è disponibile per quasi tutti i tipi di oggetti visivi.
È anche possibile esportare i dati in Excel per gli oggetti visivi in un report e gli oggetti visivi in un dashboard.
Usare la tabella oggetti visivi in Power BI Desktop
Usare la tabella oggetti visivi per visualizzare i dati sottostanti un oggetto visivo. La tabella oggetti visivi è disponibile nella scheda Dati/Drill della barra multifunzione quando viene selezionato un oggetto visivo.
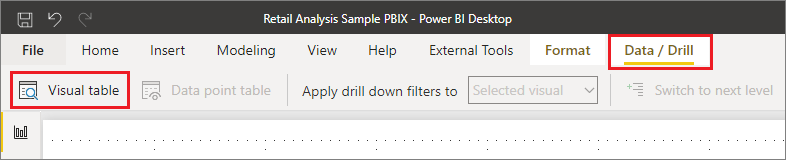
È anche possibile visualizzare i dati usando una di queste opzioni:
Fare clic con il pulsante destro del mouse su un oggetto visivo e quindi scegliere Mostra come tabella dal menu visualizzato.
Selezionare Altre opzioni (...) nell'angolo superiore destro di un oggetto visivo e quindi selezionare Mostra come tabella.
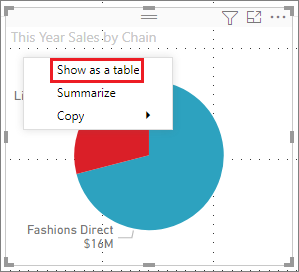
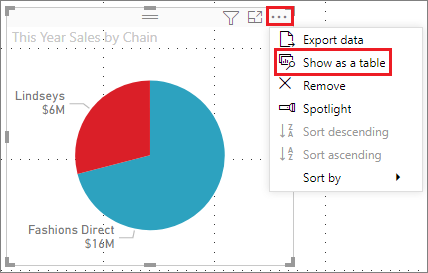
Nota
Per rendere disponibile il menu di scelta rapida, posizionare il mouse su un punto dati nell'oggetto visivo.
Quando si seleziona Tabella oggetti visivi o Tabella punti dati, in Power BI vengono visualizzate le rappresentazioni testuali e visive dei dati. Nella visualizzazione orizzontale l'oggetto visivo viene visualizzato nella metà superiore del canvas e i dati in quella inferiore.
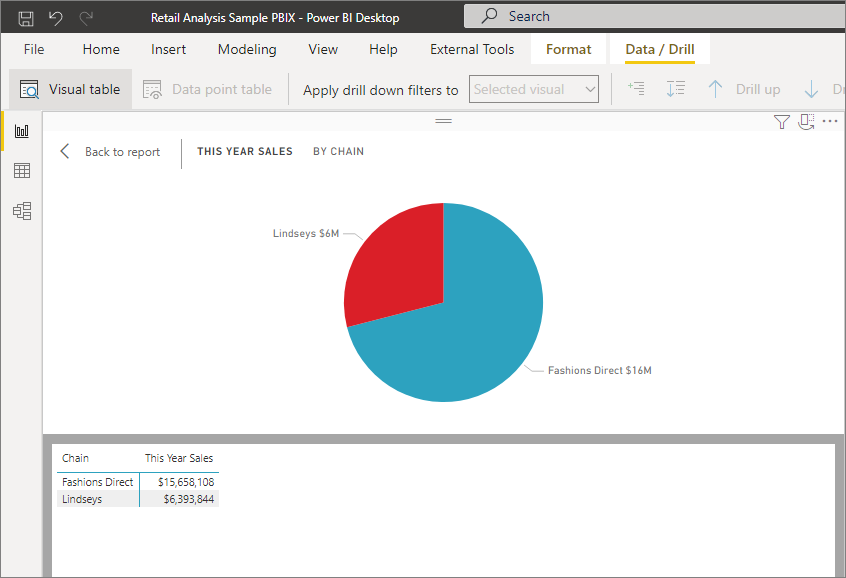
È possibile passare dalla visualizzazione orizzontale alla visualizzazione verticale selezionando l'icona nell'angolo in alto a destra del canvas.
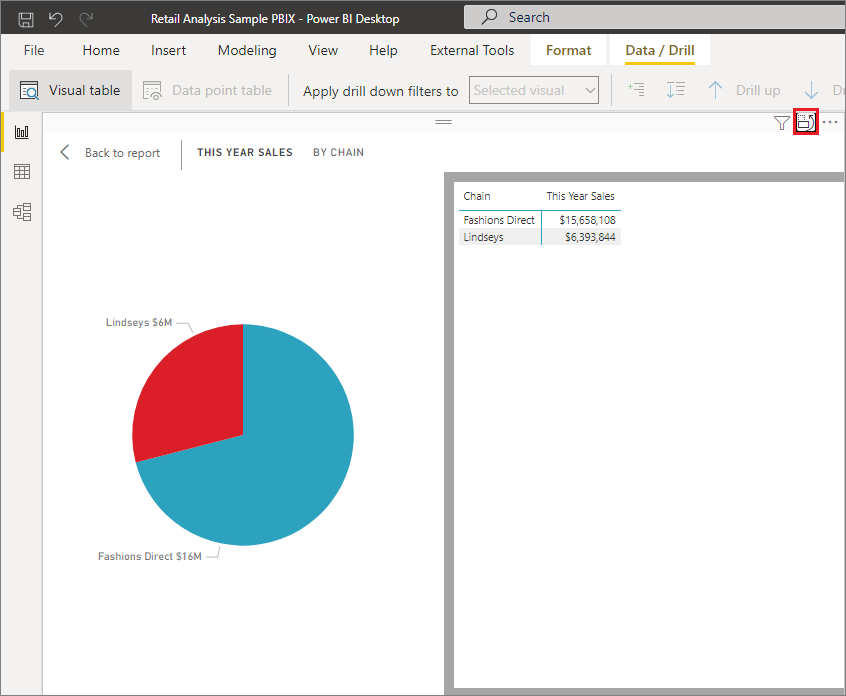
Per tornare al report, selezionare < Torna al report nell'angolo in alto a sinistra del canvas.
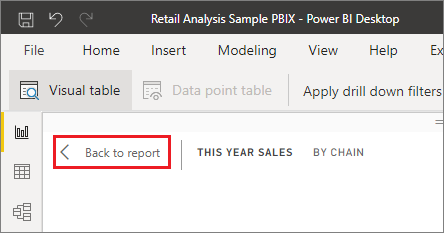
Usare la tabella di punti dati in Power BI Desktop
È anche possibile concentrarsi su un solo record di dati in un oggetto visivo e analizzare i dati sottostanti. Per usare la tabella punto dati, selezionare un oggetto visivo per attivarlo. Selezionare Tabella punto dati nella scheda Dati/Drill della barra multifunzione e quindi selezionare un punto dati o una riga nell'oggetto visivo.
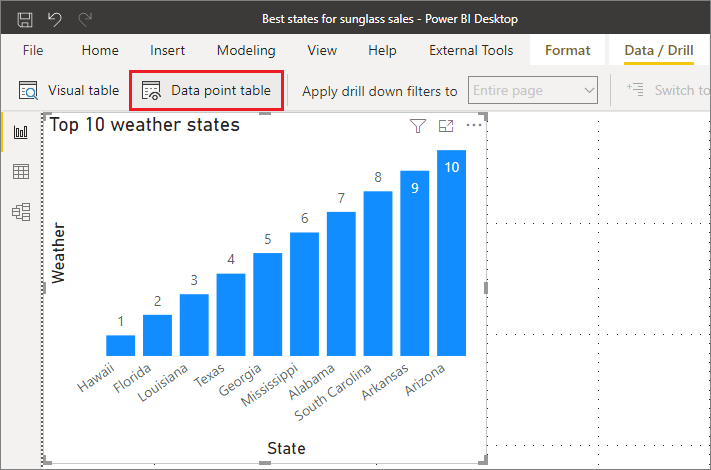
Nota
Se il pulsante Tabella punti dati nella barra multifunzione è disabilitato e inattivo, significa che l'oggetto visivo selezionato non supporta la tabella di punti dati.
È anche possibile fare clic con il pulsante destro del mouse su un elemento dati e selezionare Mostra punto dati come tabella nel menu visualizzato.
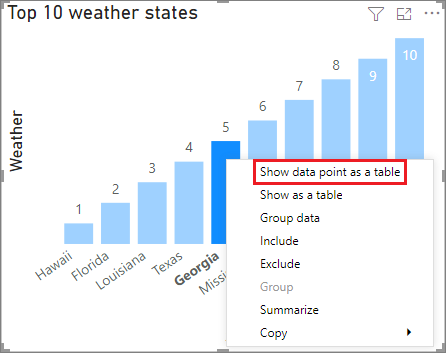
Quando si seleziona Tabella punti dati per un elemento dati, nel canvas di Power BI Desktop vengono visualizzati tutti i dati associati all'elemento selezionato.
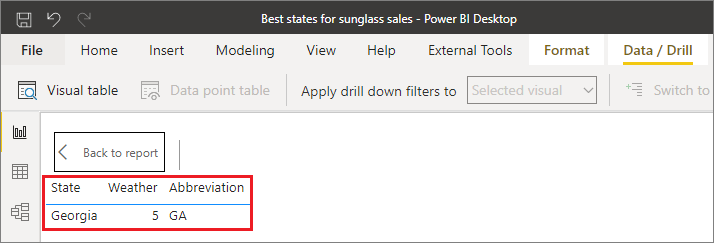
Visualizzare i dati usati per creare un oggetto visivo del report
Nel servizio Power BI gli oggetti visivi del report vengono creati dai dati nel modello semantico sottostante.
Mostra come tabella visualizza i dati sottostanti un oggetto visivo.
Mostra punto dati come tabella visualizza i dati sottostanti usati per calcolare un singolo punto dati.
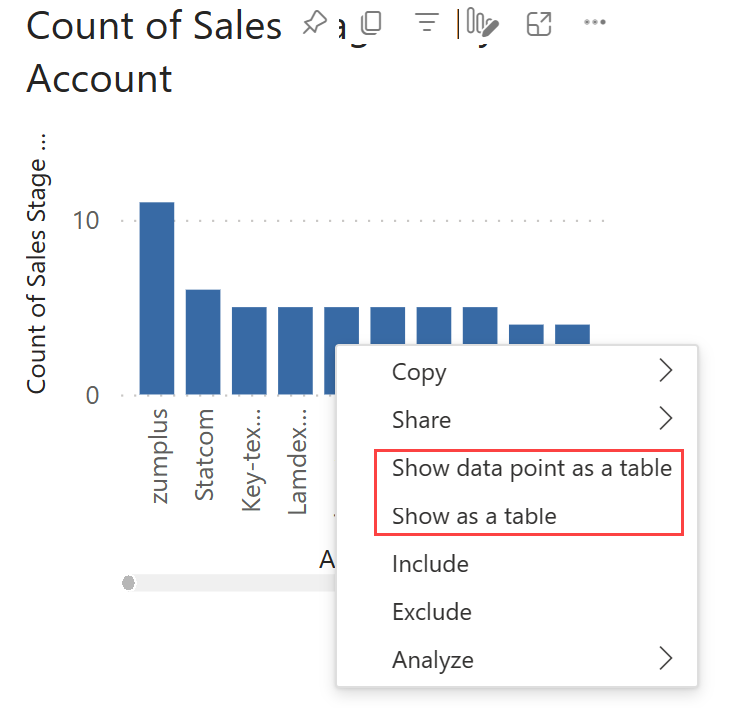
Nota
Per rendere disponibile il menu di scelta rapida, posizionare il mouse su un punto dati nell'oggetto visivo.
Quando si seleziona Mostra come tabella o Mostra punto dati come tabella, Power BI visualizza sia l'oggetto visivo che la rappresentazione testuale dei dati.
Visualizzare i dati che creano un oggetto visivo del report
Nel servizio Power BI aprire un report e selezionare un oggetto visivo.
Per visualizzare i dati sottostanti l'oggetto visivo, selezionare Altre opzioni (...) e scegliere Mostra come tabella.
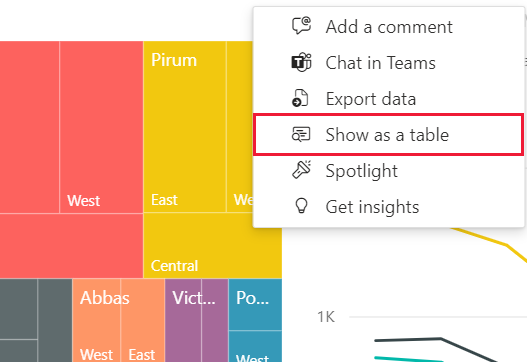
Per impostazione predefinita, i dati vengono visualizzati sotto l'oggetto visivo.

Per modificare l'orientamento, selezionare l'icona  del layout verticale nell'angolo superiore destro dell'area di disegno.
del layout verticale nell'angolo superiore destro dell'area di disegno.

Per esportare i dati in un file CSV, selezionare i puntini di sospensione e scegliere Esporta dati.
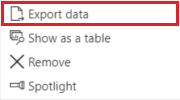
Per altre informazioni sull'esportazione dei dati in Excel, vedere Esportare dati da visualizzazioni di Power BI.
Per tornare al report, selezionare Torna al report dall'angolo in alto a sinistra.
Mostrare i dati usati per creare un punto dati
È anche possibile concentrarsi su un record di dati in un oggetto visivo ed esaminare i dati sottostanti. Fare clic con il pulsante destro del mouse su un elemento dati e selezionare Tabella punti dati nel menu visualizzato.
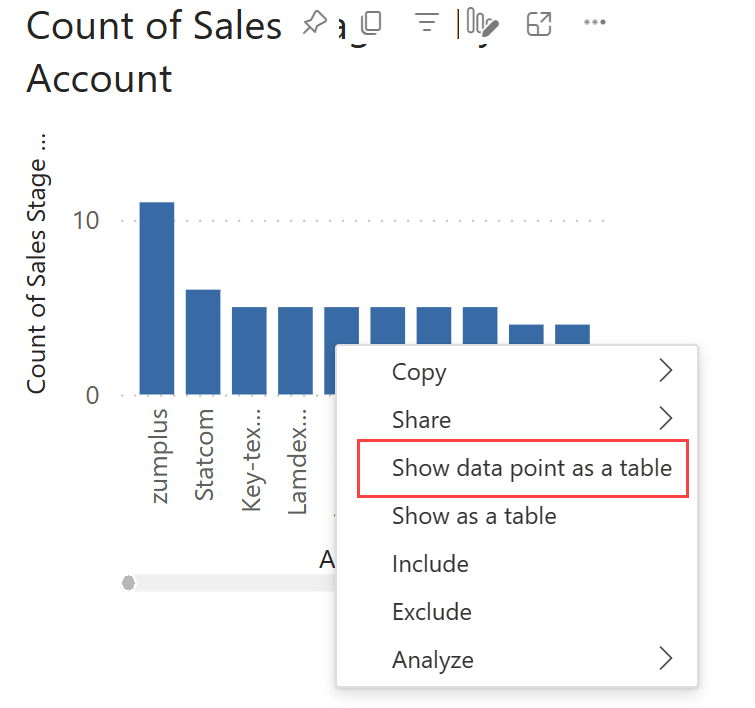
Quando si seleziona Mostra punto dati come tabella per un elemento dati, il servizio Power BI apre una schermata separata e visualizza tutti i dati associati all'elemento selezionato.

Per tornare al report, selezionare Torna al report dall'angolo in alto a sinistra.
Considerazioni e limitazioni
Mostra punto dati come tabella (servizio Power BI) e vista Tabella dei punti dati (Power BI Desktop)
- Non è possibile esportare in formato PDF o statico PowerPoint.
- Sono disponibili solo per tipi specifici di dati. Nel servizio Power BI, se si passa il puntatore del mouse su un punto dati e non viene visualizzata l'opzione Mostra punto dati come tabella, l'oggetto visivo contiene dati che non lo supportano. In Power BI Desktop, se l'opzione di menu per la tabella dei punti dati è disattivata, l'oggetto visivo contiene dati che non lo supportano. Ad esempio, se l'oggetto visivo ha una misura nel campo Valore, la visualizzazione dei dati sottostanti un punto dati non sarà disponibile.
- Non è possibile modificare i dati in queste visualizzazioni e salvarli di nuovo nel report.
Mostra come tabella (servizio Power BI) e vistaTabella oggetti visivi (Power BI Desktop)
- Non sono supportati per questi tipi di oggetto visivo: scheda, KPI, fattori di influenza chiave, oggetto visivo Q&A, narrazione intelligente, oggetto visivo app metriche, oggetto visivo report impaginato, oggetto visivo Power Apps per Power BI, mappa ArcGIS per l'oggetto visivo di Power BI, Power Automate per l'oggetto visivo di Power BI.
- Non è possibile esportare in formato PDF o statico PowerPoint.
- Non è possibile modificare i dati e quindi salvarli di nuovo nel report.
- Non sono supportati quando l'oggetto visivo usa una misura calcolata in un gruppo di misure (multidimensionale).
- Non sono supportati quando si è connessi a un modello live multidimensionale (MD).
In Power BI esistono moltissime funzionalità di gestione dati e formattazione dei report. Dare un'occhiata alle risorse seguenti per alcuni esempi: