Usare Azure Boards in Microsoft Teams
Servizi di Azure DevOps
Questo articolo descrive come usare le app Azure Boards e Azure DevOps per Microsoft Teams per creare e monitorare gli elementi di lavoro di Azure Boards dai canali di Teams.
Nota
Questa funzionalità è disponibile solo in Azure DevOps Services. In genere, le nuove funzionalità vengono introdotte prima nel servizio cloud e quindi rese disponibili in locale nella versione principale successiva o nell'aggiornamento di Azure DevOps Server. Per altre informazioni, vedere Sequenza temporale delle funzionalità di Azure DevOps.
Usando l'app Azure Boards per Microsoft Teams, è possibile:
- Configurare le sottoscrizioni per creare e gestire gli elementi di lavoro e gli eventi degli elementi di lavoro nei canali di Teams.
- Creare elementi di lavoro direttamente dalle conversazioni del canale.
- Cercare e condividere elementi di lavoro tra canali usando l'estensione per la messaggistica.
- Visualizzare le anteprime degli elementi di lavoro dagli URL.
Nota
- Le notifiche di Azure Boards non sono supportate all'interno della chat di Teams o dei messaggi diretti.
- L'app Azure Boards per Microsoft Teams non è supportata per i clienti di O365 Government Community Cloud (GCC) che usano una sottoscrizione di Azure Commercial in combinazione con un tenant GCC.
Prerequisiti
| Categoria | Requisiti |
|---|---|
| Livelli di Accesso |
-
Collaboratore al progetto. - Accesso a un team e a un canale in Microsoft Teams in cui è possibile installare un'app. |
| autorizzazioni | Per creare sottoscrizioni in un canale Slack per gli eventi degli elementi di lavoro: membro del gruppo amministratori di progetti o amministratori team. |
| Politiche | Per ricevere notifiche: accesso ad applicazioni di terze parti tramite OAuth, con i criteri abilitati per l'organizzazione. |
Aggiungere l'app Azure Boards a Teams
Per aggiungere l'app Azure Boards ai canali di Teams, seguire questa procedura.
In Microsoft Teams selezionare App, cercare Azure Boards e quindi selezionare Azure Boards.
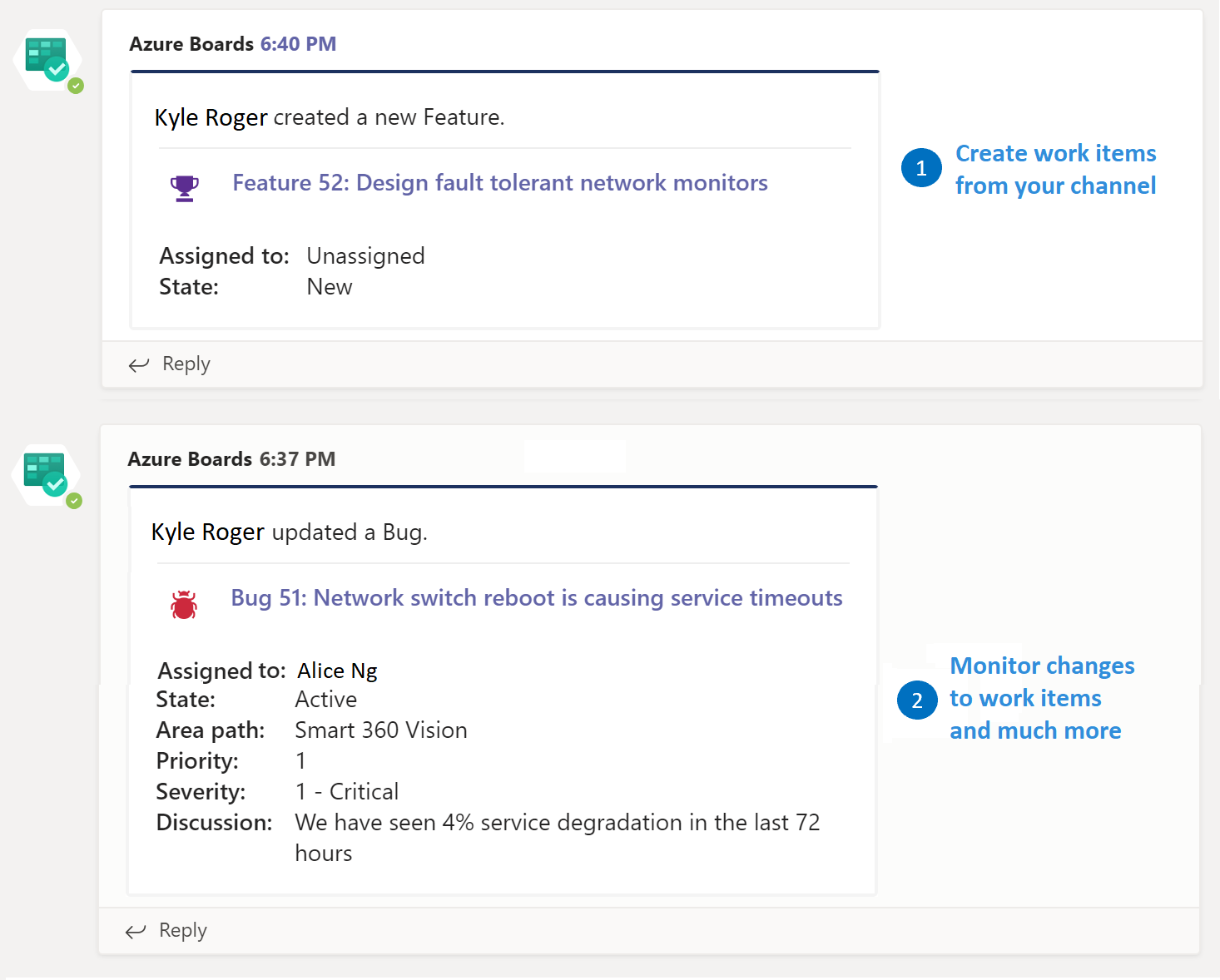
Selezionare la freccia a discesa accanto a Apri e selezionare Aggiungi a un team.
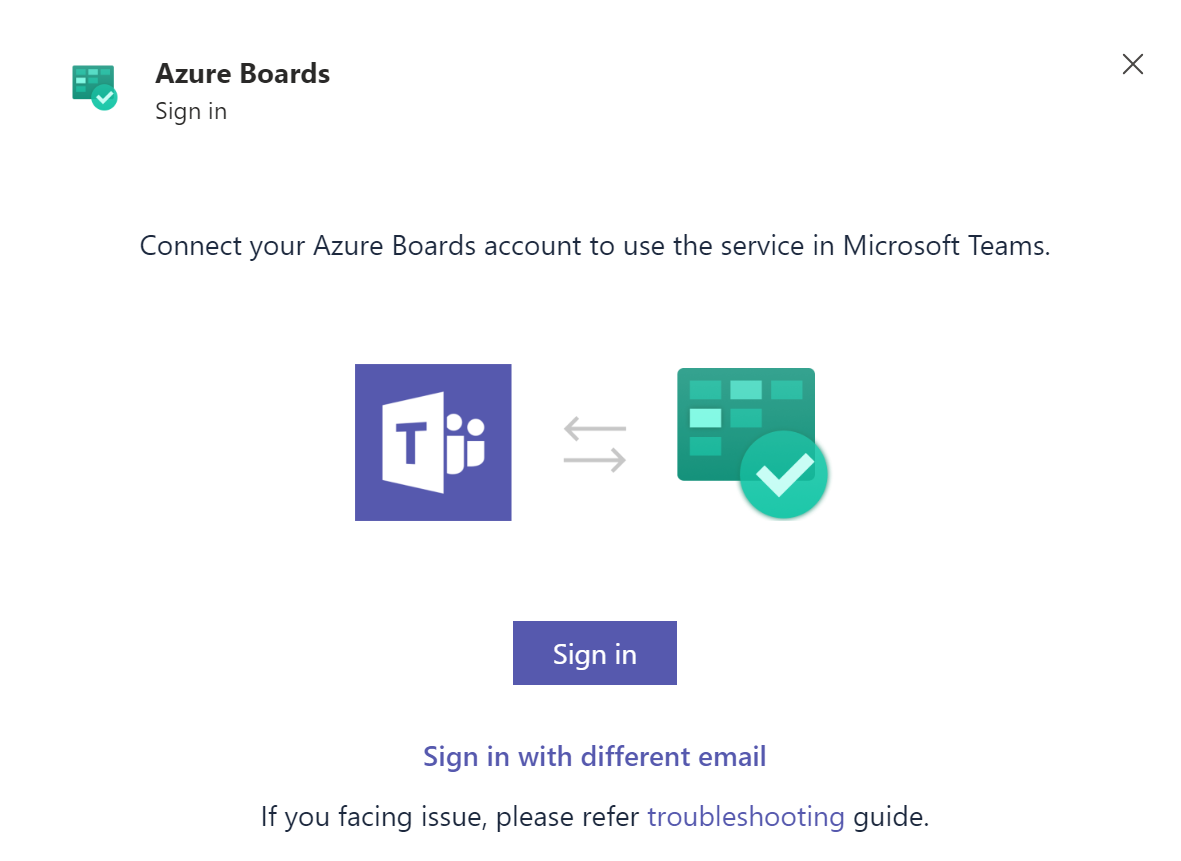
Selezionare o immettere il nome del team e quindi selezionare Configura un bot.
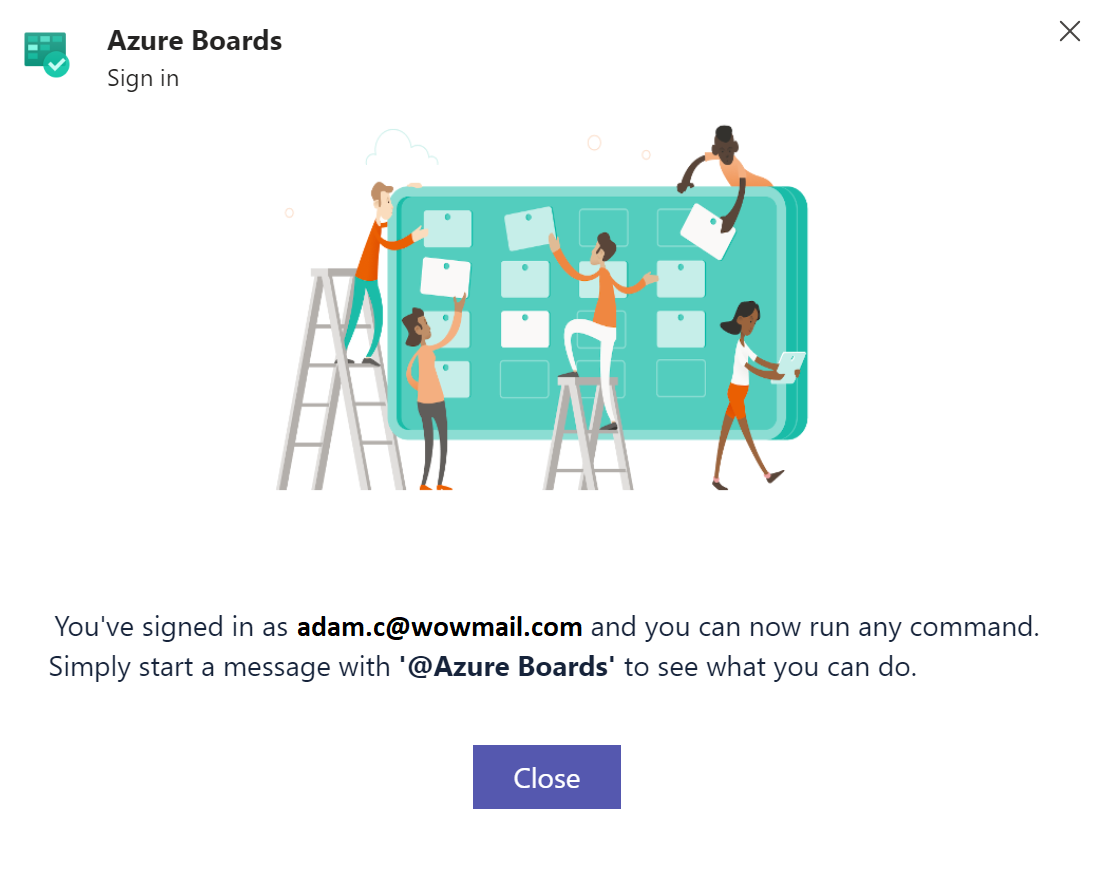
Dopo l'installazione dell'app, viene visualizzato un messaggio di benvenuto nel riquadro della conversazione di Teams.

Comandi dell'app Azure Pipelines
È possibile usare i comandi seguenti @azure boards per interagire con l'app Azure Boards nel canale di Teams.
| Comando | Funzionalità |
|---|---|
| accesso alle bacheche @azure | Accedere all'organizzazione di Azure Boards. |
| @azure bacheche disconnettersi | Disconnettersi dall'organizzazione di Azure Boards. |
| URL del progetto di collegamento <@azure bacheche> | Collegare un progetto a questo canale per creare elementi di lavoro e ricevere notifiche. |
| @azure bacheche scollegate | Scollegare un progetto da questo canale. |
| sottoscrizioni @azure bacheche | Aggiungere o rimuovere sottoscrizioni per questo canale. |
| @azure bacheche addAreapath <area path> | Aggiungere un percorso di area dal progetto a questo canale. |
| feedback @azure bacheche | Segnalare un problema o suggerire una funzionalità. |
| guida @azure bacheche | Ottenere assistenza sui comandi. |
Collegare il progetto di Azure Boards all'app
Per usare l'app, accedere ad Azure Boards e collegare il progetto di Azure Boards al canale di Teams.
Nel riquadro della conversazione di Teams immettere
@azure boards signin.Selezionare Accedi e completare l'autenticazione in Azure Boards. Selezionare Accedi con un messaggio di posta elettronica diverso se Microsoft Teams e Azure Boards si trovano in tenant diversi.
Usare il
@azure boards linkcomando per collegarsi all'URL del progetto Azure DevOps. Ad esempio:@azure boards link https://dev.azure.com/myorg/myproject/Selezionare il pulsante Aggiungi sottoscrizione nella notifica del progetto collegato per avviare il monitoraggio del progetto.

Configurare le sottoscrizioni
Dopo aver collegato il progetto, iniziare a monitorare gli elementi di lavoro del progetto selezionando il pulsante Aggiungi sottoscrizione . È possibile aggiungere più sottoscrizioni in qualsiasi momento usando il @azure boards subscriptions comando .
In Scegli evento selezionare l'evento a cui si vuole sottoscrivere e selezionare Avanti.

In Scegli filtri selezionare il percorso area, tipo di elemento di lavoro e, facoltativamente, specificare tag o una stringa specifica per filtrare e quindi selezionare Invia.
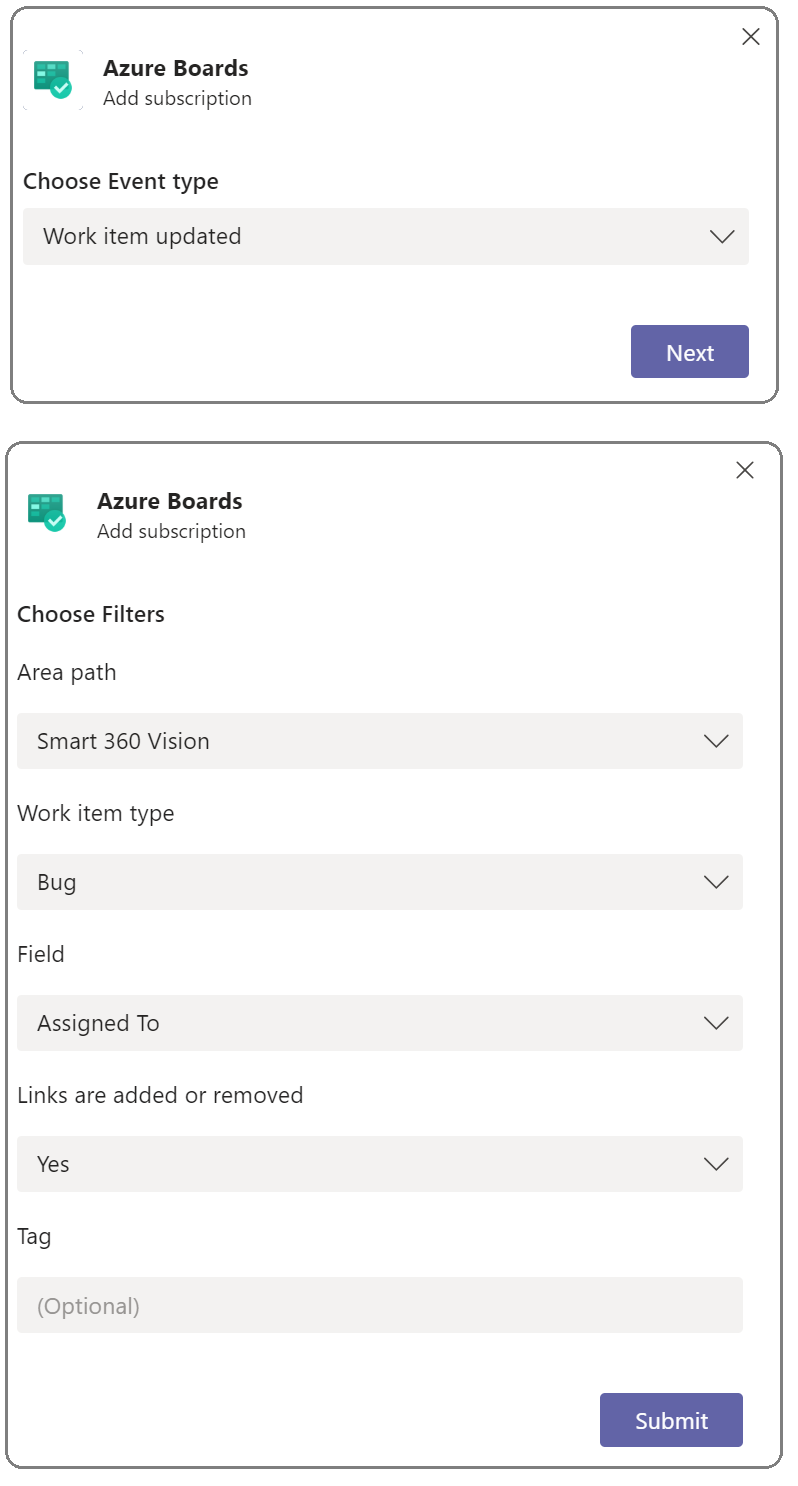
Aggiungere percorsi di area
I percorsi di area con sottoscrizioni nel canale, i percorsi di area a cui si accede di recente e i percorsi di area aggiunti usando il @azure boards addAreapath comando vengono visualizzati nel menu a discesa Percorso area quando si crea una sottoscrizione. Se il percorso dell'area su cui lavora il team non viene visualizzato nel menu a discesa, è possibile aggiungerlo in modo che sia sempre disponibile per la creazione di elementi di lavoro e sottoscrizioni. Questa funzionalità è particolarmente utile per i team con più di 100 percorsi di area nel progetto.
Usare il @azure boards addAreapath comando per aggiungere percorsi di area dal progetto al canale di Teams. Ad esempio:
@azure boards addAreapath 'VMdemo\Area4'
Viene visualizzato un messaggio di operazione riuscita.

Se si sceglie il nome del progetto come percorso dell'area, si ricevono notifiche per tutti i percorsi dell'area nel progetto.
Creare elementi di lavoro
È possibile usare l'app Azure Boards per creare elementi di lavoro dal canale usando un'azione di messaggio.
In qualsiasi messaggio nel canale selezionare l'ellisse Altre azioni nel pannello azioni e quindi selezionare Crea elemento di lavoro.
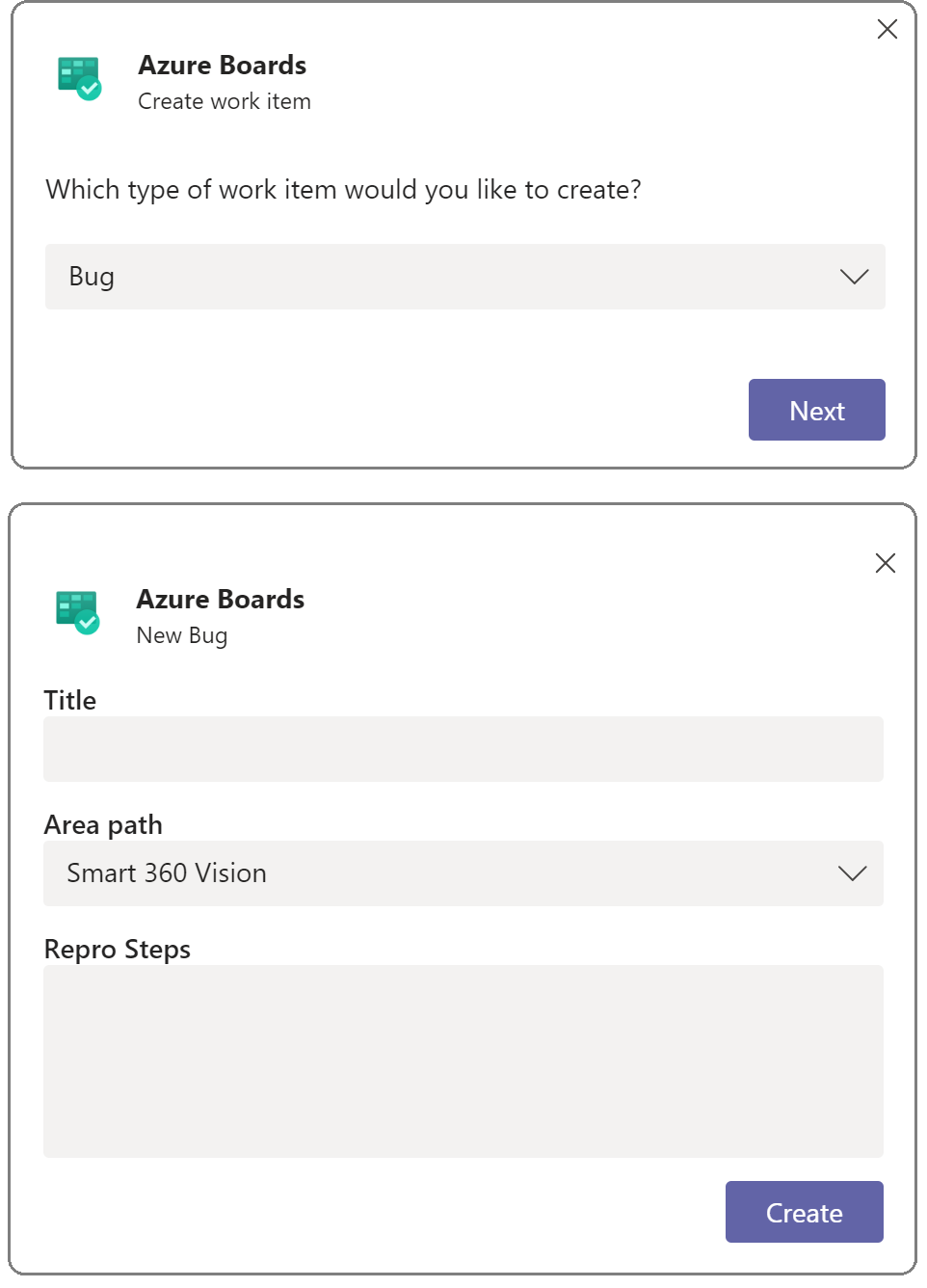
Selezionare il tipo di elemento di lavoro che si vuole creare e selezionare Avanti.
Immettere un titolo e selezionare un percorso area per l'elemento di lavoro.
Il testo del messaggio diventa l'elemento di lavoro Description o Repro Steps, a seconda del tipo di elemento di lavoro oppure è possibile modificare questo testo. Seleziona Crea.
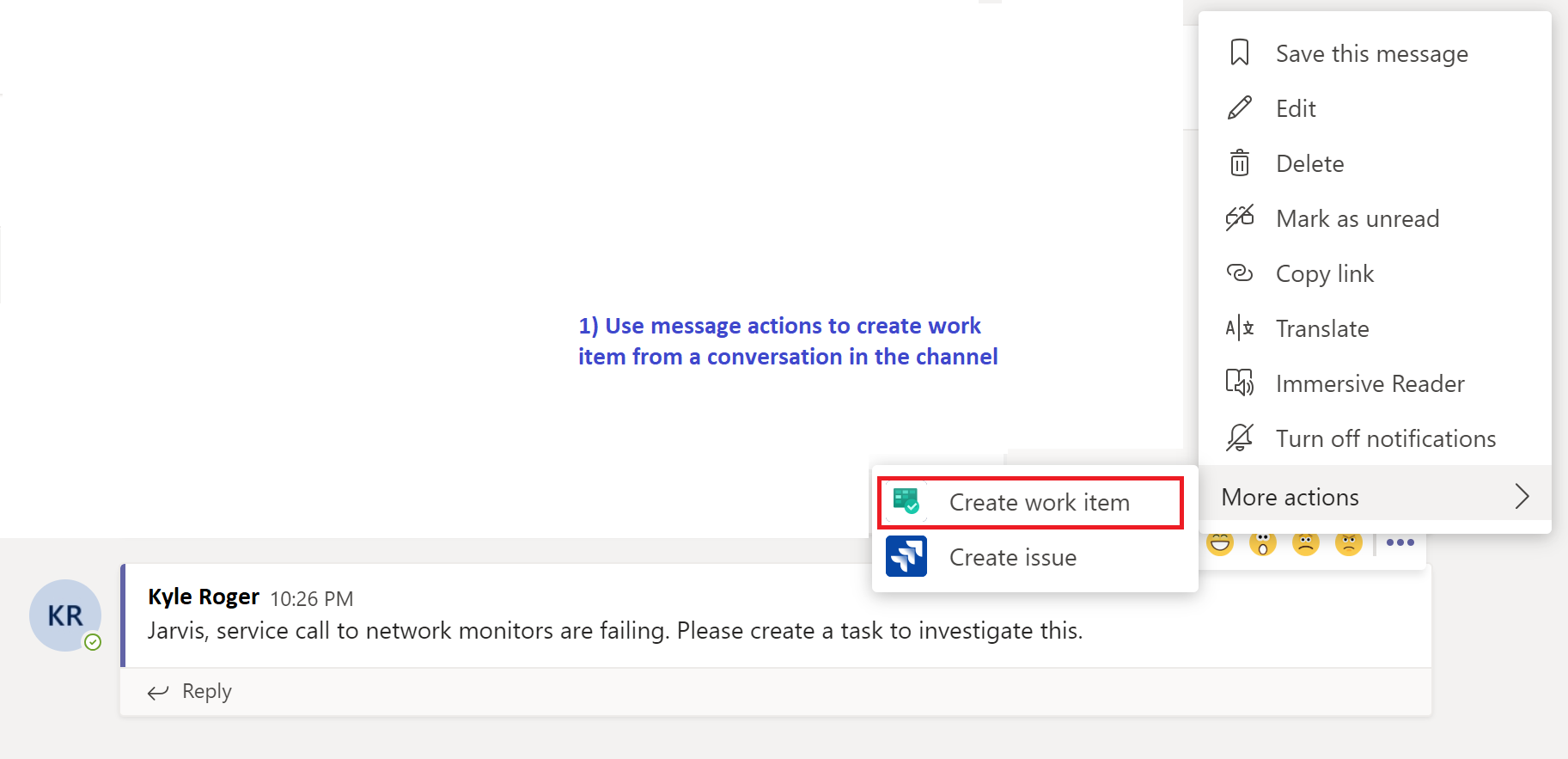
Il nuovo elemento di lavoro viene visualizzato in Azure Boards e contiene un collegamento all'elemento di Teams che ha generato l'elemento di lavoro.
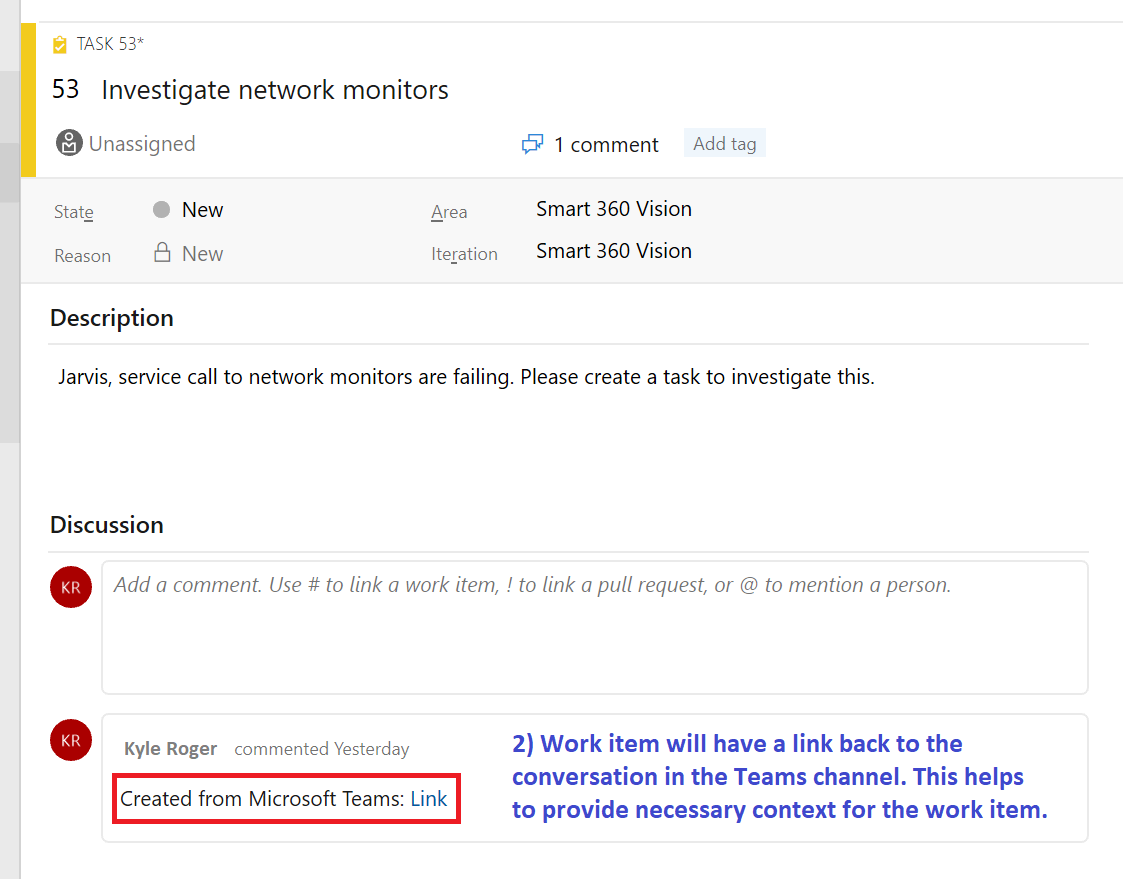
Gestire le sottoscrizioni di Azure Boards
Per visualizzare, aggiungere e rimuovere sottoscrizioni per un canale, usare il @azure boards subscriptions comando . Questo comando elenca tutte le sottoscrizioni correnti per il canale. È possibile aggiungere nuove sottoscrizioni e rimuovere quelle esistenti. Quando si aggiunge una sottoscrizione, è possibile personalizzare le notifiche usando filtri.
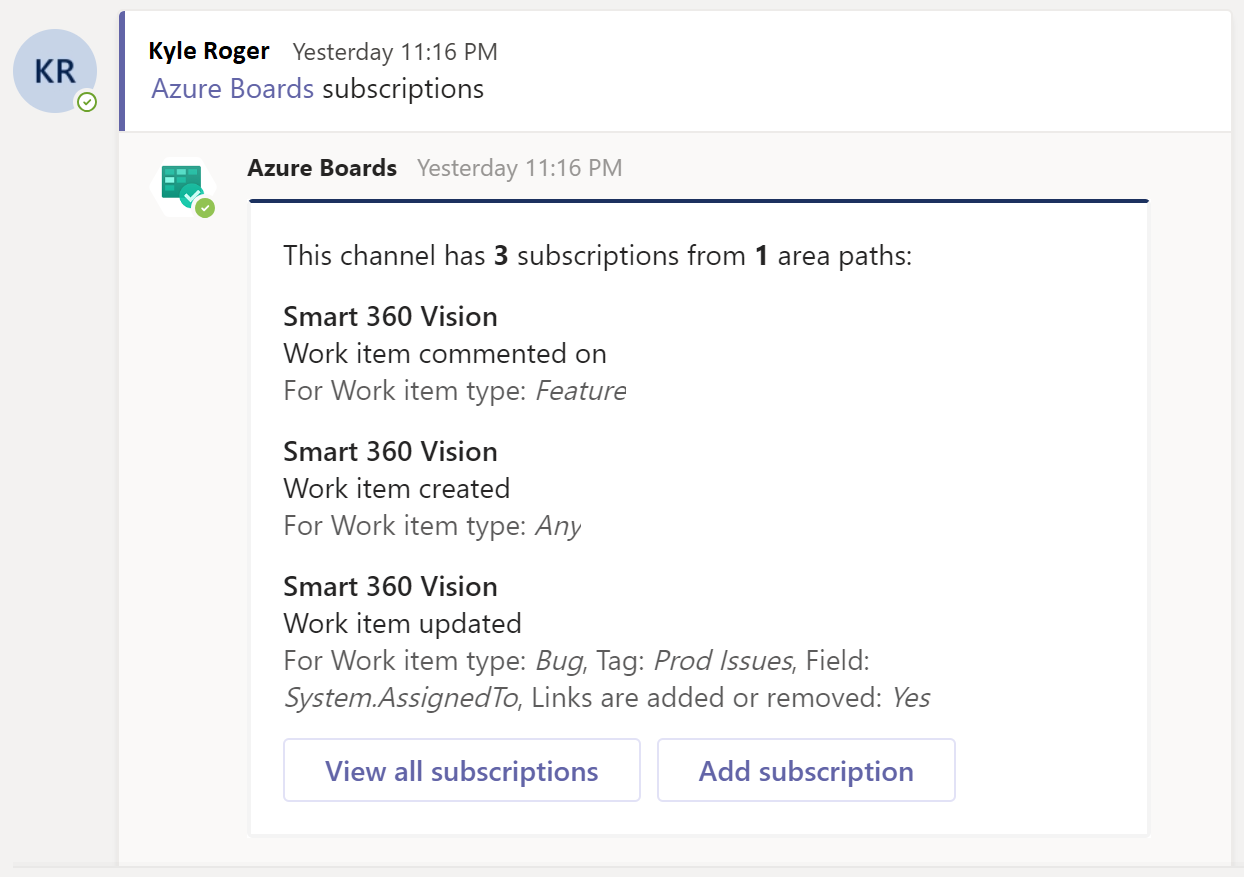
Nota
Gli amministratori del team non possono rimuovere o modificare le sottoscrizioni create dagli amministratori di Project.
Usare l'estensione compose
Per facilitare la ricerca e la condivisione di elementi di lavoro, l'app Azure Boards per Microsoft Teams supporta l'estensione compose. È possibile cercare gli elementi di lavoro in base all'ID dell'elemento di lavoro, al titolo o al comando funzionale supportato. Per un elenco dei comandi supportati, vedere Ricerca di elementi di lavoro funzionali.
Per usare l'estensione compose, accedere al progetto Azure Boards nel canale Teams. Selezionare il + simbolo nel campo del messaggio, selezionare Azure Boards e quindi cercare un elemento di lavoro. È anche possibile selezionare Crea elemento di lavoro per creare un nuovo elemento di lavoro.
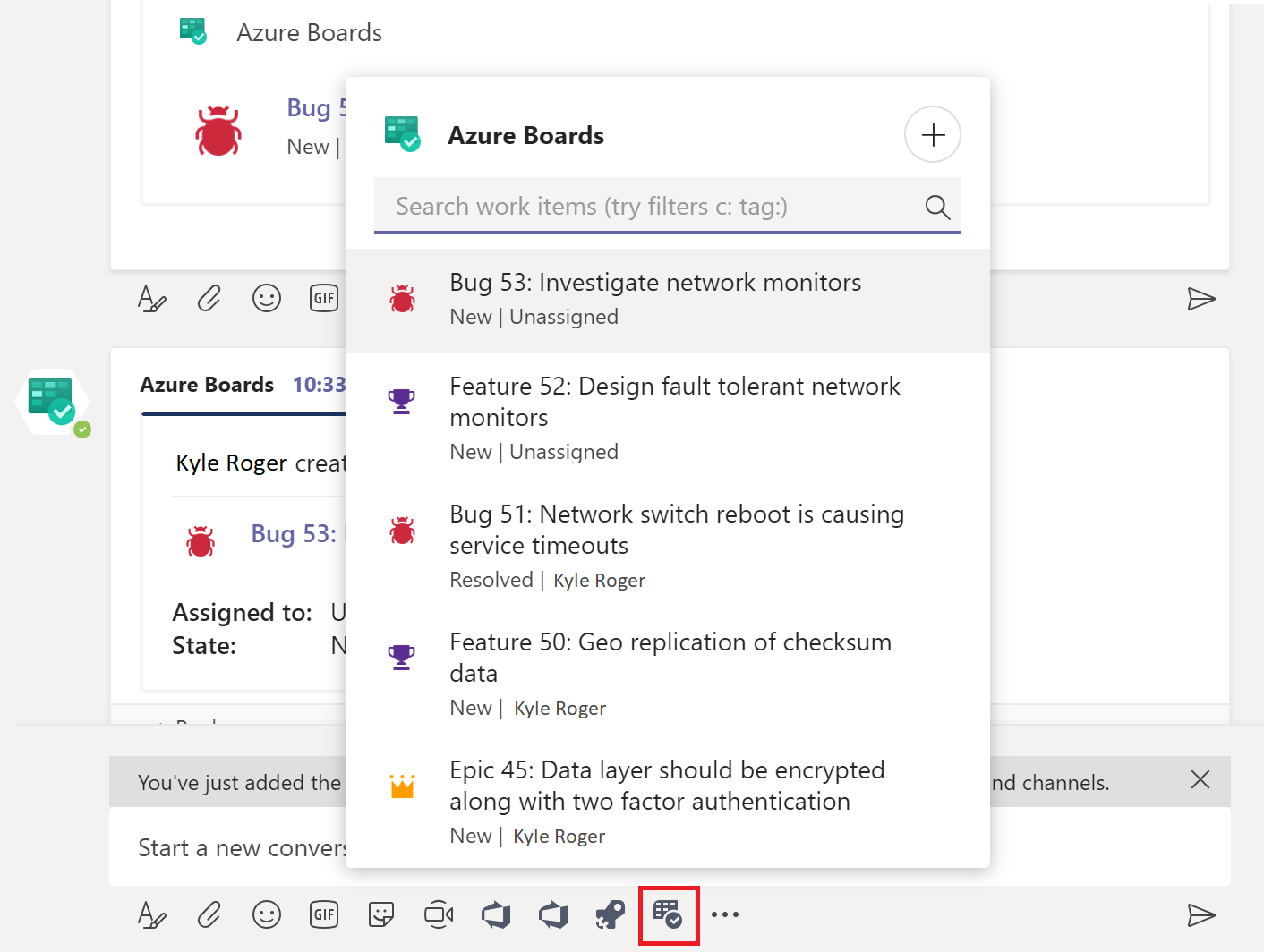
Visualizzare in anteprima gli elementi di lavoro
Per supportare la collaborazione sugli elementi di lavoro illustrati in un canale, l'app Azure Boards visualizza un'anteprima degli elementi di lavoro a cui si fa riferimento. Quando si incolla un URL di un elemento di lavoro o si seleziona un elemento di lavoro dall'estensione compose, l'app mostra un'anteprima simile all'immagine seguente. Questa funzionalità di annullamento della creazione di URL funziona per tutti i canali del team.
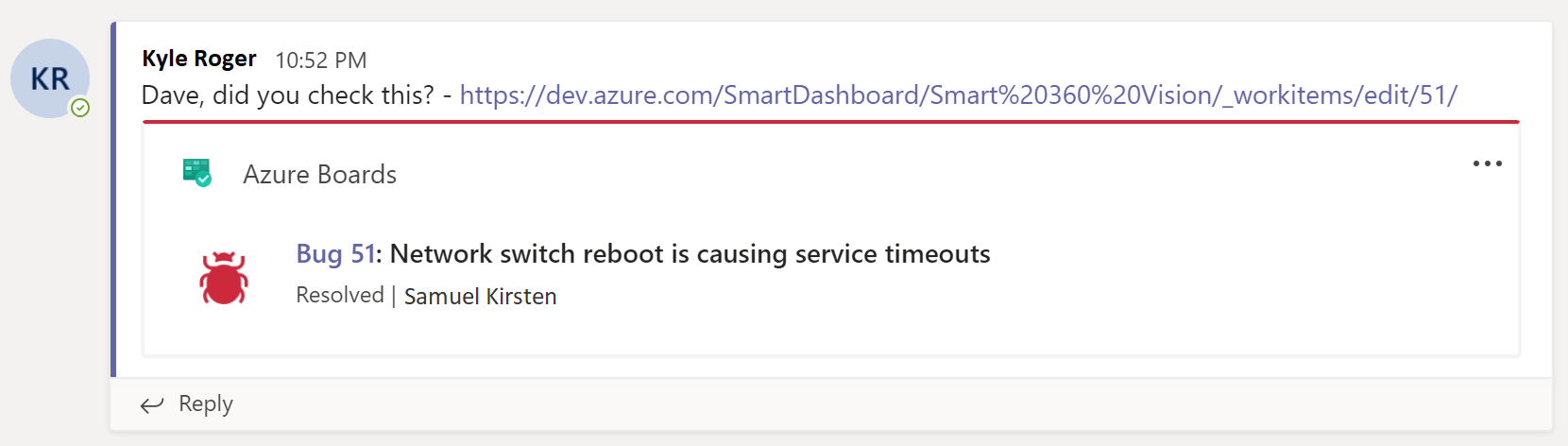
Scollegare un progetto da un canale
Un canale di Teams può collegarsi a un solo progetto di Azure Boards alla volta. Per collegarsi a un progetto diverso, è necessario prima scollegare il progetto corrente usando @azure boards unlink.
Scollegando un progetto vengono eliminate tutte le sottoscrizioni di progetto e i percorsi di area aggiunti dal canale. Se il canale non ha sottoscrizioni, qualsiasi utente può scollegare un progetto. Se il canale ha sottoscrizioni, solo gli amministratori del progetto possono scollegare il progetto.
Espandere e comprimere i thread
Un canale di Teams comprime i post nei thread per collegare in modo logico e ridurre i post correlati nel canale. Tutte le risposte a un determinato post vengono collegate insieme.
Per espandere il thread, selezionare il collegamento di thread compattato.
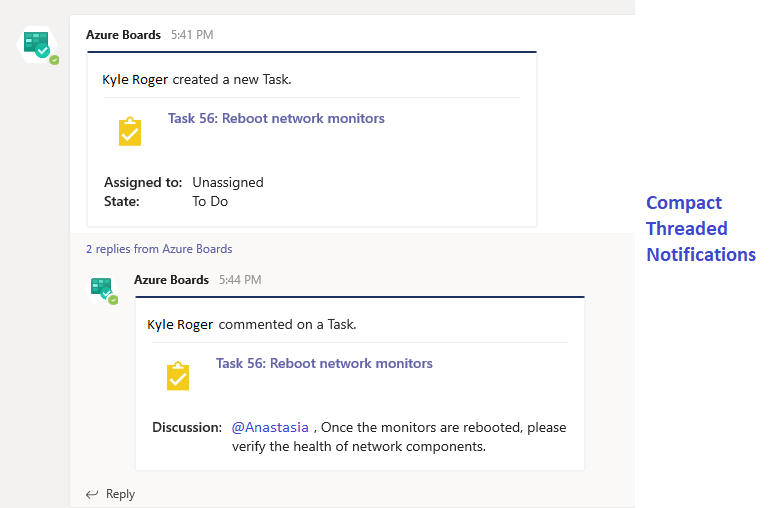
Per tornare al canale e comprimere il thread, selezionare Vai al canale.
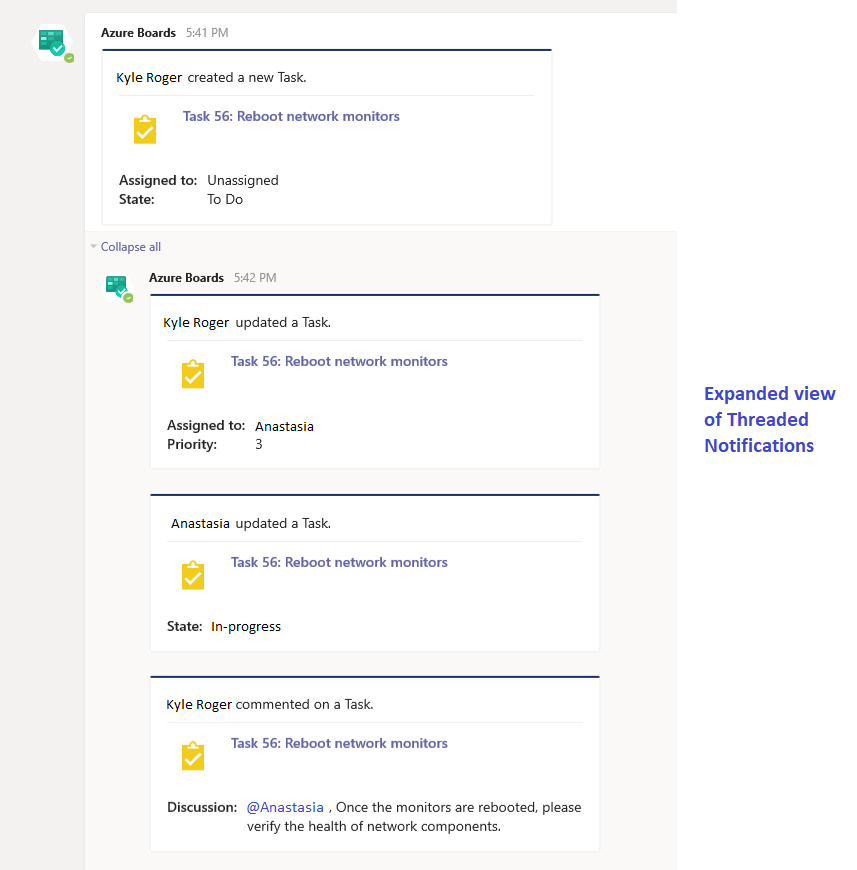
Configurare le schede di Azure DevOps
Per portare il dashboard del progetto o la bacheca Kanban in Teams, è possibile installare l'app Azure DevOps in una scheda nel canale di Teams. L'app Azure DevOps consente di inserire contenuto dall'app nei messaggi e di ricevere notifiche dall'app nei canali.
In Teams selezionare il + simbolo nella barra di spostamento superiore del canale o selezionare App dal menu a sinistra.
Cercare, se necessario, e quindi selezionare Azure DevOps.
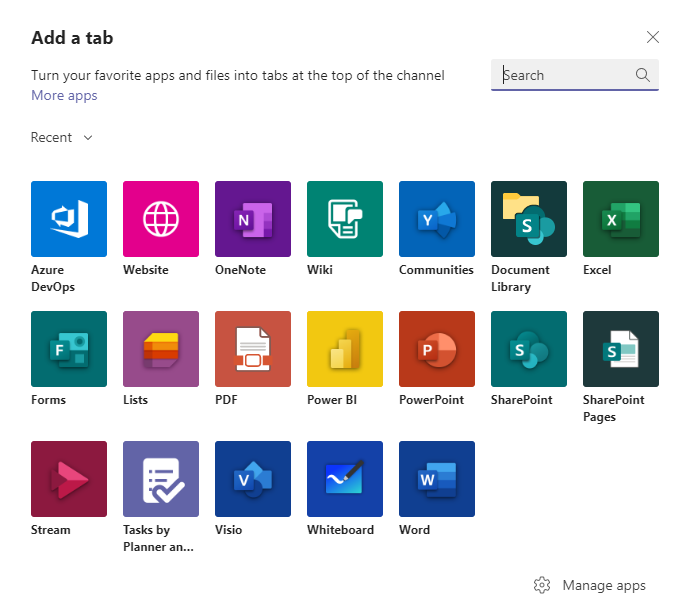
Selezionare e accedere all'organizzazione di Azure DevOps.
Nella schermata Azure DevOps selezionare un progetto e se aggiungere un dashboard o una scheda Kanban alla scheda. Selezionare altre configurazioni a seconda della scelta e selezionare se si vuole pubblicare nel canale per aggiungere la scheda.
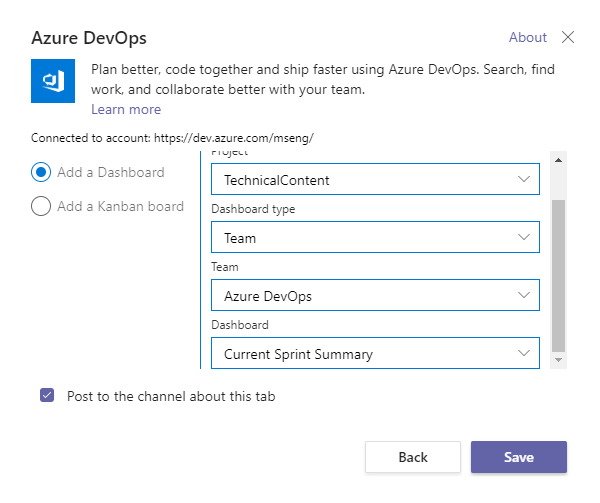
Seleziona Salva. La nuova scheda e la scheda vengono visualizzate nel canale.
Connettere tenant diversi
Se si usano diversi messaggi di posta elettronica o tenant per Microsoft Teams e Azure DevOps, seguire questa procedura per accedere e connettersi in base alle impostazioni.
| Microsoft Teams | Azure DevOps | Azione di accesso |
|---|---|---|
| email1@abc.com (tenant1) | email1@abc.com (tenant1) | Seleziona Accedi |
| email1@abc.com (tenant1) | email2@abc.com (tenant2) | 1. Accedere ad Azure DevOps. 2. Nello stesso browser avviare una nuova scheda e passare a https://teams.microsoft.com/. 3. Eseguire il sign in comando e selezionare Accedi. |
| email1@abc.com (tenant1) | email2@pqr.com (tenant2) | 1. Selezionare Accedi con un indirizzo di posta elettronica diverso. 2. Nella selezione ID di posta elettronica usare il messaggio di posta elettronica2 per accedere. |
| email1@abc.com (tenant1) | email2@pqr.com (tenant3 non predefinito) | Non supportato. |
Risolvere i problemi relativi ai problemi di autenticazione di
Se viene visualizzato l'errore Configurazione non riuscita. Assicurarsi che l'organizzazione '{nome organizzazione}' esista e che si disponga di autorizzazioni sufficienti, provare i passaggi seguenti per risolvere l'errore.
Nello stesso browser avviare una nuova scheda e accedere a
https://teams.microsoft.com/.In questa scheda passare al canale in cui è installata l'app Azure Boards per Microsoft Teams ed eseguire il
@azure boards signoutcomando e quindi il@azure boards signincomando .Selezionare il pulsante Accedi e completare il processo di accesso. Assicurarsi che la directory visualizzata sia la stessa scelta nel passaggio precedente.
Se questi passaggi non risolvono il problema di autenticazione, contattare la community degli sviluppatori.