Esaminare i piani di recapito dei team in Azure Boards
Azure DevOps Services | Azure DevOps Server 2022
Usare le opzioni di visualizzazione fornite dalla funzionalità Piani di recapito di Azure Boards per esaminare la pianificazione delle storie o delle funzionalità che i team pianificano per il recapito. Un piano di recapito mostra gli elementi di lavoro pianificati per sprint (percorso di iterazione) dei team selezionati rispetto a una visualizzazione calendario.
Usare la funzionalità Piani di recapito per assicurarsi che i team siano allineati agli obiettivi dell'organizzazione. È possibile visualizzare più backlog e più team nell'intero account. Interagire con il piano usando semplici operazioni di trascinamento della selezione per aggiornare o modificare la pianificazione, aprire schede, espandere e comprimere i team e altro ancora.
I piani di recapito supportano le attività seguenti:
- Visualizzare fino a 20 backlog del team, tra cui una combinazione di backlog e team di progetti diversi.
- Aggiungere backlog e epiche del portfolio personalizzati.
- Visualizzare gli elementi di lavoro che si estendono su diverse iterazioni.
- Reimpostare le date di inizio e di destinazione usando i bordi di trascinamento della selezione.
- Aggiungere elementi di backlog a un team direttamente da un piano.
- Visualizzare l'avanzamento di rollup di funzionalità, epiche e altri elementi del portfolio.
- Visualizzare le dipendenze tra gli elementi di lavoro.
- Consentire agli stakeholder di visualizzare i piani.
Qualsiasi piano creato con l'estensione Piani di recapito originale funziona con la funzionalità Piani di recapito. Non è necessario eseguire la migrazione di dati o riconfigurare le impostazioni del piano. Per altre informazioni, vedere Aggiungere o modificare un piano di recapito.
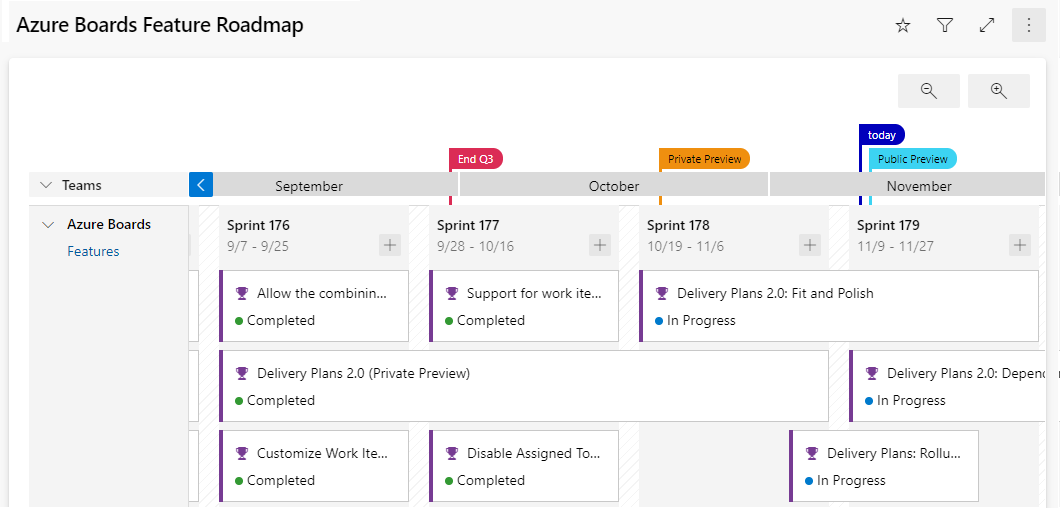
Per informazioni sull'uso delle dipendenze, vedere Tenere traccia delle dipendenze.
Prerequisiti
| Categoria | Requisiti |
|---|---|
| livelli di accesso | Per visualizzare un piano di recapito: membro del gruppo Utenti Validi della raccolta di progetti . Gli utenti a cui è stato concesso l'accesso di tipo Stakeholder per un progetto privato possono visualizzare i piani. Gli utenti a cui è stato concesso l'accesso di tipo Stakeholder per un progetto pubblico possono aggiungere e visualizzare i piani. |
| autorizzazioni | Per aprire o modificare un elemento di lavoro o aggiungere elementi di lavoro a un piano: Modifica elementi di lavoro in questo nodo set di autorizzazioni impostato su Consenti per i percorsi di area assegnati all'elemento di lavoro. Per altre informazioni, vedere Impostare le autorizzazioni e l'accesso per il rilevamento del lavoro. |
| Configurazione | - Gli elementi di lavoro appartengono al backlog del prodotto di un team , o al backlog del portafoglio . Nel piano vengono visualizzati solo gli elementi di lavoro che appartengono a una categoria selezionata per la visualizzazione nel backlog di un team. - prodotto team o backlog portfolio abilitato. - Sprint selezionati per ciascun team definiti nel piano. - date di inizio e fine definite per ogni iterazione. - percorsi di iterazione assegnati a ogni elemento di lavoro. - Per visualizzare le icone e le linee delle dipendenze: elementi di lavoro collegati tramite il tipo di collegamento Predecessore-Successore o un altro tipo di collegamento di dipendenza personalizzato. (I tipi di collegamento remoto non sono supportati). È possibile aggiungere tipi di collegamento personalizzati solo per gli ambienti locali. |
Suggerimento
Se si modifica un piano e le modifiche apportate non sembrano visualizzate nel piano, aggiornare il browser. A volte è necessario un aggiornamento del browser per attivare gli aggiornamenti.
Esaminare un piano con i team
Sono necessari più team autonomi per sviluppare progetti software di grandi dimensioni. I team autonomi gestiscono il proprio backlog e la propria priorità, contribuendo a una direzione unificata per tale progetto. Per una descrizione dei team autonomi e dell'allineamento dell'organizzazione, vedere La cultura Agile.
Revisioni regolari della pianificazione del progetto con questi team aiutano a garantire che i team lavorino verso obiettivi comuni. I piani di recapito forniscono la visualizzazione di più team necessaria della pianificazione del progetto.
Le domande che potrebbero essere affrontate durante la revisione includono:
- Quanto sono sicuri i team che soddisfano i risultati finali pianificati per ogni sprint?
- Le dipendenze tra i team vengono risolte in modo adeguato tramite i risultati finali pianificati?
- Ci sono lacune nella pianificazione, in cui non sono pianificati risultati finali? Qual è la causa? Il problema può essere risolto?
Ad esempio, è possibile usare i piani di recapito internamente per condividere la pianificazione delle funzionalità. Osservando il lavoro pianificato da molti team per i tre sprint successivi, è possibile verificare facilmente se un piano ha le priorità corrette e individuare le dipendenze.
In questo modo, un piano di recapito è un fattore di allineamento, consentendo a ogni team di rimanere autonomi. I singoli team possono lavorare a intervalli di sprint diversi, se necessario e gestire diversi tipi di elementi di lavoro (storie, funzionalità o epiche). Il loro lavoro è tutto visibile con la stessa visualizzazione del piano. I team possono anche far parte di progetti diversi se usano processi diversi. Personalizzare i campi scheda in modo da visualizzare solo i campi dati che interessano l'utente e che si applicano per ogni tipo di elemento di lavoro.
Procedure consigliate per l'uso di un piano di recapito
- Determinare la modalità di utilizzo del piano di recapito. Alcune idee includono:
- Revisione dei piani trimestrali per le funzionalità da distribuire.
- Sincronizzazione mensile con diversi team con dipendenze.
- Revisione dei risultati finali tra progetti e identificazione delle dipendenze.
- Usare una pianificazione sprint coerente tra i team di progetto e l'organizzazione, quando possibile. Anche se il piano può supportare varie pianificazioni dello sprint, aggiunge un elemento visivo disordinato. Usare gli stessi sprint per backlog, funzionalità ed epiche. Evitare di creare sprint specifici per epiche o altri backlog del portfolio.
- Usare Data di inizio e Iterazione per specificare l'intervallo di tempo per un elemento di lavoro oppure usare Data di inizio e Data di destinazione. Tuttavia, non specificare sia iterazione che data di destinazione per un elemento di lavoro. La data di destinazione sostituisce sempre la data di fine dell'iterazione nel piano.
- Ridurre al minimo il numero di campi visualizzati nelle schede.
- Eliminare la proprietà tra team dei percorsi di area per evitare casi limite indesiderati.
- Mantenere aggiornati gli elementi di lavoro. Quando si verificano modifiche, aggiornare le date di destinazione o i percorsi di iterazione.
- Tenere presente quanto segue:
- Le viste del piano visualizzano il set di mesi che corrispondono ai percorsi di iterazione selezionati dai team i cui backlog vengono visualizzati nel piano.
- Le viste del piano sono limitate a un massimo di 20 team o backlog.
- Il rimpicciolimento zoom può causare la scomparsa di campi e tag dalle schede. Più lontano si esegue il rimpicciolimento zoom, più difficile è adattare gli elementi su una scheda. Alcuni elementi potrebbero essere nascosti, a seconda del livello di zoom.
- Il rollup non è supportato per gli elementi di lavoro figlio appartenenti a un progetto diverso da quello dell'elemento di lavoro padre di origine.
- Se la data di inizio o la data di destinazione non è presente in un elemento di lavoro, è possibile aggiungerla al processo personalizzato definito per il progetto, come trattato in Aggiungere e gestire campi (processo di ereditarietà).
Aprire un piano
Dopo aver definito alcuni piani, questi vengono visualizzati nella pagina Piani in Tutti o Preferiti, con il titolo, la descrizione e l'autore/editor più recente.
Usare Aggiungi ai preferiti per aggiungere![]() un piano per l'accesso rapido. È anche possibile cercare altri piani nel progetto.
un piano per l'accesso rapido. È anche possibile cercare altri piani nel progetto.
Per aprire un piano, passare a Piani di recapito delle bacheche>e selezionare il nome del piano. È possibile ordinare in base a una delle colonne: Nome, Creato da, Descrizione, Ultimo configurato o Preferiti.
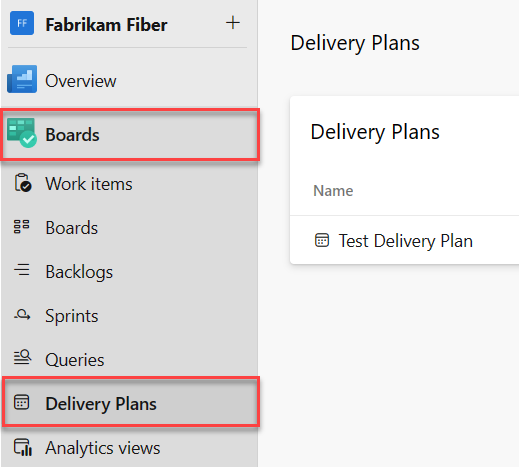
Interagire con un piano
Il backlog di ogni team specificato in un piano di recapito viene visualizzato come riga all'interno della visualizzazione del piano. Quando una riga viene compressa, viene visualizzato un rollup degli elementi del backlog. Quando viene espansa una riga, vengono visualizzate le schede per ogni elemento backlog, organizzate in base all'iterazione assegnata.
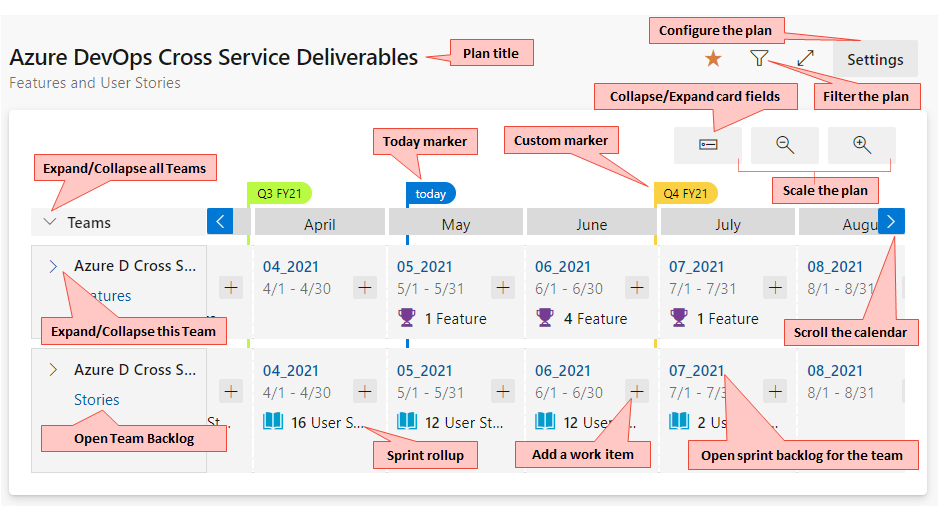
Suggerimento
Gli elementi di lavoro vengono visualizzati nell'ordine con priorità elencato per il backlog sprint, ereditando la priorità dal backlog del prodotto.
Usare il piano nei modi seguenti:
- Filtrare il piano: selezionare Filtro
 . È possibile filtrare in base a qualsiasi campo incluso nel piano. Le impostazioni sono basate sulla parola chiave o sul filtro di testo. Per altre informazioni, vedere Filtrare in modo interattivo i backlog, le bacheche e i piani.
. È possibile filtrare in base a qualsiasi campo incluso nel piano. Le impostazioni sono basate sulla parola chiave o sul filtro di testo. Per altre informazioni, vedere Filtrare in modo interattivo i backlog, le bacheche e i piani. - Ridimensionare le dimensioni delle schede e del calendario: selezionare Zoom indietro
 o Zoom avanti.
o Zoom avanti.
- Visualizzare i mesi precedenti o futuri: selezionare Calendario di scorrimento a sinistra
 o Calendario di scorrimento a destra.
o Calendario di scorrimento a destra. È anche possibile scorrere il piano selezionando il piano e trascinando il mouse orizzontalmente.
È anche possibile scorrere il piano selezionando il piano e trascinando il mouse orizzontalmente. - Visualizzare i dettagli per un team: selezionare Espandi riga team.
- Espandere e comprimere tutte le righe del team: selezionare Espandi tutte le righe del team o Comprimi tutte le righe del team accanto a Teams.
- Scorrere la visualizzazione verticalmente per visualizzare i team visualizzati in basso all'interno della visualizzazione del piano.
- Solo titoli di visualizzazione: selezionare Campi
 scheda compressa. Per visualizzare tutti i campi, selezionare Espandi campi
scheda compressa. Per visualizzare tutti i campi, selezionare Espandi campi scheda.
scheda. - Selezionare un titolo della scheda per aprire l'elemento backlog e visualizzare i dettagli. Chiudere l'elemento di lavoro per tornare al piano.
- Aggiungere un elemento di lavoro a uno sprint: selezionare Aggiungi elemento
 all'interno dello sprint e del team a cui si vuole aggiungerlo.
all'interno dello sprint e del team a cui si vuole aggiungerlo. -
Modificare i campi visualizzati nelle schede: selezionare Altre azioni
 .
.
Comprimere i team per informazioni di riepilogo
Uno dei vantaggi dei piani di recapito è la possibilità di visualizzare più team nei progetti a cui ci si preoccupa. Ecco due modi principali per visualizzare più team all'interno della visualizzazione del piano:
- Comprimere tutti i team per concentrarsi sui dati di riepilogo.
- Ridurre al minimo il numero di campi visualizzati nelle schede.
Per ottenere una visualizzazione riepilogativa del lavoro pianificato, comprimere tutti i team. In questo modo è più semplice identificare le lacune nella previsione.
Espandere o comprimere ogni riga del team selezionando Espandi riga team o Comprimi riga team accanto al nome del team.
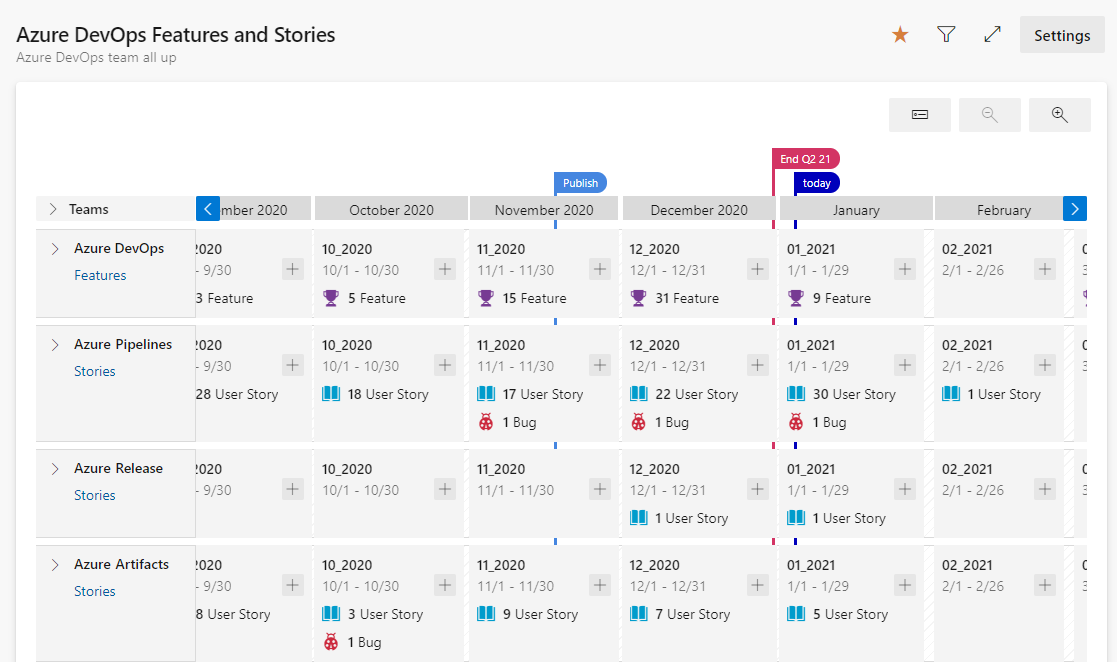
Mostra il lavoro che si estende su una o più iterazioni
Per gli elementi di lavoro che si estendono su una o più iterazioni, impostare data di inizio e data di destinazione. Il piano visualizzerà le schede che iniziano e terminano in base a queste date, come illustrato nell'immagine seguente. È anche possibile regolare la data di inizio o di destinazione trascinando il bordo sinistro o destro di un elemento di lavoro.
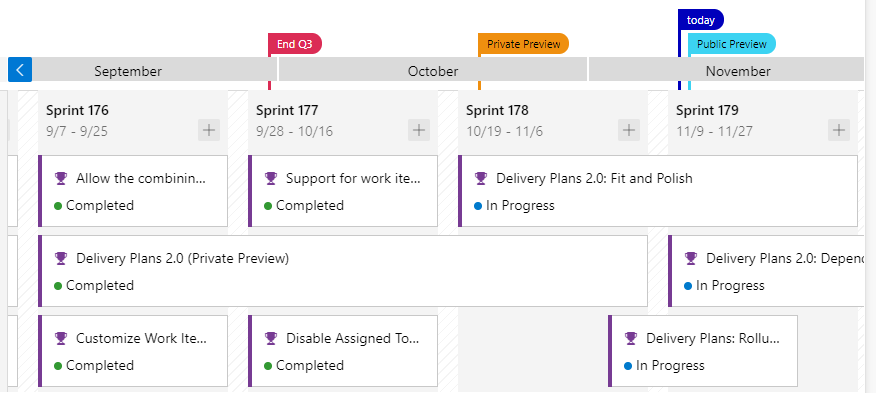
Visualizzare i titoli solo nella visualizzazione scheda compressa
La visualizzazione scheda compressa consente di passare facilmente tra le schede che mostrano solo titoli e schede che visualizzano tutti i campi configurati per il piano. Per visualizzare solo i titoli, selezionare Campi![]() scheda compressa. Per visualizzare tutti i campi, selezionare Espandi campi
scheda compressa. Per visualizzare tutti i campi, selezionare Espandi campi![]() scheda.
scheda.
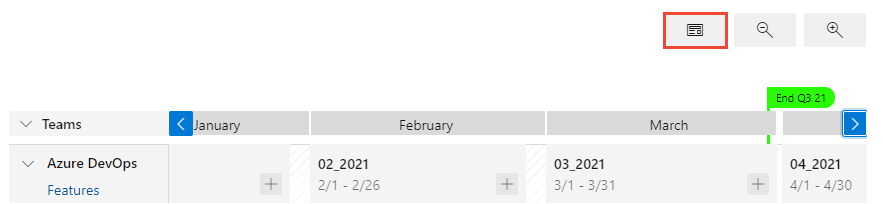
Visualizzare il rollup delle funzionalità e delle epiche
Un rollup offre una visualizzazione completa del lavoro sottostante direttamente sulle schede nel piano di recapito. Le visualizzazioni rollup sono disponibili per funzionalità, epiche o qualsiasi backlog del portfolio aggiunto al progetto. Per abilitare i rollup, aprire le impostazioni del piano, selezionare Campi e quindi scegliere Mostra dati di rollup figlio.
Ad esempio, la visualizzazione del piano seguente mostra quattro scenari con un rollup delle funzionalità figlio, delle storie utente e dei bug per un singolo team.
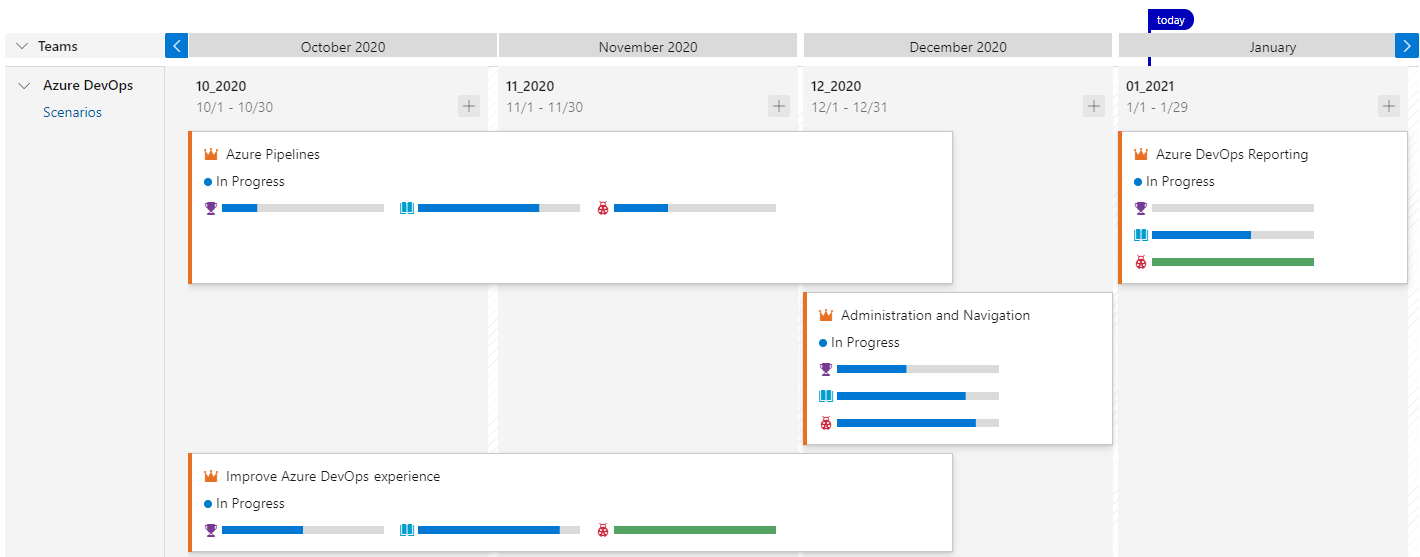
È anche possibile visualizzare i rollup da una visualizzazione backlog, come descritto in Visualizzare lo stato di avanzamento del rollup o i totali.
Aggiornare l'iterazione per un elemento backlog
Man mano che cambia la pianificazione, aggiornare l'iterazione per un elemento di backlog spostando la scheda in un'iterazione diversa. Questa regolazione consente di mantenere l'allineamento all'interno dell'organizzazione.
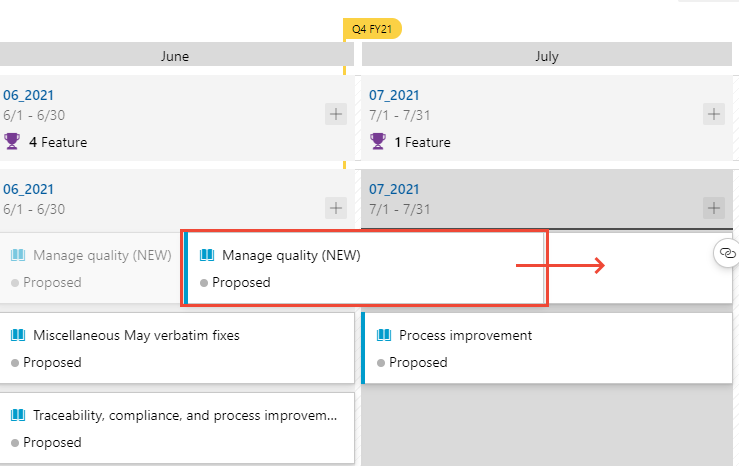
Stampare un piano di recapito
È possibile stampare tutto o parte del piano di recapito, a seconda della visualizzazione che si vuole acquisire e condividere. Usare la funzionalità Stampa del browser per stampare una pagina alla volta.
Ecco alcuni suggerimenti per la stampa di parti di un piano:
- Selezionare Modalità
 schermo intero.
schermo intero. - Espandere o comprimere i team e ingrandire o ridurre per ottenere la visualizzazione desiderata.
- Acquisire uno screenshot della visualizzazione del piano o usare la funzione Print del browser.
Suggerimento
Per condividere un piano di recapito con un membro del team, copiare l'URL e inviare l'URL copiato al membro del team tramite posta elettronica, chat o qualsiasi altro strumento di comunicazione usato dal team.