Utilizzare i report Power BI in Business Central
In questo articolo vengono spiegate alcune delle nozioni di base sull'utilizzo di report. Ciò include la visualizzazione di report Power BI in Business Central (compresi scorecard e dashboard) e la modifica di report Power BI che utilizzano Business Central come origine dati. L'articolo discute alcuni aspetti che aiuteranno a iniziare come utente di Business Central. Per le linee guida generali e le istruzioni sull'uso di Power BI, vedi la documentazione di Power BI per i consumatori.
Panoramica
I report Power BI offrono informazioni dettagliate da Business Central. Varie pagine in Business Central includono una parte di un report Power BI che può visualizzare report Power BI. La Gestione ruolo utente è una tipica pagina in cui è visibile una parte di report Power BI. Alcune pagine di elenco, come Elementi, includono anche una parte Power BI.
Business Central lavora insieme al servizio Power BI. I report da visualizzare in Business Central sono memorizzati nel servizio Power BI. In Business Central, è possibile cambiare il report visualizzato nella parte Power BI di qualsiasi report Power BI disponibile nel servizio Power BI. La prima volta che si accede a Business Central e finché non ci si connette al servizio Power BI le parti saranno vuote, come mostrato qui:
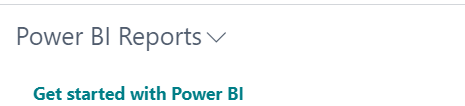
Introduzione
Nota
Business Central online è già impostato per l'integrazione con Power BI.
Iscrizione a Power BI
Prima di poter usare Power BI con Business Central, dovrai registrarti al servizio Power BI. Se non si è già registrati andare a https://powerbi.microsoft.com. Quando ci si registra, utilizzare l'indirizzo e-mail e la password di lavoro.
Una volta che l'account Power BI è disponibile è possibile accedere a https://powerbi.microsoft.com/.
Il servizio Power BI ospita tutti i report disponibili. Per visualizzare un report nella tua area di lavoro personale, seleziona Area di lavoro personale > Report. Quindi selezionare semplicemente il report che si desidera visualizzare. Se hai accesso a una o più aree di lavoro Power BI condivise, puoi visualizzare anche i report in tali aree di lavoro.
Con Business Central online, viene automaticamente visualizzata una serie di report predefiniti nell'area di lavoro personale. Se si desidera creare propri report, è possibile utilizzare Power BI Desktop per creare report e quindi pubblicarli nell'area di lavoro. Per ulteriori informazioni, vedere Introduzione alla creazione di report in Power BI Desktop per visualizzare i dati di Dynamics 365 Business Central.
Nota
È stato possibile ottenere i dati di varie aziende in un unico report con i servizi Web OData. Ma dal secondo ciclo di rilascio del 2021 di Business Central, è supportato solo ODataV4, che non esporta i dati da più aziende. La funzione expand in Power BI che potrebbe essere un modo alternativo per creare un report per più aziende, non può essere utilizzata. Creerà una colonna con il nome dell'azienda ma non la popolerà con i dati dell'azienda dopo un aggiornamento.
Connettersi a Power BI - una sola volta
Quando si accede per la prima volta a Business Central, potrai vedere una parte di Power BI vuota (come mostrato nella figura precedente) su varie pagine. La prima cosa da fare è connettersi all'account Power BI. Una volta connessi, è possibile vedere i report. È necessario eseguire questo passaggio solo una volta.
Seleziona il collegamento Introduzione a Power BI nella parte Report di Power BI.
Viene avviato il setup assistito Configura report Power BI in Business Central. Seleziona Avanti per continuare.
Nella pagina Verifica la tua licenza Power BI. Effettua uno dei seguenti passaggi:
Se non ti sei ancora registrato a Power BI, seleziona Vai alla Home Page di Power BI. Crea un account, quindi torna a Business Central e completa la configurazione.
Se hai già una licenza, seleziona Avanti.
Nella pagina successiva, Business Central caricherà ora un report demo su Power BI. Questo passaggio richiederà alcuni minuti, pertanto viene eseguito in background. Per completare la configurazione, seleziona Avanti, quindi Fine.
Viene avviato il processo di connessione. Durante il processo, Business Central comunica con il servizio Power BI per determinare se si dispone di un account Power BI valido e di una licenza. Dopo la verifica della licenza, il report Power BI predefinito viene visualizzato nella pagina. Se non viene visualizzato un report, è possibile selezionare un report dalla parte.
Suggerimento
Con Business Central online, questo passaggio caricherà automaticamente i report Power BI predefiniti utilizzati in Business Central nell'area di lavoro Power BI.
Utilizzare i report Power BI
Ottenere i dati più recenti
Ogni report Power BI si basa su un set di dati che ottiene i dati dalle origini Business Central. Si desidera assicurarsi che i dati nel report Power BI siano aggiornati con i dati in Business Central. Questo concetto è definito aggiornamento. A seconda di come è stata configurata l'organizzazione Power BI, l'aggiornamento potrebbe non avvenire automaticamente. Esistono due modi per aggiornare i dati: manualmente o pianificando un aggiornamento. L'aggiornamento manuale viene eseguito su richiesta, se necessario. L'aggiornamento pianificato consente di aggiornare automaticamente a intervalli di tempo definiti.
Aggiornare manualmente
In Power BI online, nel riquadro di spostamento, sotto Set di dati, seleziona Altre opzioni (...) accanto al set di dati, quindi seleziona Aggiorna ora.
Pianificare un aggiornamento
In Power BI online, nel riquadro di spostamento, sotto Set di dati, seleziona Altre opzioni (...) accanto al set di dati, quindi seleziona Pianifica aggiornamento. Compilare le informazioni sotto la sezione Pianifica aggiornamento e selezionare Applica.
Per ulteriori informazioni, vedere Configurare l'aggiornamento pianificato
Visualizza i report sulle pagine di elenco
Dynamics 365 Business Central include un riquadro Dettaglio informazioni Power BI su diverse pagine elenco chiave. Questo riquadro Dettaglio informazioni fornisce ulteriori informazioni sui dati nell'elenco. Spostandosi tra le righe dell'elenco, il report viene aggiornato e filtrato per la voce selezionata.
Per informazioni su come creare report per le pagine di elenco, vedi Creazione di report Power BI per la visualizzazione dei dati dell'elenco in Business Central.
Suggerimento
Se non vedi il riquadro Dettaglio Power BI, potrebbe essere nascosto nella tua area di lavoro dalla personalizzazione. Seleziona l'icona ![]() e poi l'azione Personalizza. Per ulteriori informazioni, vedi Personalizzare l'area di lavoro.
e poi l'azione Personalizza. Per ulteriori informazioni, vedi Personalizzare l'area di lavoro.
Oppure, se disponi di una versione precedente di Business Central, vai alla barra delle azioni, seleziona Azioni > Visualizza > Mostra/nascondi report Power BI.
Cambia rapporti
Una parte Power BI su una pagina può visualizzare qualsiasi report Power BI disponibile. Per passare alla visualizzazione di un altro report, scegliere l'azione Seleziona report dall'elenco a discesa dei comandi nella parte superiore della parte.
La pagina di selezione dei report Power BI mostra un elenco di tutti i report Power BI a cui si ha accesso. Questa lista viene recuperata da qualsiasi spazio di lavoro tuo o condiviso con te nel servizio Power BI . Selezionare la casella Abilita per ogni report che si intende visualizzare nella pagina quindi scegliere OK. Viene visualizzata di nuovo la pagina con l'ultimo report abilitato. Mediante l'elenco a discesa, utilizzare i comandi Precedente e Successivo per spostarsi tra i report.
Ottieni più report
Se non è visualizzato alcun report nella pagina di selezione dei report Power BI o non è visualizzato il report desiderato, scegliere Ottieni report. Questa azione consente di cercare i report in due posizioni: Organizzazione personale o Servizi.
- Scegliere Organizzazione personale per andare ai servizi Power BI. Da qui è possibile visualizzare i report all'interno dell'organizzazione per i quali sono stati concessi i diritti di visualizzazione. Quindi è possibile aggiungerli all'area di lavoro.
- Scegliere Servizi per passare a Microsoft AppSource dove è possibile installare le app Power BI.
Suggerimento
Se Power BI Desktop è disponibile, è anche possibile creare nuovi report Power BI. Quindi, dopo la pubblicazione di questi report nell'area di lavoro Power BI, visualizzati nella pagina di selezione dei report Power BI.
Gestire e modificare i report
È possibile apportare modifiche a un report nella parte Power BI. Le modifiche apportate verranno quindi pubblicate nel servizio Power BI. Se il report è condiviso con altri utenti, anche loro vedranno le modifiche, a meno che non si salvano le modifiche in un nuovo report.
Per modificare un report, scegliere l'azione Gestisci report dall'elenco a discesa dei comandi nella parte Power BI. Quindi iniziare ad apportare le modifiche. Una volta terminate le modifiche, selezionare File > Salva. Se si tratta di un report condiviso e non si desidera applicare la modifica per tutti gli utenti, selezionare Salva come per evitare di applicare questa modifica a tutti gli utenti.
Quando si ritorna a Gestione ruolo utente, il report aggiornato verrà visualizzato. Se è stato usato Salva come, è necessario scegliere Seleziona report, quindi abilitare il nuovo report per visualizzarlo.
Nota
Questa funzionalità non è disponibile con Business Central locale.
Caricare i report
I report Power BI possono essere distribuiti tra gli utenti come file .pbix. Se sono disponibili file .pbix, è possibile caricarli e condividerli con tutti gli utenti di Business Central. I report sono condivisi in ogni società in Business Central.
Per caricare un report, selezionare l'azione Carica report dall'elenco a discesa dei comandi nella parte Report Power BI. Quindi individuare il file .pbix che definisce i report che si desidera condividere. È possibile modificare il nome predefinito del file.
Dopo che il report è stato caricato nell'area di lavoro Power BI viene automaticamente caricato nelle aree di lavoro Power BI degli altri utenti.
Nota
Il caricamento di un report tramite Business Central richiede privilegi utente SUPER in Business Central. Non hai bisogno di alcuna autorizzazione speciale per caricare i report nella tua area di lavoro tramite il servizio Power BI.
Caricare report da file
I report Power BI possono essere distribuiti tra gli utenti come file .pbix. Se è disponibile un file .pbix è possibile caricare il file in un'area di lavoro. Per caricare un report, procedere nel seguente modo:
Nella nuova area di lavoro, selezionare Ottieni dati.
Nella casella File, selezionare Ottieni.
Selezionare File locale, andare alla posizione in cui è salvato il file e selezionare Apri.
Per ulteriori informazioni, vedere Caricare il report nel servizio.
Suggerimento
Se si sta usando Business Central online, è possibile anche caricare un report da Business Central. Per ulteriori informazioni, vedere Utilizzare i report Power BI in Business Central - Caricare report.
Condividere i report con altri
Una volta che un report si trova nell'area di lavoro, è possibile condividerlo con altri nell'organizzazione.
Per condividere un report, in un rapport di elenco o in un rapporto aperto, selezionare Condividi. Nel riquadro Condividi report immettere gli indirizzi e-mail completi delle persone o dei gruppi di distribuzione con cui si desidera condividere. Seguire le istruzioni sullo schermo per completare la condivisione. Per ulteriori informazioni, vedere Condividere una dashboard o un report.
Nota
È necessario che tu e le persone con cui condividi il report possediate una licenza Power BI Pro. In caso contrario, il contenuto deve trovarsi in una capacità Premium. Per ulteriori informazioni, vedere In che modo condividere il tuo lavoro in Power BI.
Risolvere i problemi
Tuttavia, se si verifica un errore, in questa sezione viene fornita una soluzione alternativa per i problemi più comuni.
Non si dispone di un account Power BI
Un account Power BI non è stato impostato. Per ottenere un account Power BI valido, è necessario avere una licenza e aver effettuato l'accesso a Power BI in precedenza per creare un'area di lavoro Power BI.
Messaggio: Non sono presenti report abilitati. Scegliere Seleziona report per visualizzare un elenco di report che è possibile visualizzare.
Questo messaggio viene visualizzato se la distribuzione del report predefinito non è riuscita nell'area di lavoro Power BI. In alternativa il report è stato distribuito ma non è stato aggiornato correttamente. Accedere al report nella propria area di lavoro Power BI, selezionare Set di dati, Impostazioni e quindi aggiornare manualmente le credenziali. Dopo aver aggiornato correttamente il set di dati, torna a Business Central e seleziona manualmente il report dalla pagina Selezionare i report.
Non è possibile visualizzare un report nella pagina Seleziona report in una pagina di elenco
Probabilmente è perché il nome del report non contiene il nome della pagina di elenco. Rimuovere il filtro per ottenere un elenco completo dei report disponibili in Power BI.
Vedere anche
Business Central e Power BI
Creazione di report di Power BI per visualizzare i dati di Dynamics 365 Business Central
Componente di integrazione Power BI e panoramica dell'architettura per Business Central
Connettersi a Power BI da Business Central locale
Power BI per i consumatori
Il "nuovo aspetto" del servizio Power BI
Avvio rapido: connettersi ai dati in Power BI Desktop
Documentazione di Power BI
Business Intelligence
Preparazione al business
Importazione dei dati aziendali da altri sistemi contabili
Impostazione di Business Central
Utilizzare Business Central come origine dati di Power BI
Utilizzare Business Central come origine dati di Power Apps
Usare Business Central in Power Automate
I moduli di e-learning gratuiti per Business Central sono disponibili qui
Commenti e suggerimenti
Presto disponibile: Nel corso del 2024 verranno gradualmente disattivati i problemi di GitHub come meccanismo di feedback per il contenuto e ciò verrà sostituito con un nuovo sistema di feedback. Per altre informazioni, vedere https://aka.ms/ContentUserFeedback.
Invia e visualizza il feedback per