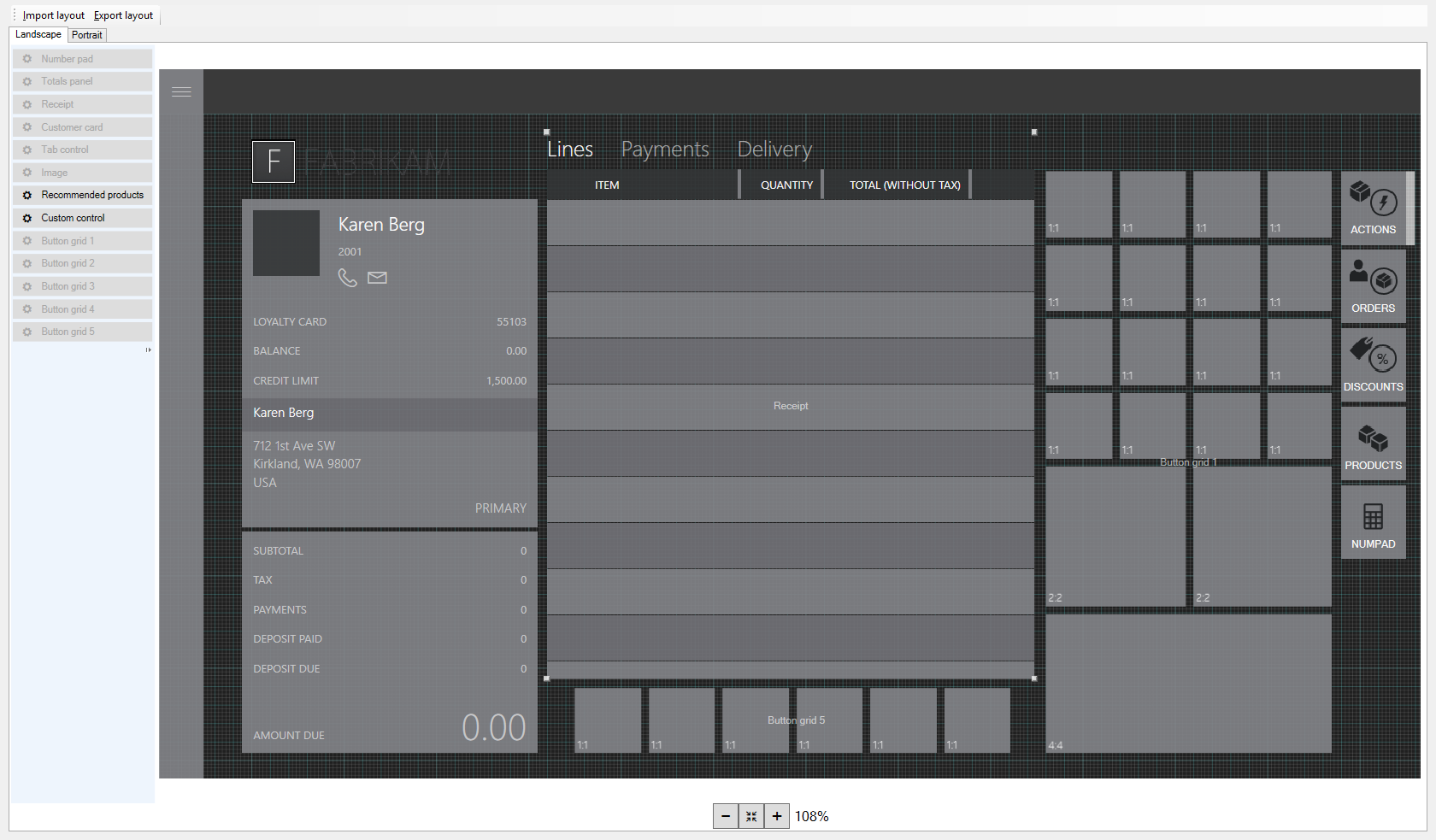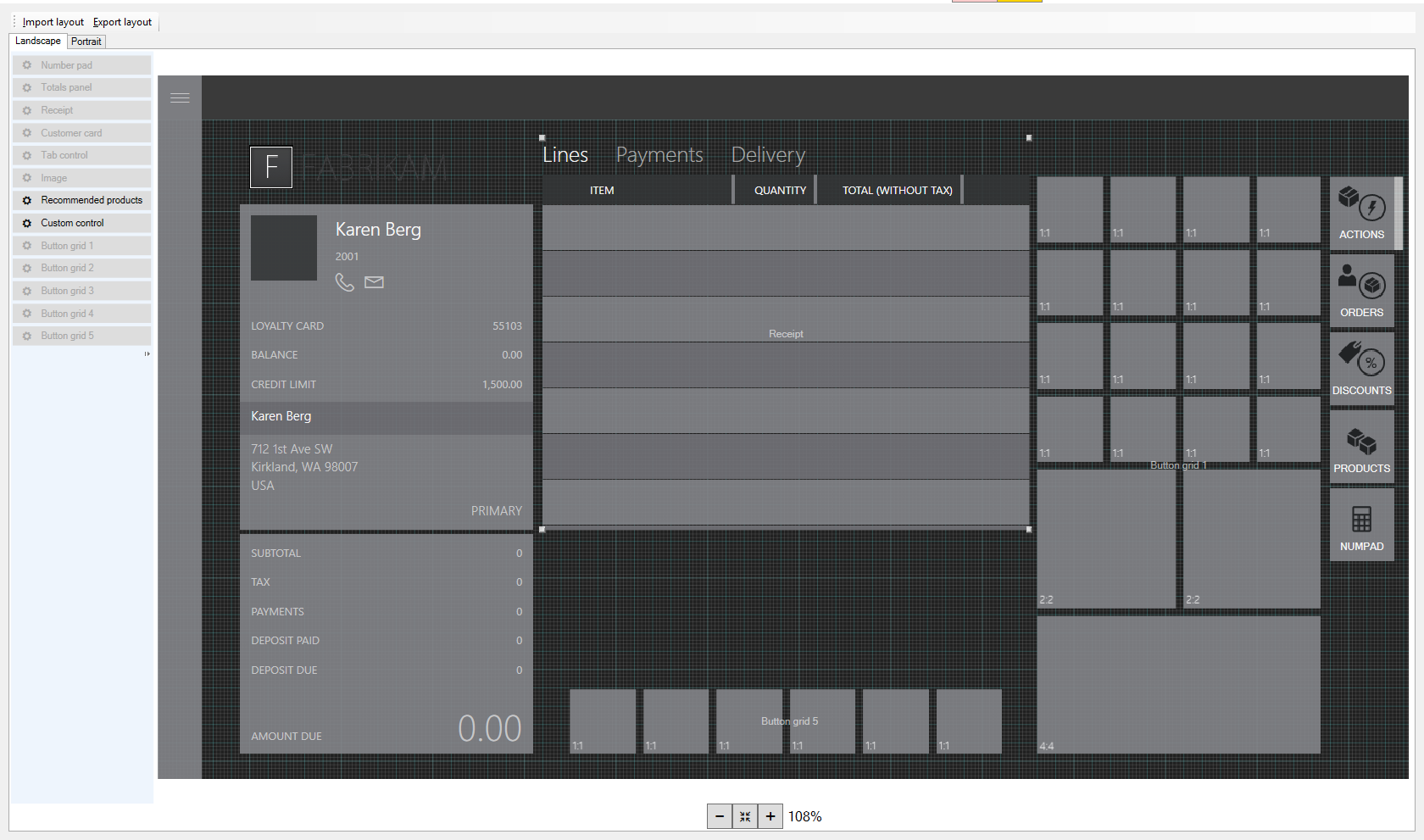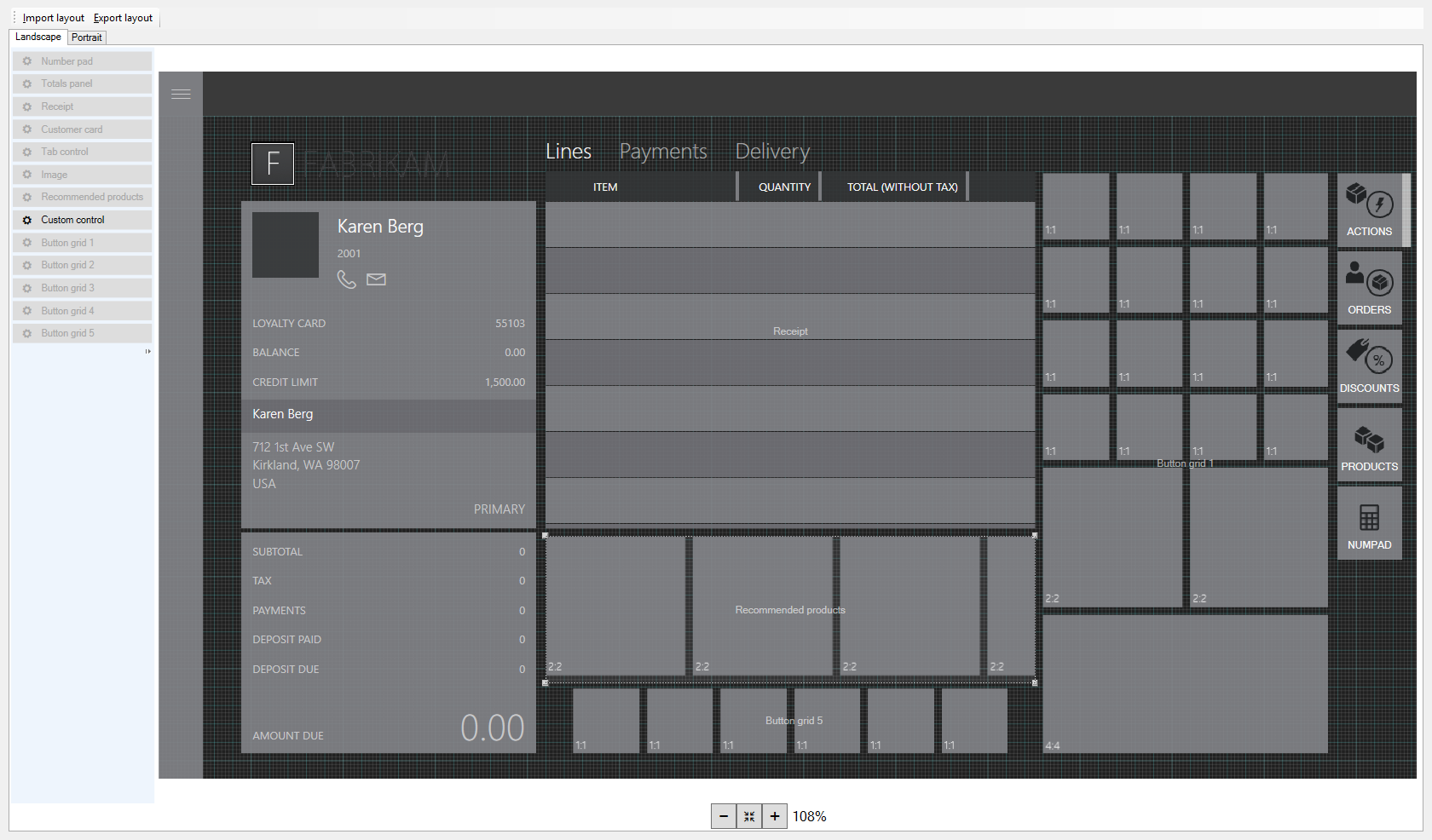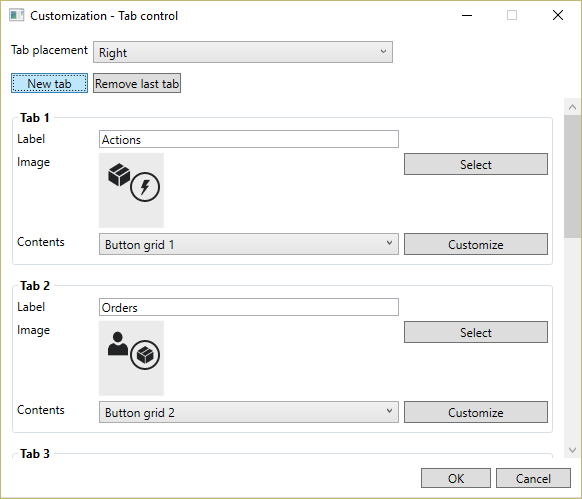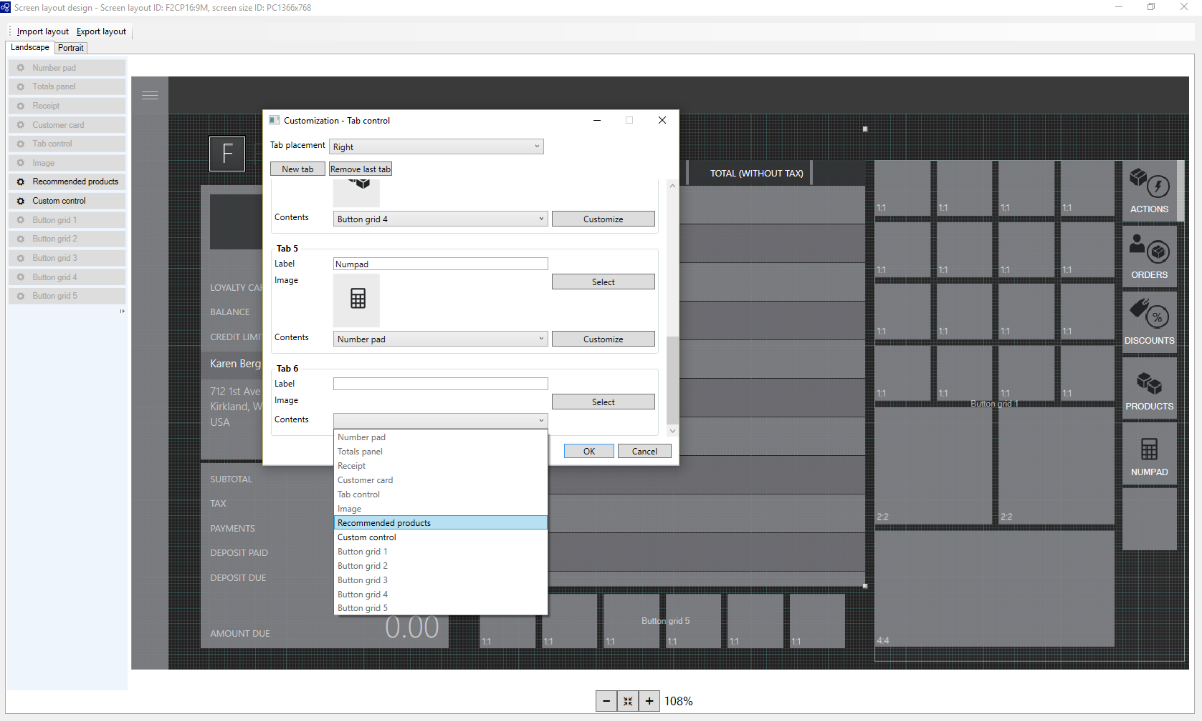Aggiungere suggerimenti alla schermata della transazione
In questo articolo viene descritto come aggiungere un controllo di suggerimenti alla schermata della transazione su un dispositivo POS mediante la funzionalità di progettazione del layout dello schermo in Microsoft Dynamics 365 Commerce. Per ulteriori informazioni sulle funzionalità di suggerimenti sul prodotto, leggere i suggerimenti sul prodotto nella documentazione POS.
È possibile visualizzare i suggerimenti sul prodotto sul proprio dispositivo POS quando si utilizza Commerce. Per visualizzare i suggerimenti di prodotti, è necessario aggiungere un controllo alla schermata della transazione mediante la funzionalità di progettazione del layout dello schermo.
Aprire Progettazione layout
Passa a Retail e Commerce>Impostazione canale>Impostazione POS>POS>Layout schermo.
Utilizzare il filtro rapido per individuare la schermata a cui si desidera aggiungere il controllo. Ad esempio, filtrare il campo ID layout schermo utilizzando il valore F2CP16:9M.
Nell'elenco trovare e selezionare il record desiderato. Ad esempio, selezionare Nome: F2CP16:9M ID layout schermo: F2CP16:9M.
Fare clic su Progettazione layout.
Seguire i prompt per avviare Progettazione layout. Quando vengono richieste le credenziali, immettere le stesse credenziali utilizzate quando la funzionalità Progettazione layout è stata avviata dalla pagina Layout schermo.
Quando si effettua l'accesso, viene visualizzata una pagina simile a quella riportata di seguito. Il layout sarà diverso a seconda delle personalizzazioni effettuate per il punto vendita.
Scelta di un'opzione visualizzata
Sono disponibili due opzioni di configurazioni. Scegliere l'opzione che funziona in modo ottimale per il punto vendita e seguire le istruzioni rimanenti per completare l'impostazione del controllo. Le due opzioni sono le seguenti:
- I suggerimenti sono sempre visibili.
- Una scheda Suggerimenti viene visualizzata nella griglia sul lato destro della schermata.
Rendere i suggerimenti sempre visibili
Ridurre l'altezza dell'area dei dettagli delle righe di transazione in modo che sia la stessa di quella del pannello del cliente alla sua sinistra.
Dal menu a sinistra, trascinare il controllo dei suggerimenti tra l'area dei dettagli delle righe di transazione e la griglia dei pulsanti in basso al centro della schermata della transazione. Ridimensionare il controllo in modo da adattarlo a tale spazio.
Fare clic su X per salvare le modifiche e chiudere Progettazione layout.
In Commerce, passare a Retail e Commerce>Vendita al dettaglio e commercio IT>Programmazione della distribuzione.
Nell'elenco, selezionare 1090 Registri.
Fare clic su Esegui adesso.
Aggiunta di una scheda Suggerimenti alla griglia dei pulsanti sul lato destro della schermata
Fare clic con il pulsante destro del mouse sullo spazio vuoto sotto l'ultima scheda nella griglia dei pulsanti presente sul lato destro della pagina.
Fare clic su Personalizza.
Fare clic su Nuova scheda.
Individuare la nuova scheda appena aggiunta. Potrebbe essere necessario scorrere verso il basso.
Nell'elenco a discesa Contenuti, selezionare Prodotti consigliati.
Nel campo Etichetta, digitare un nome per la scheda dei suggerimenti. Ad esempio, digitare "Prodotti consigliati".
Nel campo Immagine, selezionare l'immagine che verrà visualizzata sulla scheda.
Fare clic su OK. La nuova scheda viene visualizzata nella griglia dei pulsanti.
Fare clic su X per salvare le modifiche e chiudere Progettazione layout.
In Commerce, passare a Retail e Commerce>Vendita al dettaglio e commercio IT>Programmazione della distribuzione.
Nell'elenco, selezionare 1090 Registri.
Fare clic su Esegui adesso.
Risorse aggiuntive
Panoramica dei suggerimenti sul prodotto
Abilitare Azure Data Lake Storage in un ambiente Dynamics 365 Commerce
Abilitare suggerimenti sul prodotto
Abilitare i suggerimenti personalizzati
Rifiuto esplicito dei suggerimenti personalizzati
Abilitare gli elementi consigliati "acquista prodotti simili"
Aggiungere suggerimenti sul prodotto nel POS
Regolare i risultati dei suggerimenti AI-ML
Creare manualmente suggerimenti mirati
Commenti e suggerimenti
Presto disponibile: Nel corso del 2024 verranno gradualmente disattivati i problemi di GitHub come meccanismo di feedback per il contenuto e ciò verrà sostituito con un nuovo sistema di feedback. Per altre informazioni, vedere https://aka.ms/ContentUserFeedback.
Invia e visualizza il feedback per