Configure Omnichannel Insights dashboards
Omnichannel for Customer Service offers a suite of capabilities that extend the power of Dynamics 365 Customer Service Enterprise to enable organizations to instantly connect and engage with their customers across digital messaging channels. An additional license is required to access Omnichannel for Customer Service. For more information, see the Dynamics 365 Customer Service pricing overview and Dynamics 365 Customer Service pricing plan pages.
Note
Microsoft Power BI template reports for Customer Service Analytics dashboards and Omnichannel Insights are deprecated as of November 6, 2023. We recommend that you use the out-of-box Omnichannel historical analytics and Customer Service historical analytics, which don’t need additional Microsoft Power BI licenses. You can visually customize and extend these reports to add additional data sources and metrics through data model customization. For details on the deprecation, go to Deprecations in Customer Service.
Customer service managers or supervisors are responsible for managing agents who work to resolve customer queries every day through various service channels. They need to know key operational metrics to ensure that their agents are providing quality support. Omnichannel Insights consists of channels and sentiment analysis dashboards that can help with this.
Important
The supervisor dashboards that are based on Power BI, such as Omnichannel Insights and sentiment analysis, aren't available on Government Community Cloud (GCC).
Configure Omnichannel Insights
As an administrator, you must download the Omnichannel Insights for Dynamics 365 app and configure it to display channels and sentiment analysis dashboards in the Omnichannel for Customer Service app. To configure Omnichannel Insights, follow these steps:
Step 2: Install Omnichannel Insights for Dynamics 365 app
Step 3: Connect to Omnichannel Insights for Dynamics 365 app
Step 4: Configure refresh frequency on Power BI Dataset
Step 5: Publish application within your organization
Step 6: Add Power BI Dashboards to Omnichannel for Customer Service
Step 1: Review prerequisites
Make sure the following prerequisites have been met before configuring the dashboard:
- You have administrative privileges for Dynamics 365 Customer Service and Power BI.
- You have Power BI Pro license that is required to do the following:
- To get Omnichannel insights from app store and install it in your organization.
- For users to use the template app or to share it with other Power BI Pro users.
- You have assigned template app workspace to a premium capacity so that every free user in the organization can consume the report. For information, see Ways to collaborate and share in Power BI.
- You have enabled the embedding of Power BI reports in Dynamics 365 Customer Service by doing the following:
Sign in to Dynamics 365 Customer Service and go to Settings > Administration > System Settings.
Go to the Reporting tab and select Yes for Allow Power BI visualization embedding.

Select OK.
Step 2A: Install Omnichannel Insights for Dynamics 365 app
Sign in to the Power BI app as an administrator.
As a Power BI administrator, open the Omnichannel Insights for Dynamics 365 app page.
Important
The Install template apps not listed in AppSource in Tenant settings should be enabled by your administrator in the Power BI admin portal.
Select GET IT NOW to install the app.

After the Omnichannel Insights app is installed, select the app and the configuration options page will be displayed.

Proceed to configure the app by connecting your organization.
Step 2B: Configure existing Omnichannel Insights for Dynamics 365 app
If a previous version of Omnichannel Insights was installed, we strongly recommend that you install the latest version of Omnichannel Insights to avoid losing any customization.
During the Omnichannel Insights app installation, the following appears:

Choose the Install to a new workspace option.
Select Install.
Re-implement customizations into the new workspace.
Step 3: Connect to Omnichannel Insights for Dynamics 365 app
On the Omnichannel Insights for Dynamics 365 app configuration page, select Connect.
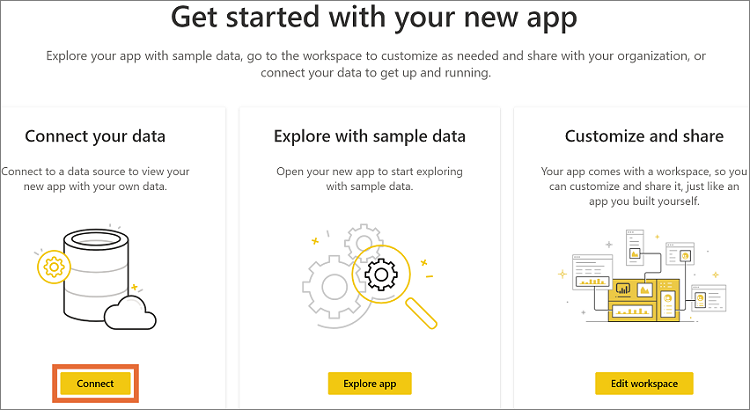
On the connect data page, enter your organization's CRM OData feed URL, and select Next.

(Optional) To find the Microsoft Dynamics 365 OData URL, follow these steps:
Sign in to Dynamics 365 Customer Service.
Go to Settings > Customizations and then select Developer Resources.
Find the OData URL under Service Root URL.

Select Authentication method as OAuth2 and Privacy level as Organizational. Select Sign in.

Enter your Dynamics 365 Customer Service credentials and select Enter.
When you are signed in, the existing report is updated with the data from your organization.
Step 4: Configure refresh frequency on Power BI dataset
After you connect the Dynamics 365 Omnichannel Insights app with a Dynamics 365 organization, you need to configure the refresh frequency on the Power BI dataset so reports and dashboards refresh properly.
Sign in to Power BI as an administrator.
Go to the Omnichannel Insights app workspace.
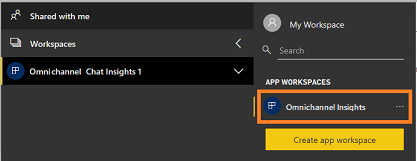
On the Datasets tab, select Settings.

Turn Scheduled refresh to On.

Note
We recommend that you set the refresh frequency to Daily.
Select Apply.
Omnichannel Insights reports and dashboards will refresh daily.
Step 5: Publish application within your organization
You must share the configured application with your entire organization for supervisors to view the Omnichannel Insights dashboards and reports with their own Power BI Pro accounts.
On the App workspace, select Update app to open the Update app wizard.

On the Update app wizard, go to the Access tab.
Choose Entire organization and select Update app.

The app is now available to install for all individuals in your organization.
Note
Verify your administrator has allowed users in your organization to have read/write data permissions in Omnichannel Engagement Hub. To learn more, see Set up Omnichannel for Customer Service.
Step 6: Add Power BI Dashboards to Omnichannel for Customer Service
Each supervisor must configure their Power Platform environment to integrate the Omnichannel Insights and Omnichannel Sentiment Analysis dashboards.
Sign in to the Omnichannel for Customer Service app.
Select Overview Dashboard under Supervisor Experience.
Select New and then select Power BI Dashboard.

a. In the Workspace field, select Omnichannel Insights for Dynamics 365.
b. In the Dashboard field, select Omnichannel Insights for Dynamics 365.
Save and close.
Repeat Steps 3–5 to add Omnichannel Insights - Sentiment Analysis dashboard.

The Omnichannel Insights and Omnichannel Sentiment Analysis dashboards are now available in Dynamics 365.
Add users to supervisor configuration
You must add users to the supervisor configuration to access any supervisor dashboard in Unified Service Desk. To add users to the supervisor configuration, follow these steps:
Sign in to Unified Service Desk.
Go to Configuration under Advanced Settings.
Select Supervisor Configuration.

On the Users section, select ... and select Add Existing User. The Lookup Records pane is displayed.

Type the name of the user you want to add, and select Add.
Save and close the configuration.
Users are added to the supervisor dashboard. Now when they sign in to Omnichannel on Unified Service Desk, the supervisor dashboard tabs are available.
Customize Omnichannel Insights
Important
Microsoft does not support customizations made to the Power BI template app and does not provide updates after modifications are made.
Power BI is a comprehensive collection of services and tools that are used to visualize business data. The Power BI Template apps make it easy to visualize and analyze the Omnichannel Insights data with Power BI based on a standard data model.
The Omnichannel Insights template app is built with a set of entities and fields that are useful for most reporting scenarios. Dynamics 365 apps are often extended with custom fields. These custom fields don't automatically show up in the Power BI model.
The following shows you how edit and extend the report included in the template app to include custom fields in the Power BI model.
Before customizing the template app, read the following information and perform each task as necessary.
Requirements
- Power BI service registration.
- Power BI Desktop application for editing Power BI reports.
- Power BI report for Omnichannel Insights template app that you want to customize. Download the Omnichannel Insights report.
- Preview: Download template app for sentiment drivers reporting
Prepare PBIX for customization
Start Power BI Desktop.
Select File > Open, open Omnichannel Insights for Dynamics 365.pbix, and then select Open.
Several pages of reports are loaded and displayed in Power BI Desktop.
On the Power BI Desktop ribbon, select Home > Transform Data.
In the left dropwdown menu under Transformation Data, select Edit Paramaters.
In the source definition, replace
**https://kucustomerservice.crm.dynamics.com/api/data/v9.1**with your apps instance URL.Example: if the organization name is Contoso, the URL looks like this: Source =
https://contoso.crm.dynamics.com/api/data/v9.1/For GCC users the format is:
**https://yourserver.crm9.dynamics.com/api/data/v9.1**Select Done.
Select Close & Apply in the yellow warning ribbon that appears under the Power BI Desktop Ribbon.
Queries are updated. This might take several minutes.
If the "Access an OData feed" appears, select Organizational account.
Select Sign in.
If needed, you can also access this from Power BI desktop by going to File > Options and Settings > Data Source Settings.
a. Select Edit Permissions > Edit b. Select Organizational account. c. Select Sign in.

When the sign-in field appears, enter your credentials to authenticate to your instance.
In the Access an OData feed dialog, select Connect.
Queries are updated. This might take several minutes.
Related information
Introduction to Omnichannel Insights dashboard
View and understand Omnichannel Insights dashboards