Eventi
Partecipa alla sfida fest per le competenze di intelligenza artificiale
8 apr, 15 - 28 mag, 07
Affinare le tue competenze di intelligenza artificiale e partecipare agli sweep per vincere un esame di certificazione gratuito
Register now!Questo browser non è più supportato.
Esegui l'aggiornamento a Microsoft Edge per sfruttare i vantaggi di funzionalità più recenti, aggiornamenti della sicurezza e supporto tecnico.
Nota
L'accesso a questa pagina richiede l'autorizzazione. È possibile provare ad accedere o modificare le directory.
L'accesso a questa pagina richiede l'autorizzazione. È possibile provare a modificare le directory.
Puoi utilizzare un'ancora codice circolare stampata per ancorare la tua guida al mondo reale in Guides. Consulta le Procedure consigliate per le ancore codice circolare.
Puoi accedere alla procedura guidata Ancora dalla pagina Struttura nell'app per PC. La pagina Struttura viene visualizzata automaticamente dopo aver creato o aperto una guida.
Nella pagina Struttura, seleziona Imposta ora l'ancora.
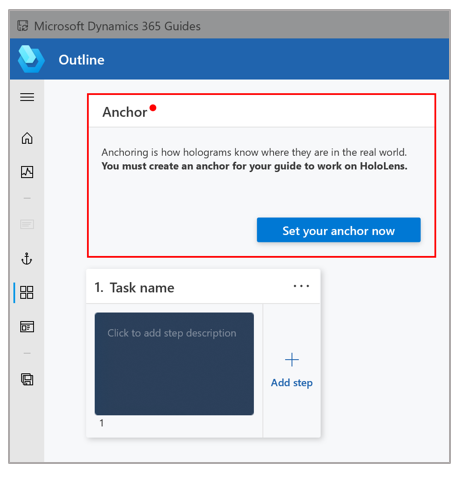
Nella pagina Scegli un metodo di ancoraggio, in Codice circolare scegli Seleziona.
Nel passaggio 1 della procedura guidata, seleziona Scarica codice circolare per creare un file PDF denominato Guides-CircularCodeAnchor. Questo file include l'ancora che verrà stampata al passaggio 6.

Sul computer, apri il file Guides-CircularCodeAnchor in Adobe Acrobat Reader.
Importante
Guides supporta un'unica dimensione di ancora codice circolare. Per garantire la migliore precisione di allineamento possibile, è fondamentale stampare l'ancora alla dimensione specificata. Se usi Adobe Acrobat Reader, puoi impostare le dimensioni specificate per i migliori risultati di stampa.
Seleziona File>Stampa, quindi in Gestione e dimensioni pagina seleziona l'opzione Dimensioni effettive.

Stampa l'ultima pagina del documento su materiali opachi e non laminati. I materiali lucidi possono influire sulla scansione e ridurre il tasso di rilevamento dell'ancora. Le stampanti bubble jet producono una finitura opaca migliore.
Nota
Assicurati che l'ancora sia sempre posizionata su una superficie piana. Non deformarla o posizionarla su una superficie curva perché altrimenti influenzi negativamente l'allineamento e il rilevamento.
Assicurati che la spaziatura del marcatore stampato corrisponda alle misure mostrate nella figura seguente poiché le dimensioni dell'ancora possono variare a seconda della stampante utilizzata. Le misure dell'ancora devono essere esatte.

Nota
Se la spaziatura dell'ancora non è compresa nell'intervallo +/- 0,1 mm, nella finestra di dialogo Stampa seleziona l'opzione Scala personalizzata e quindi modifica la percentuale per compensare la discrepanza tra le dimensioni. Se ad esempio il risultato della stampa dell'ancora è 49 mm, imposta la scala sulla percentuale 100,4% per ottenere il valore 49,196 mm compreso nell'intervallo di tolleranza.
Collega l'ancora codice circolare a un oggetto fisico nel mondo reale, quindi scatta una foto per aiutare l'operatore a trovarla.
Torna alla procedura guidata Ancora nell'app per PC, quindi seleziona due volte Avanti (puoi saltare il passaggio 2 della procedura guidata se hai scattato una foto della posizione nel passaggio precedente).
Nel passaggio 3 della procedura guidata, seleziona Importa per importare la foto scattata nel passaggio 8. Quindi trascinala nella casella Importa la foto del posizionamento dell'ancora. Al termine, seleziona Avanti per procedere con il passaggio successivo.
Suggerimento
Il filtro viene impostato automaticamente su Immagini, ma puoi modificarlo.

Nel passaggio 4 della procedura guidata, se vuoi modificare le istruzioni predefinite per l'operatore, seleziona Modifica il testo della scheda passaggio e inserisci le tue istruzioni. Al termine, seleziona Avanti per procedere con il passaggio successivo.

Indossa il tuo HoloLens, apri la guida e fissa con lo sguardo l'ancora codice circolare per ancorare la guida.
Eventi
Partecipa alla sfida fest per le competenze di intelligenza artificiale
8 apr, 15 - 28 mag, 07
Affinare le tue competenze di intelligenza artificiale e partecipare agli sweep per vincere un esame di certificazione gratuito
Register now!