Eventi
31 mar, 23 - 2 apr, 23
Il più grande evento di apprendimento di Fabric, Power BI e SQL. 31 marzo - 2 aprile. Usare il codice FABINSIDER per salvare $400.
Iscriviti oggi stessoQuesto browser non è più supportato.
Esegui l'aggiornamento a Microsoft Edge per sfruttare i vantaggi di funzionalità più recenti, aggiornamenti della sicurezza e supporto tecnico.
Gli amministratori di Fabric possono gestire le aree di lavoro esistenti nell'organizzazione nella scheda Aree di lavoro del portale di amministrazione. Per informazioni su come accedere e usare il portale di amministrazione, vedere Informazioni sul portale di amministrazione.
Nella scheda Aree di lavoro viene visualizzato un elenco di tutte le aree di lavoro nel tenant. Sopra l'elenco, una barra multifunzione offre opzioni che consentono di gestire le aree di lavoro. Queste opzioni vengono visualizzate anche nel menu Altre opzioni (...) dell'area di lavoro selezionata. L'elenco delle opzioni varia a seconda del tipo e dello stato dell'area di lavoro. Tutte le opzioni sono descritte in opzioni dell'area di lavoro.
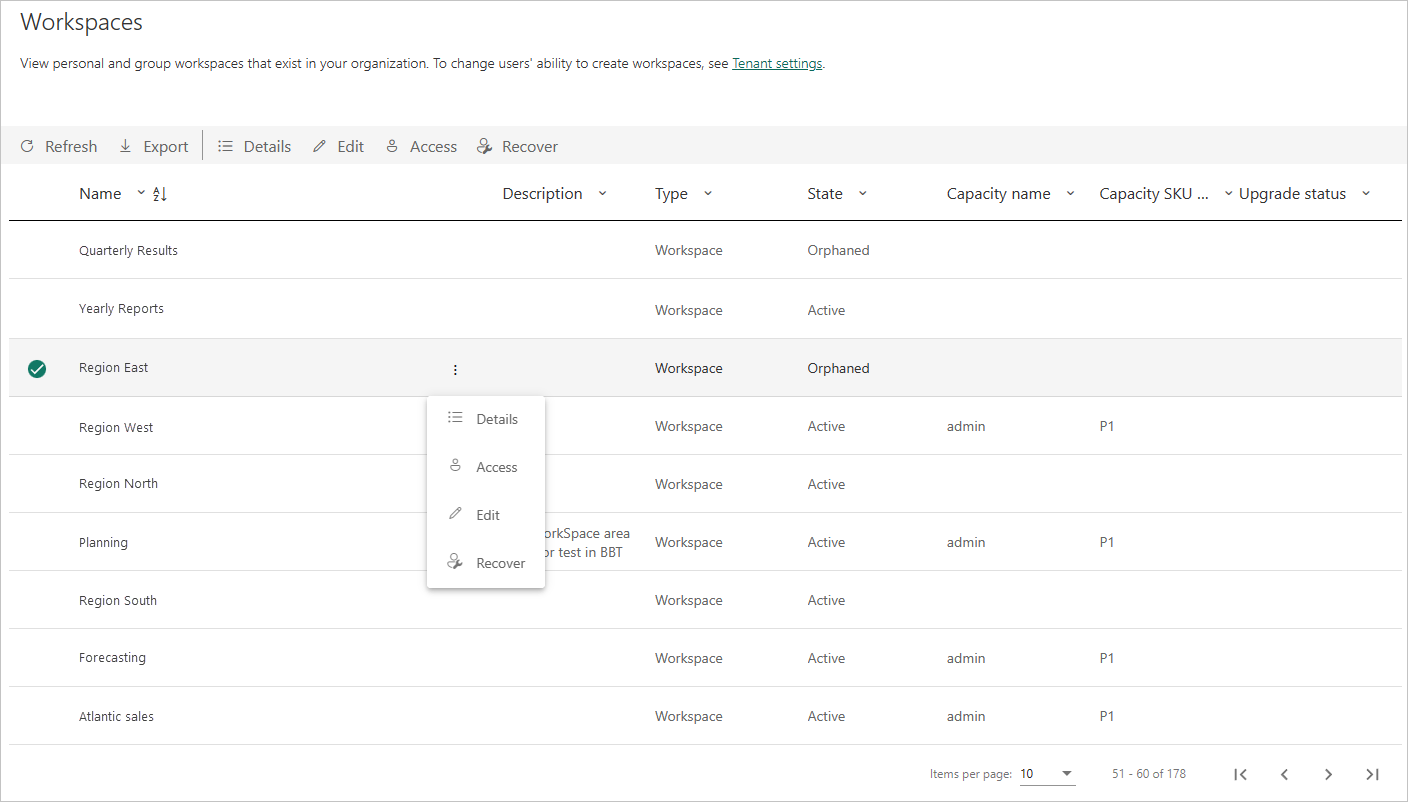
La tabella seguente descrive le colonne dell'elenco delle aree di lavoro.
| Colonna | Descrizione |
|---|---|
| Nome | Nome assegnato all'area di lavoro. |
| Descrizione | Informazioni specificate nel campo descrizione delle impostazioni dell'area di lavoro. |
| Type | Tipo di area di lavoro. Le aree di lavoro sono di due tipi: |
| Stato | Lo stato indica se l'area di lavoro è disponibile per l'uso. Sono presenti cinque stati, Attivo, Orfano, Eliminatao, Rimozione e Non trovato. Per altre informazioni, vedere Stati dell'area di lavoro. |
| Nome della capacità | Nome assegnato alla capacità dell'area di lavoro. |
| Livello SKU di capacità | Tipo di licenza usata per la capacità dell'area di lavoro. I livelli sku di capacità includono Premium e Premium per utente (PPU). Per altre informazioni sui livelli di capacità, vedere Configurare e gestire le capacità in Premium. |
| Stato aggiornamento | Lo stato di aggiornamento consente di sapere se l'area di lavoro è idonea per un aggiornamento di Microsoft Fabric. |
Le colonne della tabella nella scheda Aree di lavoro corrispondono alle proprietà restituite dall'API REST di amministrazione per le aree di lavoro. Le aree di lavoro personali sono di tipo Gruppo personale, tutte le altre aree di lavoro sono di tipo Area di lavoro. Per altre informazioni, vedere Aree di lavoro.
Nella tabella seguente vengono descritti i possibili stati dell’area di lavoro.
| Stato | Descrizione |
|---|---|
| Attive | Una normale area di lavoro. Non indica informazioni sull'utilizzo o il contenuto, ma segnala solo che l'area di lavoro stessa è "normale". |
| Orfano | Un'area di lavoro senza utente amministratore. È necessario assegnare un amministratore. |
| Eliminato | Un'area di lavoro eliminata. Quando un'area di lavoro viene eliminata, entra in un periodo di conservazione. Durante il periodo di conservazione, un amministratore di Microsoft Fabric può ripristinare l'area di lavoro. Per informazioni dettagliate, vedere Conservazione dell'area di lavoro. Al termine del periodo di conservazione, l'area di lavoro passa allo stato Rimozione. |
| Rimozione | Al termine del periodo di conservazione di un'area di lavoro eliminata, passa allo stato Rimozione. Durante questo stato, l'area di lavoro viene rimossa definitivamente. La rimozione permanente di un'area di lavoro richiede poco tempo e dipende dal contenuto del servizio e della cartella. |
| Non trovato | Se la richiesta API del cliente include un ID area di lavoro per un'area di lavoro che non appartiene al tenant del cliente, "Non trovato" viene restituito come stato per tale ID. |
La barra multifunzione nella parte superiore dell'elenco e i menu Altre opzioni (...) delle singole aree di lavoro offrono opzioni che consentono di gestire le aree di lavoro. Le opzioni Aggiorna ed Esporta sono sempre presenti, mentre la selezione di altre opzioni visualizzate dipende dal tipo e dallo stato dell'area di lavoro. Tutte le opzioni sono descritte di seguito.
| Opzione | Descrizione |
|---|---|
| Aggiorna | Aggiorna l'elenco delle aree di lavoro. |
| Export | Esporta la tabella come file .csv. |
| Dettagli | Elenca gli elementi contenuti nell'area di lavoro. |
| Modifica | Consente di modificare il nome e la descrizione dell'area di lavoro. |
| Accesso | Consente di gestire l'accesso all'area di lavoro. È possibile usare questa funzionalità per eliminare le aree di lavoro aggiungendo se stessi a un'area di lavoro come amministratore e quindi aprendo l'area di lavoro per eliminarla. |
| Ottieni accesso | Concede l'accesso temporaneo a MyWorkspace di un altro utente. Per informazioni dettagliate, vedere Ottenere l'accesso all'area di lavoro personale di qualsiasi utente. |
| Capacità | Consente di assegnare l'area di lavoro alla capacità Premium o di rimuoverla dalla capacità Premium. |
| Recupera | Consente di ripristinare un'area di lavoro orfana. |
| Recupera | Consente di ripristinare MyWorkspace di un utente che ha lasciato l'organizzazione o che ha eliminato l’area di lavoro collaborativa. Per MyWorkspaces, vedere Ripristinare un'area di lavoro personale eliminata come area di lavoro per le app. Per le aree di lavoro collaborative, vedere Ripristinare un'area di lavoro collaborativa eliminata |
| Eliminazione definitiva | Consente di eliminare definitivamente un'area di lavoro collaborativa eliminata prima della fine del periodo di conservazione. Vedere Eliminare definitivamente un'area di lavoro collaborativa eliminata durante il periodo di conservazione. |
Nota
Gli amministratori possono anche gestire e ripristinare le aree di lavoro usando i cmdlet di PowerShell.
Gli amministratori possono anche gestire la capacità degli utenti di creare nuove aree di lavoro per l'esperienza e le aree di lavoro classiche. Per informazioni dettagliate, vedere Impostazioni dell'area di lavoro in questo articolo.
Le aree di lavoro possono contenere un massimo di 1.000 elementi di Fabric e Power BI.
Per impostazione predefinita, quando un'area di lavoro viene eliminata, non viene immediatamente eliminata in modo permanente e irrevocabile. Viene invece immesso un periodo di conservazione durante il quale è possibile ripristinarla. Al termine del periodo di conservazione, viene rimossa in modo permanente e non sarà più possibile recuperare l’area di lavoro o il relativo contenuto.
Il periodo di conservazione per le aree di lavoro personali (Aree di lavoro personali) è di 30 giorni.
Il periodo di conservazione per le aree di lavoro collaborative è configurabile. Il periodo di conservazione predefinito è di sette giorni. Tuttavia, gli amministratori di Fabric possono modificare la durata del periodo di conservazione attivando l'impostazione Definisci periodo di conservazione dell'area di lavoro nel portale di amministrazione e specificando il periodo di conservazione desiderato (da 7 a 90 giorni).
Durante il periodo di conservazione, gli amministratori di Fabric possono ripristinare l'area di lavoro.
Al termine del periodo di conservazione, l'area di lavoro viene eliminata in modo permanente e il relativo contenuto viene perso in modo irrimediabile.
Mentre un'area di lavoro è nel periodo di conservazione, gli amministratori di Fabric possono eliminarla definitivamente prima della fine del periodo di conservazione.
Per impostazione predefinita, le aree di lavoro collaborative eliminate vengono conservate per sette giorni. Gli amministratori di Fabric possono modificare la durata del periodo di conservazione (da 7 a 90 giorni) usando l'impostazione Definisci periodo di conservazione dell'area di lavoro.
Nota
Quando l'impostazione Definisci periodo di conservazione dell'area di lavoro è disattivata, le aree di lavoro collaborative eliminate hanno automaticamente un periodo di conservazione di 7 giorni.
Questa impostazione non influisce sul periodo di conservazione delle Aree di lavoro personali. Le aree di lavoro personali hanno sempre un periodo di conservazione di 30 giorni.
Mentre un'area di lavoro collaborativa eliminata è in un periodo di conservazione, gli amministratori di Fabric possono ripristinare l’area e il relativo contenuto.
Mentre un'area di lavoro collaborativa eliminata è in un periodo di conservazione, gli amministratori di Fabric la eliminano definitivamente prima della fine del periodo di conservazione.
Qui viene richiesto di confermare l'eliminazione. Dopo aver confermato, l'area di lavoro e il relativo contenuto non sono più recuperabili.
Ogni utente di Fabric ha un'area di lavoro personale denominata Area di lavoro personale in cui può lavorare con il proprio contenuto. Anche se in genere solo i proprietari delle aree di lavoro personali hanno accesso alle aree di lavoro personali, gli amministratori di Fabric possono usare un set di funzionalità per aiutarli a gestire queste aree di lavoro. Con queste funzionalità, gli amministratori di Fabric possono:
Queste funzionalità sono descritte nelle sezioni seguenti.
Per ottenere l'accesso a una determinata area di lavoro personale
Nota
Dopo aver ottenuto l'accesso, la barra multifunzione e il menu Altre opzioni (...) visualizzeranno Rimuovi accesso per la stessa area di lavoro personale. Se non si rimuove l'accesso selezionando una di queste opzioni, l'accesso verrà automaticamente revocato per l'amministratore dopo 24 ore. L'accesso del proprietario dell'area di lavoro rimane intatto.
Dopo aver ottenuto l'accesso, l'area di lavoro personale verrà visualizzata nell'elenco delle aree di lavoro accessibili dal riquadro di spostamento. L'icona ![]() indica che si tratta di un'area di lavoro personale.
indica che si tratta di un'area di lavoro personale.
Dopo aver eseguito l’accesso all'area di lavoro personale, è possibile eseguire qualsiasi azione come se fosse la propria area di lavoro personale. È possibile visualizzare e apportare modifiche al contenuto, inclusa la condivisione o l'annullamento della condivisione. Ma non è possibile concedere ad altri utenti l'accesso all'area di lavoro Personale.
Un amministratore di Fabric o un amministratore della capacità può designare una capacità come predefinita per le aree di lavoro personali. Per configurare una capacità predefinita per le Aree di lavoro personali, passare alla sezione dei dettagli nelle impostazioni della capacità.
Per informazioni dettagliate, vedere Designare una capacità predefinita per le aree di lavoro personali
Gli amministratori di Fabric possono designare una capacità predefinita per le Aree di lavoro personali. Tuttavia, anche se un'area di lavoro personale è stata assegnata alla capacità Premium, il proprietario dell'area di lavoro può comunque tornare a alla modalità licenza Pro. Lo spostamento di un'area di lavoro dalla modalità di licenza Premium a quella Pro potrebbe far sì che il contenuto dell'area di lavoro diventi non conforme ai requisiti di residenza dei dati, poiché potrebbe essere stato spostato in un’area diversa. Per evitare questa situazione, l'amministratore di Fabric può impedire ai proprietari dell'area di lavoro di spostare l'area di lavoro personale in modalità di licenza diversa disattivando l'impostazione di amministratore tenant Gli utenti possono riassegnare aree di lavoro personali. Per informazioni dettagliate, vedere impostazioni dell'area di lavoro.
Quando gli utenti vengono eliminati da Active Directory dell'azienda, le aree di lavoro personali vengono visualizzate come Eliminate nella colonna Stato della pagina Aree di lavoro nel portale di amministrazione. Gli amministratori di Fabric possono ripristinare le aree di lavoro personali eliminate come aree di lavoro per le app in cui altri utenti possono collaborare.
Durante questo processo di ripristino, l'amministratore di Fabric deve assegnare almeno un amministratore dell'area di lavoro nell'area di lavoro nuova app, oltre a assegnare un nome alla nuova area di lavoro. Dopo aver ripristinato l'area di lavoro, verrà visualizzata come Area di lavoro nella colonna Tipo della pagina Aree di lavoro del portale di amministrazione.
Per ripristinare un'area di lavoro personale eliminata come area di lavoro per le app
Dopo che l'area di lavoro eliminata è stata ripristinata come area di lavoro per le app, è come qualsiasi altra area di lavoro per le app.
Le aree di lavoro e i dati che contengono risiedono nelle capacità e possono essere spostati assegnandoli a capacità diverse scegliendo la modalità di licenza dell'area di lavoro. Tale spostamento potrebbe avvenire tra capacità in aree diverse.
Lo spostamento di aree di lavoro da una capacità a un'altra presenta le restrizioni seguenti:
Quando si sposta un'area di lavoro, tutti i processi correlati agli elementi nell'area di lavoro vengono annullati.
Le aree di lavoro con elementi Fabric (ad esempio, lakehouse e notebook) non possono passare dalla modalità di licenza Premium o Fabric alla modalità di licenza Pro o Premium per utente.
Gli oggetti Fabric non possono spostarsi tra regioni.
Ciò comporta quanto segue:
Spostamento di un'area di lavoro da una capacità a un'altra all'interno della stessa area
Se l'area di lavoro include elementi Fabric, ad esempio lakehouse o notebook, è possibile spostarli solo da una capacità Premium o capacità Fabric a un'altra capacità Premium o capacità Fabric. Se si vuole spostare l'area di lavoro dalla modalità licenza Premium o Fabric alla modalità licenza Pro o Premium per utente, non sarà possibile farlo a meno che non si eliminino prima tutti gli elementi di Fabric.
Se l'area di lavoro non ha elementi Fabric, ovvero include solo elementi di Power BI, lo spostamento dell'area di lavoro dalla modalità di licenza Premium o Fabric alla modalità di licenza Pro o Premium per utente è supportato.
Spostamento di un'area di lavoro da una capacità a una capacità in un'area diversa
Se l'area di lavoro non include elementi Fabric, ovvero include solo elementi di Power BI, è supportato lo spostamento dell'area di lavoro in un'altra capacità in una regione diversa.
Se si vuole spostare un'area di lavoro che contiene elementi di Fabric, è necessario eliminare prima tutti gli elementi fabric. Dopo la migrazione dell'area di lavoro in una regione diversa, potrebbero essere necessarie fino a un'ora prima di poter creare nuovi elementi di Fabric.
Eventi
31 mar, 23 - 2 apr, 23
Il più grande evento di apprendimento di Fabric, Power BI e SQL. 31 marzo - 2 aprile. Usare il codice FABINSIDER per salvare $400.
Iscriviti oggi stessoFormazione
Modulo
Creare e gestire aree di lavoro in Power BI - Training
Informazioni su come spostarsi all'interno del servizio Power BI, creare e gestire aree di lavoro ed elementi correlati e distribuire report agli utenti.
Certificazione
Microsoft Certified: Azure for SAP Workloads Specialty - Certifications
Illustrare la pianificazione, la migrazione e il funzionamento di una soluzione SAP in Microsoft Azure mentre si sfruttano le risorse di Azure.