Eventi
Campionati mondiali di Power BI DataViz
14 feb, 16 - 31 mar, 16
Con 4 possibilità di entrare, si potrebbe vincere un pacchetto conferenza e renderlo al Live Grand Finale a Las Vegas
Altre informazioniQuesto browser non è più supportato.
Esegui l'aggiornamento a Microsoft Edge per sfruttare i vantaggi di funzionalità più recenti, aggiornamenti della sicurezza e supporto tecnico.
Nelle Power Apps basate su modello, i moduli costituiscono l'interfaccia utente che gli utenti usano per interagire con i dati necessari per il proprio lavoro. Una tabella può avere uno o più moduli e i moduli sono di diversi tipi. I tipi sono principale, creazione rapida, visualizzazione rapida e scheda. Per ulteriori informazioni sui tipi di moduli, vedi Tipo di moduli di app basate su modello in Power Apps.
In questa esercitazione, crei un modulo di tipo principale e quindi aggiungi il modulo a un'app basata su modello. Il modulo principale è il tipo di modulo primario che gli utenti vedono quando aprono i record nelle app basate su modello.
I moduli principali hanno un layout a tre colonne predefinito. I campi e i componenti dei moduli basati su modello sono raggruppati in schede (raggruppamento primario) e sezioni (raggruppamento secondario). Le schede dividono il modulo in pagine logiche, mentre le sezioni separano il contenuto in una scheda.

| Proprietà | Descrizione |
|---|---|
| Posizione | Immetti un nome significativo per gli altri autori e gli utenti dell'app. Questo nome viene visualizzato agli utenti dell'app. Se gli utenti hanno accesso a più moduli per una tabella, utilizzeranno questo nome per differenziare i moduli disponibili. Questa proprietà è obbligatoria. |
| Descrizione | Immetti una descrizione che illustra come il modulo è diverso da altri moduli principali. Questa descrizione è visibile solo ai creatori nella finestra di progettazione moduli e nell'elenco di moduli di una tabella in Esplora soluzioni. |
| Larghezza massima | Imposta una larghezza massima (in pixel) per limitare la larghezza del modulo. Il valore predefinito è 1.900. Questa proprietà è obbligatoria. |
| Mostra immagine | Mostra l'immagine principale della tabella se contiene un set. Questa impostazione consentirà di visualizzare la colonna di immagine nell'intestazione del modulo. Per ulteriori informazioni sulle opzioni delle tabelle, vedi Abilitare o disabilitare le opzioni relative alle tabelle. |

Se in una scheda desideri utilizzare un layout diverso da quello predefinito con tre colonne, segui questi passaggi:

Mediante il pannello laterale sinistro nella finestra di progettazione moduli, puoi aggiungere differenti al modulo a seconda della scheda selezionata.
In questa scheda puoi aggiungere nuove schede, sezioni o controlli visivi per il modulo. Ulteriori informazioni: Aggiungere, configurare, spostare o eliminare componenti in un modulo
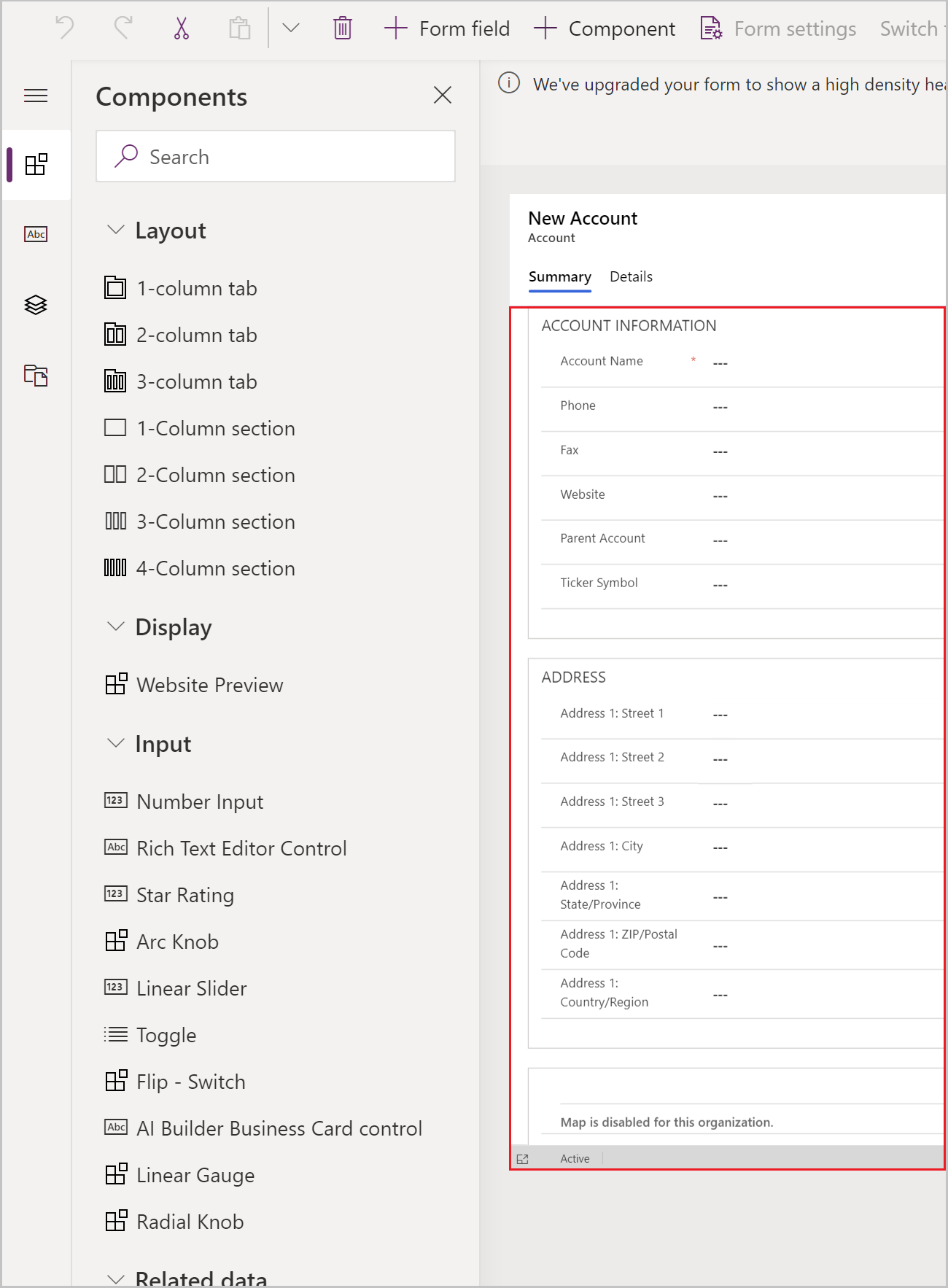
In questa scheda puoi aggiungere campi di modulo denominati anche colonne di tabella. Ulteriori informazioni: Aggiungere, configurare, spostare o eliminare colonne in un modulo

In questa scheda puoi scegliere di accedere all'intestazione, al piè di pagina o qualsiasi scheda o sezione del modulo. Ciò è utile quando si configurano moduli con molte schede. Maggiori informazioni: Utilizzare la visualizzazione ad albero nella progettazione moduli

I moduli basati su modello consentono di aggiungere librerie JavaScript per estendere ulteriormente il comportamento del modulo.
Per impostazione predefinita, il modulo dell'account include una singola sezione relativa agli indirizzi. Tuttavia, la tabella dell'account include anche un secondo set di indirizzi. Nei casi in cui è necessario registrare gli indirizzi di spedizione e fatturazione, è comune aggiungere il secondo set di indirizzi al modulo. Segui questi passaggi per aggiungere una nuova sezione INDIRIZZO 2 e le colonne associate al modulo.
Seleziona la sezione Indirizzo del modulo nella finestra progettazione moduli.
Nel riquadro sinistro della finestra progettazione moduli, seleziona la scheda Componenti, quindi seleziona Sezione a una colonna. Una nuova sezione è stata aggiunta sotto la sezione INDIRIZZO.
Nel riquadro Proprietà a destra, nel campo Etichetta di Nuova Sezione immetti INDIRIZZO 2.

Nel riquadro sinistro seleziona la scheda Colonne tabella.
Con la sezione INDIRIZZO 2 ancora selezionata, seleziona Indirizzo 2: via 1 nell'elenco delle colonne della tabella per aggiungere il campo alla sezione INDIRIZZO 2.
Ripeti il passaggio precedente per aggiungere i seguenti campi:

Nota
Puoi anche trascinare e rilasciare i campi. Ciò è particolarmente utile quando si desidera spostare le colonne in un'area o sezione differente.
Nella barra dei comandi della finestra di progettazione moduli seleziona Salva, quindi Pubblica.
Chiudi la scheda della finestra di progettazione moduli nel browser.
Se la tua app include più moduli principali basati su modello, gli utenti possono selezionare il modulo da visualizzare. Se desideri che gli utenti della tua app visualizzino solo i record con il modulo appena configurato, segui questi passaggi.

È consigliabile selezionare tutti i moduli di visualizzazione rapida e i moduli di tipo creazione rapida, a meno che non si abbiano motivi specifici per non controllarli. Seleziona solo il modulo o i moduli principali che vuoi che gli utenti vedano. Devi anche assicurarti che il nuovo modulo sia abilitato per un ruolo di sicurezza assegnato agli utenti dell'app. Puoi controllare ulteriormente il modo in cui gli utenti accedono ai moduli in un'app configurando l'ordine dei moduli e il modulo di fallback. Vedi questi alrticoli per altre informazioni:
Ora che hai creato e modificato un nuovo modulo, provalo. Segui questi passaggi per visualizzare il nuovo modulo:

Eventi
Campionati mondiali di Power BI DataViz
14 feb, 16 - 31 mar, 16
Con 4 possibilità di entrare, si potrebbe vincere un pacchetto conferenza e renderlo al Live Grand Finale a Las Vegas
Altre informazioniFormazione
Modulo
Personalizzazione di viste e moduli per app basate su modello - Training
Differenze tra viste e moduli e informazioni su come modificare in modo efficace viste di tabella e moduli.
Certificazione
Microsoft Certified: Power Platform Functional Consultant Associate - Certifications
Dimostrare l'uso delle soluzioni Microsoft Power Platform per semplificare, automatizzare e ottimizzare i processi aziendali per le organizzazioni nel ruolo di Consulente funzionale.