Nota
L'accesso a questa pagina richiede l'autorizzazione. È possibile provare ad accedere o modificare le directory.
L'accesso a questa pagina richiede l'autorizzazione. È possibile provare a modificare le directory.
In Power BI è possibile usare Informazioni dettagliate sull'intelligenza artificiale per accedere a una raccolta di modelli di Machine Learning di cui è già stato eseguito il training che migliorano le attività di preparazione dei dati. È possibile accedere a Informazioni dettagliate sull'intelligenza artificiale nell'editor di Power Query. È possibile trovare le funzionalità e le funzioni associate tramite le schede Home e Aggiungi colonna nell'editor di Power Query.
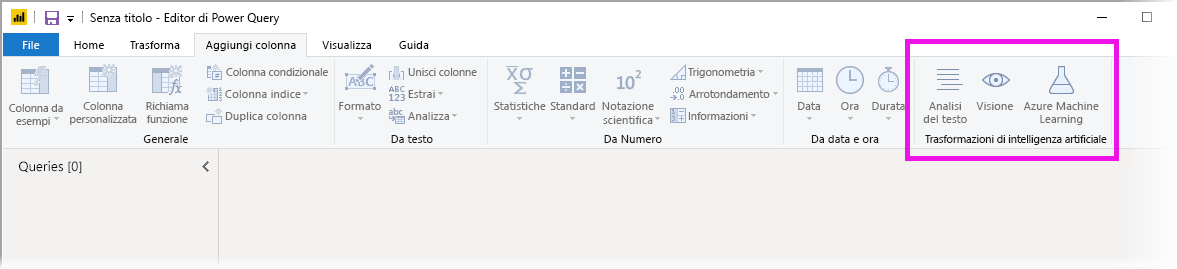
Questo articolo descrive le funzioni per Analisi del testo e Visione, entrambe funzioni di Servizi cognitivi di Azure. Questo articolo include anche una sezione in cui vengono descritte le funzioni personalizzate di Azure Machine Learning disponibili in Power BI.
Uso di Analisi del testo e Visione
In Power BI Analisi del testo e Visione artificiale consentono di applicare diversi algoritmi dei Servizi cognitivi di Azure per arricchire i dati in Power Query.
Sono attualmente supportati i servizi seguenti:
Le trasformazioni vengono eseguite nel servizio Power BI e non richiedono una sottoscrizione di Servizi cognitivi di Azure.
Importante
Per usare le funzionalità Analisi del testo o Visione artificiale, è necessario Power BI Premium.
Abilitare le Analisi del testo e Visione sulle capacità Premium
I servizi cognitivi sono supportati per i nodi di capacità Premium EM2, A2 o P1 e altri nodi con più risorse. Per eseguire Servizi cognitivi nella capacità viene usato un carico di lavoro di Intelligenza artificiale separato. Prima di usare i servizi cognitivi in Power BI, è necessario abilitare il carico di lavoro di Intelligenza artificiale nelle impostazioni della capacità nel portale amministratore. È possibile attivare il carico di lavoro di Intelligenza artificiale nella sezione Carichi di lavoro e definire la quantità massima di memoria che può usare. Il limite consigliato per la memoria è pari al 20%. Il superamento di questo limite causa il rallentamento della query.
Funzioni disponibili
Questa sezione descrive le funzioni disponibili in Servizi cognitivi in Power BI.
Rileva lingua
La funzione di rilevamento della lingua valuta l'input di testo e, per ogni campo, restituisce il nome della lingua e l'identificatore ISO. Questa funzione è utile per le colonne di dati che raccolgono testo arbitrario, la cui lingua è sconosciuta. La funzione accetta come input dati in formato testo.
Analisi del testo riconosce fino a 120 lingue. Per altre informazioni, vedere Lingue supportate.
Estrarre le espressioni chiave
La funzione Estrazione frasi chiave valuta il testo non strutturato e, per ogni campo di testo, restituisce un elenco di frasi chiave. La funzione richiede come input un campo di testo e accetta un input facoltativo per Codice ISO del linguaggio.
L'estrazione di frasi chiave funziona meglio quando si assegnano blocchi di testo più grandi su cui lavorare, opposto dall'analisi del sentiment. L'analisi del sentiment offre prestazioni migliori in blocchi di testo più piccoli. Per ottenere risultati ottimali da entrambe le operazioni, provare a ristrutturare gli input di conseguenza.
Analisi del sentiment
La funzione Analisi del sentiment valuta l'input di testo e restituisce un sentiment della valutazione per ogni documento, compreso tra 0 (negativo) e 1 (positivo). Analisi del sentiment accetta anche un input facoltativo per un Codice ISO del linguaggio. Questa funzione è utile per rilevare il sentiment positivo e negativo in social media, recensioni dei clienti e forum di discussione.
La funzione Analisi del testo usa un algoritmo di classificazione basato sull'apprendimento automatico per generare un punteggio di sentiment compreso tra 0 e 1. I punteggi più vicini a 1 indicano un sentiment positivo. I punteggi più vicini a 0 indicano un sentiment negativo. Il modello è stato precedentemente sottoposto a training con un corpo di testo di grandi dimensioni con associazioni di sentiment. Attualmente non è possibile fornire dati di training personali. Durante l'analisi del testo il modello usa una combinazione di tecniche, tra cui l'elaborazione del testo, l'analisi di parti del discorso nonché la posizione e l'associazione delle parole. Per altre informazioni sull'algoritmo, vedere Introducing Text Analytics (Introduzione ad Analisi del testo).
L'analisi del sentiment viene eseguita sull'intero campo di input, a differenza dell'estrazione del sentiment per una particolare entità nel testo. Nella pratica, la precisione nell'assegnazione del punteggio tende a essere maggiore quando i documenti contengono una o due frasi anziché un blocco di testo di grandi dimensioni. Durante una fase di valutazione dell'obiettività, il modello determina se un campo di input nel suo insieme è obiettivo o contiene sentiment. Un campo di input prevalentemente obiettivo non passa alla fase di rilevamento del sentiment, producendo un punteggio di 0,50 senza ulteriore elaborazione. Per i campi di input che continuano nella pipeline, la fase successiva genera un punteggio maggiore o minore di 0,50, a seconda del grado di sentiment rilevato nel campo di input.
La funzione Analisi del sentiment supporta attualmente le lingue inglese, tedesco, spagnolo e francese. Altre lingue sono disponibili in anteprima. Per altre informazioni, vedere Lingue supportate.
Aggiungere i tag immagini
La funzione Assegnazione di tag alle immagini restituisce tag sulla base di più di 2.000 oggetti, esseri viventi, paesaggi e azioni riconoscibili. Quando i tag sono ambigui o non sono comunemente noti, l'output offre suggerimenti per chiarire il significato del tag nel contesto di un'ambientazione nota. I tag non sono organizzati come tassonomia e non esistono gerarchie di ereditarietà. Una raccolta di tag di contenuto costituisce la base per la descrizione di un'immagine visualizzata come linguaggio leggibile dall'utente e formattata in frasi complete.
Dopo il caricamento di un'immagine o la definizione di un URL di immagine, gli algoritmi di Visione artificiale generano tag in base agli oggetti, alle azioni e agli esseri umani identificati nell'immagine. L'assegnazione di tag non è limitata al soggetto principale, ad esempio una persona in primo piano, ma include anche scenari (interni o esterni), arredamenti, strumenti, piante, animali, accessori, gadget e così via.
Questa funzione richiede un URL immagine o un campo Base 64 come input. Attualmente la funzione di assegnazione di tag alle immagini supporta le lingue seguenti: inglese, spagnolo, giapponese, portoghese e cinese semplificato. Per altre informazioni, vedere Lingue supportate.
Richiamo di funzioni di Analisi del testo o Visione in Power Query
Per arricchire i dati con le funzioni Analisi del testo o Visione, aprire l'Editor di Power Query. Questo esempio illustra come assegnare un punteggio all'analisi del sentiment di un testo. Gli stessi passaggi possono essere usati per estrarre le frasi chiave, rilevare la lingua e assegnare tag alle immagini.
Selezionare il pulsante Analisi del testo nella barra multifunzione Home o Aggiungi colonna. Successivamente, accedere quando viene visualizzata la richiesta.
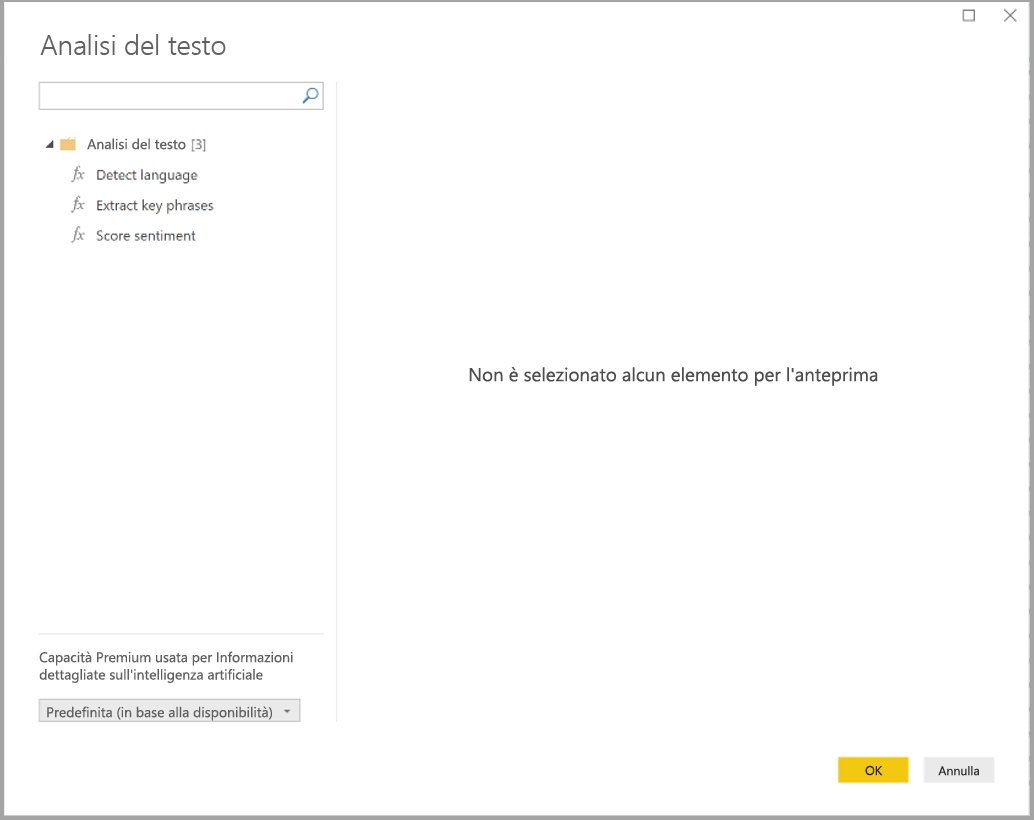
Dopo aver eseguito l'accesso, selezionare la funzione da usare e la colonna di dati che si vuole trasformare in finestra popup.
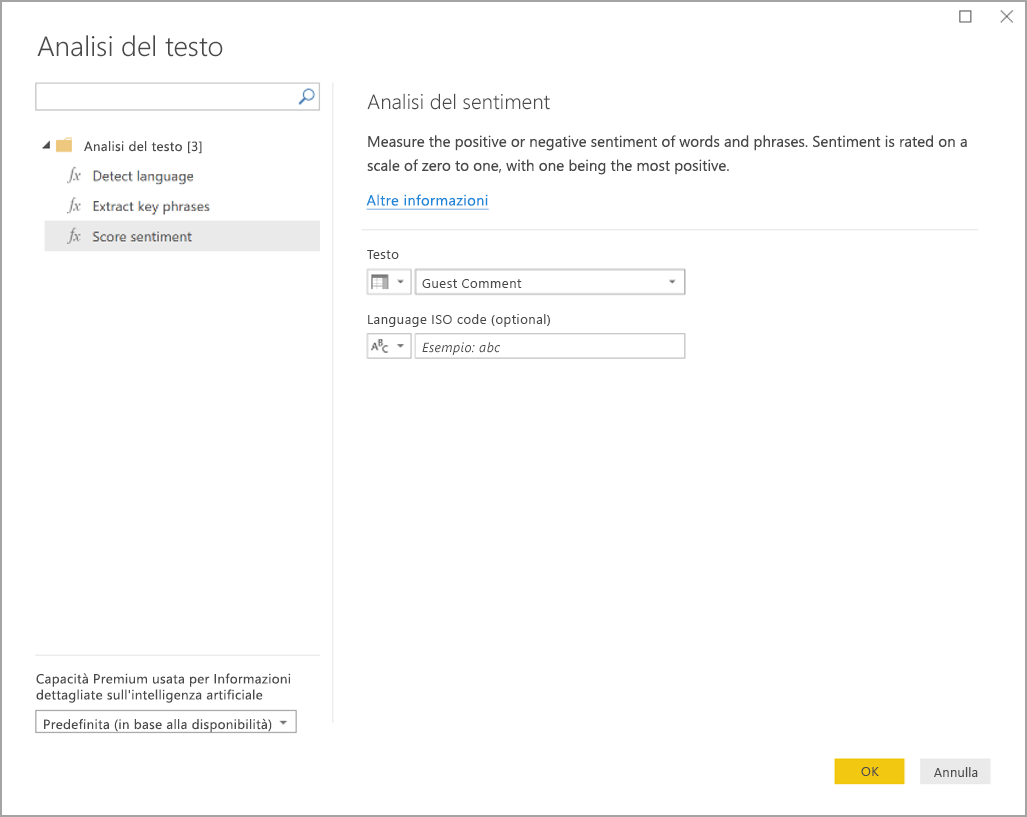
Power BI seleziona una capacità Premium in cui eseguire la funzione e invia i risultati a Power BI Desktop. La capacità selezionata viene usata solo per Analisi del testo e Visione artificiale durante le operazioni e gli aggiornamenti in Power BI Desktop. Una volta che Power BI ha pubblicato il report, gli aggiornamenti vengono eseguiti sulla capacità Premium dell'area di lavoro in cui viene pubblicato il report. È possibile modificare la capacità usata per tutti i Servizi cognitivi nell'elenco a discesa nell'angolo inferiore sinistro della finestra popup.
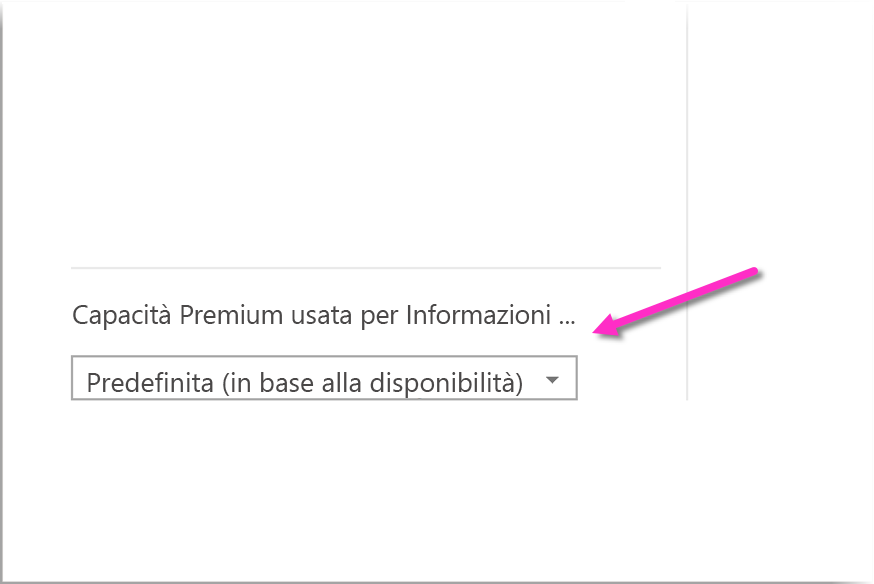
Codice ISO del linguaggio è un input facoltativo per specificare la lingua del testo. È possibile usare una colonna come input o un campo statico. In questo esempio la lingua scelta è l'inglese, specificato come "en" per l'intera colonna. Se si lascia vuoto questo campo, Power BI rileva automaticamente la lingua prima di applicare la funzione. In seguito selezionare Applica.
La prima volta che si usano Informazioni dettagliate sull'intelligenza artificiale in una nuova origine dati, Power BI Desktop richiede di impostare il livello di privacy dei dati.
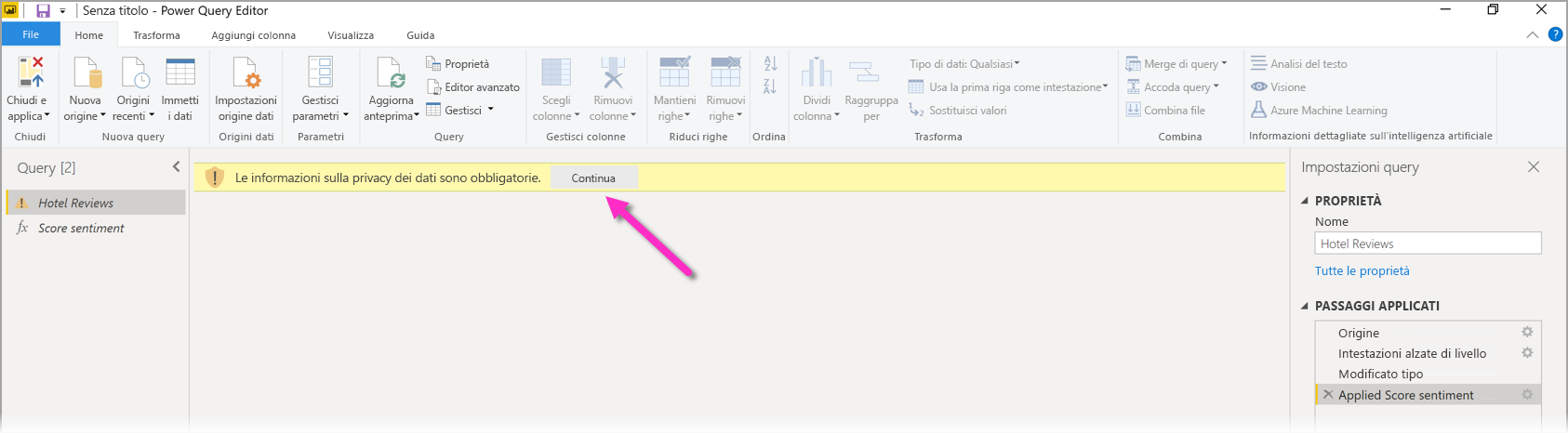
Nota
Gli aggiornamenti del modello semantico in Power BI funzionano solo per le origini dati per cui il livello di privacy è impostato su pubblico o aziendale.
Dopo aver richiamato la funzione, il risultato viene aggiunto come nuova colonna alla tabella. Anche la trasformazione viene aggiunta come passaggio applicato nella query.
Nel caso di aggiunta di tag alle immagini ed estrazione di frasi chiave, i risultati possono restituire più valori. Ogni singolo risultato viene restituito in un duplicato della riga originale.
Pubblicazione di un report con le funzioni Analisi del testo o Visione
Quando si eseguono modifiche in Power Query e si effettuano aggiornamenti in Power BI Desktop, Analisi del testo e Visione usano la capacità Premium selezionata nell'editor di Power Query. Dopo che Analisi del testo o Visione pubblicano il report, usano la capacità Premium dell'area di lavoro in cui è stata pubblicata.
I report per cui sono state applicate le funzioni Analisi del testo e Visione devono essere pubblicati in un'area di lavoro su una capacità Premium, altrimenti l'aggiornamento del modello semantico avrà esito negativo.
Gestione dell'effetto su una capacità Premium
Le sezioni seguenti descrivono come è possibile gestire gli effetti di Analisi del testo e Visione artificiale sulla capacità.
Selezionare una capacità
Gli autori del report possono selezionare la capacità Premium in cui eseguire Informazioni dettagliate sull'intelligenza artificiale. Per impostazione predefinita, Power BI seleziona la prima capacità creata a cui l'utente ha accesso.
Monitorare con l'app Capacity Metrics
I proprietari della capacità Premium possono monitorare l'effetto delle funzioni Analisi del testo e Visione su una capacità con l’app Capacity Metrics di Microsoft Fabric. L'app offre metriche dettagliate sull'integrità dei carichi di lavoro di Intelligenza artificiale all'interno della capacità. Il grafico superiore indica l'utilizzo della memoria da parte dei carichi di lavoro di Intelligenza artificiale. Gli amministratori della capacità Premium possono impostare il limite di memoria per il carico di lavoro di Intelligenza artificiale per capacità. Quando l'utilizzo della memoria raggiunge il limite, è possibile aumentare il limite o spostare alcune aree di lavoro in una capacità diversa.
Confrontare Power Query e Power Query Online
Le funzioni Analisi del testo e Visione artificiale usate in Power Query e Power Query Online sono le stesse. Esistono solo un paio di differenze tra le due esperienze:
- Power Query ha pulsanti separati per Analisi del testo, Visione artificiale e Azure Machine Learning. In Power Query Online queste funzioni sono unificate in un solo menù.
- In Power Query l'autore del report può selezionare la capacità Premium usata per eseguire le funzioni. Questa operazione non è necessaria in Power Query Online, poiché in ogni capacità specifica è già presente un flusso di dati.
Considerazioni e limitazioni di Analisi del testo
Quando si usa Analisi del testo è necessario tenere presenti alcune considerazioni e limitazioni.
- L'aggiornamento incrementale è supportato, ma può causare problemi di prestazioni quando viene usato nelle query con Informazioni dettagliate sull'intelligenza artificiale.
- Direct Query non è supportato.
Usare Azure Machine Learning
Numerose organizzazioni usano modelli di Machine Learning per ottenere informazioni dettagliate e stime migliori sulle proprie attività aziendali. La possibilità di visualizzare e richiamare informazioni dettagliate da questi modelli può aiutare a diffondere queste informazioni agli utenti aziendali che ne hanno più bisogno. Con Power BI è facile incorporare le informazioni dettagliate dei modelli ospitati in Azure Machine Learning, usando semplici movimenti di puntamento e clic.
Per usare questa funzionalità, un data scientist può concedere l'accesso al modello di Azure Machine Learning all'analista BI, usando il portale di Azure. Quindi, all'inizio di ogni sessione, Power Query individua tutti i modelli di Azure Machine Learning a cui l'utente ha accesso e li espone come funzioni dinamiche di Power Query. L'utente può quindi richiamare queste funzioni accedendovi dalla barra multifunzione dell'editor di Power Query o richiamando direttamente la funzione M. Power BI invia automaticamente in batch le richieste di accesso quando si richiama il modello di Azure Machine Learning per un set di righe per ottenere prestazioni migliori.
Questa funzionalità è supportata nei flussi di dati di Power BI Desktop e Power BI e per Power Query Online nel servizio Power BI.
Per altre informazioni sui flussi di dati, vedere Preparazione dei dati self-service in Power BI.
Per altre informazioni su Azure Machine Learning, vedere gli articoli seguenti:
- Panoramica: Che cos'è Azure Machine Learning?
- Guide introduttive ed Esercitazioni per Azure Machine Learning: documentazione di Azure Machine Learning
Concedere l'accesso a un modello di Azure Machine Learning
Per accedere a un modello di Azure Machine Learning da Power BI, l'utente deve avere accesso in Lettura alla sottoscrizione di Azure. Inoltre, devono avere accesso in Lettura all'area di lavoro di Machine Learning.
La procedura presentata in questa sezione descrive come concedere a un utente di Power BI l'accesso a un modello ospitato nel servizio Azure Machine Learning. Con questo accesso, possono usare questo modello come funzione di Power Query. Per altre informazioni, vedere Gestire l'accesso usando il controllo degli accessi in base al ruolo e il portale di Azure.
- Accedere al portale di Azure.
- Passare alla pagina Sottoscrizioni. La pagina Sottoscrizioni è disponibile nell'elenco Tutti i servizi nel menu di spostamento a sinistra del portale di Azure.
- Selezionare la propria sottoscrizione.
- Selezionare Controllo di accesso (IAM) e quindi il pulsante Aggiungi.
- Selezionare Lettore come ruolo. Selezionare quindi l'utente di Power BI a cui si vuole concedere l'accesso al modello di Azure Machine Learning.
- Seleziona Salva.
- Ripetere i passaggi dal terzo al sesto per concedere l'accesso Lettore all'utente per l'area di lavoro di Machine Learning specifica che ospita il modello.
Individuazione dello schema per i modelli di Machine Learning
I data scientist usano principalmente Python per sviluppare, e persino per distribuire, i modelli di Machine Learning per Machine Learning. Il data scientist deve generare in modo esplicito il file di schema usando Python.
Questo file di schema deve essere incluso nel servizio Web distribuito per i modelli di Machine Learning. Per generare automaticamente lo schema per il servizio Web, è necessario fornire un esempio di input/output nello script di ingresso per il modello distribuito. Per maggiori informazioni, vedere la sottosezione generazione automatica (facoltativa) degli schemi Swagger nei modelli Deploy con Azure Machine Learning nella documentazione del servizio. Il collegamento include lo script di ingresso di esempio con le istruzioni per la generazione dello schema.
In particolare, le funzioni @input_schema e @output_schema nello script di immissione fanno riferimento ai formati di esempio di input e output nelle variabili input_sample e output_sample. Le funzioni usano questi esempi per generare una specifica OpenAPI (Swagger) per il servizio Web durante la distribuzione.
Le istruzioni per la generazione dello schema, tramite l'aggiornamento dello script di ingresso, devono essere applicate anche ai modelli creati con gli esperimenti di machine learning automatizzati con l'SDK di Azure Machine Learning.
Nota
I modelli creati con l'interfaccia visiva di Azure Machine Learning non supportano attualmente la generazione dello schema, che sarà supportata nelle versioni successive.
Richiamare un modello di Azure Machine Learning in Power BI
È possibile richiamare qualsiasi modello di Azure Machine Learning a cui è stato concesso l'accesso, direttamente dall'editor di Power Query. Per accedere ai modelli di Azure Machine Learning, selezionare il pulsante Azure Machine Learning nella barra multifunzione Home o Aggiungi colonna nell'editor di Power Query.

Tutti i modelli di Azure Machine Learning a cui si ha accesso sono elencati qui come funzioni di Power Query. Inoltre, i parametri di input per il modello di Azure Machine Learning vengono mappati automaticamente come parametri della funzione di Power Query corrispondente.
Per richiamare un modello di Azure Machine Learning, è possibile specificare una delle colonne dell’entità tabella selezionata come input dall'elenco a discesa. Si può anche specificare un valore di costante da usare come input attivando l'icona della colonna a sinistra della finestra di dialogo di input.
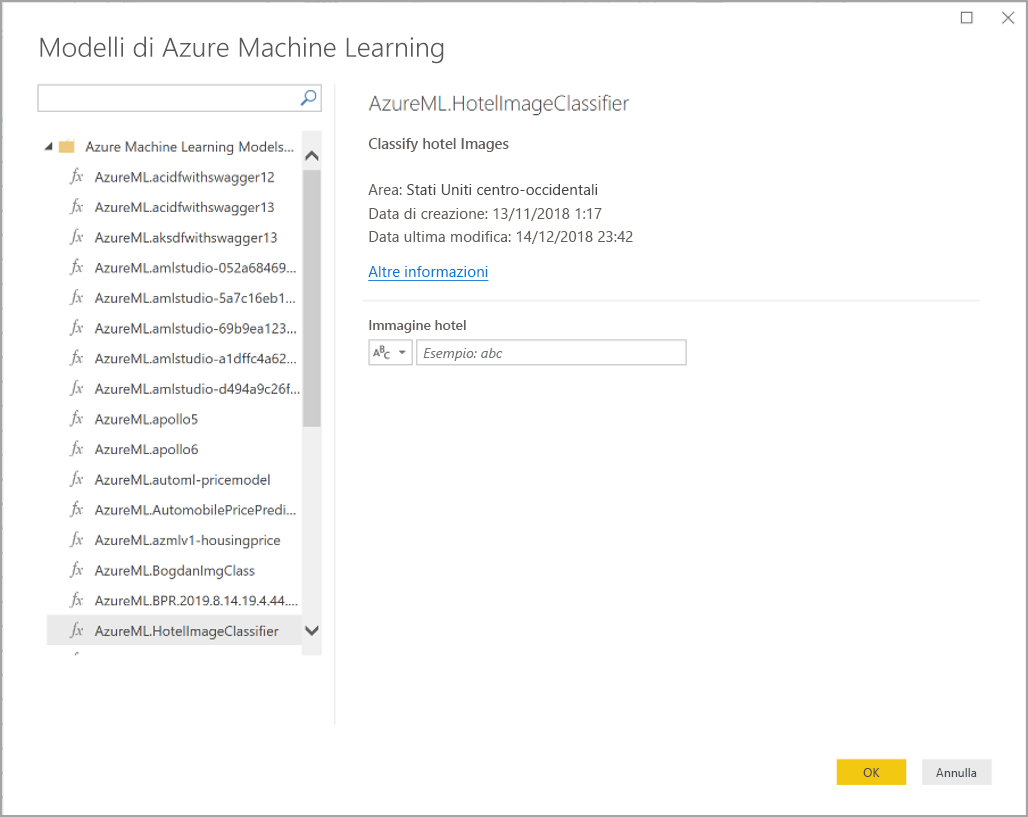
Selezionare OK per visualizzare l'anteprima dell'output del modello di Azure Machine Learning come nuova colonna nell’entità tabella. L'evocazione del modello appare come un passaggio applicato per la query.
Se il modello restituisce più parametri di output, questi vengono raggruppati in un unico record nella colonna di output. È possibile espandere la colonna per produrre singoli parametri di output in colonne separate.
Considerazioni e limitazioni di Azure Machine Learning
Le considerazioni e le limitazioni seguenti si applicano ad Azure Machine Learning in Power BI Desktop.
- I modelli creati usando l'interfaccia visiva di Azure Machine Learning attualmente non supportano la generazione dello schema. Il supporto è previsto per le versioni successive.
- L'aggiornamento incrementale è supportato, ma può causare problemi di prestazioni quando viene usato nelle query con Informazioni dettagliate sull'intelligenza artificiale.
- Direct Query non è supportato.
- Gli utenti che possiedono una licenza Premium per utente (PPU) non possono usare Informazioni dettagliate sull'intelligenza artificiale da Power BI Desktop; è necessario usare una licenza Premium non PPU, con la corrispondente capacità Premium. È comunque possibile usare Informazioni dettagliate sull'intelligenza artificiale con una licenza PPU per il servizio Power BI.
Contenuto correlato
Questo articolo ha offerto una panoramica sull'integrazione di Machine Learning in Power BI Desktop. Potrebbero essere interessanti e utili anche gli articoli seguenti.