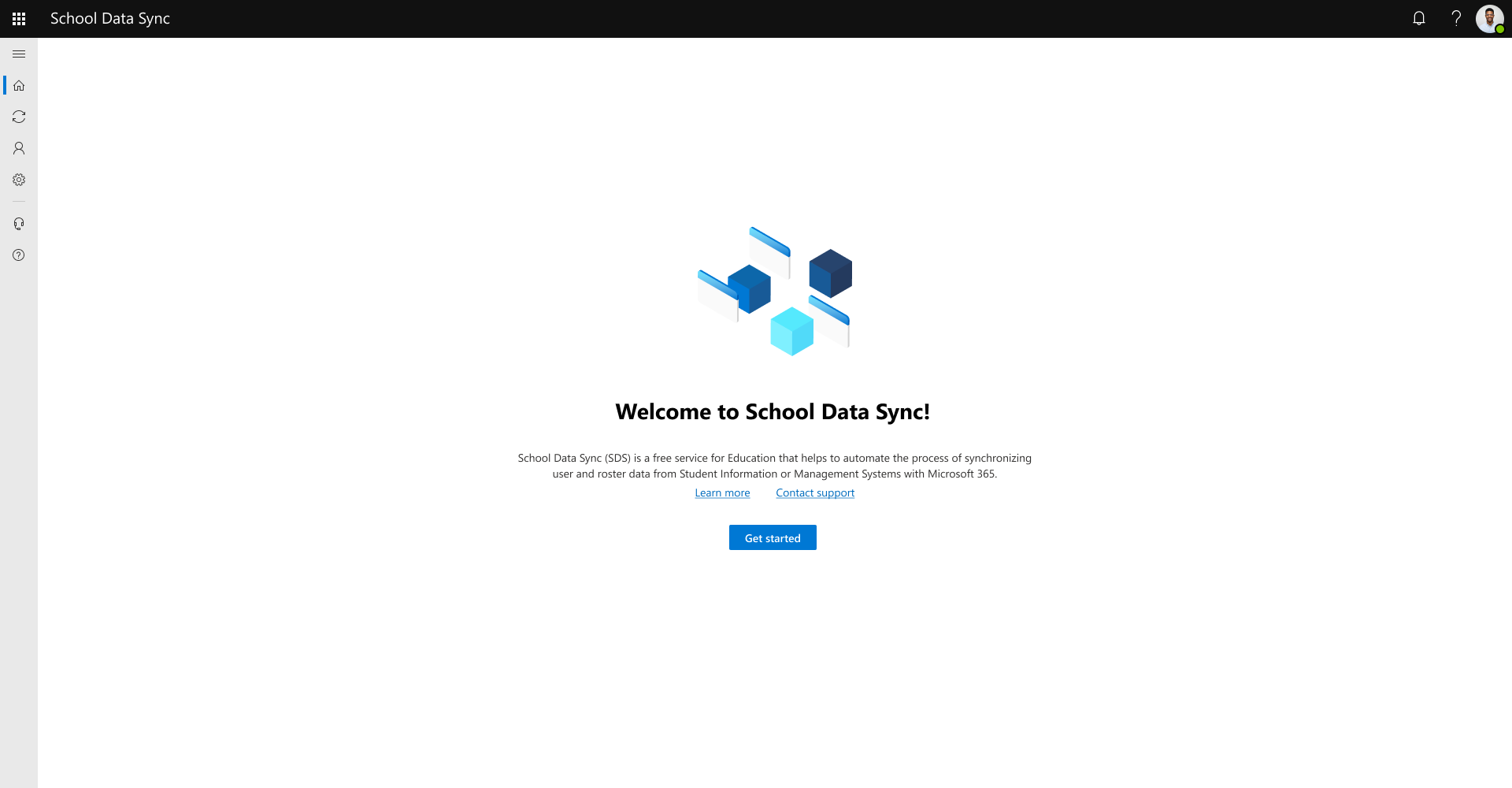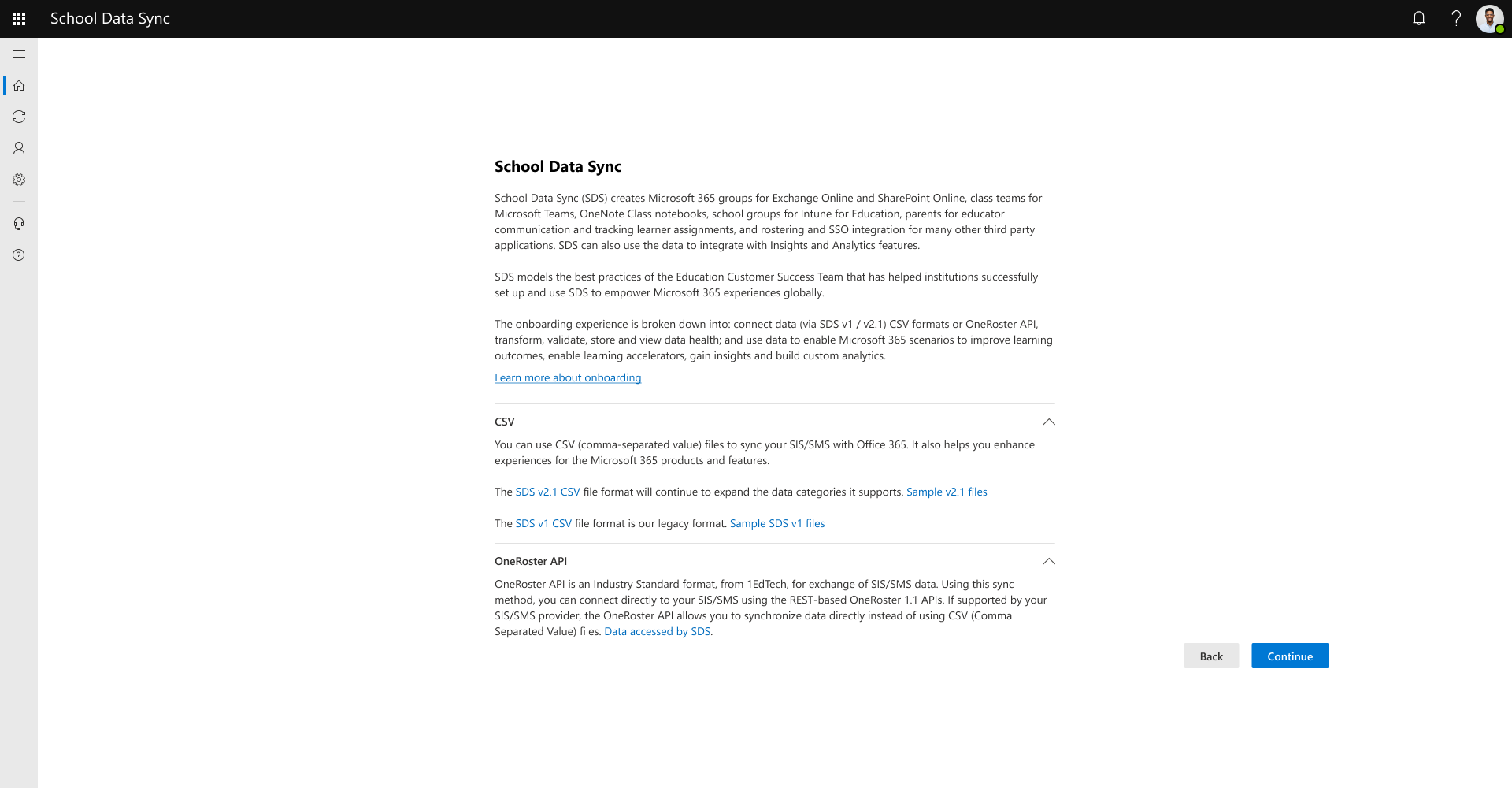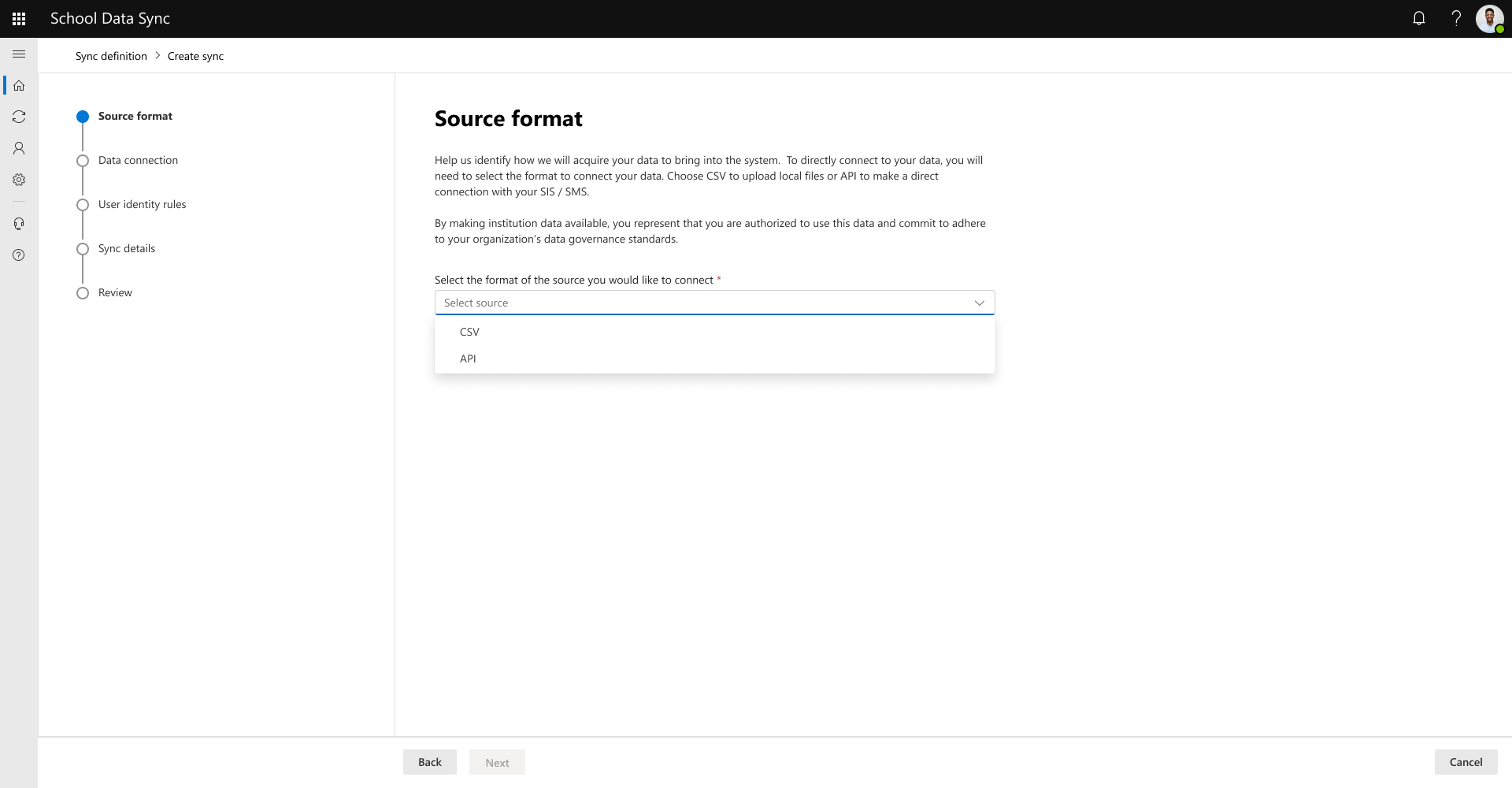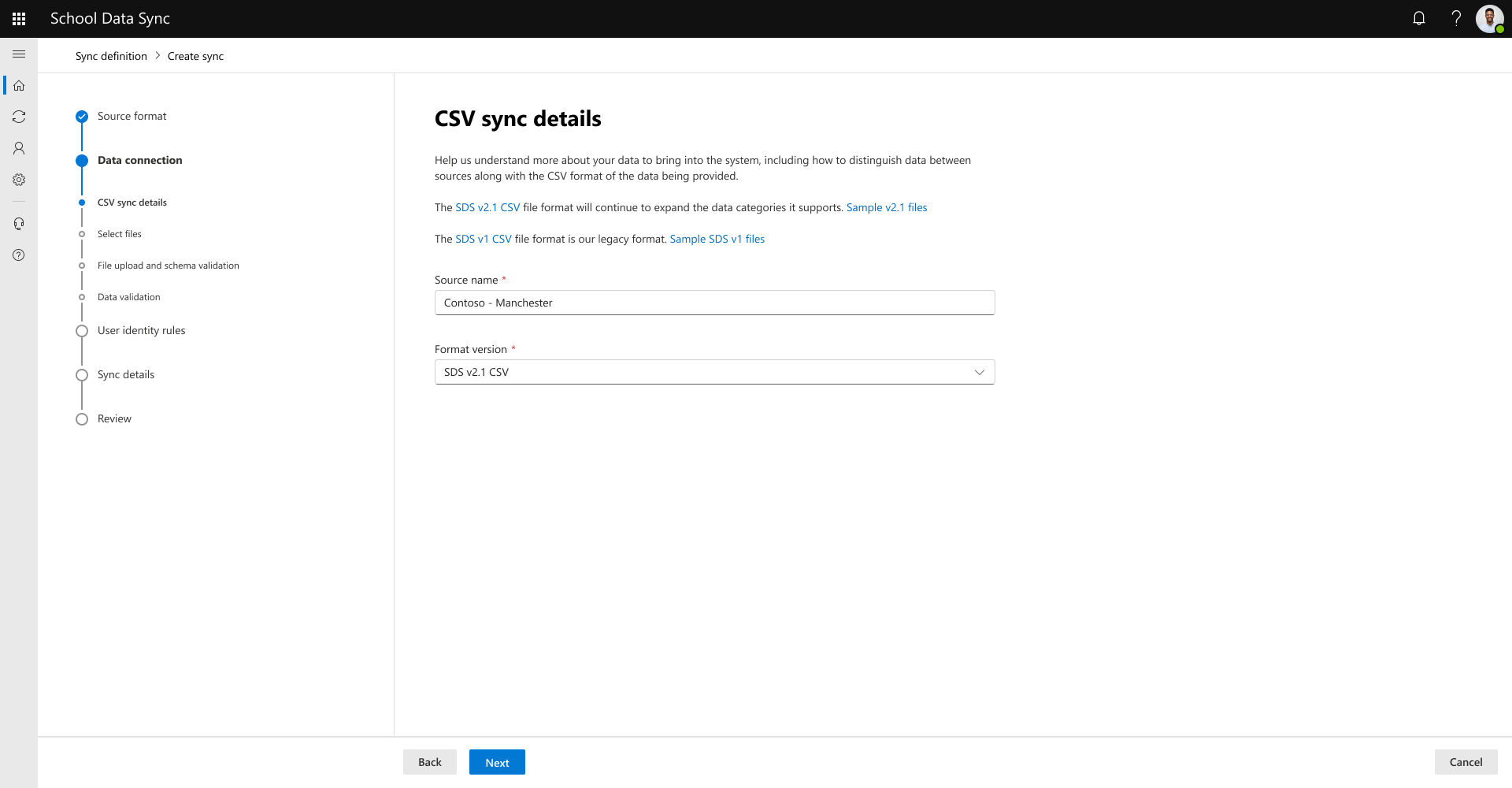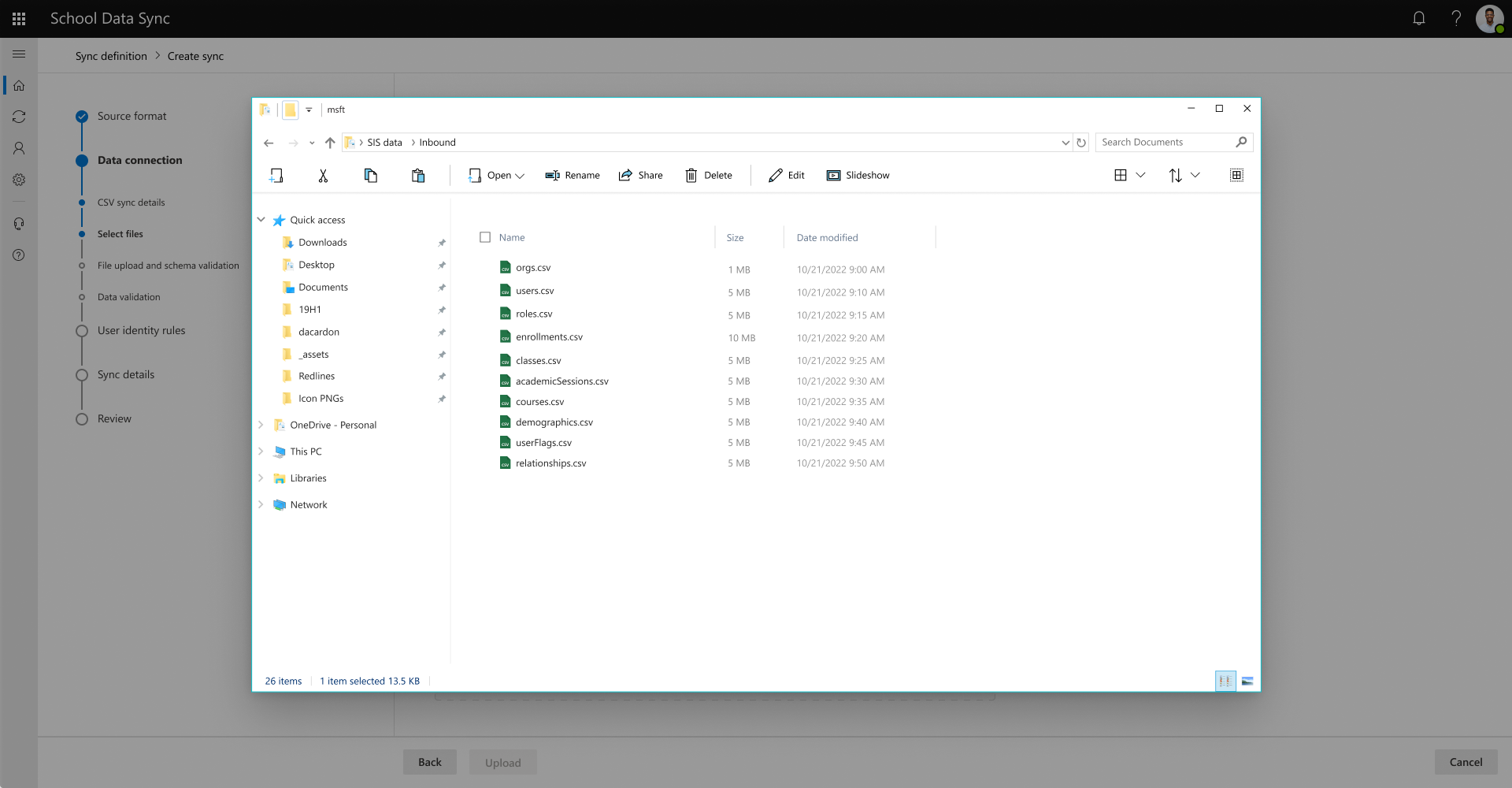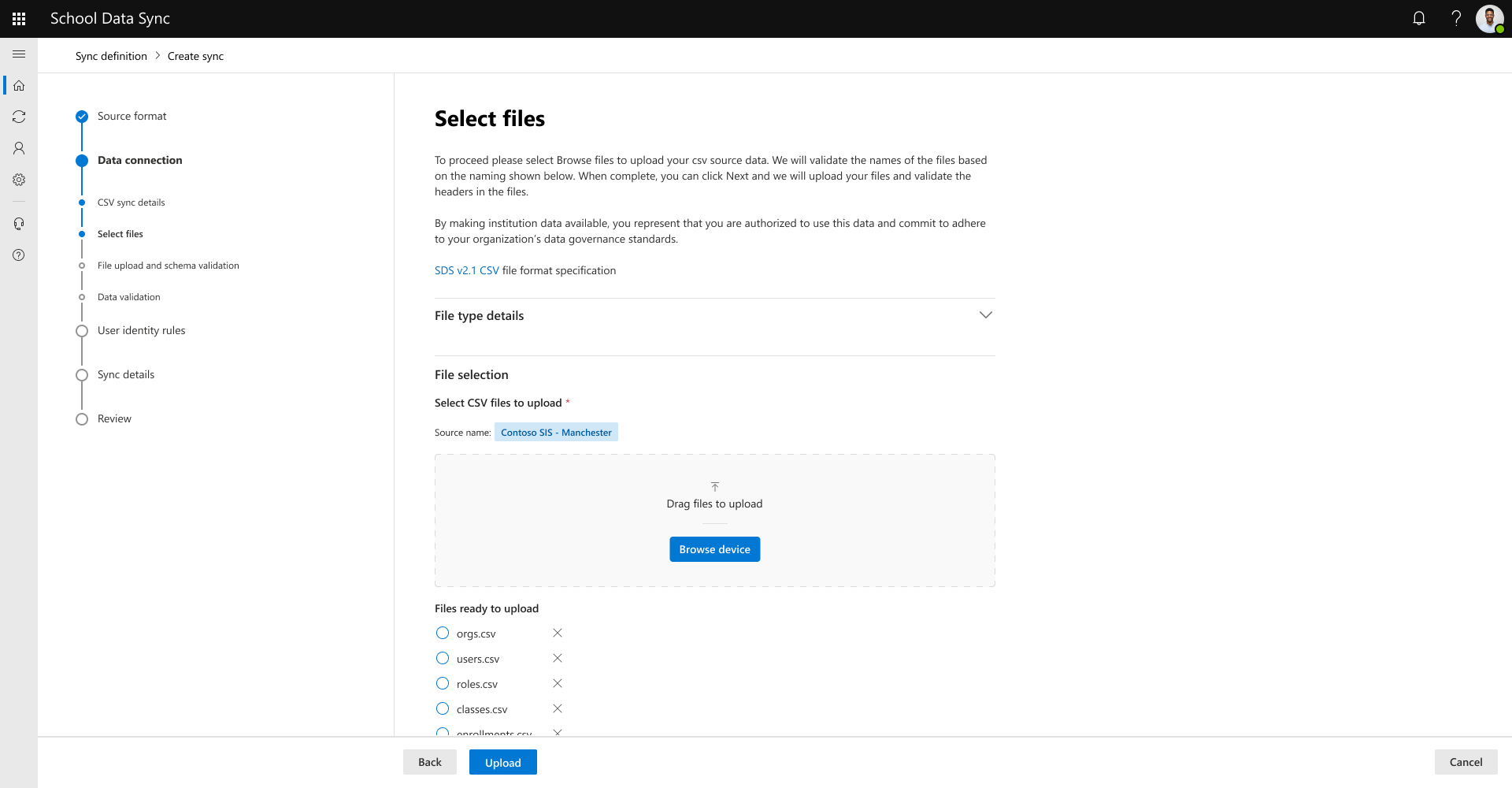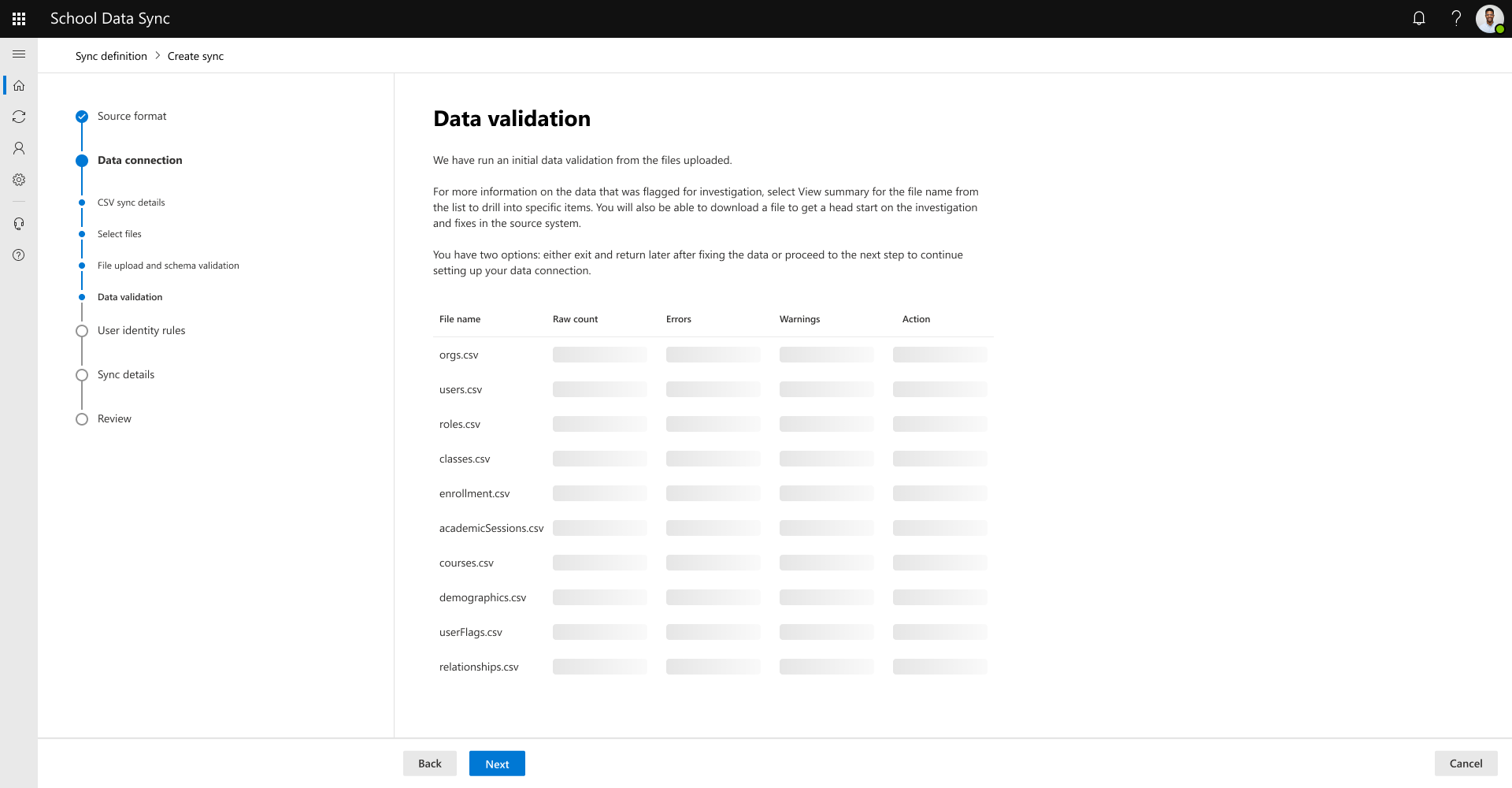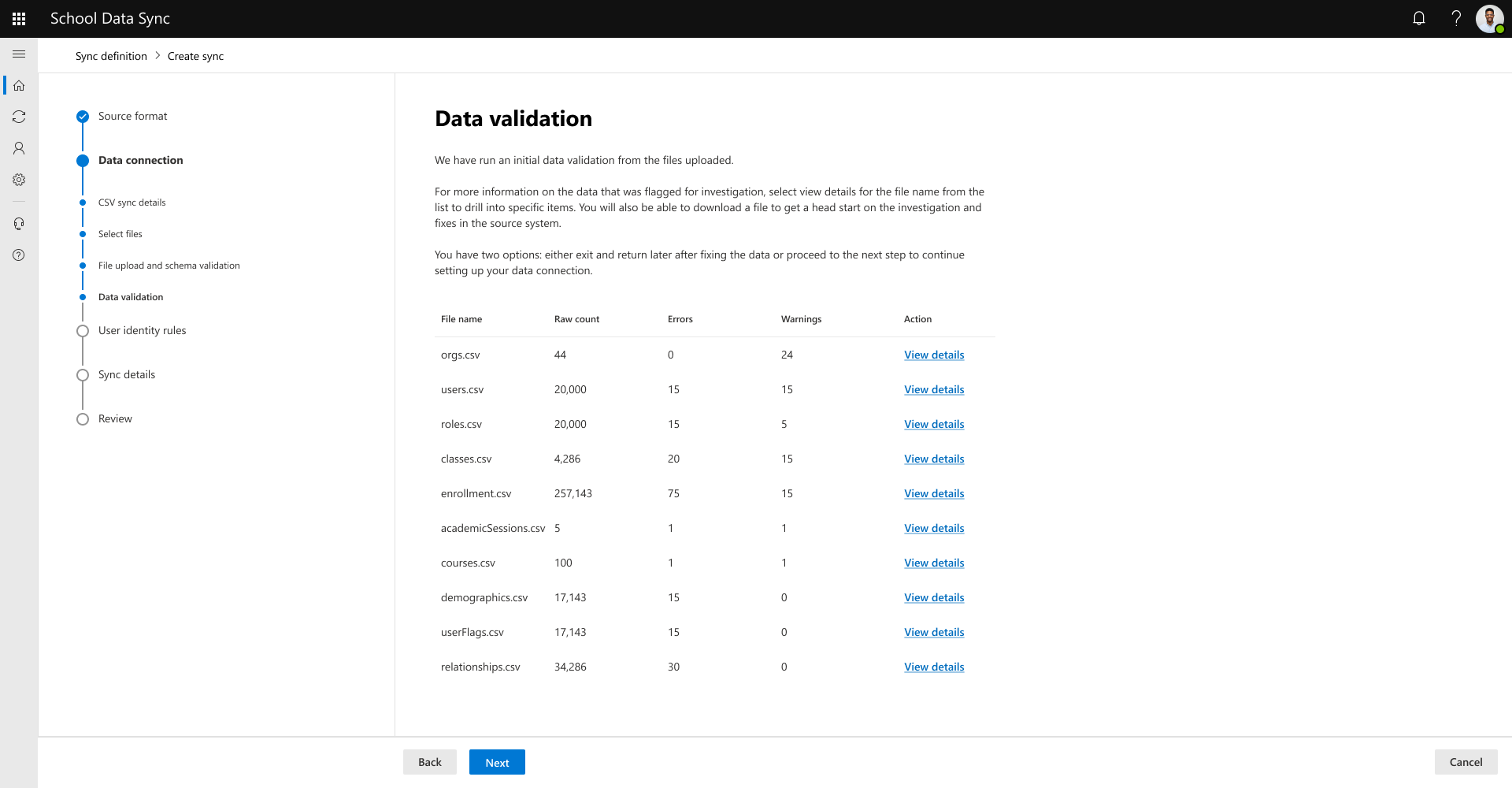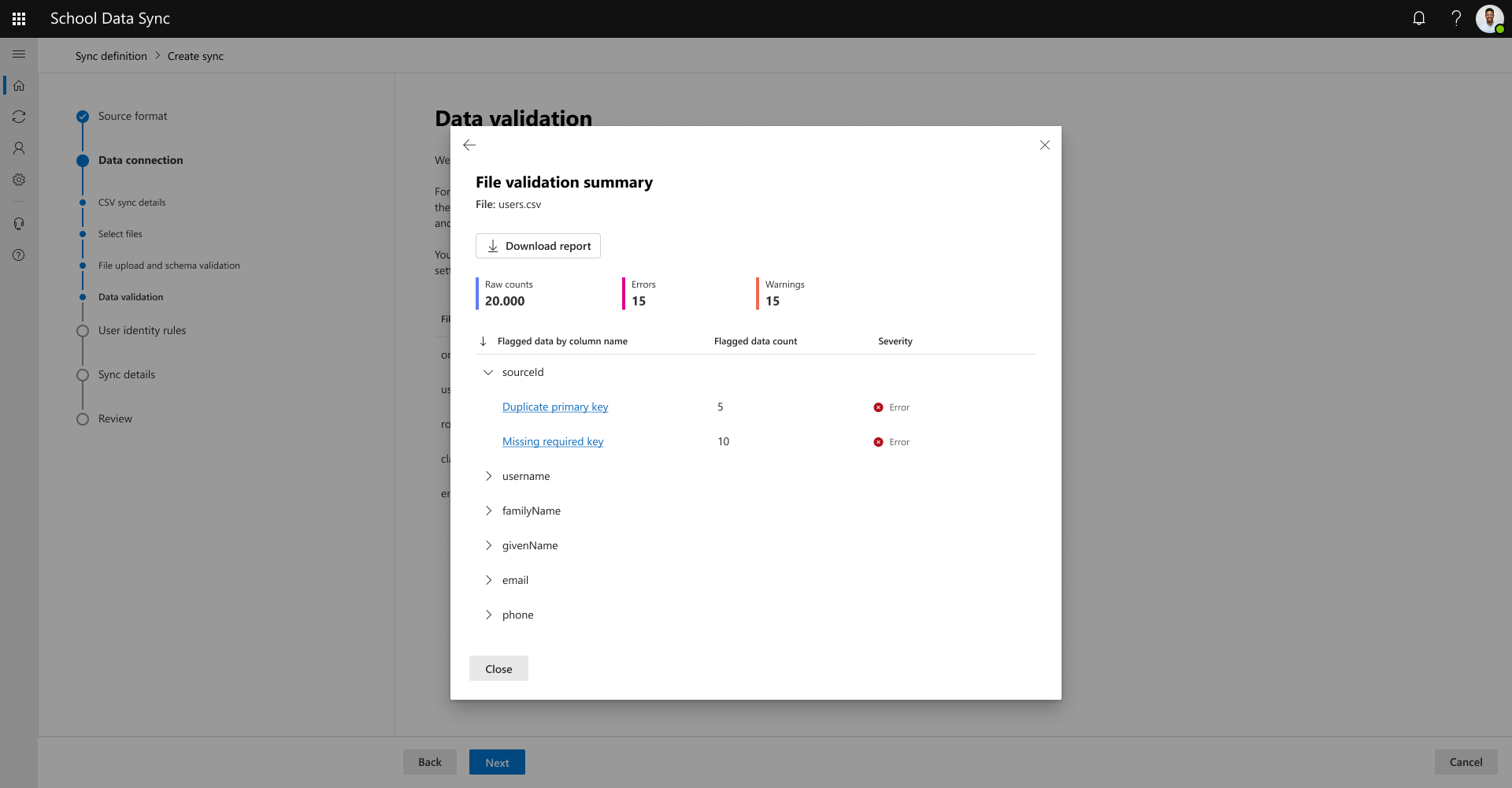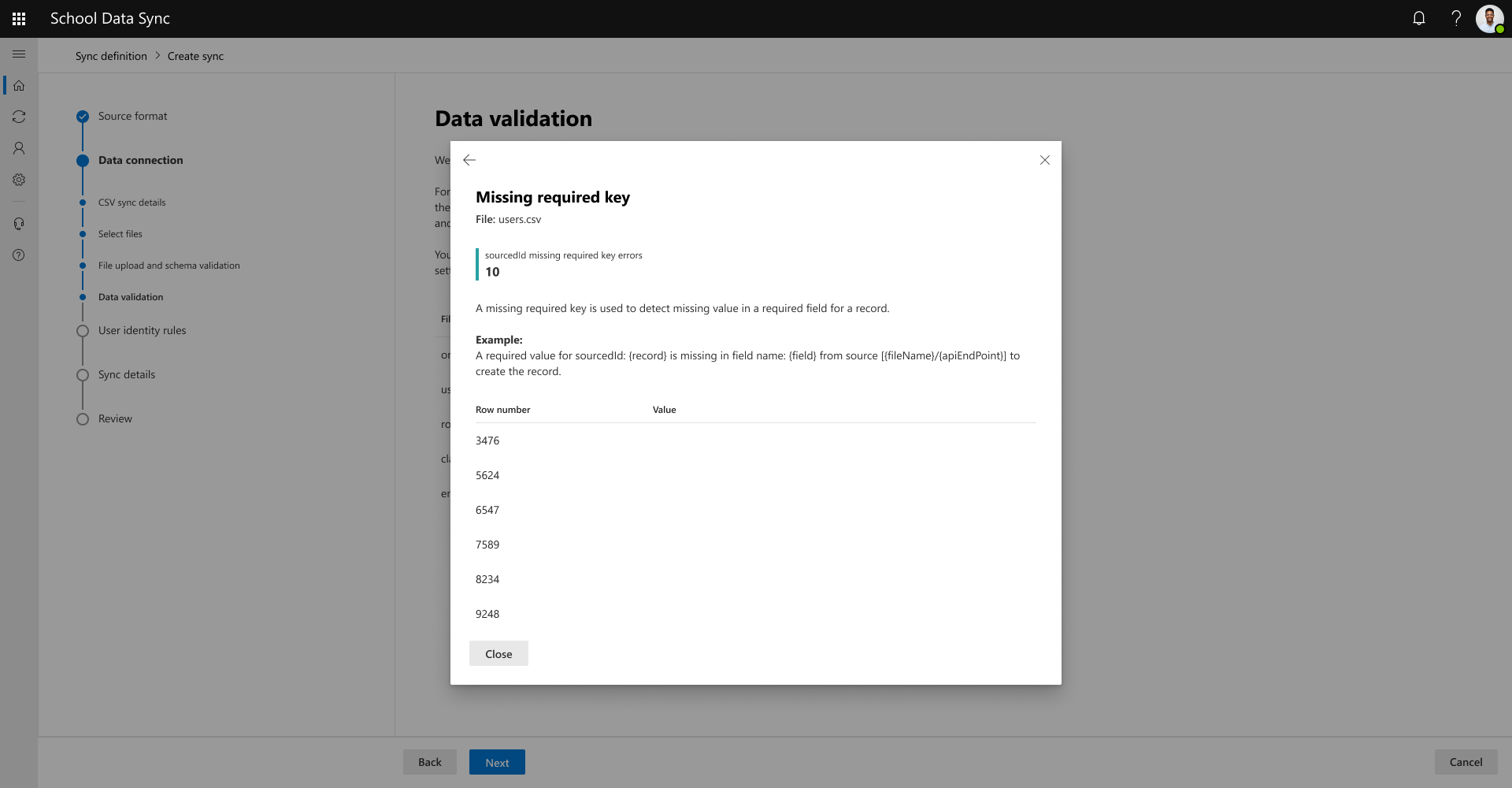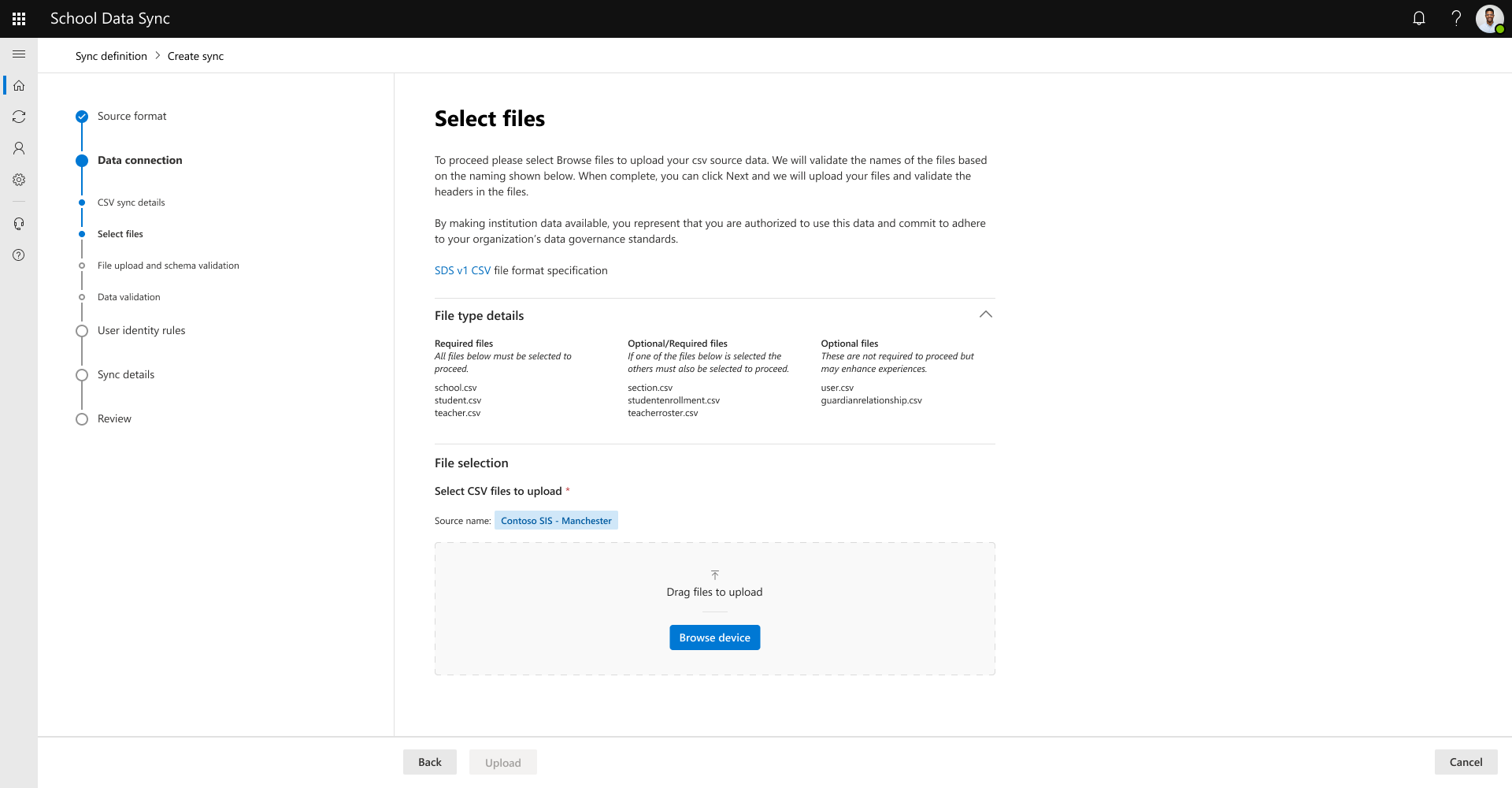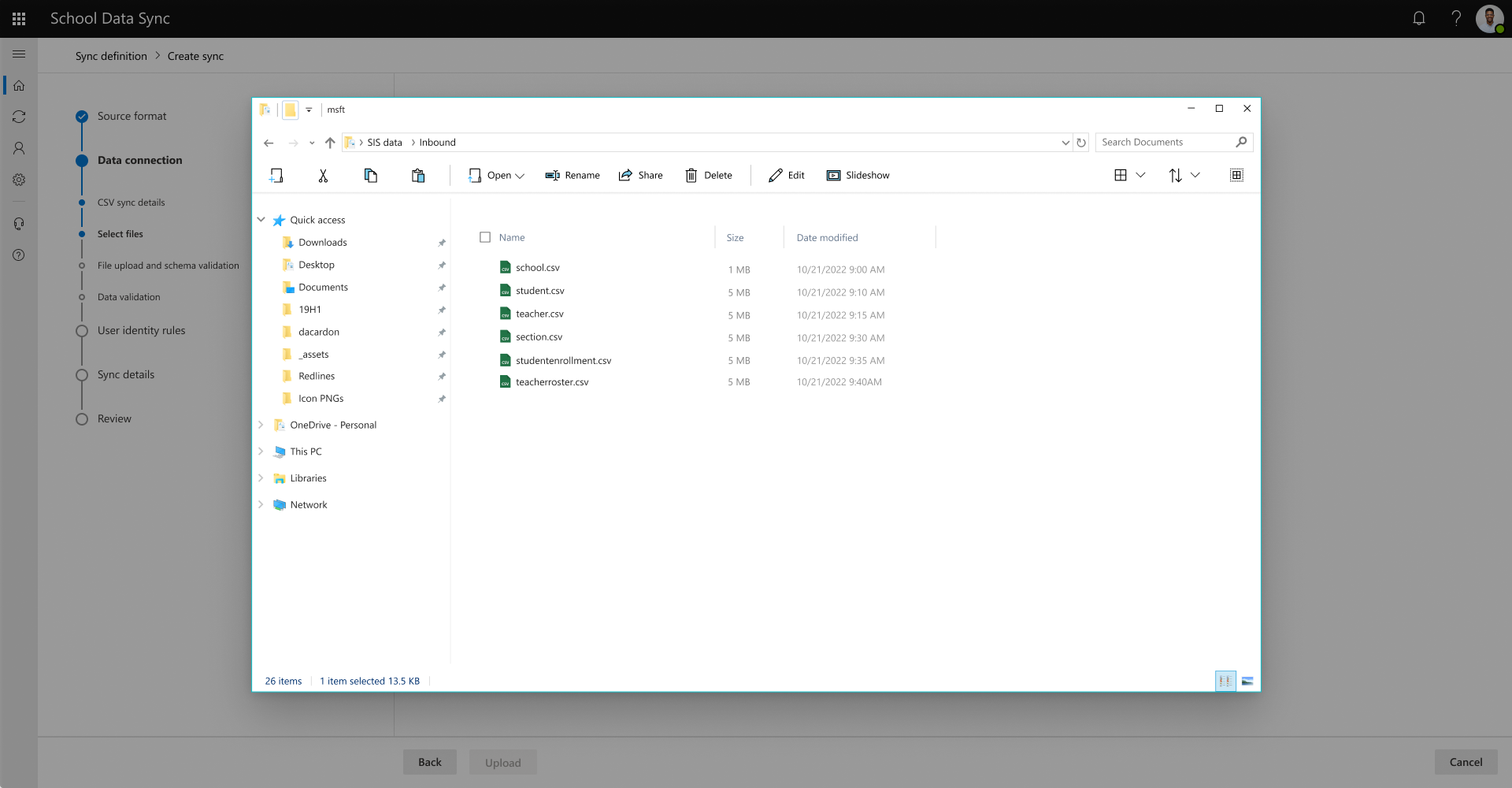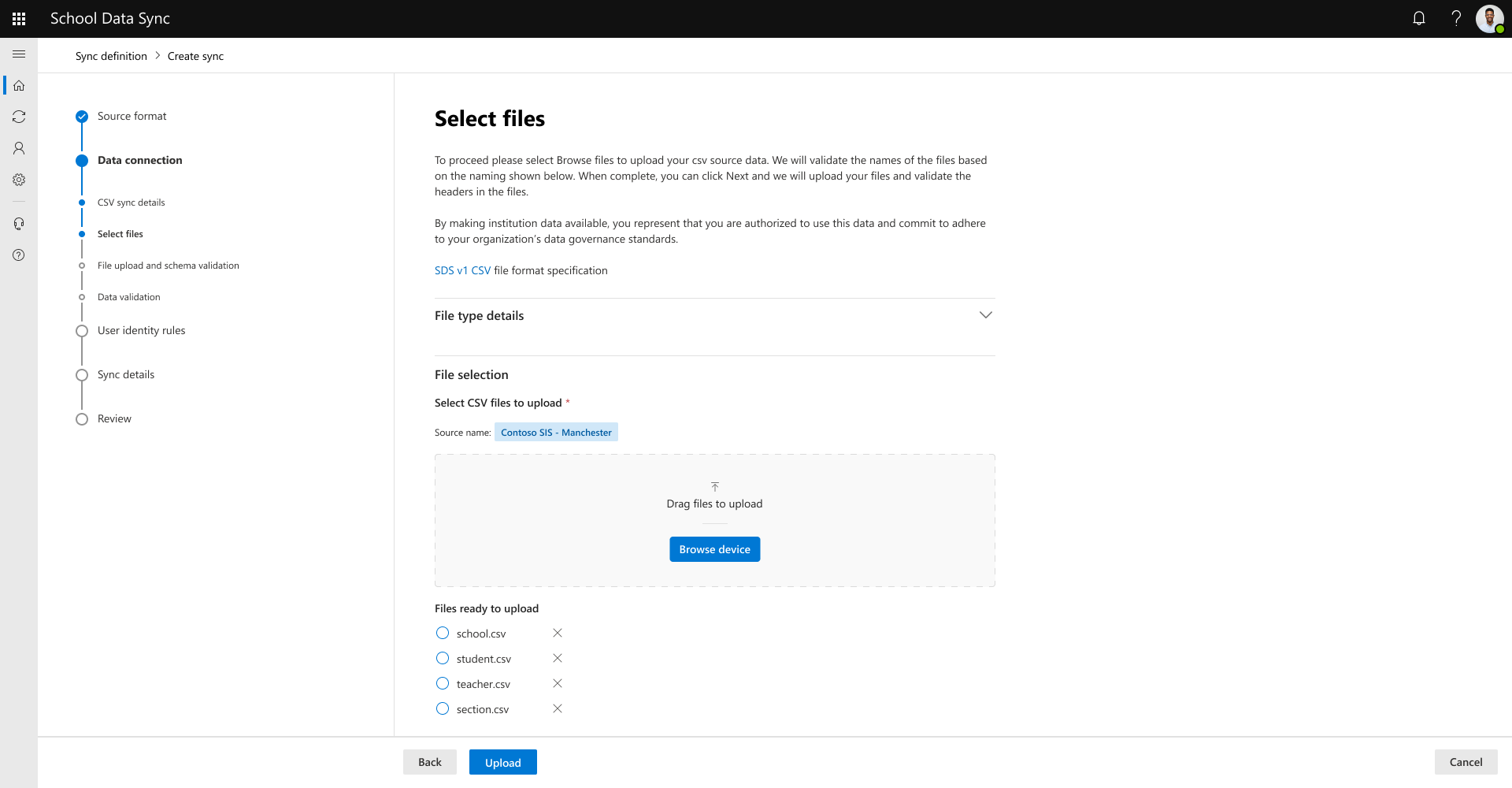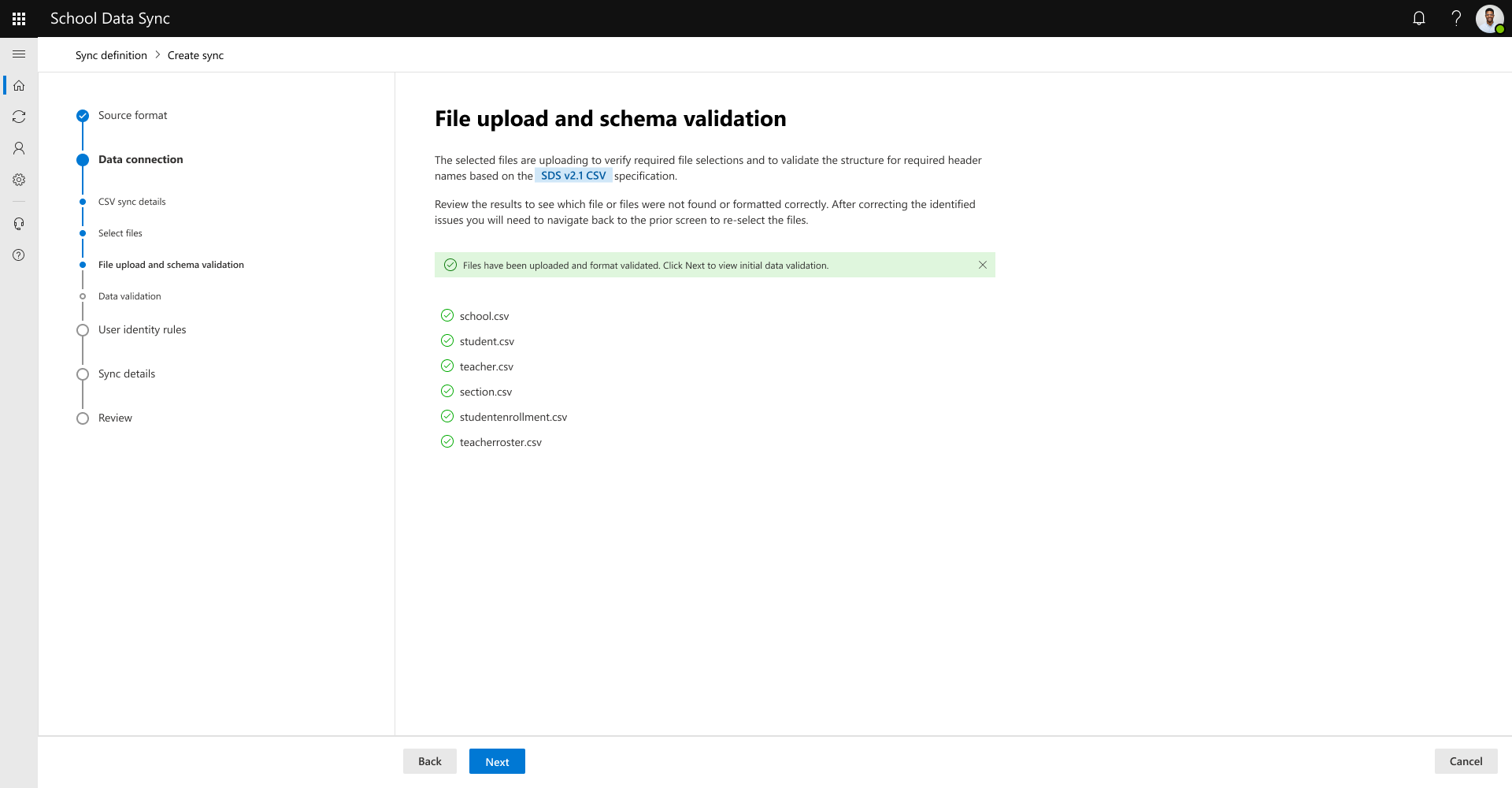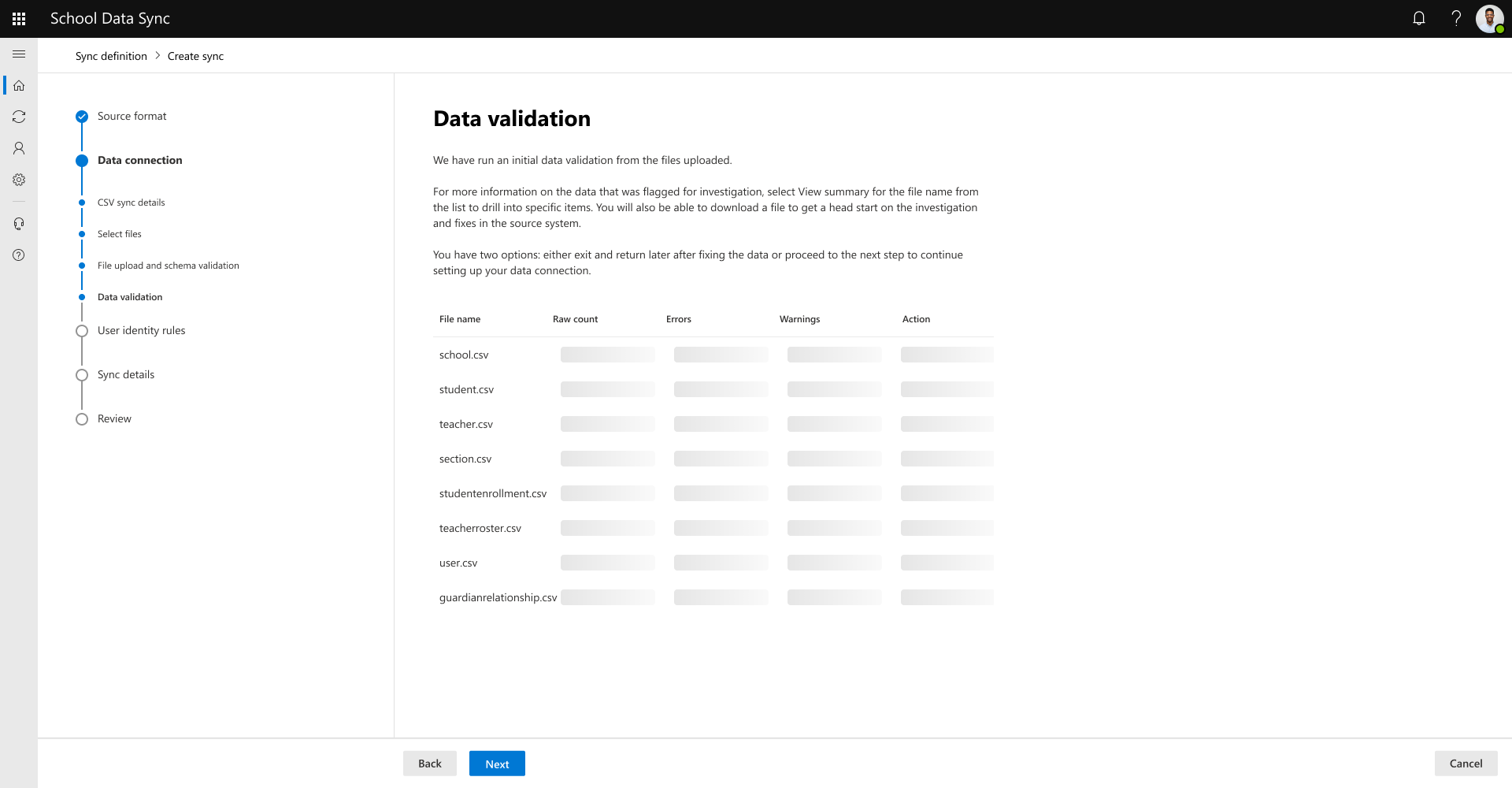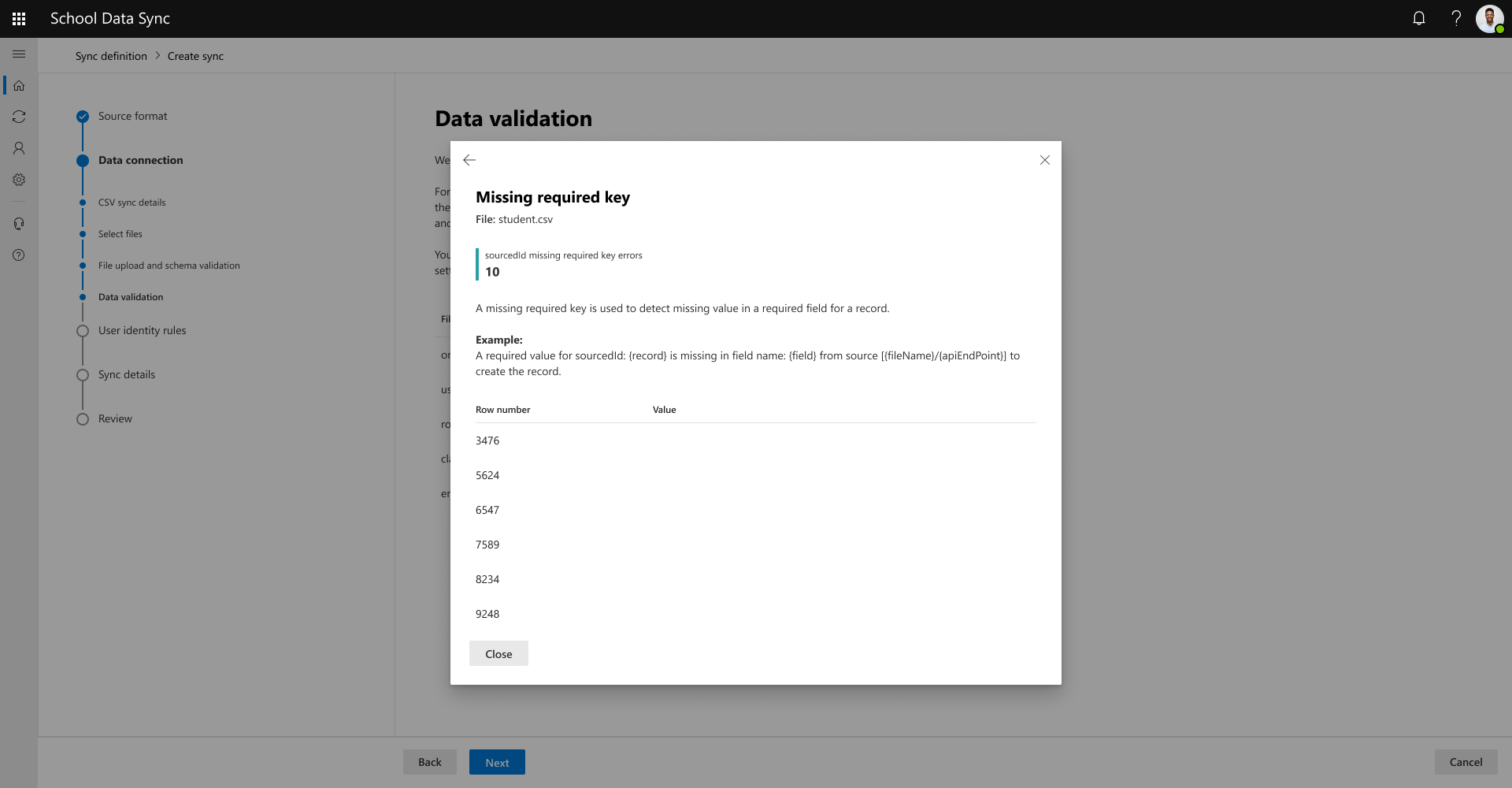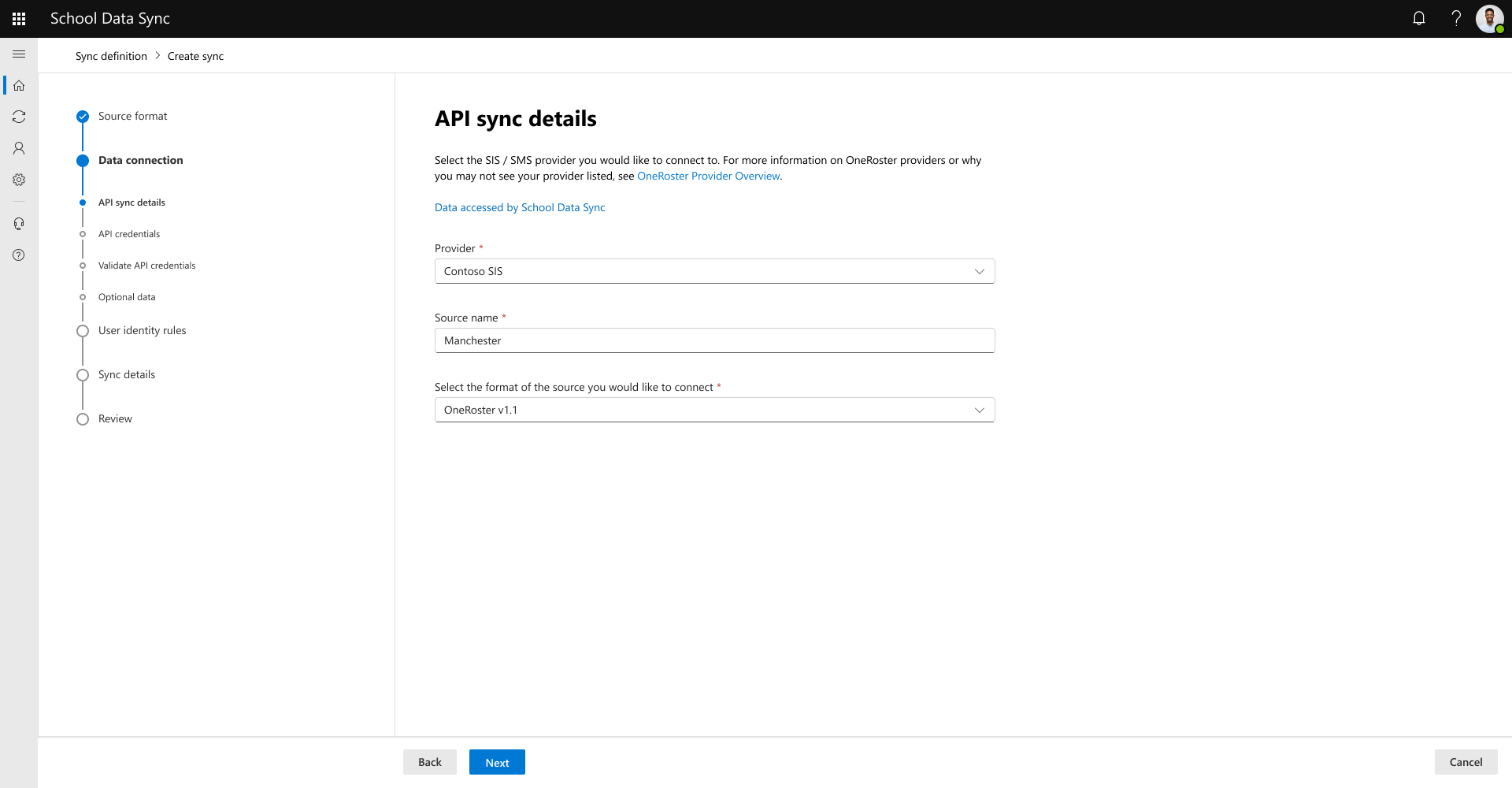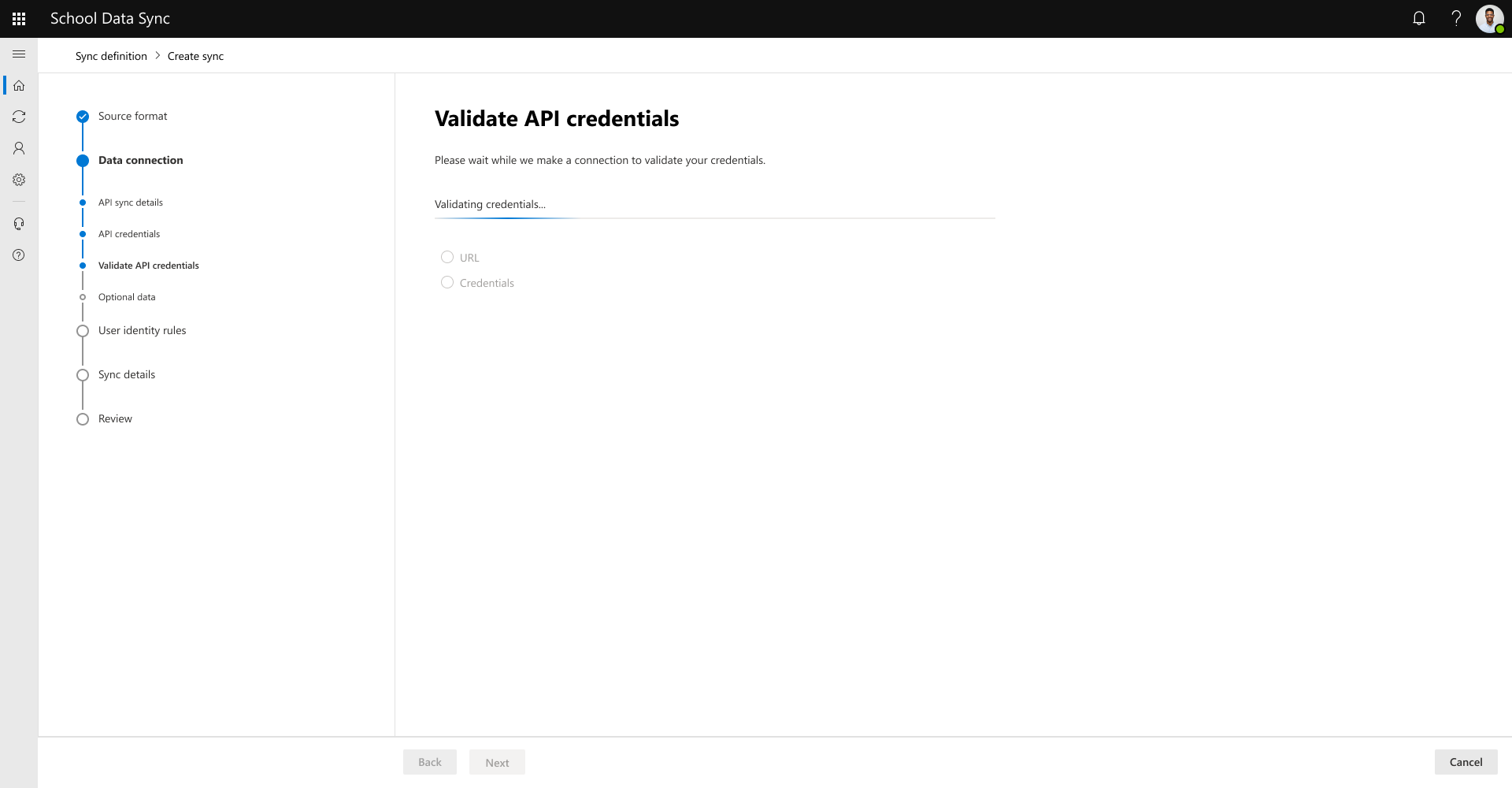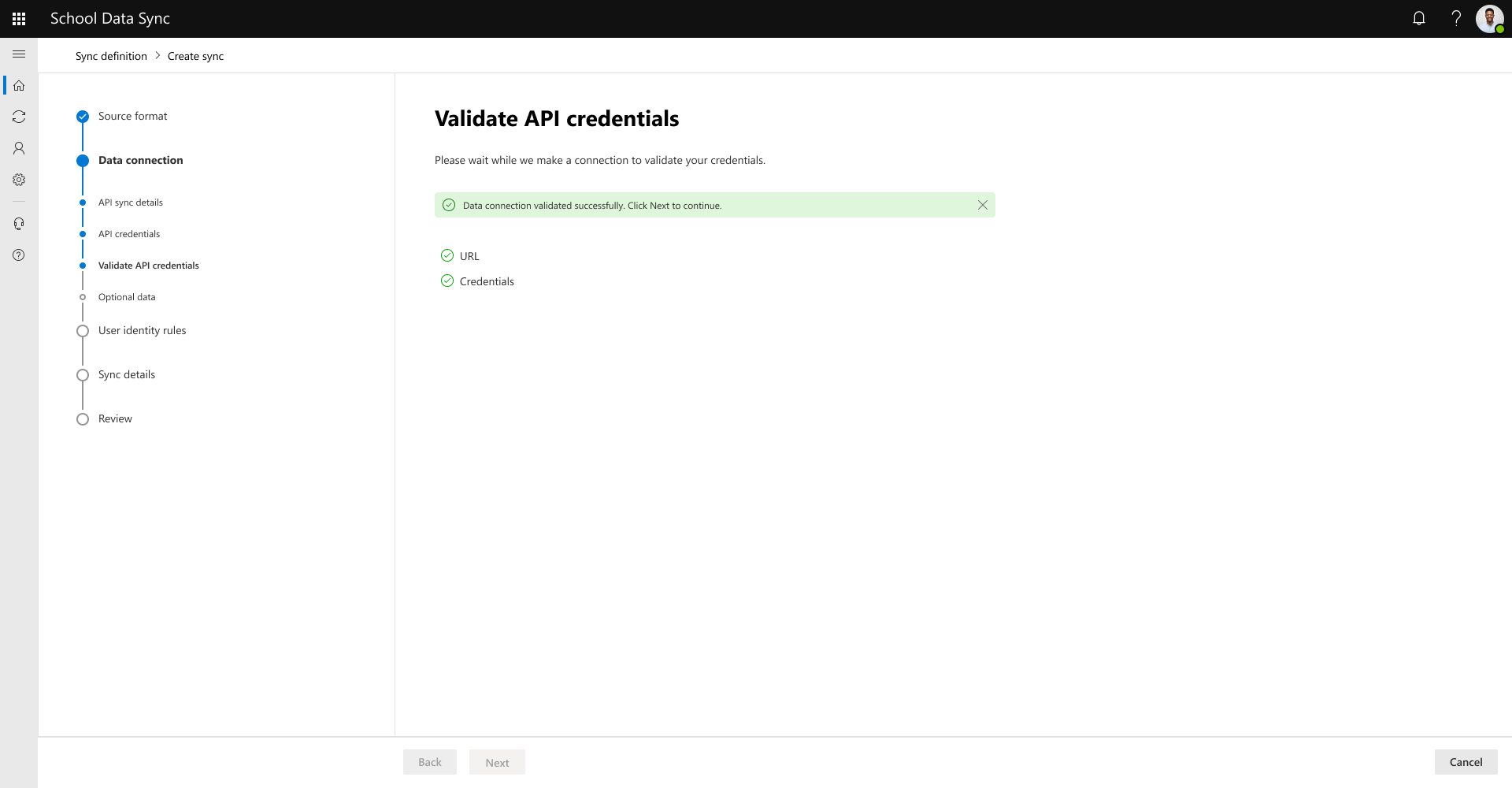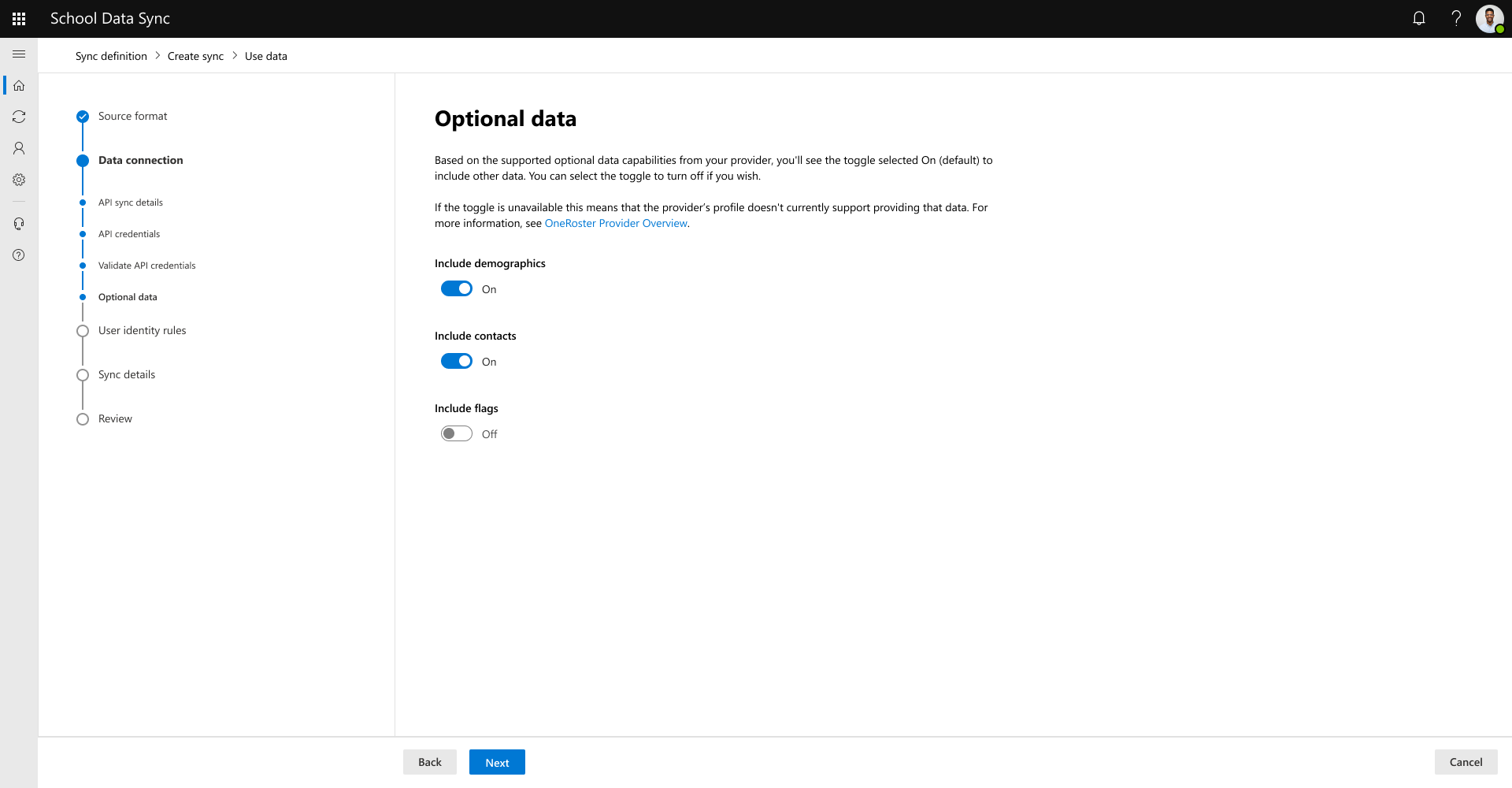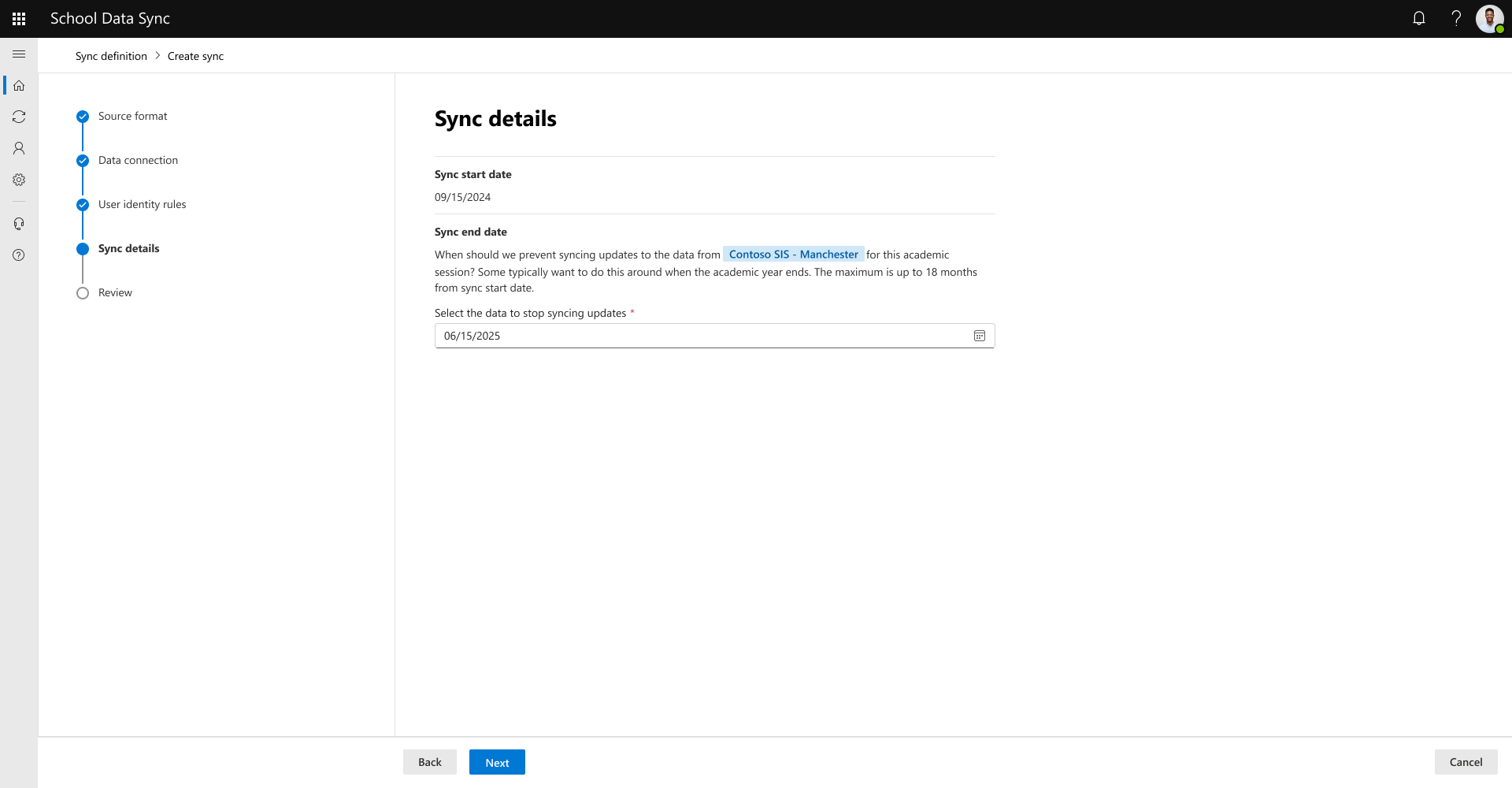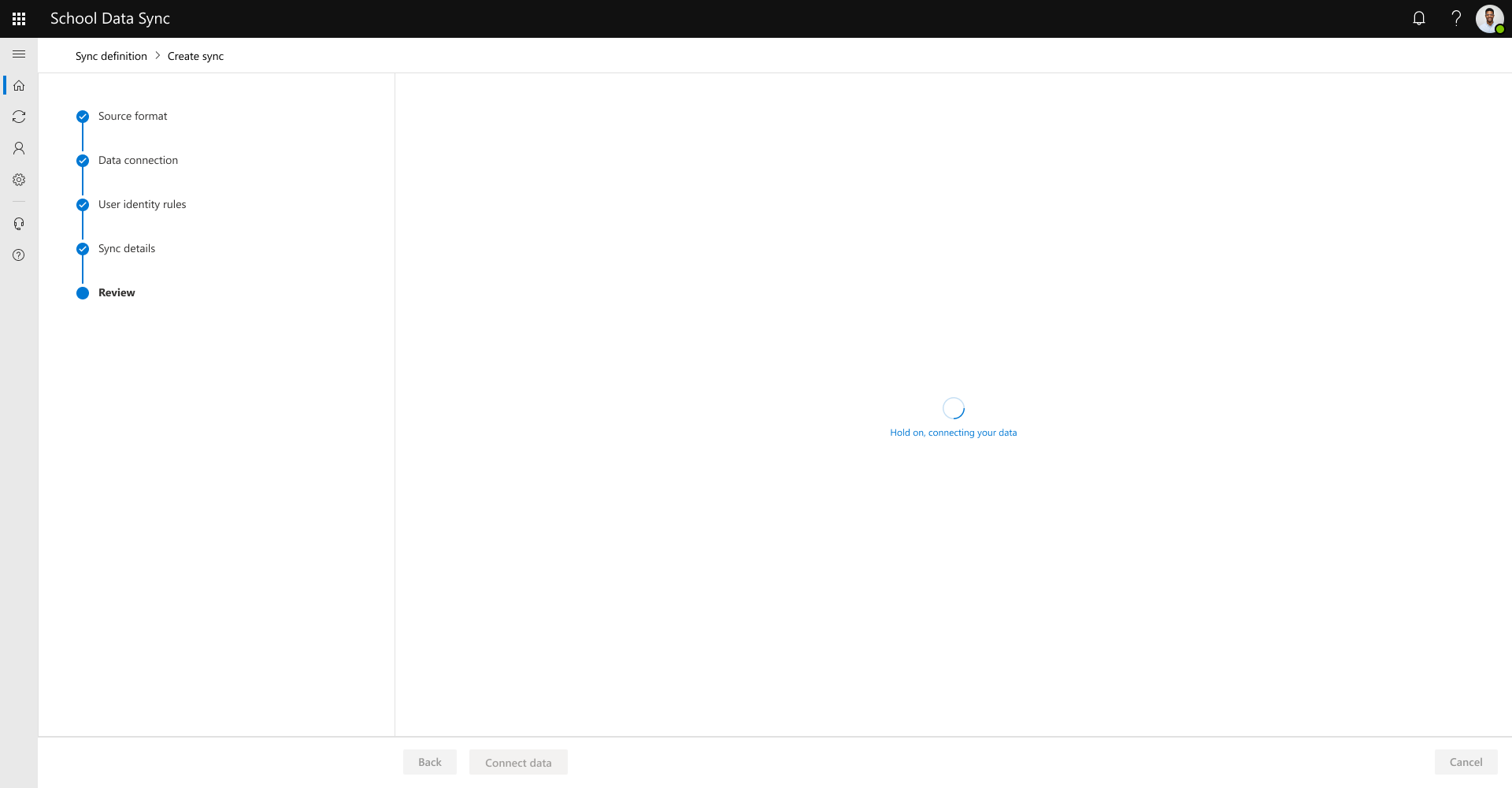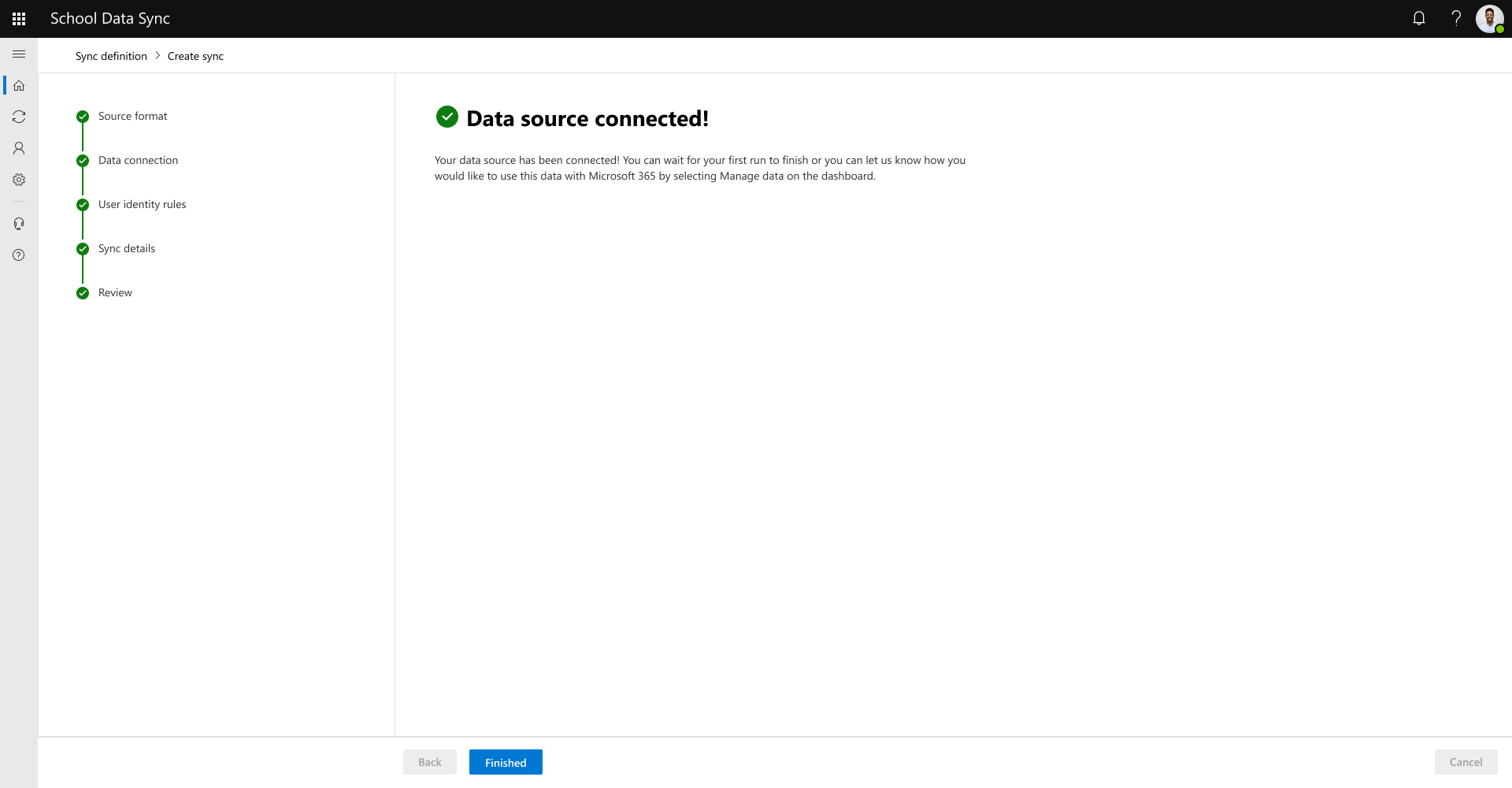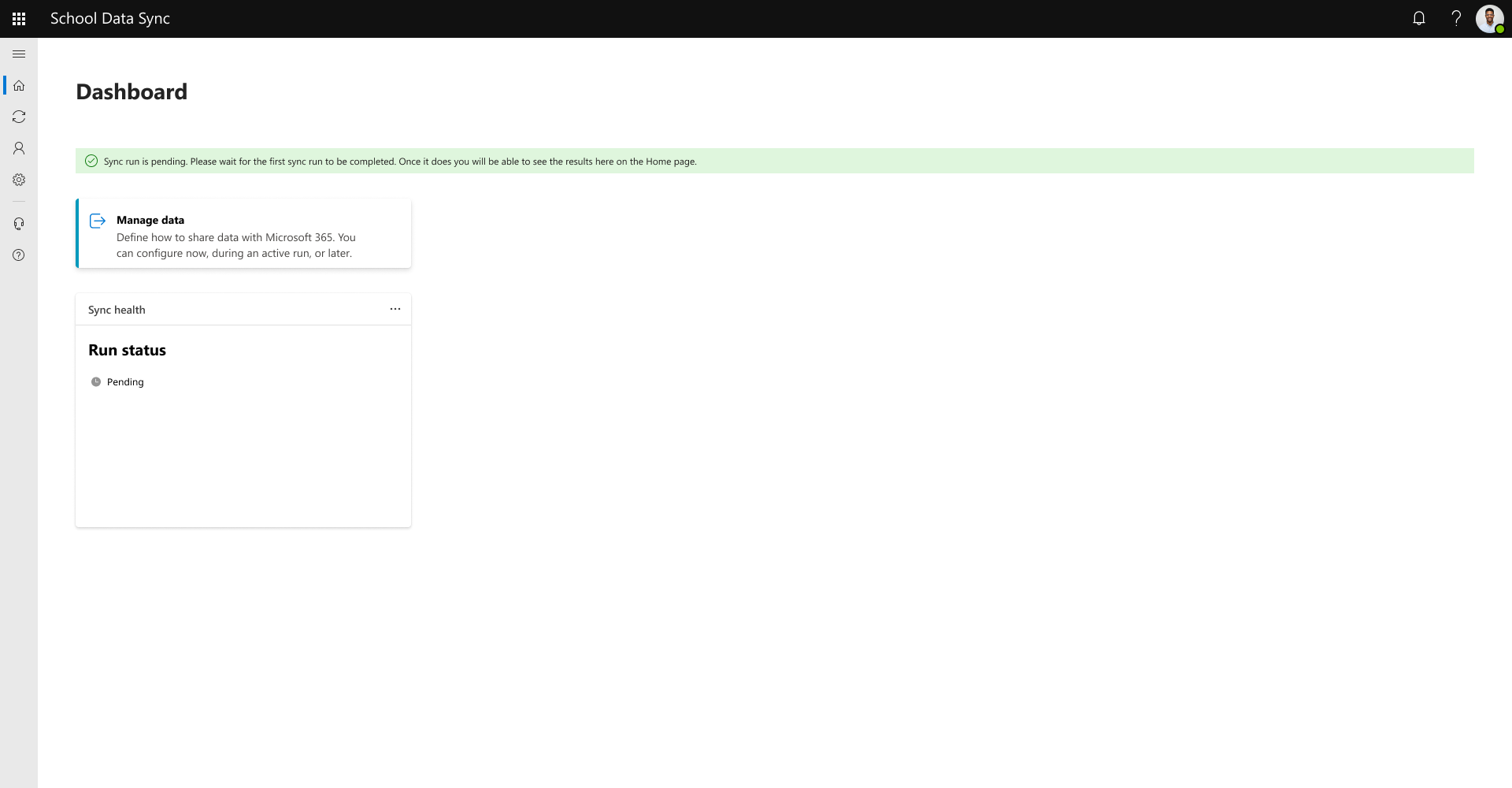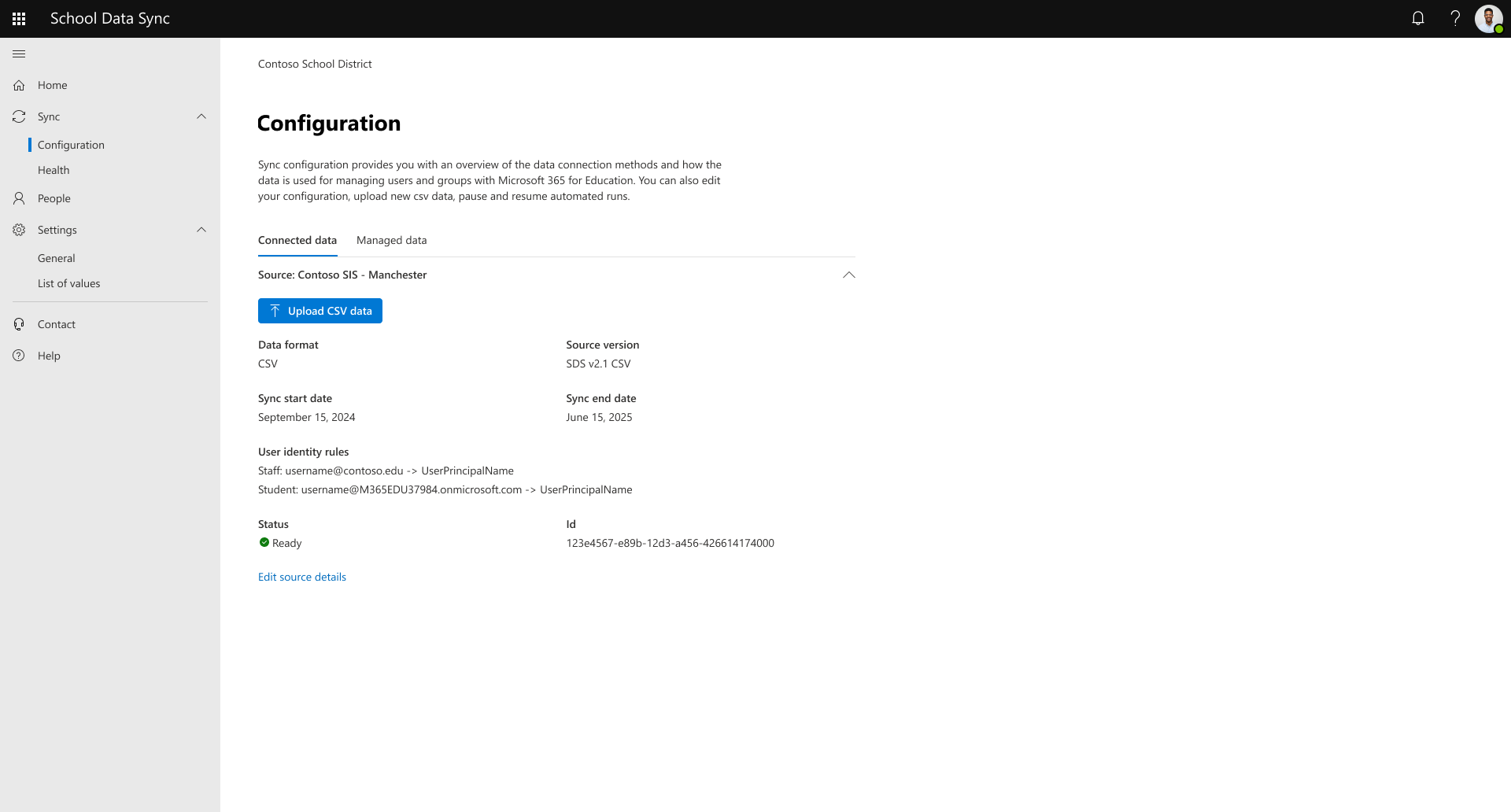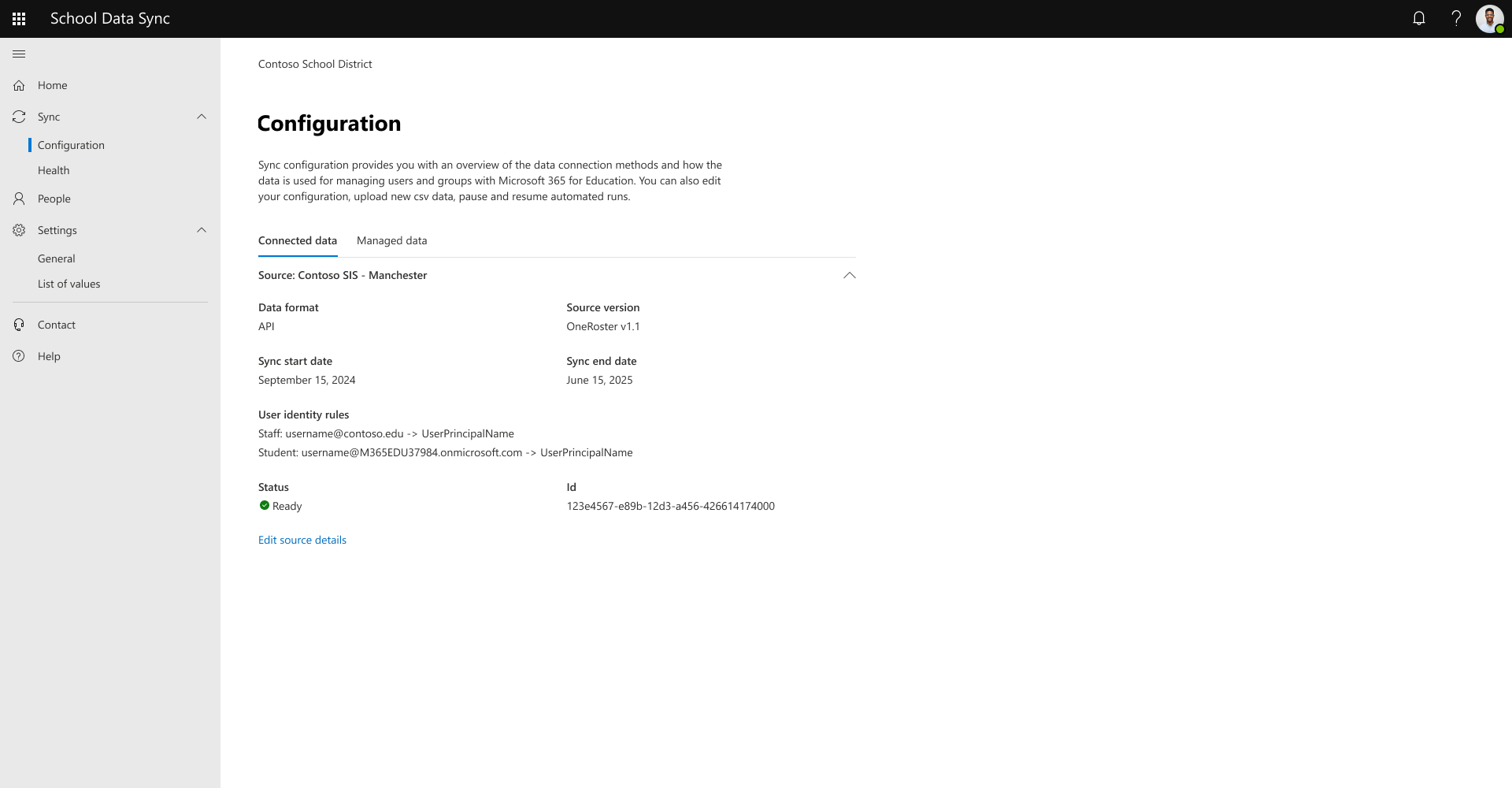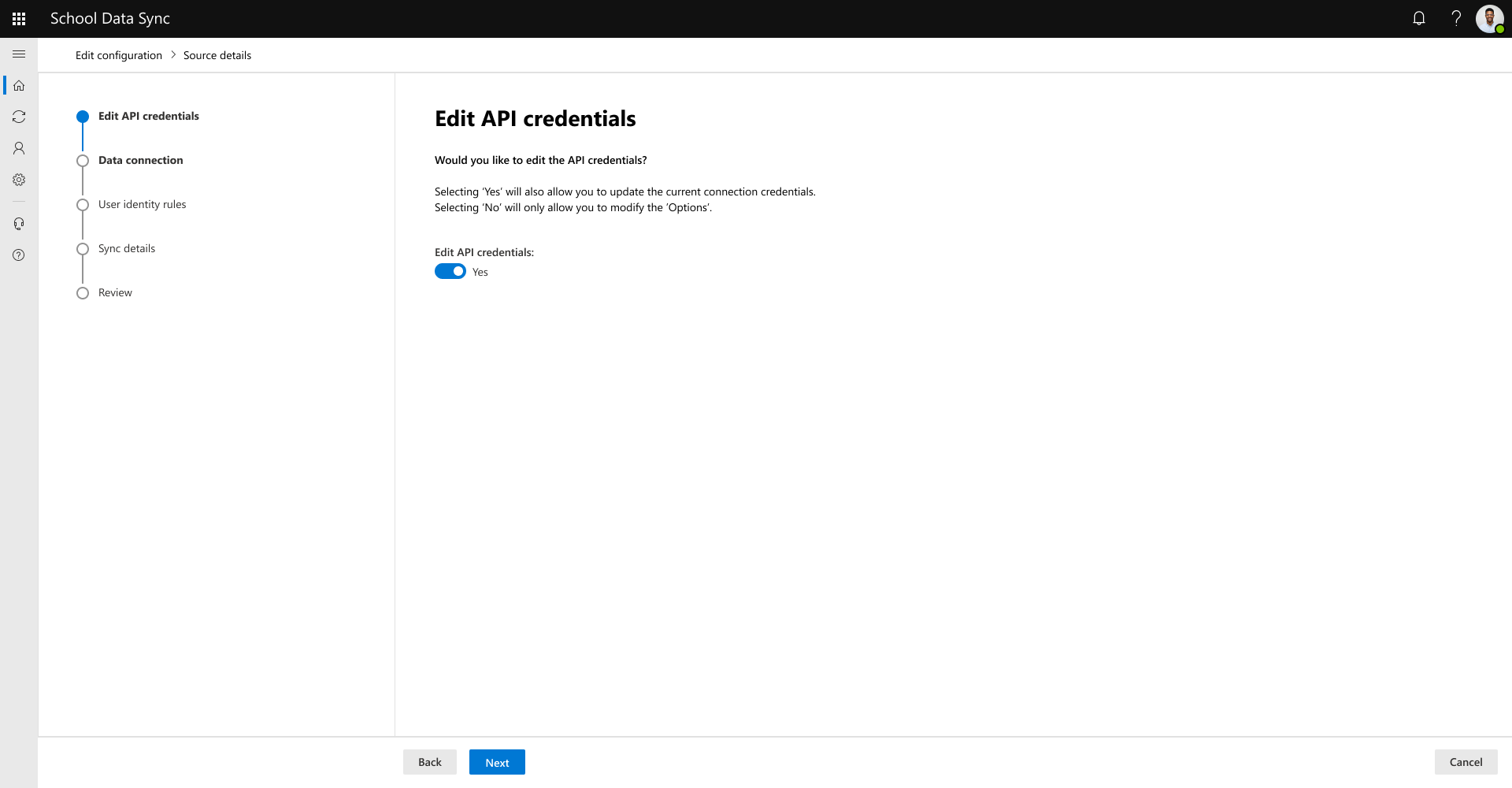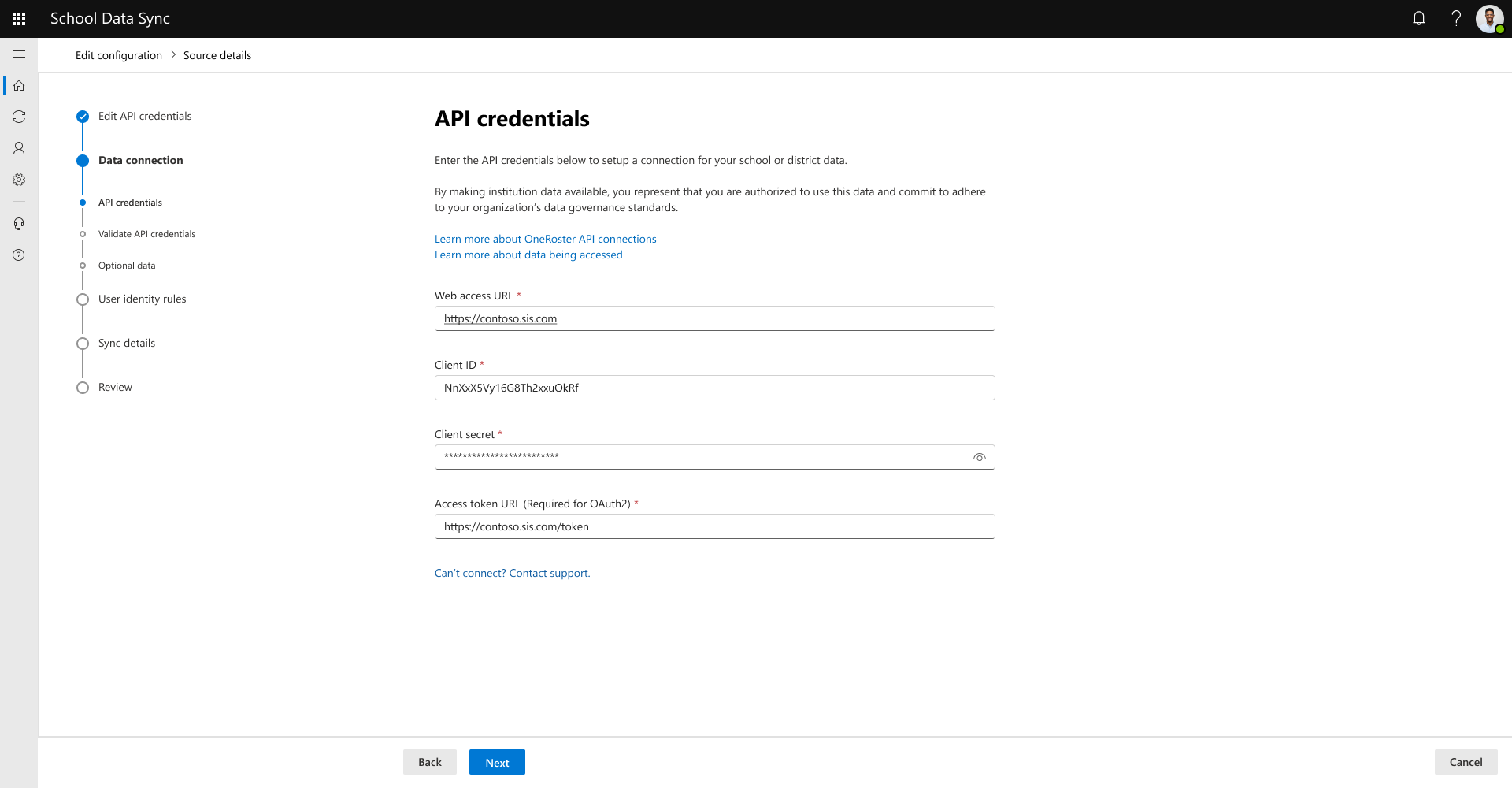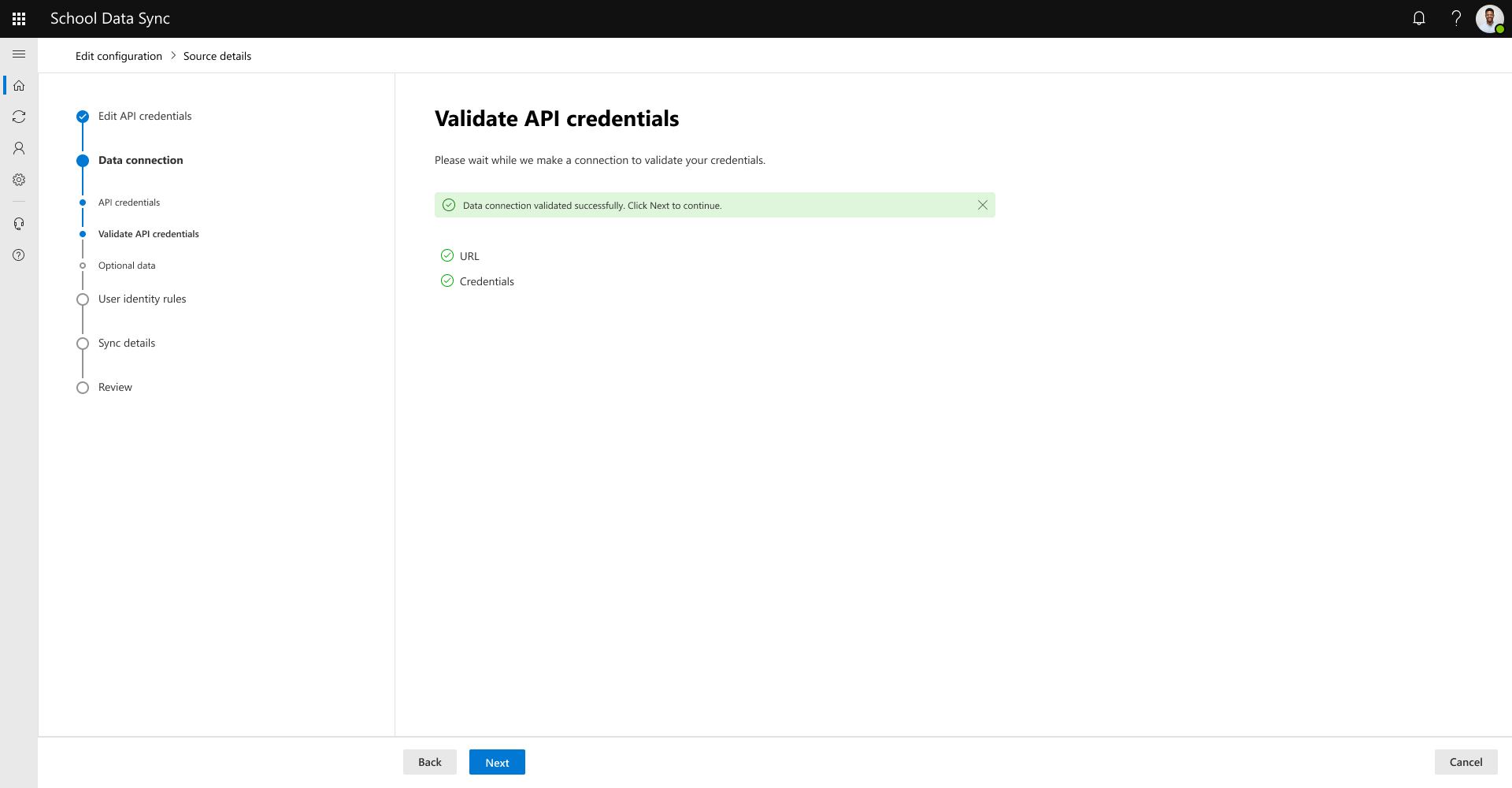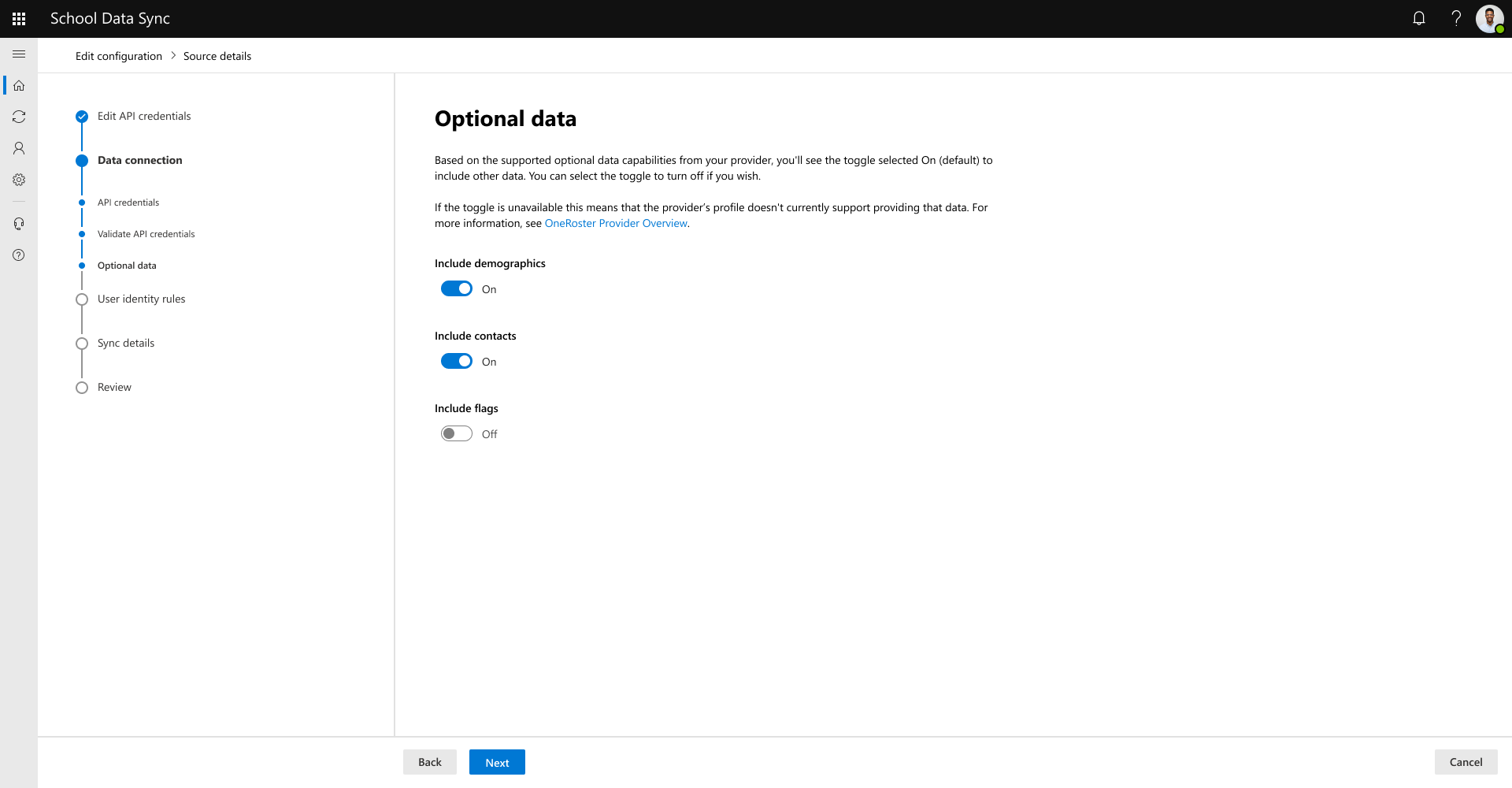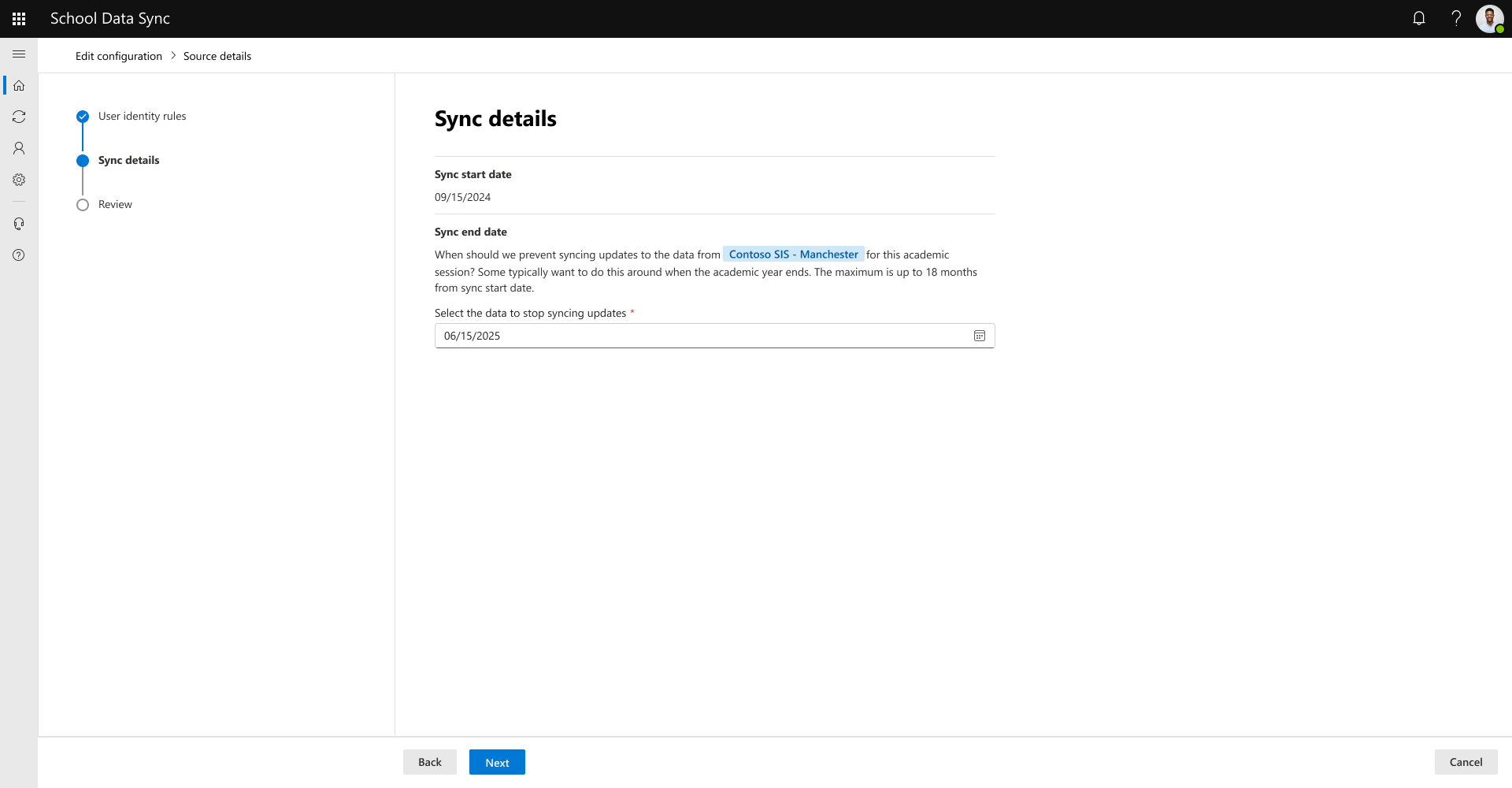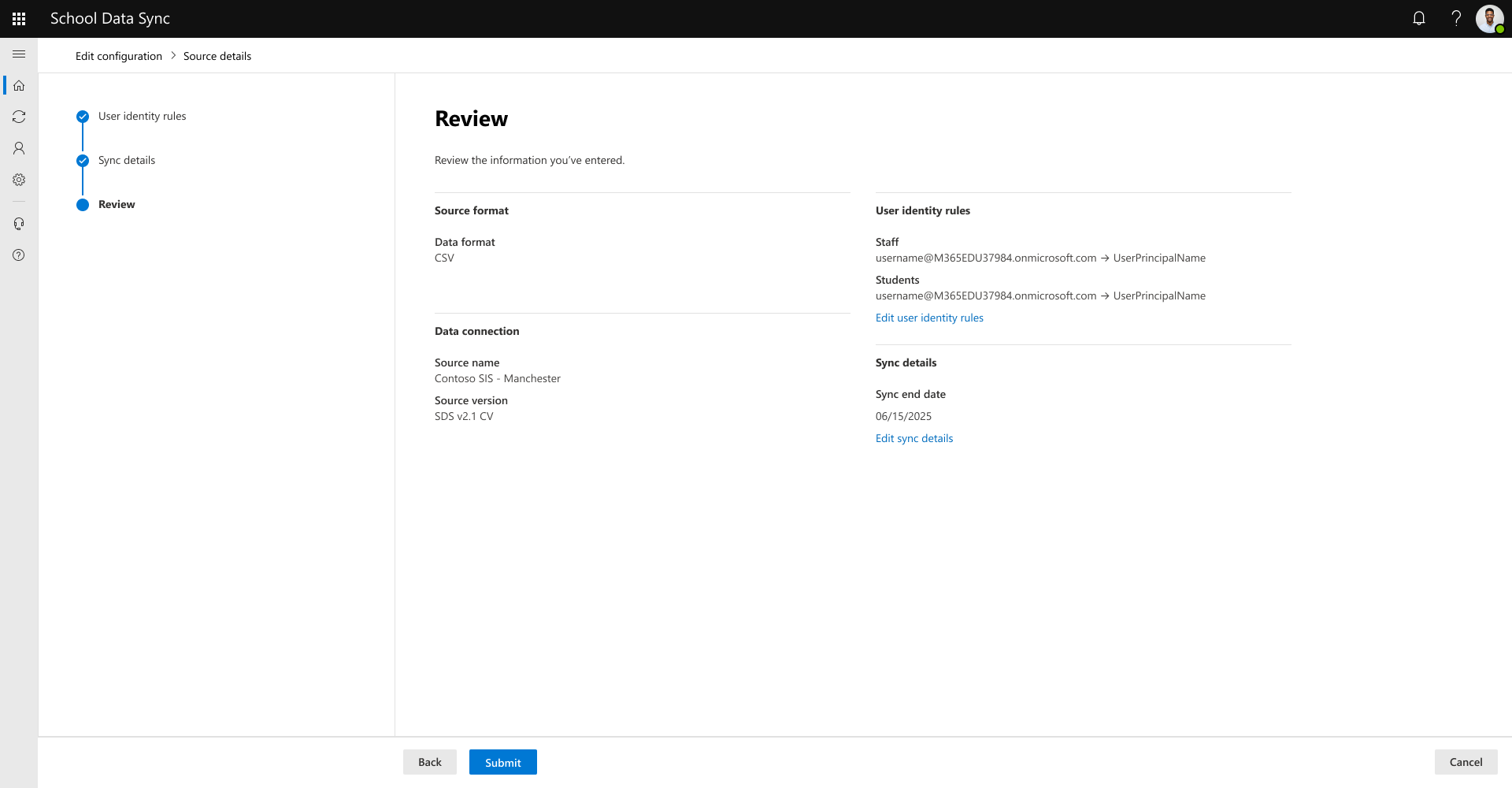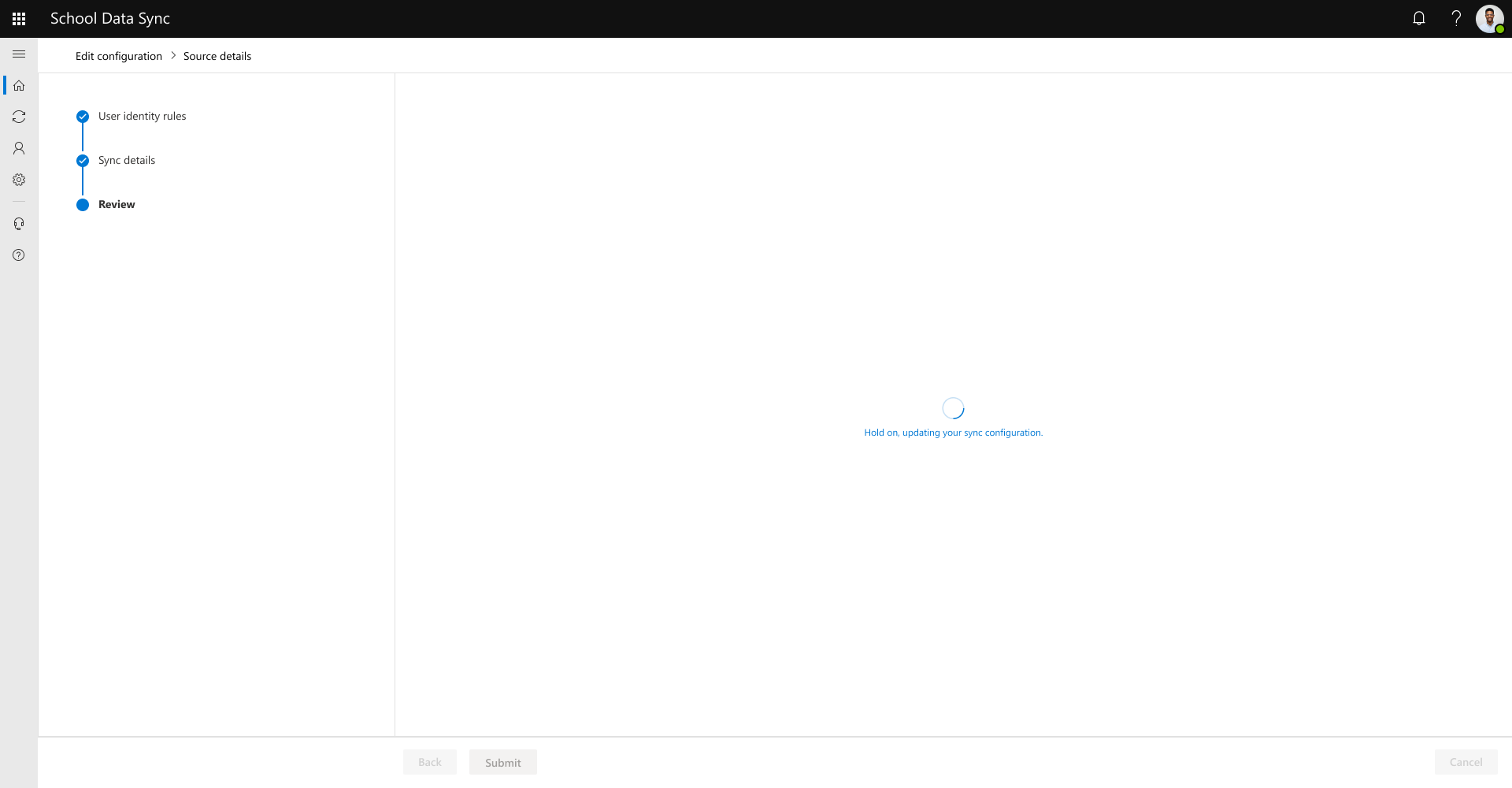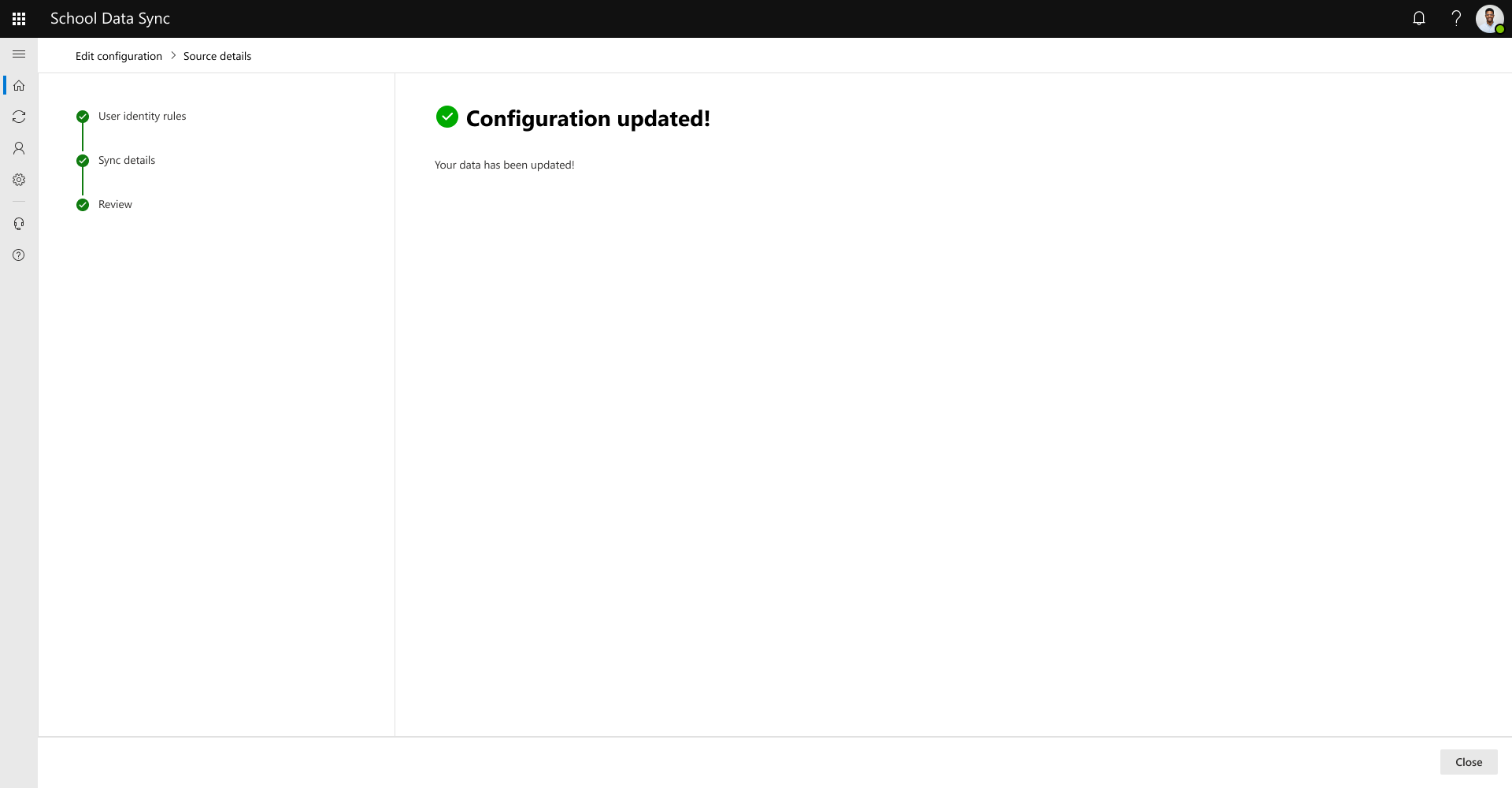Specificare il nome dei dati connessi Student Information System (SIS) o Student Management System (SMS). Includere informazioni che consentono di distinguere i dati connessi tra origini diverse a scopo di gestione e risoluzione dei problemi. Per la versione del formato, selezionare CSV SDS v2.1. Selezionare Avanti per continuare.
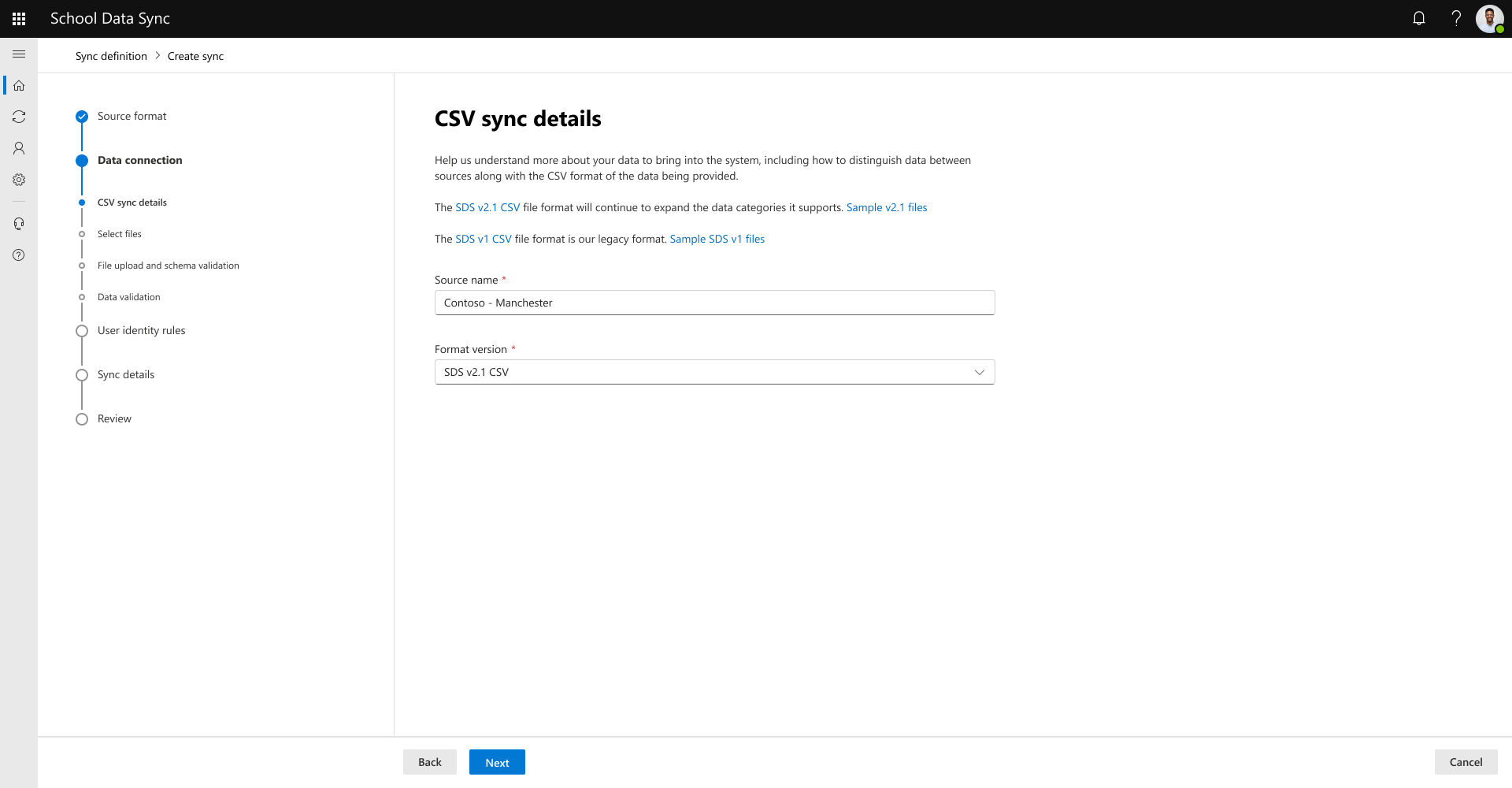
Selezionare Sfoglia dispositivo per presentare la finestra di dialogo sfoglia e selezione.
Nota
Dopo il caricamento iniziale durante la creazione della configurazione dei dati di connessione, sarà necessario fornire sempre lo stesso set di file per i caricamenti successivi, indipendentemente dalle modifiche apportate ai dati nei file facoltativi o meno. In caso contrario, il sistema determinerà che i record non sono più attivi e li contrassegnerà come tali.

Passare al percorso del file e selezionare i file.
Fare riferimento al formato di file CSV SDS V2.1.
Obbligatorio: i tre file elencati devono essere selezionati prima di poter procedere. Se si gestiscono solo utenti e non classi, è sufficiente fornire questi file.
- orgs.csv
- users.csv
- roles.csv
Facoltativo/Obbligatorio: non obbligatorio se si gestiscono solo utenti. Se si gestiscono anche classi e registrazioni di classi, è necessario fornire i due file elencati, insieme ai tre file precedenti. In caso contrario, non selezionare alcun file con questi nomi. Se uno è selezionato e l'altro no, quando si seleziona Avanti viene visualizzato un messaggio che indica che uno di questi file è mancante. È necessario correggere prima di continuare.
- classes.csv
- enrollments.csv
Facoltativo: i seguenti sono file facoltativi e vengono usati per migliorare le esperienze. Non obbligatorio, a meno che i file precedenti non abbiano riferimenti ai dati in base alle note fornite.
- academicSessions.csv (se il roles.csv, classes.csv o courses.csv contiene dati di sessione accademica, forniti per evitare messaggi di errore durante l'elaborazione dei dati.
- courses.csv (se i dati classes.csv contengono collegamenti ai corsi, forniti per evitare messaggi di errore durante l'elaborazione dei dati).
- demographics.csv
- userFlags.csv
- relationships.csv
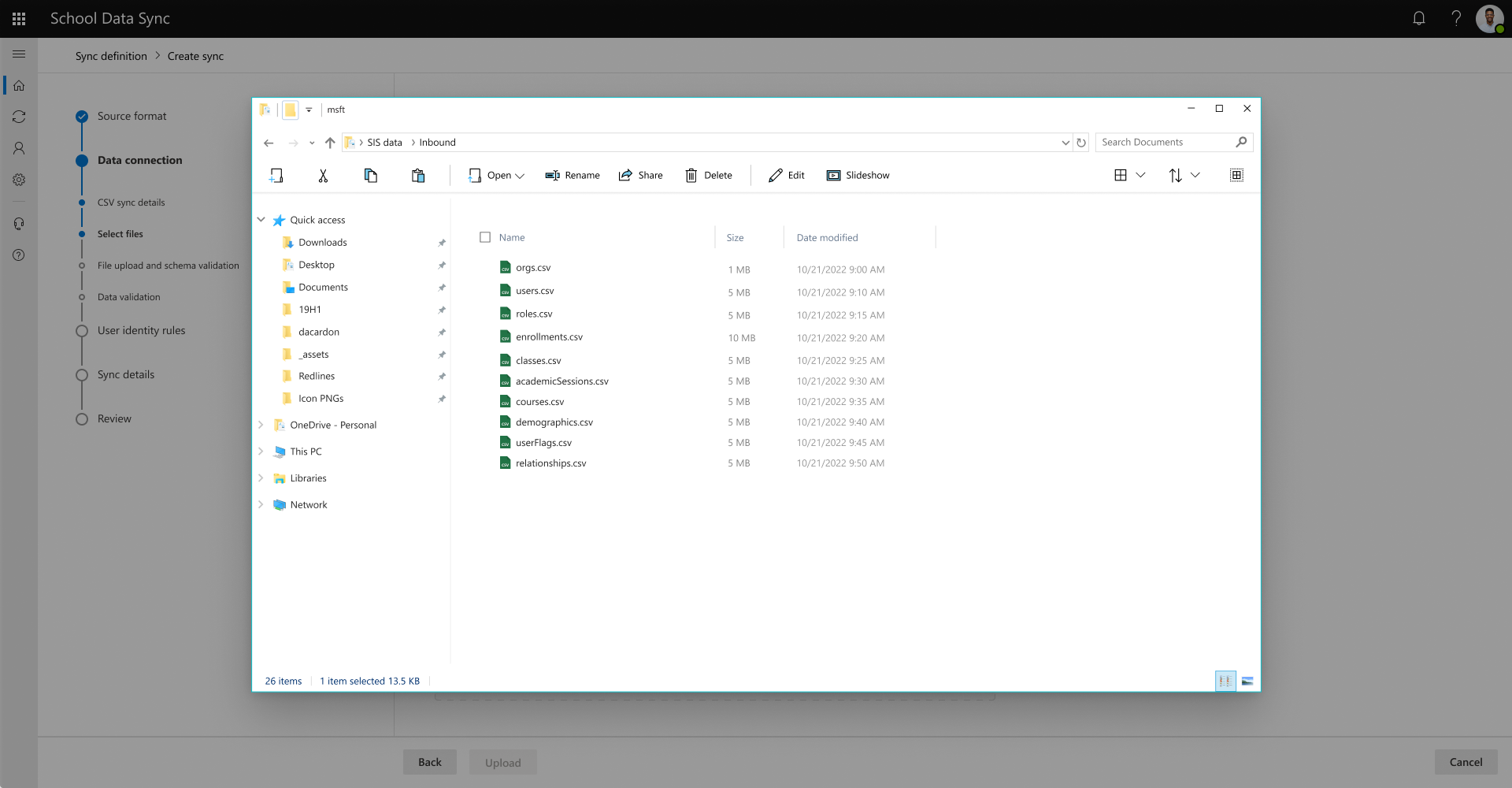
Al termine della selezione dei file, selezionare Avanti per continuare. Il sistema convalida i nomi dei file selezionati prima di continuare con la schermata successiva. Se non viene trovato un file obbligatorio, viene visualizzato un messaggio ed è necessario indirizzare e deselezionare nuovamente il file o i file.
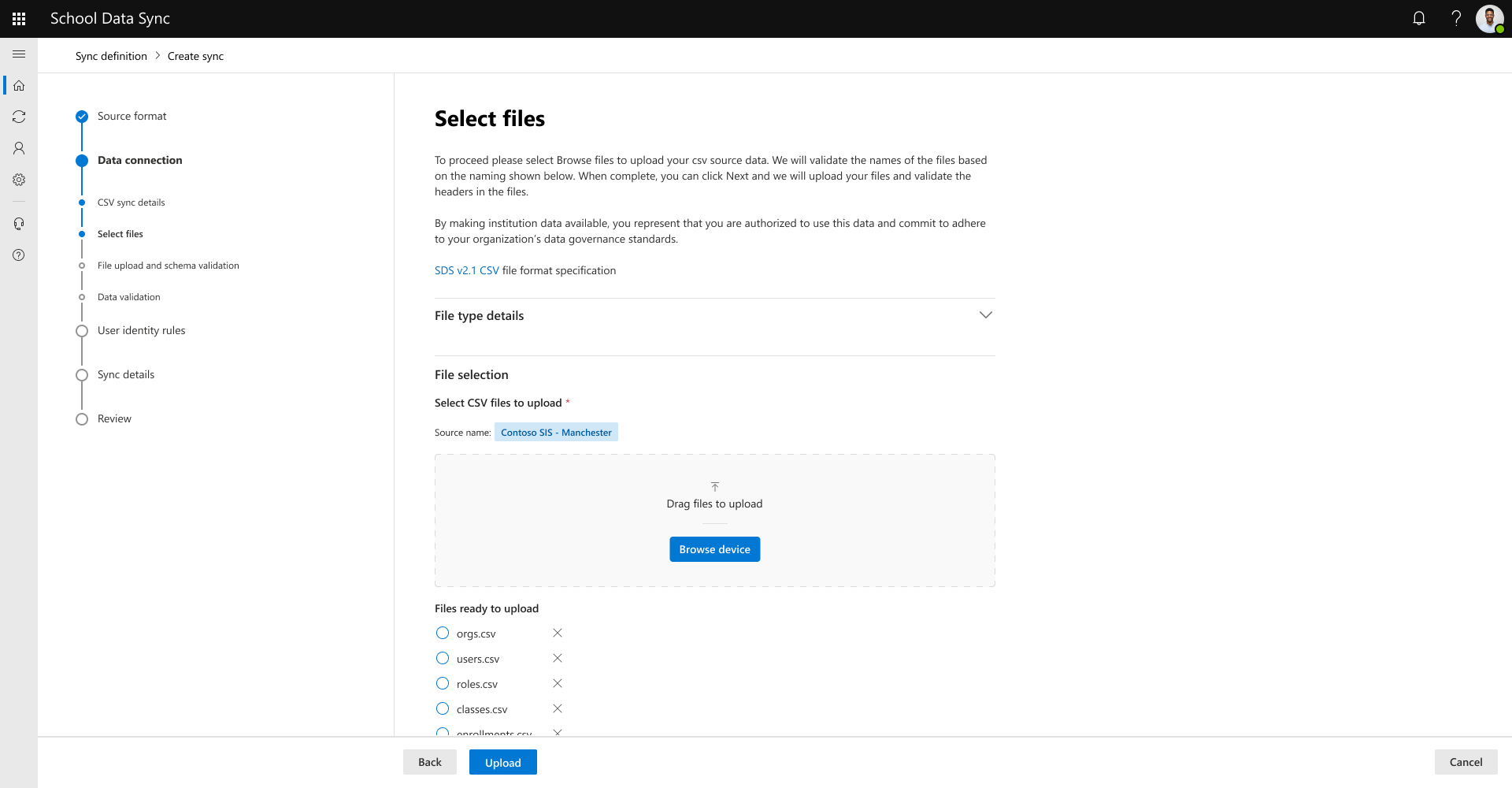
Dopo la convalida dei nomi dei file, i file verranno caricati per convalidare la struttura dei file selezionati e formattati correttamente con i nomi di intestazione in base alla specifica CSV SDS v2.1.
Se si riceve il messaggio: uno o più file trovati non corrispondono al formato previsto. Esaminare la schermata per verificare se i file non sono formattati correttamente. Sarà necessario tornare alla schermata precedente per deselezionare nuovamente i file dopo aver corretto i problemi.
Se si riceve il messaggio: non è possibile trovare uno o più file facoltativi. Esaminare la schermata per vedere quali file o file non sono stati trovati. Se questo messaggio non è previsto, è necessario tornare alla schermata precedente per deselezionare nuovamente i file. In caso contrario, selezionare Avanti per continuare.

Dopo la convalida dello schema del file, SDS eseguirà una convalida rapida dei dati dai file caricati. I dati caricati passano attraverso alcune delle regole di corrispondenza e convalida dei dati SDS per identificare i dati facoltativi validi richiesti e forniti. Non si tratta di tutte le regole di convalida, ma di quelle più rilevate.
Suggerimento
I risultati della convalida dei dati non vengono bloccati durante l'onboarding o il caricamento csv, sono disponibili due opzioni: uscire e tornare in un secondo momento dopo aver corretto i dati o procedere al passaggio successivo per continuare a configurare la connessione dati e successivamente fornire i dati corretti con i caricamenti successivi.
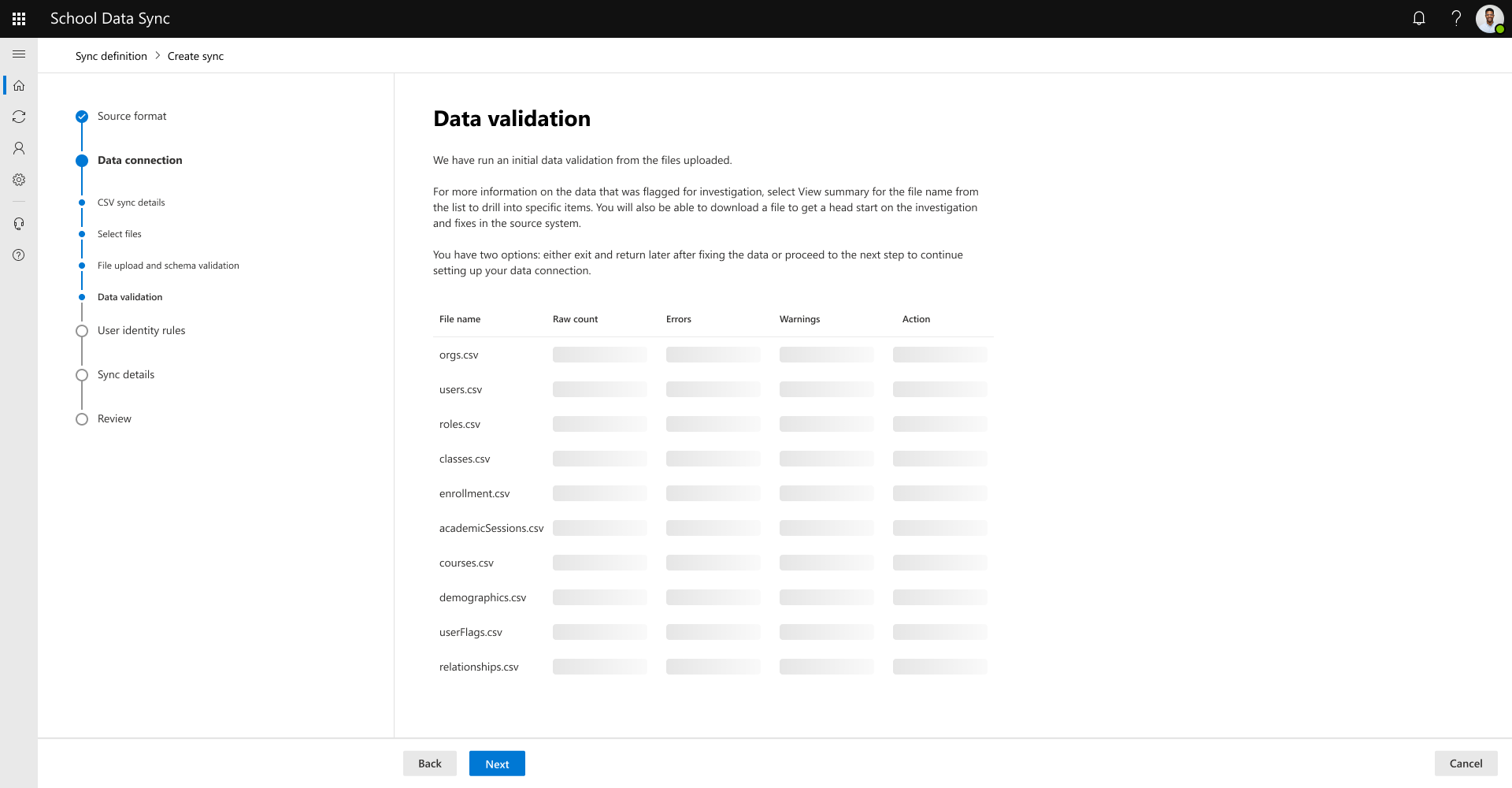
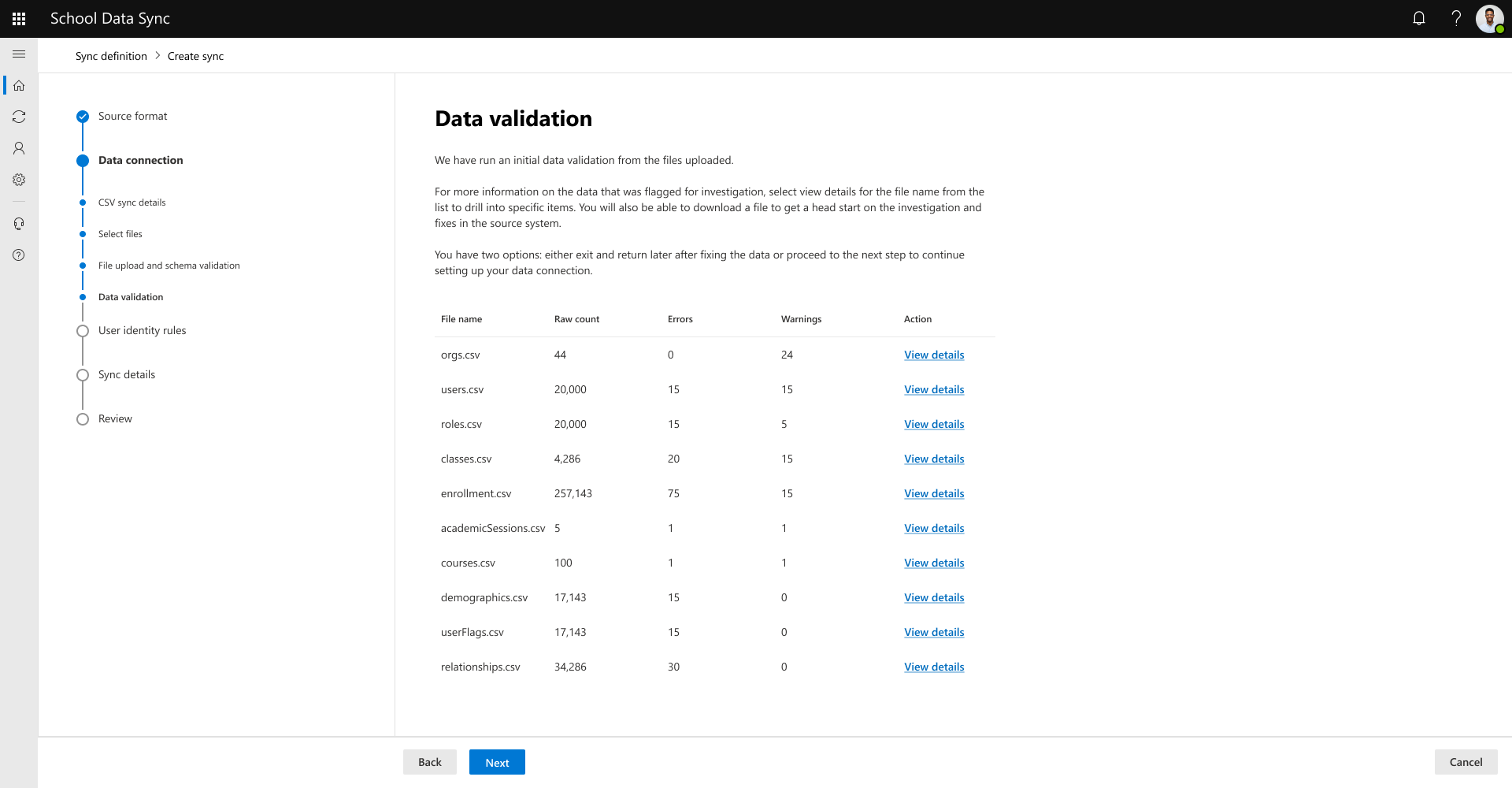
Per altre informazioni sui dati contrassegnati per l'analisi, selezionare Visualizza i dettagli per il nome del file nell'elenco per eseguire il drill-in di elementi specifici.
È possibile scaricare un report in base al file per ottenere un'introduzione all'analisi e alle correzioni nel sistema di origine.
Le colonne di file contrassegnate vengono visualizzate con la possibilità di espandere e analizzare la regola o le regole contrassegnate.
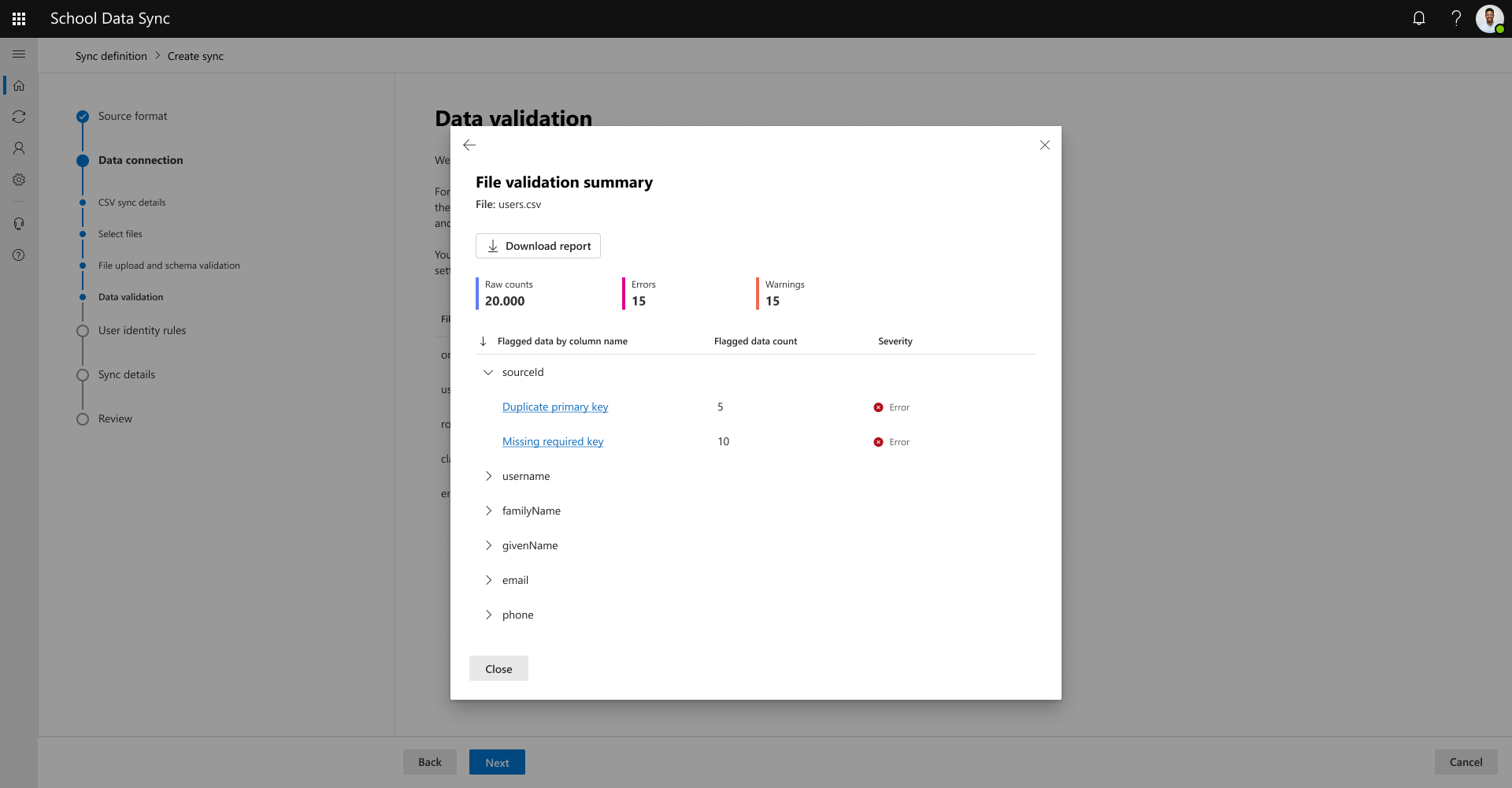
Facendo clic sulla regola, è possibile visualizzare un altro riepilogo dei primi 10 record, ad esempio.
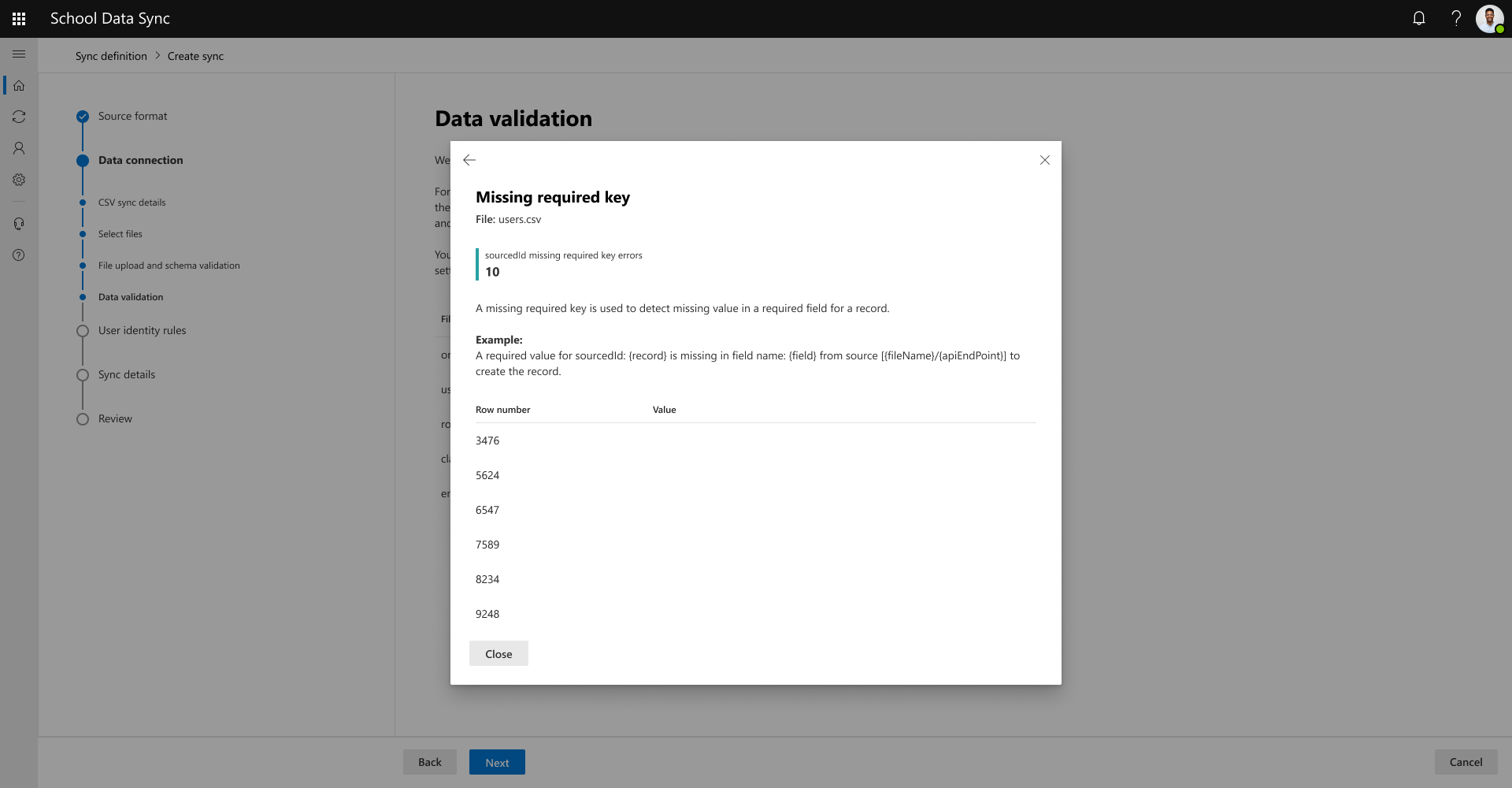
Al termine dell'indagine, chiudere le finestre di dialogo e quindi selezionare Avanti.